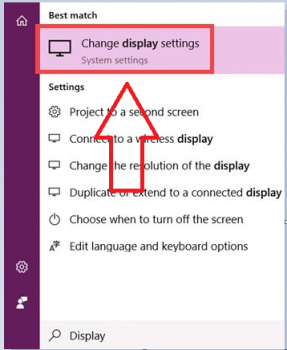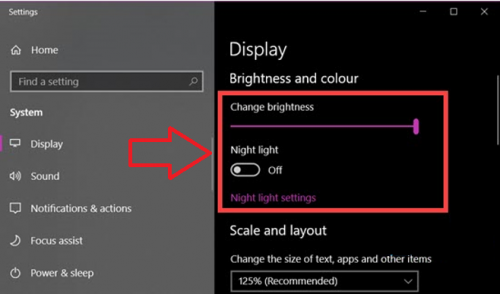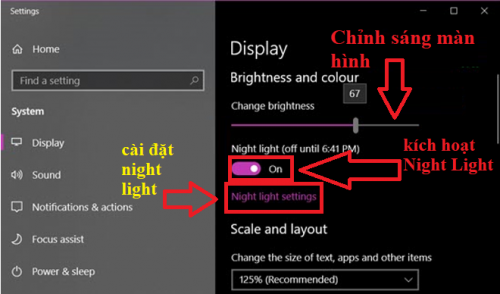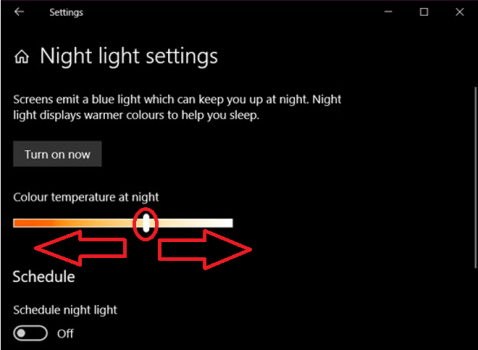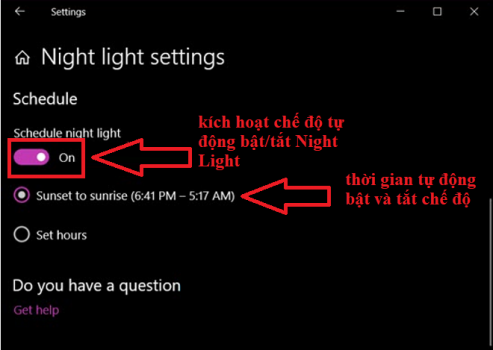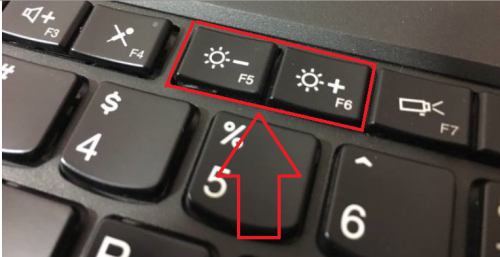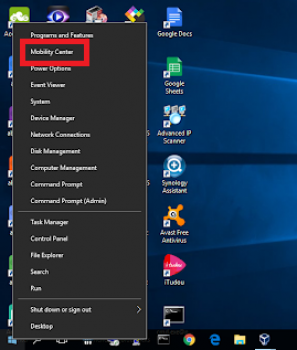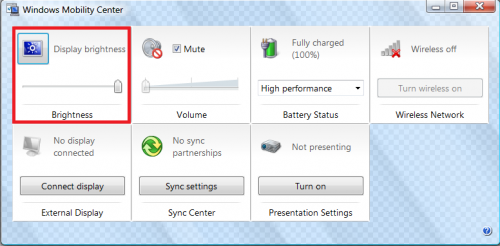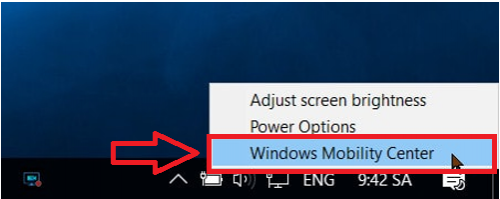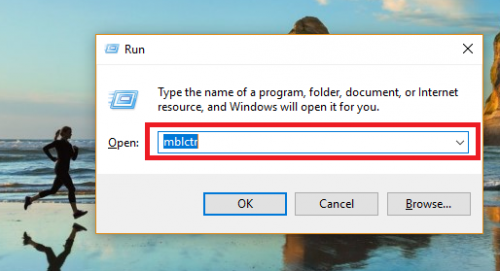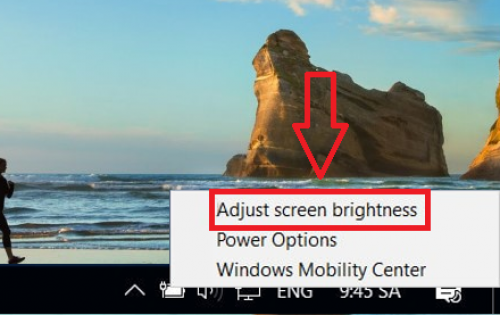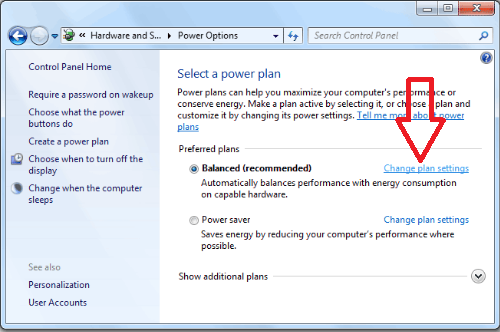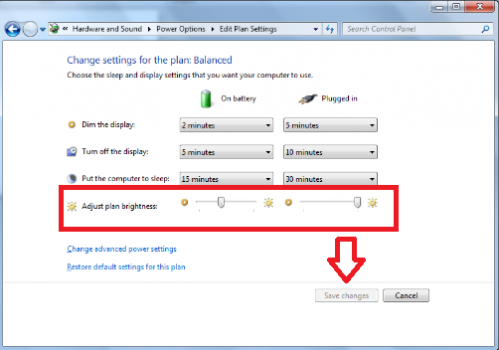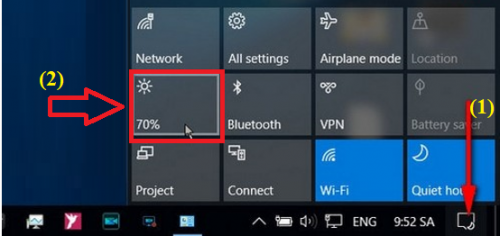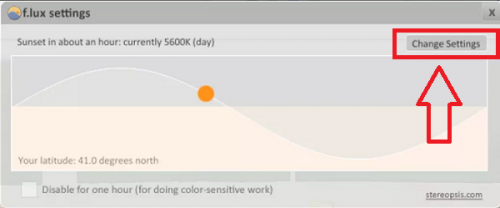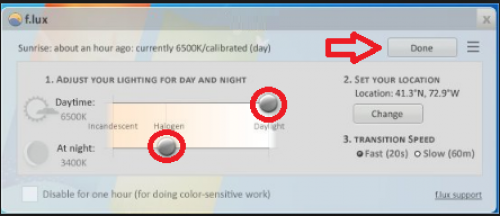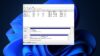Tinh chỉnh độ sáng màn hình Laptop sử dụng phím tắt là điều có lẽ không lạ lẫm gì với chúng ta. Nhưng đây có thể là vấn đề với những người mới tiếp cận dòng máy tính mới, hay thông thường hơn là phím tắt điều chỉnh sáng bị hỏng.
Vậy có giải pháp nào để giải quyết vấn đề về độ sáng tối trên màn hình PC hay laptop không? Và liệu có thể tùy biến độ sáng tối màn hình PC một cách chuyên nghiệp? Tất cả sẽ được đề cập trong bài viết này, mời các bạn cùng theo dõi!
Trong bài viết này, mình sẽ không nhắc tới kinh nghiệm sử dụng Laptop tiết kiệm pin, vì có lẽ bạn đã biết cách làm sao để dùng máy lâu hơn khi pin xuống thấp. Mình sẽ hướng dẫn các bạn nhiều cách khác nhau để kiểm soát mức độ sáng mạnh hay yếu của màn hình máy tính, giúp bạn thoải mái hơn và dễ chịu hơn khi nhìn vào màn hình. Và nếu bạn muốn đổi hình nền máy tính thường xuyên thì chuyện ánh sáng trên desktop thay đổi độ sáng đột ngột không còn là vấn đề.
- Cách 1. Tăng giảm độ sáng màn hình máy tính Windows 10
- Cách 2. Điều chỉnh độ sáng màn hình Laptop bằng phím tắt
- Cách 3. Chỉnh độ sáng màn hình PC/Laptop sử dụng Mobility Center
- Cách 4. Tăng giảm độ sáng màn hình Laptop bằng Adjust Screen Brightness
- Cách 5. Chỉnh độ sáng màn hình qua Notification
- Cách 6. Sử dụng phần mềm chỉnh độ sáng màn hình Laptop
- Lời Kết
Cách 1. Tăng giảm độ sáng màn hình máy tính Windows 10
Trên những máy tính hệ điều hành Windows 10 hỗ trợ người dùng rất tốt, với những tính năng nổi bật như Dark Mode (chế độ màu tối) hay tính năng ánh sáng đêm – Night Light. Cả hai tính năng này cùng chung mục đích là đem đến trải nghiệm tốt hơn, đồng thời tạo cảm giác thoải mái và an toàn hơn cho thị giác của người dùng.
Cách đơn giản nhất để thay đổi, chỉnh độ sáng màn hình Laptop Win 10 là sử dụng chế độ Display. Chúng ta có thể vào đây để tùy chỉnh ánh sáng desktop và thiết lập chế độ Night Light. Chi tiết các bước thực hiện như sau:
Bước 1. Để tinh chỉnh ánh sáng deskop máy tính, đầu tiên bạn mở Sart Menu lên (hoặc nhấn kết hợp phím Windows + S) => sau đó nhập từ khóa display => và nhấn chọn vào kết quả hiện ra (như hình bên dưới).
Bước 2. Cửa sổ cài đặt sẽ hiện lên, trong mục Display => các bạn nhấn chọn vào Change brightness, tại đây sẽ cho phép người dùng điều chỉnh độ sáng màn hình => bên dưới chính là tính năng Night Light (như hình bên dưới).
Bước 3. Tiếp theo, để chỉnh độ sáng các bạn sử dụng thanh trượt kéo sang trái hoặc phải cho tới khi vừa ý, mức độ sáng từ 1 tới 100 (như hình bên dưới). Nếu muốn sử dụng, bạn hãy kích hoạt chế độ ánh sáng đêm và cài đặt tùy chỉnh thời gian sử dụng tính năng này.
Bước 4. Trong giao diện cài đặt tính ăng Night Light, bạn sử dụng thanh trượt kéo sang phải hoặc trái cho tới khi ưng ý. Màu sắc chủ đạo của Ánh sáng đêm là vàng nhạt, đây là ánh sáng làm dịu mắt của chúng ta và giúp thoải mái hơn khi sử dụng máy tính ban đêm (như hình bên dưới)
Bước 5. Tiếp theo, bạn có thể thiết lập tùy chọn thời gian bật và tắt tính năng Night Light trong mục Schedule. Mặc định hệ thống sẽ chọn thời gian bật/tắt theo múi giờ khu vực địa lý của bạn, nếu muốn tùy chỉnh bạn nhấn vào Set hours.
Cách 2. Điều chỉnh độ sáng màn hình Laptop bằng phím tắt
Đa số những máy tính ngày nay đều có một form mẫu thiết kế để tăng hay hạ độ sáng desktop nói chung và điều chỉnh độ sáng màn hình laptop nói riêng. Tuy nhiên, mỗi máy tính khác nhau có thể có cách thiết kế phím tắt điều chỉnh ánh sáng khác nhau, thậm chí những laptop có cùng model nhưng cách chụp ảnh màn hình dùng bàn phím lại khác nhau.
Quy chuẩn phổ biến nhất đối với phím tắt tăng giảm ánh sáng màn hình Laptop là sử dụng kết hợp phím Fn + Fx (từ F1 tới F12).
Chẳng hạn như dòng Laptop HP thường sử dụng kết hợp Fn + F2/F3, hay ASUS là Fn + F5/F6, tuy nhiên có dòng laptop khác lại sử dụng kết hợp Fn + F4/F5… Các phím này có biểu tượng tăng giảm ánh sáng rất rõ ràng trên phím, bạn có thể tham khảo và thực hiện theo.
Trong trường hợp chẳng may phím tắt đó bị hỏng, hay vì một lý do nào đó bạn không sử dụng được cách này thì đừng lo, sau đây là một số cách khác giúp điều chỉnh ánh sáng màn hình Laptop mà không sử dụng phím chức năng.
Cách 3. Chỉnh độ sáng màn hình PC/Laptop sử dụng Mobility Center
Windows Mobility Center là trung tâm cài đặt của Windows, lần đầu xuất hiện trên Windows Vista, tại đây quy tụ những tùy chọn cho phép kiểm soát mọi hành động của Laptop. Để chỉnh độ sáng màn hình laptop bằng Windows Mobility Center, bạn có thể thực hiện những cách thức khác nhau để truy cập vào.
a. Sử dụng Power Menu
Bước 1. Các bạn mở Mobility Center lên bằng cách nhấn kết hợp phím Windows + X (hoặc nhấn chuột phải vào Start Menu) => sau đó nhấn vào Mobility Center (như hình bên dưới).
Bước 2. Ngay sau đó, cửa sổ Windows Mobility Center sẽ hiện lên, tại đây bạn có thể sử dụng thanh trượt trong mục Display brightness để làm sáng hoặc tối màn hình(như hình bên dưới).
b. Sử dụng System Tray để vào trung tâm chỉnh độ sáng
Trên thanh Taskbar => các bạn tìm tới biểu tượng pin và nhấn chuột phải vào đây => sau đó nhấn chọn Windows Mobility Center (như hình bên dưới).
c. Sử dụng lệnh để mở trung tâm điều chỉnh độ sáng màn hình Laptop
Các bạn nhấn kết hợp phím Windows + R để mở cửa sổ lệnh Run => sau đó nhập từ khóa mblctr => và nhấn Enter (như hình bên dưới).
Cách 4. Tăng giảm độ sáng màn hình Laptop bằng Adjust Screen Brightness
Cách này giúp chúng ta truy cập vào trình quản lý năng lượng của pin và sạc Laptop, tại đây bạn có thể tùy biến mức độ sáng tối màn hình máy tính khi sử dụng pin và sạc. Để truy cập vào Adjust screen brightness và điều chỉnh độ sáng, các bạn làm như sau:
Bước 1. Bạn nhấn chuột phải lên biểu tượng hình pin trên thanh công cụ của máy tính => sau đó bấm vào Adjust screen brightness (như hình bên dưới).
Bước 2. Cửa sổ mới hiện lên, các bạn nhấn vào tùy chọn Change plan settings để truy cập vào trung tâm thiết lập pin và điều chỉnh độ sáng màn hình Laptop (như hình bên dưới).
Bước 3. Trong giao diện mới hiện lên, các bạn điều chỉnh độ sáng mạnh hay yếu của màn hình máy tính trong mục Adjust plan brightness. Bạn sử dụng thanh trượt để tùy chỉnh độ sáng ở hai chế độ sử dụng pin và sử dụng sạc => sau đó nhấn chọn Save changes (như hình bên dưới).
Cách 5. Chỉnh độ sáng màn hình qua Notification
Notification trong Windows 10 là trung tâm hành động, tại đây sẽ hiển thị thông báo của ứng dụng và truy cập nhanh vào vào cài đặt và ứng dụng hay dùng. Xuất hiện trên Win 10, vì thế cách này chỉ áp dụng để chỉnh độ sáng màn hình laptop Win 10 mà thôi.
Để vào Notification trên Win 10 khá là dễ dàng, bạn chỉ việc nhấn chọn vào biểu tượng Action Center (góc cuối bên phải màn hình) => sau đó chọn biểu tượng hình mặt trời nhỏ và % độ sáng. Tại đây sẽ có những mức sáng từ 25, 50, 75 và 100% để các bạn lựa chọn.
Cách 6. Sử dụng phần mềm chỉnh độ sáng màn hình Laptop
F.lux là ứng dụng điều chỉnh mức độ sáng tối màn hình PC và Laptop chuyên nghiệp, công cụ này cho phép chúng ta thiết lập điều chỉnh độ sáng màn hình laptop theo thời gian thực. F.lux sẽ tự động tối ưu độ sáng màn hình, và nếu muốn thì bạn cũng có thể cài đặt trực tiếp độ sáng màn hình theo ý muốn.
Bước 1. Sau khi tải và cài đặt F.lux từ trang chủ, bạn mở ứng dụng lên và truy cập vào Settings (như hình bên dưới).
Bước 2. Trong cửa sổ làm việc chính của F.lux, các bạn điều chỉnh độ sáng màn PC hoặc laptop bằng thanh trượt tại mục Daytime (ban ngày) hoặc At night (về đêm) và cài đặt tùy biến thời gian thực theo vị trí địa lý tại mục Set Your Locations, tốc độ chuyển tại mục 3 và cuối cùng nhấn Done để lưu thiết lập (như hình bên dưới).
Lời Kết
Trên đây là toàn bộ những cách giúp chúng ta tăng giảm, điều chỉnh độ sáng màn hình Laptop. Trên thực tế, nếu như bạn dùng máy tính hệ điều hành Win 8/8.1/10 thì sẽ có nhiều cách chỉnh sáng màn hình hơn, cách thức đa dạng hơn. Tuy nhiên, nếu muốn chỉnh độ sáng màn hình PC hoặc laptop Windows 7, Windows 8.1 và Windows 10 thì bạn có thể dụng phần mềm chỉnh độ sáng cũng rất chuyên nghiệp.
Chúc các bạn thành công!