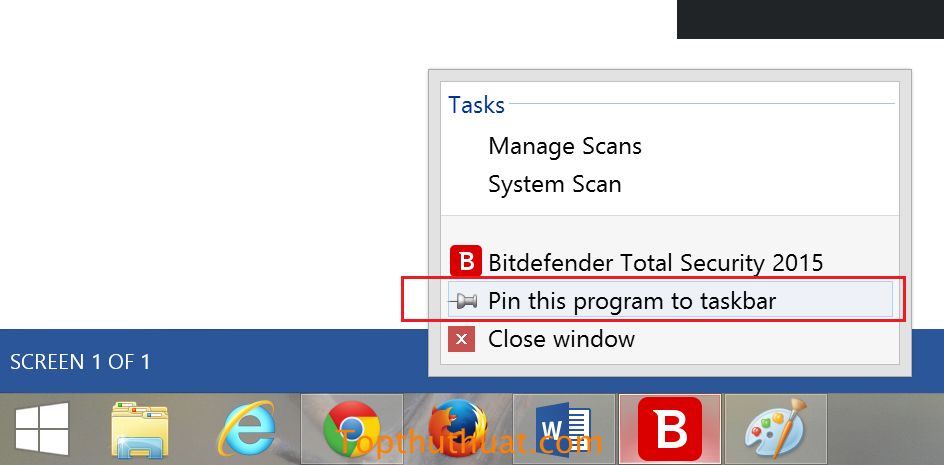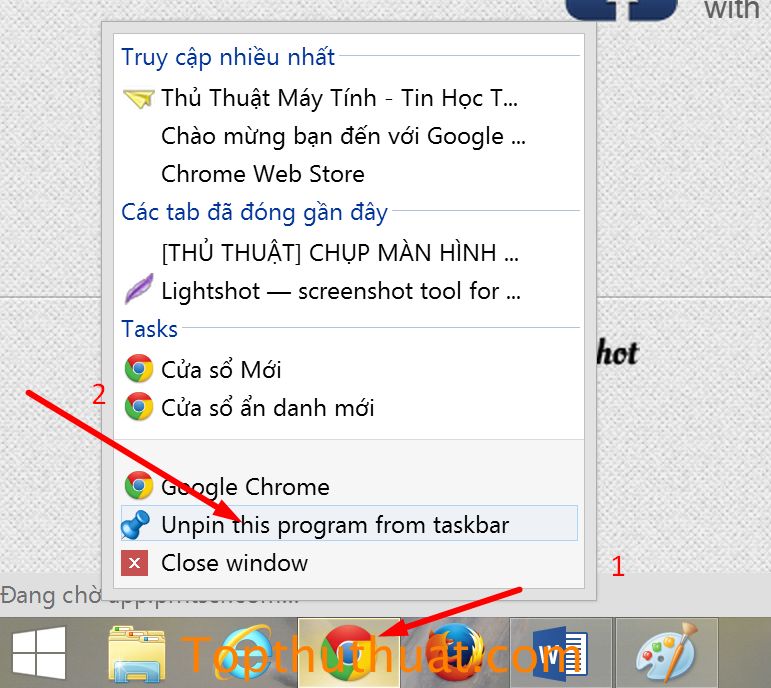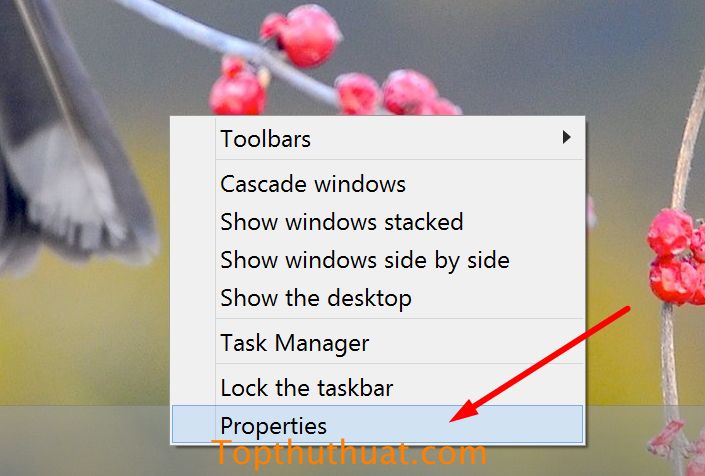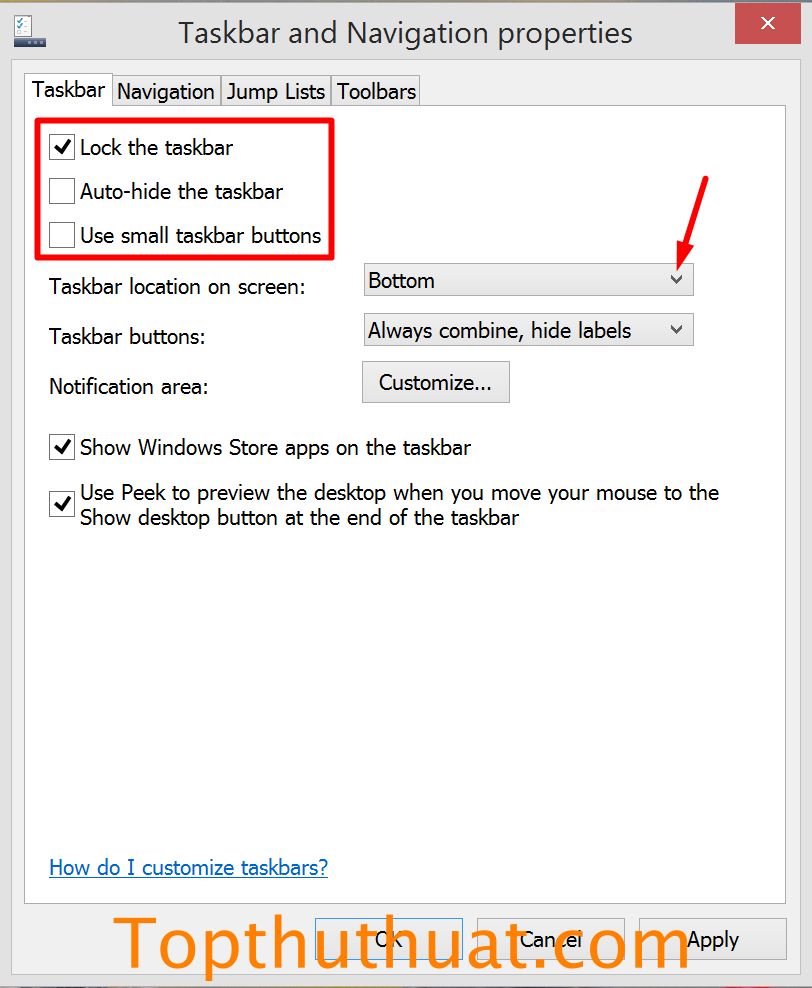Taskbar là gì? Những tùy biến Taskbar cơ bản trên Windows 10
Taskbar còn được gọi là thanh tác vụ – nơi chứa các biểu tượng của các chương trình đang chạy hiện thời. Từ những phiên bản Windows XP thì mặc định thanh Taskbar có vị trí ở phía dưới màn hình Desktop, có dạng thanh ngang và vị trí đầu tiên sẽ chứa nút Start của Windows.
Nếu như bạn là người thích khám phá những tính năng của Windows thì ắc hẳn bạn cũng sẽ biết được những cách để đưa các biểu tượng mới ghim vào thanh Taskbar hoặc có thể di chuyển thanh Taskbar sang các vị trí mới như phía trên, bên trái hoặc phải.
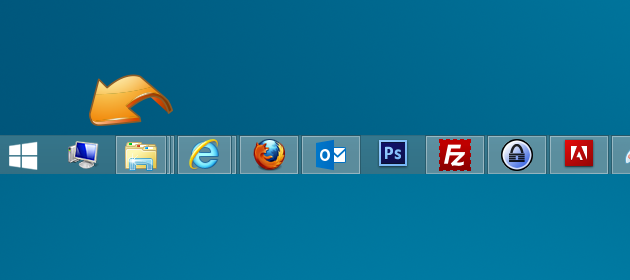
Taskbar là gì?
Tuy nhiên, nếu như bạn vẫn chưa biết được những cách thực hiện này. Bạn hãy cùng Topthuthuat thử vài thao tác khá thú vị với thanh Taskbar trên Windows 7, Windows 8.1 và Windows 10 thông qua nội dung dưới đây nhé.
Ở phiên bản Windows 10 October Update 2018, Microsoft đã tung ra khá nhiều tính năng mới dành cho Windows, bao gồm Ô tìm kiềm với Cortana, Nút thông báo với đầy đủ các tính năng hay dùng,…
Bạn có thể tham khảo một vài hình ảnh dưới đây:
Những cách tùy biến thanh Taskbar của Windows
Ghim ứng dụng bất kỳ vào thanh Taskbar
Để thực hiện ghim bất kỳ ứng dụng nào mà bạn muốn lên thanh Taskbar sẽ có 2 cách.
Cách 1: Tiến hành mở ứng dụng cần ghim, sau đó chọn chuột phải vào biểu tượng xuất hiện ở thanh Taskbar >> Chọn Pin this program to Taskbar
Cách 2: Thực hiện kéo thả biểu tượng cần ghim từ Desktop xuống thanh Taskbar.
Gỡ ghim một ứng bất kỳ dưới thanh Taskbar
Để gỡ biểu tượng đã được ghim dưới thanh Taskbar, bạn chỉ cần chọn chuột phải vào biểu tượng cần gỡ >> Chọn Unpin this program from taskbar
Ẩn hiện hoặc di chuyển thanh Taskbar
Để thực hiện các tùy chỉnh này, bạn cần chọn chuột phải vào thanh Taskbar >> Chọn Properties
Tại giao diện Taskbar and Navigation properties, bạn có thể thực hiện như sau:
- Lock the taskbar: Dùng khóa thanh Taskbar không cho di chuyển hoặc xóa các biểu tượng trên taskbar.
- Auto-hide the taskbar: Khi chọn vào ô này, thanh Taskbar của bạn sẽ tự động ẩn đi, để hiện lại bạn chỉ cần gê chuột đến góc dưới màn hình nơi chứa thanh Taskbar. Ví dụ: Thanh Taskbar ở góc dưới thì bạn chỉ cần di chuyển chuột để góc dưới màn hình.
- Taskbar location on screen: Tại mục này, bạn có thể tùy chỉnh vị trí của taskbar mà bạn muốn như có các vị trí như phải , trái , trên, dưới ( right , left , top , bottom ).
Cuối cùng, hãy chọn OK để lưu lại các tùy chỉnh của bạn.
Lời kết
Như vậy thông qua bài viết này bạn đã biết được thế nào là Taskbar cũng như những thiết lập cơ bản cần phải biết của Taskbar trên Windows 10 hoặc các phiên bản Windows cũ hơn. Hy vọng bài viết này sẽ giúp ích được bạn, trong trường hợp có thắc mắc hoặc câu hỏi nào khác liên quan, đừng quên để lại lời bình của bạn trong phần dưới đây.