Windows là hệ điều hành được sử dụng rất phổ biến hiện nay, trong quá trình sử dụng đôi khi bạn cần phải thực hiện việc xoá một vài tập tin, thư mục nào đó nhưng trong khi xoá bạn nhận được một thông báo lỗi và không thể xoá được tập tin, thực mục đó. Nguyên nhân chính là do tập tin hoặc thư mục có chứa tập tin đang được hệ thống Windows sử dụng, chạy ngầm hoặc chúng đã bị nhiễm virus.
Vậy bạn phải làm gì khi gặp tình huống này? Đừng lo! Trong bài viết này, Topthuthuat sẽ tổng hợp lại những mẹo có thể giúp bạn xoá bỏ các tập tin cứng đầu trên Windows 10, Windows 8.1 và Windows 7.
Cách giúp bạn xoá tập tin cứng đầu trên Windows
Khởi động lại Explorer Shell
File Explorer thỉnh thoảng sẽ bị khoá vì một vài nguyên nhân nào đó khiến bạn không thể xoá tập tin, thư muc. Để khởi động lại File Explorer trên Windows 7, 8.1 và 10, bạn có thể thực hiện như sau:
Bước 1: Mở hộp thoại Task Manager lên sau đó tìm Windows Exlorer tại thẻ Windows Processes.
Bước 2: Chọn chuột phải vào Windows Exlorer rồi nhấn vào tuỳ chọn Restart để khởi động lại.
Bây giờ, bạn có thể thử tìm và tiến hành xoá tập tin hoặc thư mục trên máy tính. Trong trượng vẫn không được, hãy tham khảo tiếp cách dưới đây.
Sử dụng IObit Unlocker
IObit Unlocker là một tiện ích sẽ được tích hợp vào menu chuột phải ngay sau khi bạn đã cài đặt thành công vào máy tính. Để chọn xoá một tập tin, thư mục nào đó, bạn chỉ cần chuột click chuột phải vào tập tin cần xoá rồi chọn IObit Unlocker.
Tại đây, sẽ có những tuỳ chọn mà bạn có thể sử dụng dành cho tập tin, thư mục này, bao gồm:
- Unlock
- Unlock & Delete
- Unlock & Rename
- Unlock & Move
- Unlock & Copy
- Forced mode
Hãy Unlock & Delete để xoá tập tin cứng đầu trên máy tính của bạn.
Xoá tập tin cứng đầu thông qua Safe Mode
Nếu như cách mà bạn sử dụng vẫn không thể xoá tập tin, thư mục, hãy khởi động máy tính ở Safe Mode để có quyền mạnh nhất để xoá chúng. Safe Mode chỉ sử dụng yêu cần một số driver và tập tin hệ thống để khởi động vì vậy mà tập tin hoặc thư mục sẽ không bị bất kỳ một chương trình thứ 3 nào khác tác động vào.
Để khởi động và Safe Mode, hãy nhấn và giữ F8 ngay sau khi máy tính khởi động trên Windows 7. Cách vào Safe Mode ở Windows 8.1 và Windows 10 có chút khác biệt mà bạn có thể tham khảo lại trong bài viết này.
Sau khi đã vào được giao diện desktop của Safe Mode, hãy tìm nơi chứa tập tin/thư mục và xoá chúng. Bây giờ, bạn có thể khởi động lại để trở lại giao diện Desktop bình thường rồi đấy.[/wpsm_titlebox]
Tắt ứng dụng chạy ngầm trong hệ thống
Đây là một trong những nguyên nhân khá phổ biến vì sau khi mở tập tin bằng một ứng dụng nào đó mà bạn vẫn chưa tắt hoặc tắt chương trình rồi nhưng nó vẫn chạy ngầm và sử dụng tập tin đó thì bạn sẽ gặp lỗi khi xoá chúng.
Ví dụ: Sau khi mở tập tin .PDF bằng chương trình Adobe Acrobat thì khi xoá tập tin mình gặp lỗi như sau:
The action can’t be completed because the file open in another program
Để xoá được tập tin này, bạn cần mở Task Manager bằng cách nhấn tổ hợp phím Ctrl + Alt + Del hoặc nhấn chuột phải vào thanh Taskbar >> Task Manager.
Sau đó, chọn thẻ Processes và tìm tên chương trình đã mở trước đó và chọn End Task để tắt nó đi.
Mẹo thêm: Nếu như cách này quá phiền phức đối với bạn, hãy khởi động lại máy tính. Vì sau khi khởi động lại máy, Windows sẽ tắt hết các chương trình đã mở và chỉ chạy các chương trình mặc định của Windows mà thôi.
Sử dụng phần mềm Unlocker hoặc FilExile
Unclocker
Unlocker 1.9.2 là một phần mềm khá quên thuộc với những bạn sử dụng Windows lâu năm, đây là một phần mềm hoàn toàn miễn phí 100% có thể giúp bạn xoá các tập tin, thư mục cứng đầu không thể làm như cách xoá thông thường. Phần mềm còn cho phép bạn thực hiện loại bỏ các lỗi thông dung như “Access Denied” và cả “Cannot Delete File” khá hiệu quả.
Việc sử dụng phần mềm khá đơn giản, bạn có thể bản Unlocker bằng phiên bản cài đặt tại đây đây hoặc phiên bản không cần cài đặt – Portable tại đây.
Trong ví dụ này mình sẽ sử dụng bản không cần cài đặt vì sau khi giải nén chỉ cần double chuột vào biểu tượng UnLockerPortable.exe để mở chương trình Unclocker và có thể sử dụng được ngay. Hơn nữa, với bản cài đặt nếu như không cẩn thận thì bạn có thể bị dính một vài Toolbar cực kỳ khó chịu và rất khỏ gỡ bỏ chúng ra khỏi Windows.
Nếu như bạn muốn sử dụng bản cài đặt thì cần lưu ý tại bước Delta ToolBar thì cần chọn vào Advanced và bỏ tuỳ chọn Install Delta ToolBar đi rồi chọn Next nhé.
FilExile
FilExile là tương tự như phần mềm Unlocker, nó hổ trợ bạn xoá các tập tin cứng đầu mà không thể xoá bằng cách thông thường, như các tập tin hệ thống, các tập tin được bảo vệ bởi Windows File Protection hoặc các tập tin bị nhiễm virus,…
Cách sử dụng khá đơn giản, bạn chỉ việc chạy phần mềm, chọn đến đường dẫn đến tập tin, thư mục cứng đầu muốn xoá rồi đánh dấu chọn vào phần Enable Logging cuối cùng nhấn Delete để hoàn tất.
Vào Windows Mini để xoá các tập tin cứng đầu
Nếu như bạn đã sử dụng các cách trên nhưng vẫn không được thì có thể truy cập vào Windows Mini để xoá tập tin, thư mục cứng đầu này. Tuy nhiên, bạn cần tạo một đĩa Boot hoặc USB Boot thì mới có thể truy cập vào Windows Mini. Xem cách tạo USB Boot tại đây.
Lời kết
Trên đây là những cách có thể giúp bạn xoá các tập tin cứng đầu trên Windows 10. Cách nào hiệu quả với bạn và bạn có gặp vấn đề nào trong khi sử dụng các cách trên hay không thì đừng quên để lại bình luận dưới đây
Chúc bạn thành công!

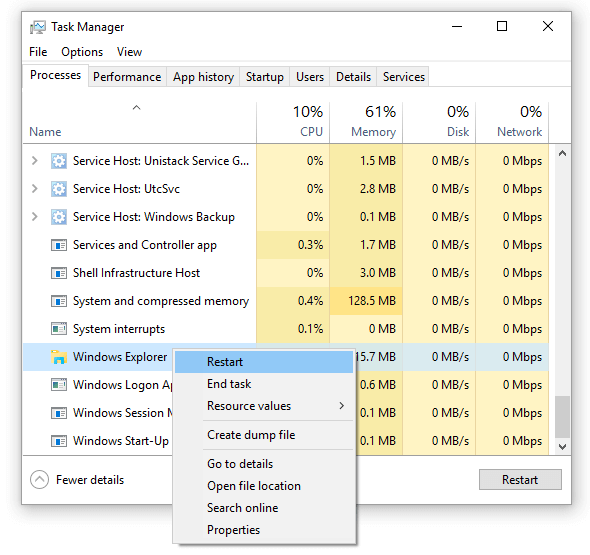
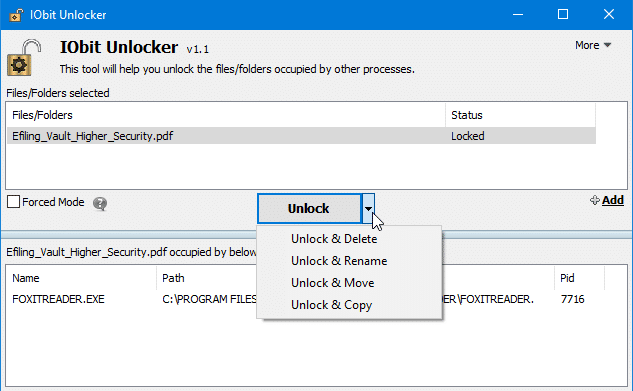
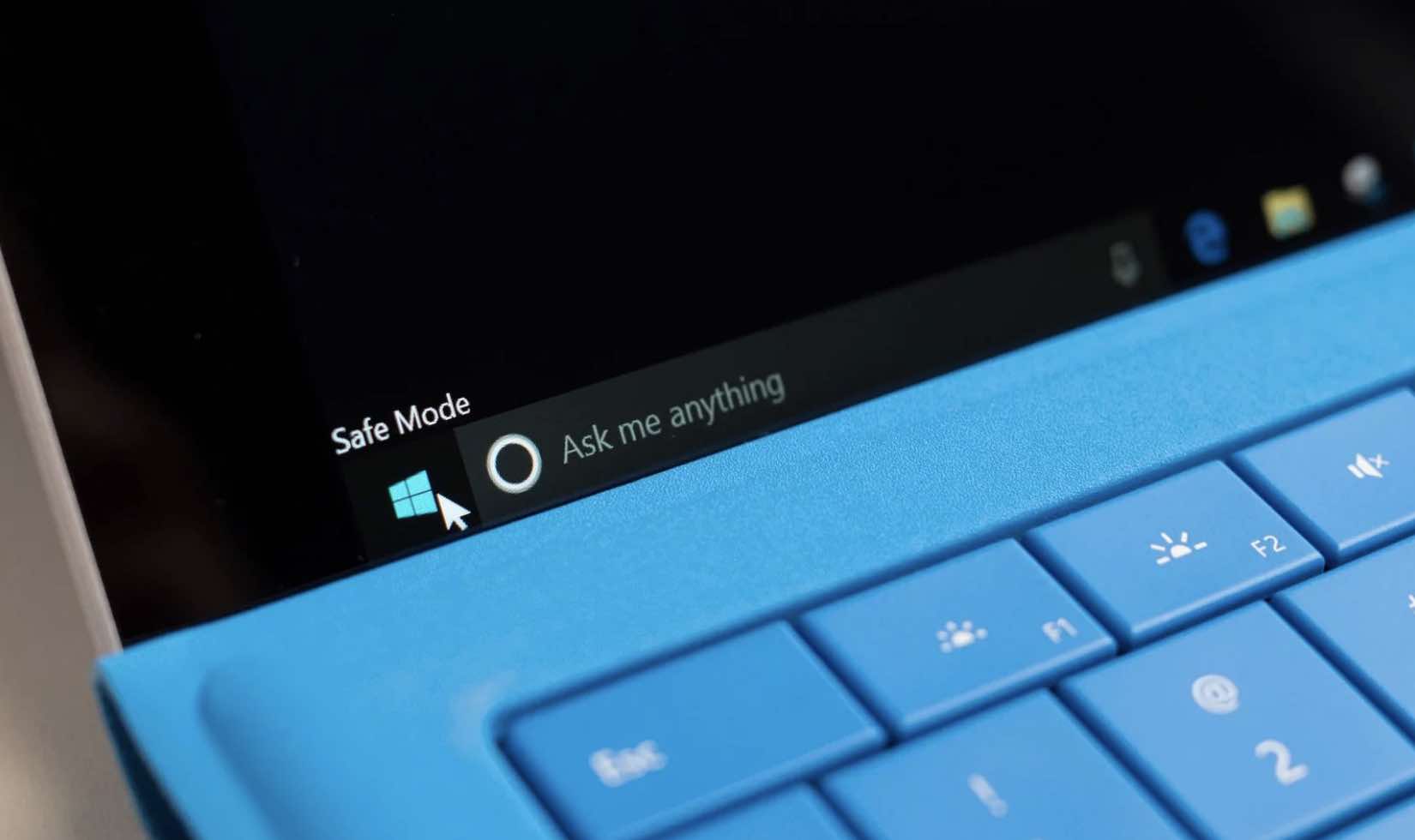
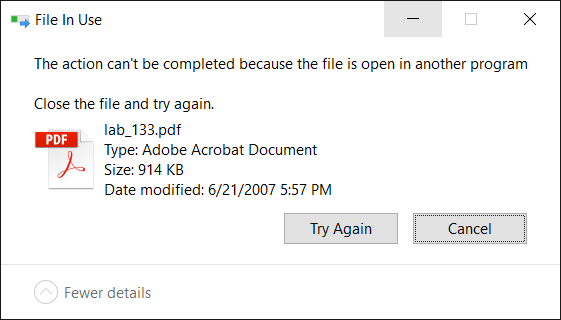
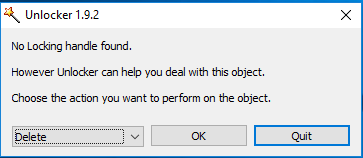
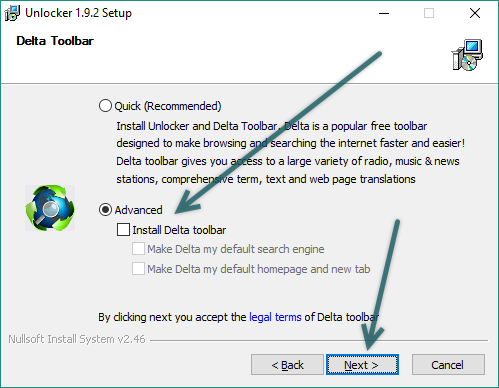
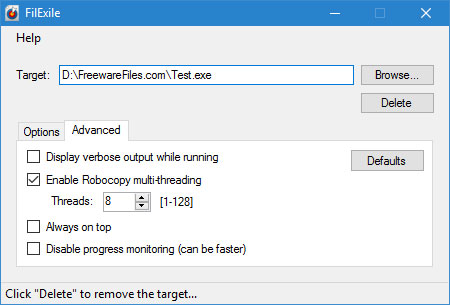


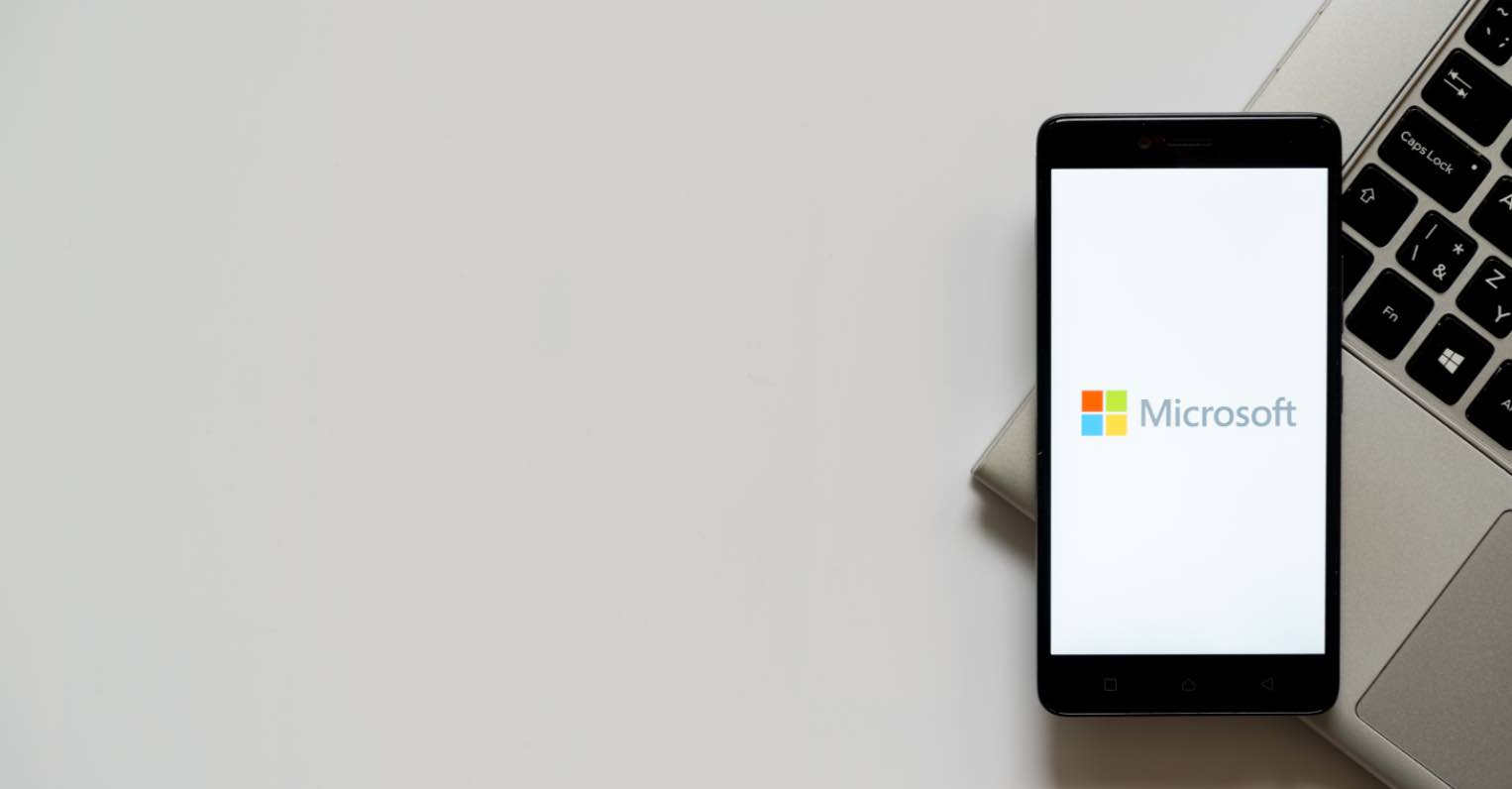





![Cách tách ảnh ra khỏi nền bằng Photoshop và MS Word [Full]](https://topthuthuat.com/wp/wp-content/uploads/2018/05/tach-anh-ra-khoi-nen.jpg)


