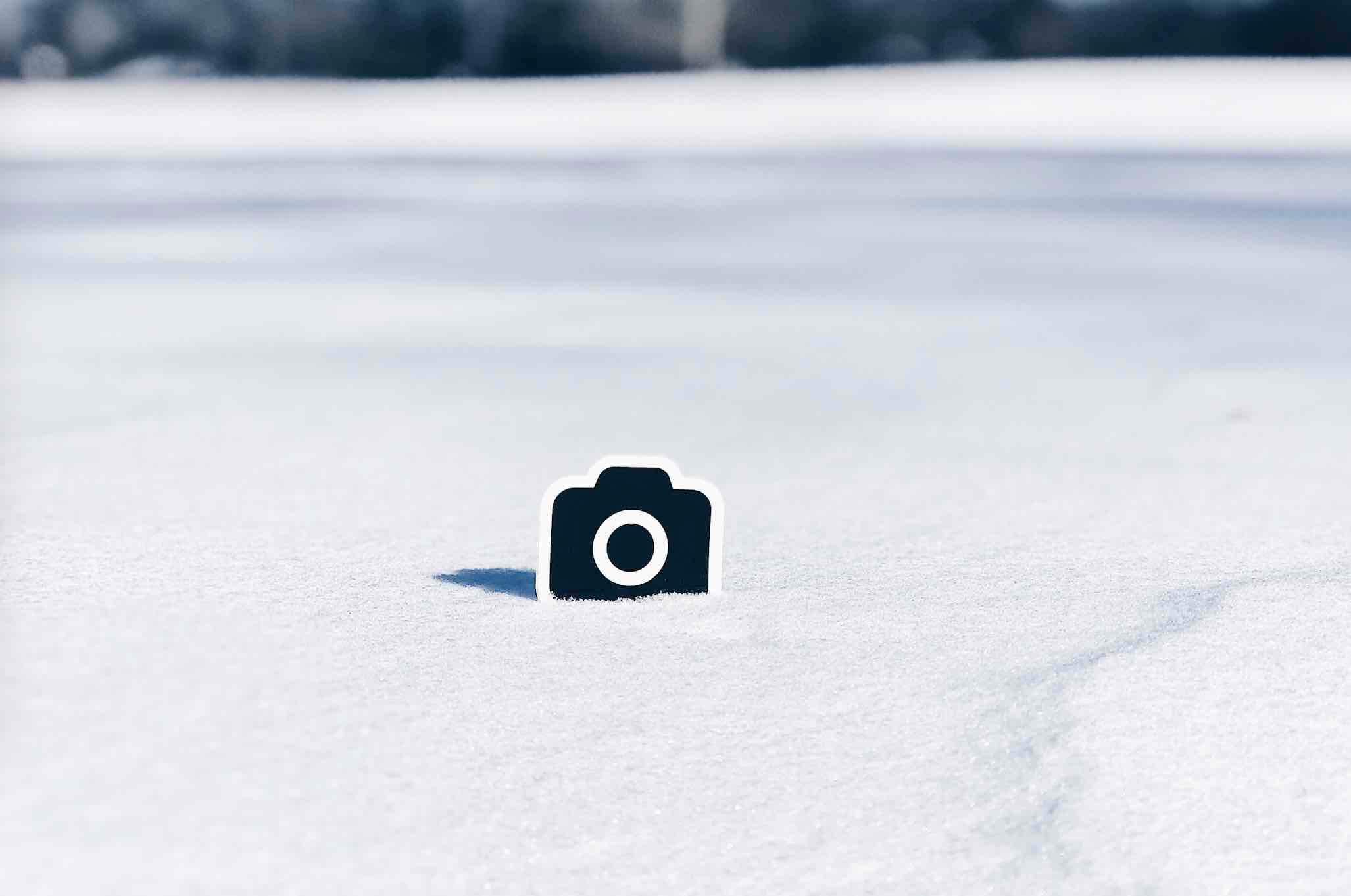Kiểm tra ứng dụng chiếm Internet ở Windows 10 để tăng tốc mạng
Khi cảm thấy internet chậm lại, bạn có thể tiến hành chẩn đoán bằng cách đo tốc độ mạng Internet và kiểm tra ứng dụng đang ngốn lưu lượng trên máy. Đối với máy tính Windows 10, bạn có thể kiểm tra ngay xem tiến trình đang chiếm dụng bang thông, lịch sử sử dụng tài nguyên mạng 30 ngày qua.
Kết hợp những dữ liệu này lại với nhau bạn sẽ có kết luận về tình trạng Internet và có thể xử lý ngay nếu nguyên nhân là do tiến trình ngốn băng thông mạng. Sau đây mình sẽ hướng dẫn các bạn cách thực hiện nhé.
Xem mức độ sử dụng mạng thời gian thực
Đối với hệ điều hành chạy Windows 10, chúng ta có thể kiểm tra chi tiết ứng dụng nào đang sử dụng internet, mức độ bao nhiêu và ngay cả dữ liệu đang tải lên và tải xuống. Những thông số này sẽ được thể hiện qua Task Manager.
Bước 1. Đầu tiên bạn cần truy cập Task Manager, cách nhanh nhất là nhấn kết hợp phím Ctrl và Shift và Esc. Hoặc bạn có thể nhấn chuột phải lên thanh taskbar => chọn Task Manager.
Bước 2. Lúc này cửa sổ Task Manager sẽ xuất hiện, bạn chọn thẻ Network. Lúc này hệ thống sẽ sắp xếp ứng dụng đang dùng mạng nhiều nhất ở trên cùng hoặc dưới cùng danh sách, cùng với đó là lưu lượng băng thông sử dụng.
Đối với những tiến trình không sử dụng nhiều lưu lượng mạng thì được hệ điều hành làm tròn xuống 0 Mbps (Megabits trên giây). Những con số trong danh sách này thể hiện đâu là ứng dụng đang dùng đáng kể dữ liệu mạng internet.
Bước 3. Tiếp theo, bạn chuyển sang tab Performance => sau đó nhấn vào tùy chọn Open Resource Monitor như hình bên dưới.
Tại đây sẽ cung cấp cho bạn nhiều thông tin hơn nữa.
Bước 4. Bạn chuyển sang tab Network, dữ liệu upload và download qua đường truyền internet của từng ứng dụng sẽ xuất hiện.
Để biết thông tin chính xác về tiến trình đang sử dụng tài nguyên mạng, bạn hãy nhấn chuột phải vào nó và chọn Search Online.
Xem lịch sử dụng dữ liệu Internet
Khi sử dụng máy tính chạy Windows 10, bạn có thể xem lại lịch sử dùng mạng của ứng dụng 30 ngày gần đây.
Bước 1. Bạn mở Settings (nhấn phím Windows + I) => chọn Network & Internet.
Bước 2. Một cửa sổ mới sẽ hiện lên, bạn click vào Data Usage trong danh sách tùy chọn bên trái => tiếp tục chọn View usage per app bên phải cửa sổ.
Bước 3. Lúc này sẽ xuất hiện danh sách ứng dụng dùng mạng Internet và Wifi của máy tính 30 ngày qua. Kèm theo đó là dữ liệu mạng mà ứng dụng đã tiêu thụ.
Theo thứ tự từ trên xuống là ứng dụng sử dụng mạng nhiều nhất, nếu bạn thấy điều gì bất thường thì có thể tiến hành xử lý rồi.
Lời kết
Trên đây là thủ thuật nhỏ giúp bạn kiểm chứng ứng dụng nào đang sử dụng tài nguyên mạng và nó có được kiểm soát hay không. Từ những dữ liệu này bạn có thể tự tin ngăn chặn hoặc loại bỏ ứng dụng ngốn tài nguyên mạng. Hy vọng bài viết này sẽ giúp bạn có thể cải thiện được trình trạng mạng Internet hiện tại, nếu như có câu hỏi hoặc góp ý nào khác liên quan thì đừng quên để lại lời bình của bạn trong phần dưới đây.
Ngoài ra, nguyên nhân mạng Internet chập chờn hoặc chậm có thể là do bộ phát Wifi gặp vấn đề hoặc vị trí đặt bộ phát Wifi không thích hợp, nếu thế bạn có thể tham khảo nhanh các bài viết rất hữu ích mà mình đã chia sẻ trong thời gian gần đây:
Chúc các bạn thực hiện thành công!

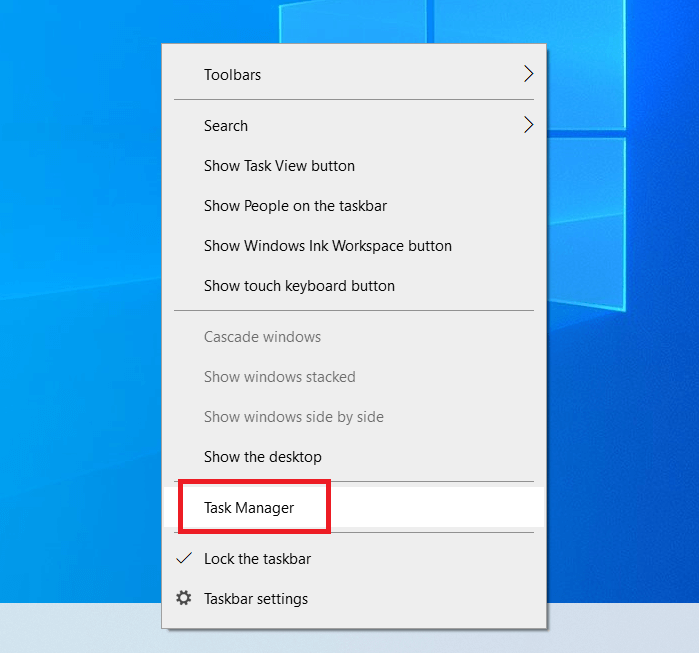
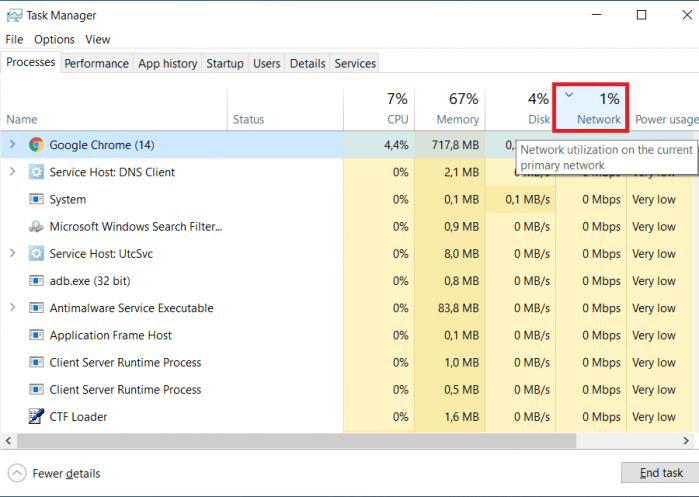
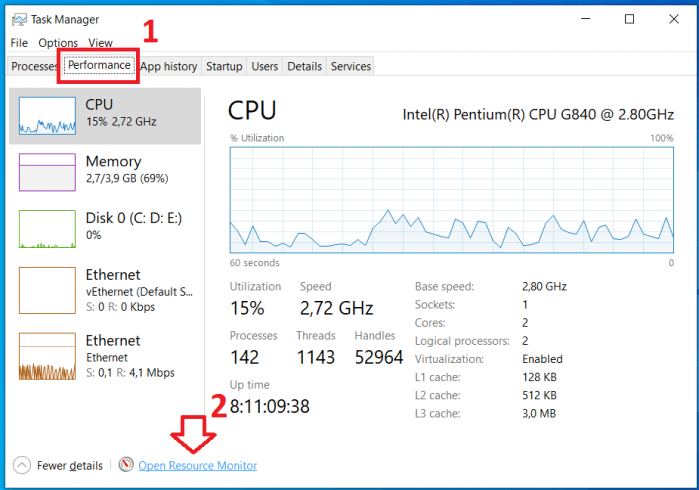
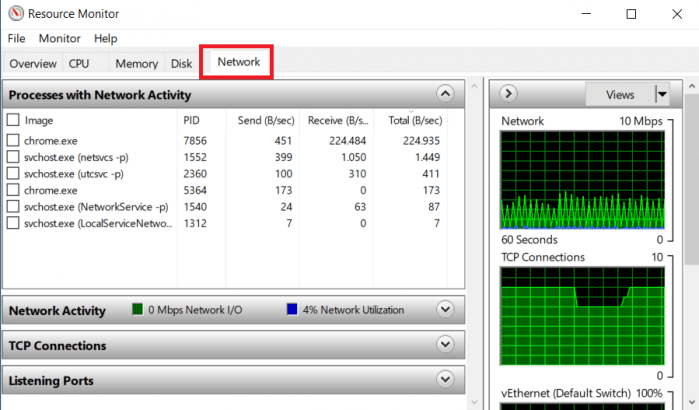
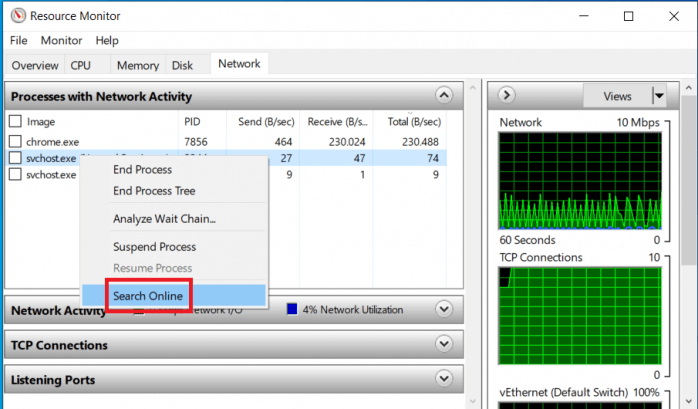
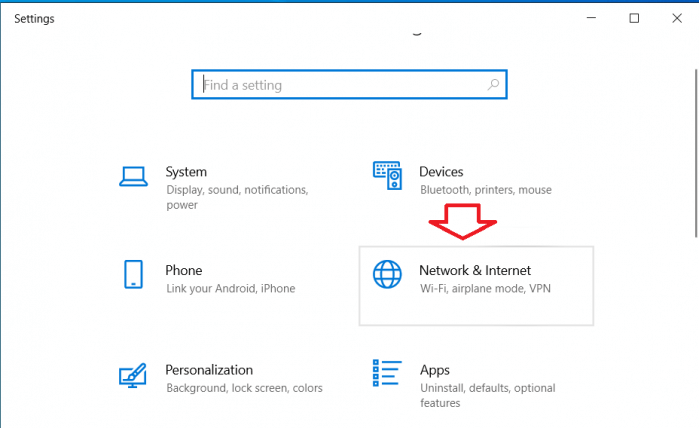
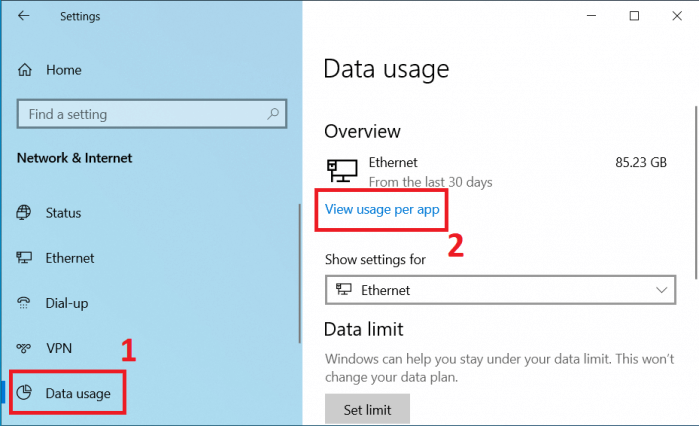
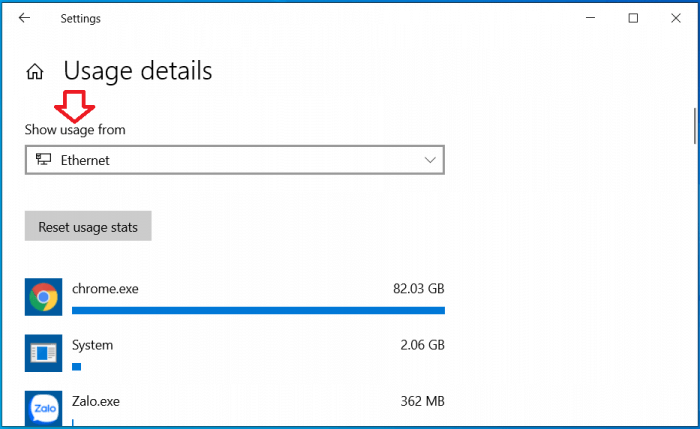





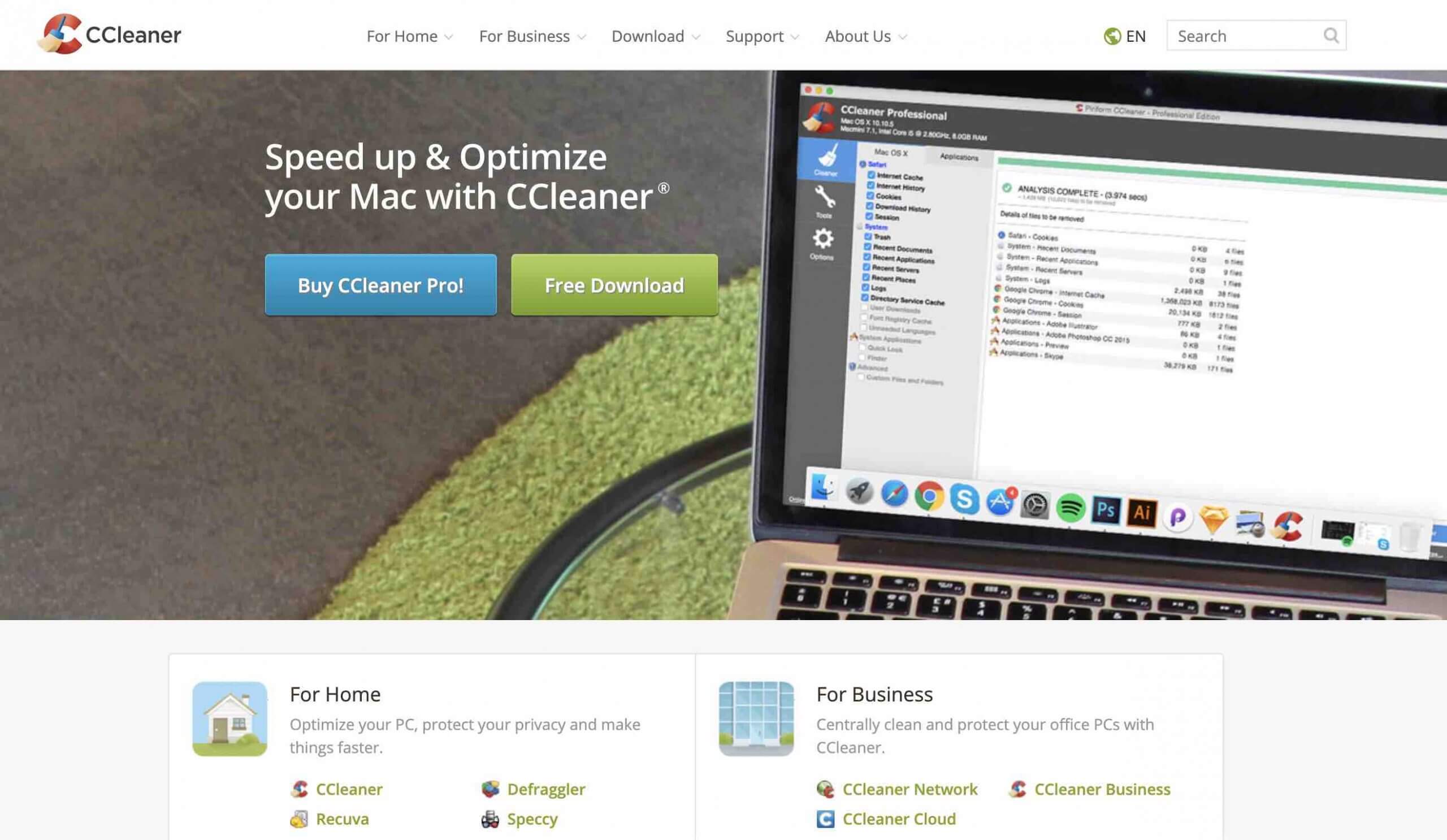

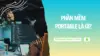
![Cách bấm dây mạng RJ45 theo chuẩn A hoặc chuẩn B [Tự Làm]](https://topthuthuat.com/wp/wp-content/uploads/2017/09/bam-cap-mang.jpg)