Cách Cài Đặt Drivers Đầy Đủ Cho PC/Laptop
Mỗi khi cài đặt mới lại Windows (Windows 7, Windows 8.1, Windows 10 hay Windows 11) cho máy tính, một trong những bước tiếp theo quan trọng và cần thiết đó chính là cài đặt Drivers cho máy tính PC/Laptop. Nếu như không cài đặt được đủ các drivers, máy tính của bạn sẽ không thể sử dụng được các chức năng bình thường được.
Ví dụ, bạn sẽ không thể nghe nhạc hoặc chơi Game đồ hoạ nếu chưa cài đặt Driver âm thanh hoặc card màn hình cũng như bạn sẽ không kết nối được với Internet nếu như chưa cài Driver mạng, nếu đang sử dụng chuột bluetooth thì nó sẽ trở nên vô dụng vì máy tính chưa có driver bluetooth được cài vào,…
Thời gian trước, việc tìm và cài đặt Driver cho máy tính rất khó khăn và “cực khổ” thế nhưng hiện nay đã có khá nhiều giải pháp đơn giản để cài đặt cách drivers cho máy tính bàn PC hoặc cả các dòng Laptop như Acer, Asus, Sony, HP, Tosiba, Samsung, Lenovo, Dell,…
Kiểm Tra Drivers Đã Được Cài Đủ Chưa?

Trước tiên, bạn chọn chuột phải vào biểu tượng MyComputer hoặc ThisPC >> tiến hành chọn Manage.
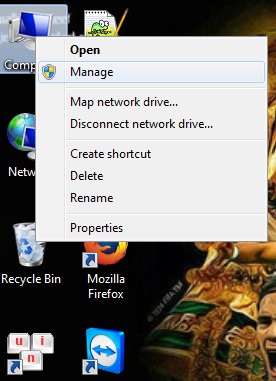
Tại giao diện Computer Management, bạn chọn vào Device Manager.
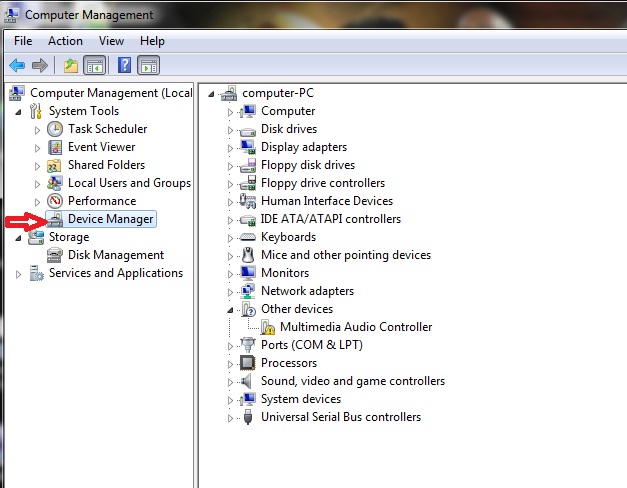
Tại đây, những Drivers nào xuất hiện dấu chấm than màu vàng nghĩa Driver đó chưa được cài đặt.
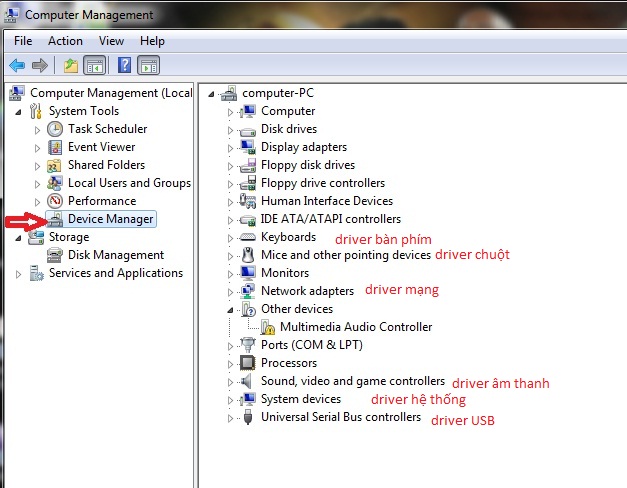
Nếu như bạn không thấy dấu chấm thang nào xuất hiện nữa, nghĩa là bạn đã cập nhật đầy đủ các Drivers cho máy tính rồi đấy.
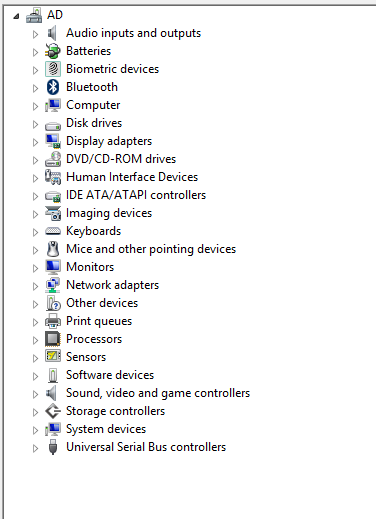
Tìm Kiếm Drivers Từ Nhà Sản Xuất
Đối với Laptop
Nếu như bạn đang sử dụng các dòng Laptop, bạn có thể tải và cài đặt Drivers cho Laptop của bạn thông qua các trang dưới đây.
- Với các thiết bị của Sony: Click here
- Với các thiết bị của Acer: Click here
- Với các thiết bị của Dell: Click here
- Với các thiết bị của Asus: Click here
- Với các thiết bị của HP: Click here
- Với các thiét bị của Lenovo: Click here
- Với các thiết bị của Samsung: Click here
Để cài đặt Drivers cho Laptop bất kỳ, trước tiên bạn cần xem mã hoặc ký hiệu dòng Laptop mà bạn đang sử dụng. Sau đó nhập vào trang cài đặt Drivers từ trang chủ của nhà sản xuất. Trong ví dụ này, mình sẽ thực hiện tìm và tải driver về cho máy tính Dell.
Xem thêm:
Trước tiên, bạn cần biết mã Service Tag của máy tính Dell bằng cách xem phía dưới Laptop.

Tiếp đến, bạn cần truy cập vào Website tải Driver của máy tính Dell thông qua liên kết tại đây. Sau đó nhập mã Service Tag này vào ô Enter your Service Tag or Express Service Code >> Click Submit
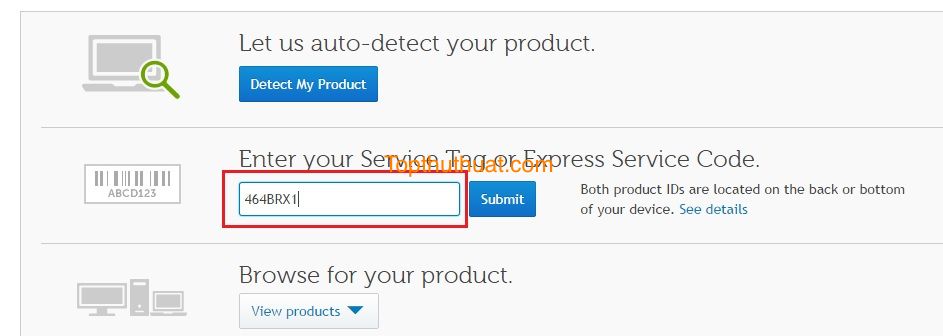
Bước tiếp đến, bạn cần chọn phiên bản hệ điều hành Windows đang sử dụng trên Laptop của bạn. Nếu bạn chưa biết bạn đang sử dụng hệ điều hành 32bit hoặc 64bit bạn có thể tham khảo liên kết tại đây.
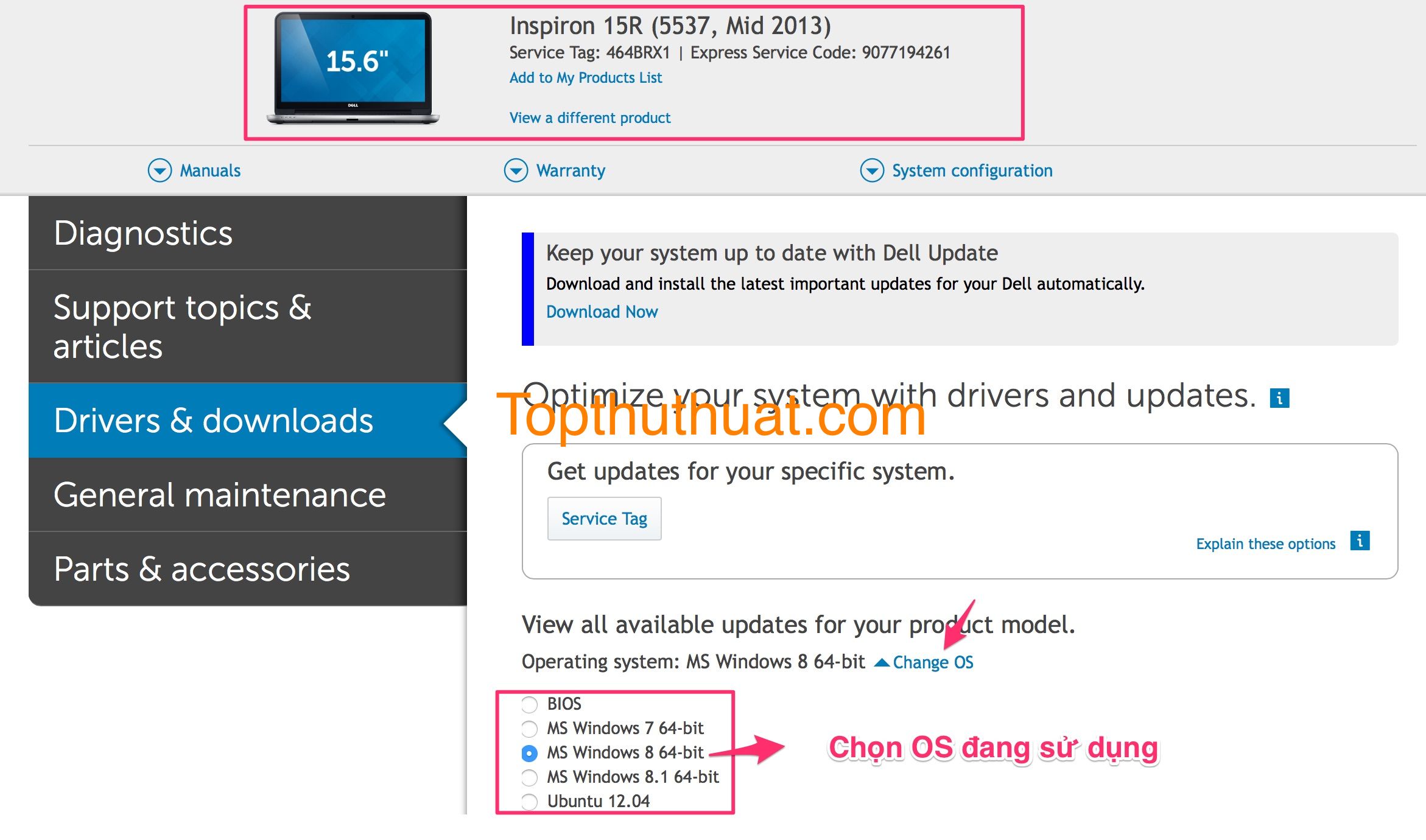
Khi đó, trình duyệt sẽ chuyển bạn đến danh sách các drivers cần tải và cài đặt lần lượt vào cho Laptop.
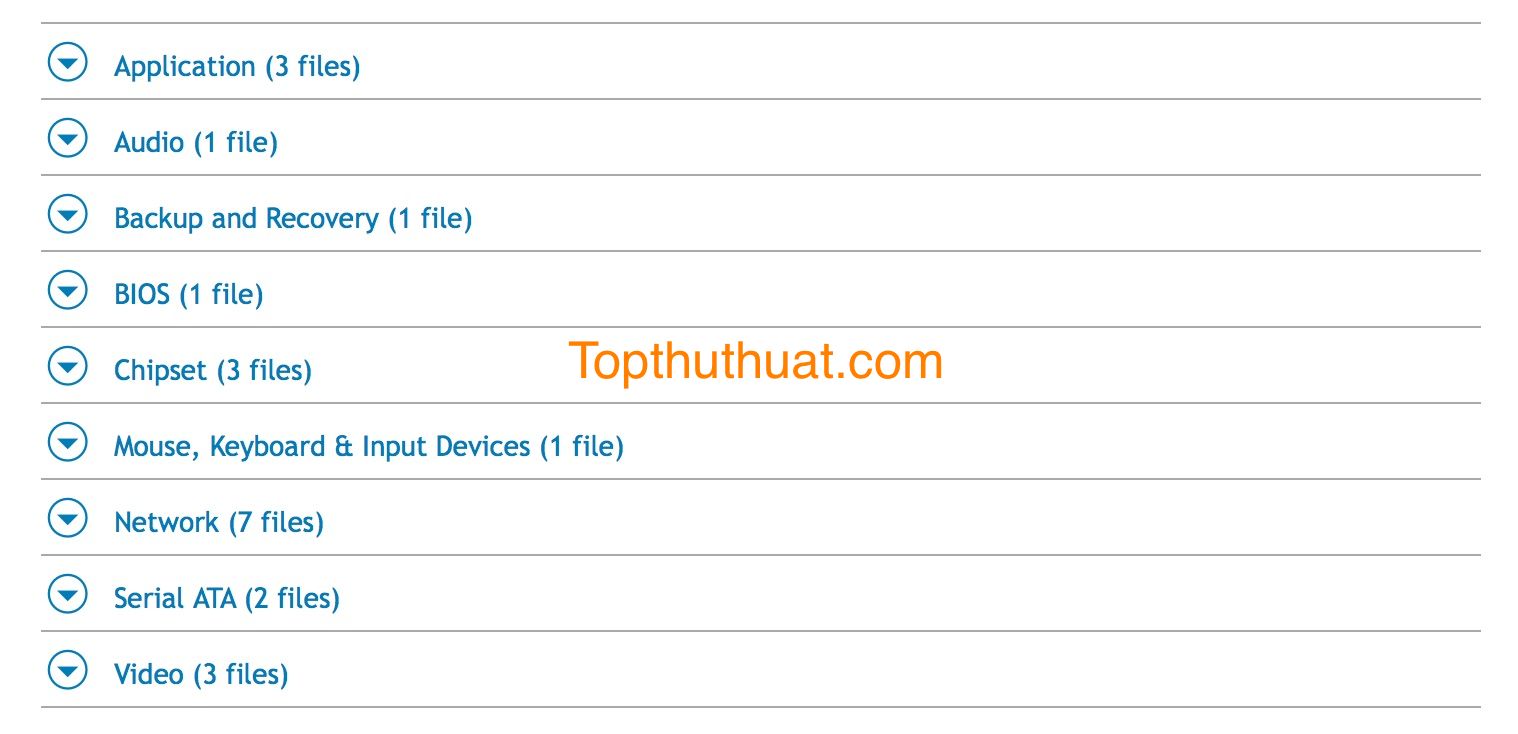
Cuối cùng, bạn cần tải lần lượt hết các driver này về máy tính và tiến hành cài đặt vào máy tính. Sau khi đã cài đặt hết các drivers, bạn có thể kiểm tra các driver đã được cài đặt đầy đủ chưa như hướng dẫn ở trên.
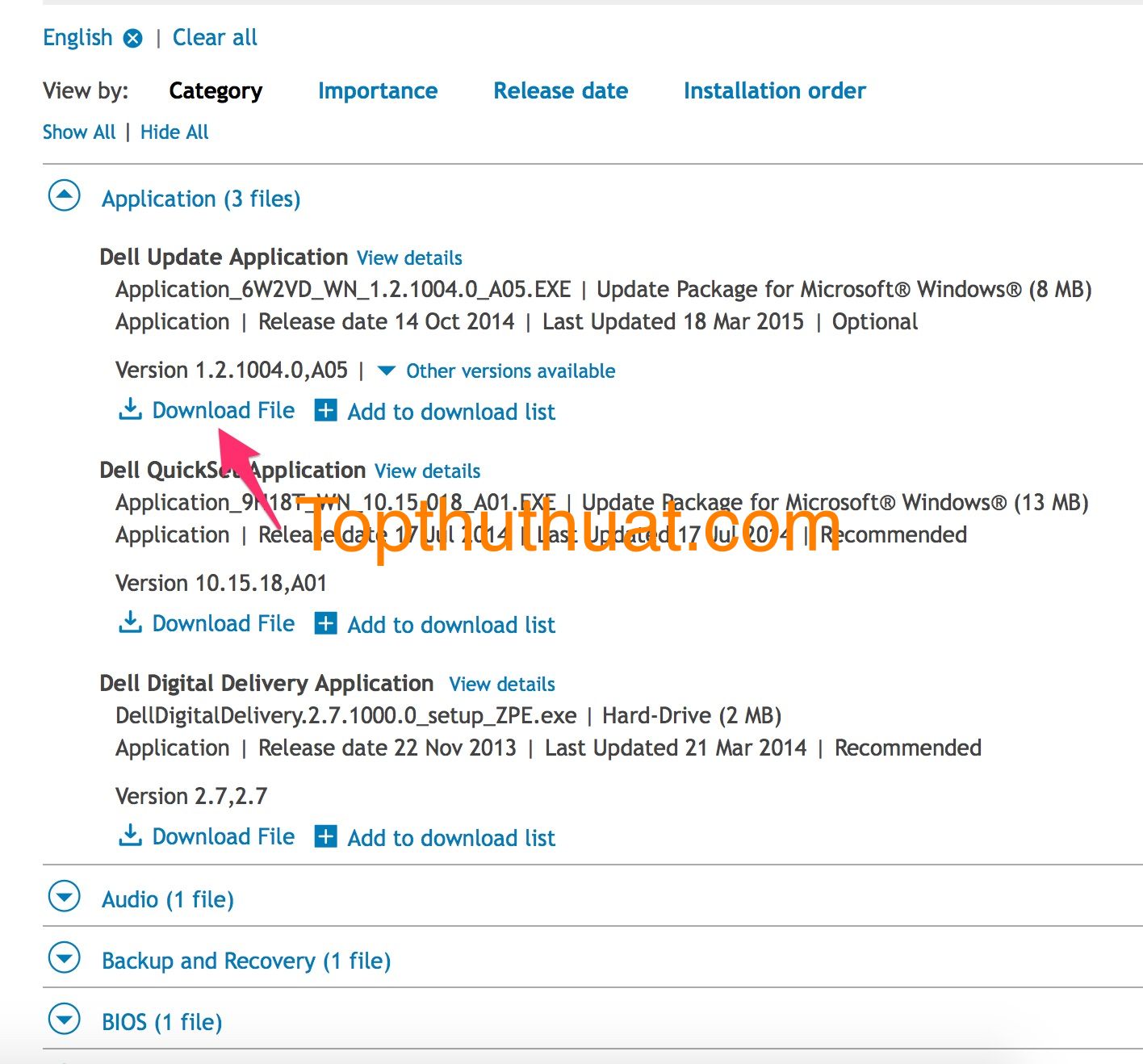
Tương tự, bạn có thể thực hiện việc cài đặt drivers cho các dòng Laptop khác.
Đối với máy tính bàn PC
Để cập nhật Drivers cho máy tính để bàn, các bạn cần mở thùng máy CPU ra và xem tên Mainboard đang được sử dụng. Sau đó, tiến hành tìm kiếm driver với từ khóa “Drivers + Tên Mainboard”.
Tiếp đến, bạn chỉ cần vào trang chủ của nhà sản xuất và tiến hành tải và cài đặt Drivers cho máy tính.
Mẹo Hay
Nếu như bạn lười và không muốn phải mở thùng máy tính ra để xem tên Mainboard, bạn làm chỉ cần tải và cài đặt phần mềm CPU-z, đây là một phần mềm hoàn toàn miễn phí và có giao diện rất dễ sử dụng.
Xem chi tiết về phần mềm CPU-z tại đây.
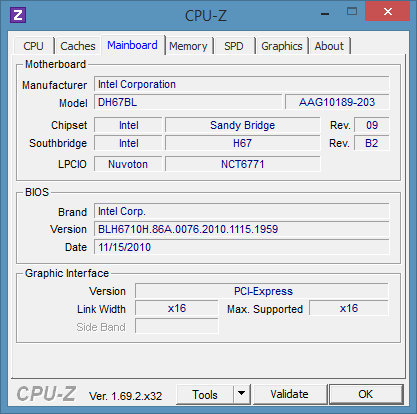
Sau khi tải về và cài đặt hoàn tất vào máy tính, bạn chỉ cần mở ứng dụng lên và chọn vào Thẻ Mainboard ở phía trên của phần mềm CPU-z. Ngay lập tức, bạn sẽ biết được tên Mainboard mà thùng CPU đang dùng.
Sử Dụng Phần Mềm Tự Động Cài Đặt Drivers
Ngày nay, các phần mềm tự động cập nhật Drivers cho máy tính đang trở nên rất phổ biến và được khá nhiều kỹ thuật viên sử dụng, vì nó giúp tiết kiếm thời gian và đồng thời có thể cập nhật được cả các dòng máy cũ cũng như các thiết bị khác.
Bạn có thể thử hình dung với phương pháp thủ công, chúng ta cần phải tải từng drivers về và tiến hành cài đặt lần lượt đến khi hoàn tất, như vậy khá tốn công sức và thời gian.
Với phần mềm tự động, bạn có thể dễ dàng cài đặt drivers đầy đủ cho máy tính mà không phải làm gì nhiều. Đơn giản, bạn chỉ cần nhấn vào một vài nút và chờ đến khi quá trình cài đặt hoàn tất.
Hiện tại, các phần mềm tự động cập nhật Drivers được chia làm 2 dạng: Cài đặt Drivers Online và cài đặt Drivers Offline
Các phần mềm cài đặt Driver Online
1. Snappy Driver Installer
2. Driver Scanner
3. Driver Easy Pro
4. Smart Driver Updater
5. Driver Booster PRO
- Ưu điểm: Có thể giúp bạn tự động kiểm tra và cập nhật driver mới nhất cho máy tính PC hoặc Laptop.
- Khuyết Điểm: Tốn nhiều thời để tải và cài đặt về máy tính.
Các phần mềm tự động cài đặt Driver Offline
1. WanDriver
- Ưu điểm: Đây là 2 phần mềm có thể giúp bạn nhanh chóng và dễ dàng cài đặt Driver cho máy tính mà không cần thực hiện quá nhiều thao tác.
- Khuyết điểm: Dung lượng của các bộ cài đặt Offline này thông thường rất lớn (Lớn hơn 1GB).
Phần Mềm Cập Nhật Drivers Tự Động Tốt Nhất
Hiện nay, có khá nhiều công cụ có thể giúp chúng ta cập nhật drivers cho máy tính, việc sử dụng công cụ này sẽ giúp bạn đỡ tốn thời gian phải tìm kiếm để tải và cài đặt. Nếu như bạn đang tìm một công cụ online để cài đặt Drivers, danh sách dưới dây có thể sẽ giúp ích được bạn.
Khi sử dụng các phần mềm này, chúng ta cần xem kĩ có bất kì công cụ thứ ba nào khác được kèm vào trong quá trình cài đặt hay không?
Thường chúng sẽ là một phần mềm khác hoặc extesion cho Chrome vì vậy cần bỏ tuỳ chọn đó nếu nhu bạn không cần chúng.
1. DriverPack Solution
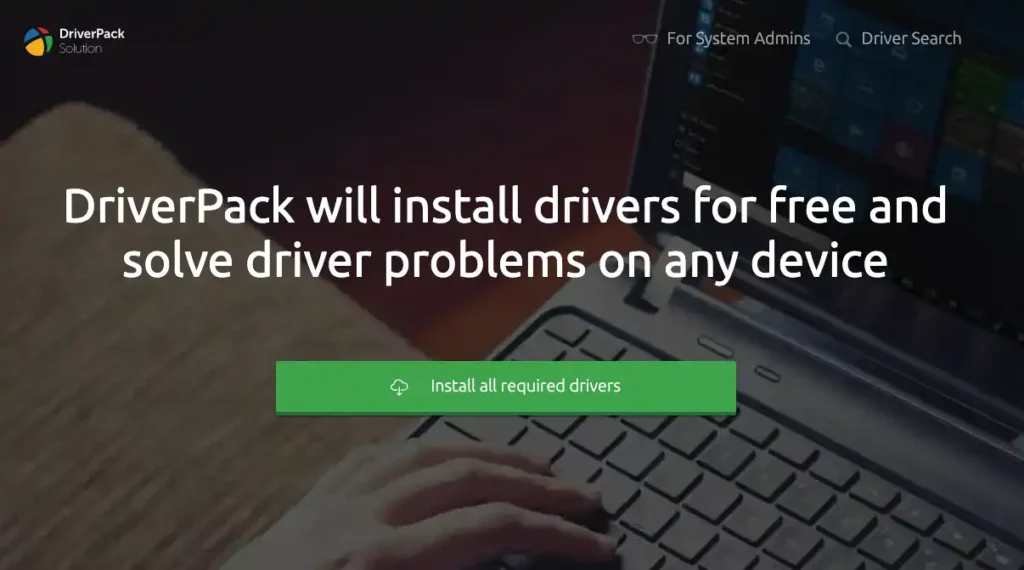
DriverPack là cách thuận tiện nhất và nhanh nhất để cấu hình máy tính, phần mềm được cung cấp miễn phí và phù hợp cho cả người chuyên nghiệp và người mới bắt đầu.
Một trong những ưu điểm của DriverPack là được cung cấp miễn phí, phần mềm chính thức hợp tác với các nhà sản xuất phần mềm chống vi-rút và bảo vệ máy tính của bạn.
DriverPack có cơ sở dữ liệu (drivers) trình điều khiển lớn nhất trên thế giới và có thể được sử dụng để cấu hình bất kỳ máy tính nào hiện có trên thị trường.
2. Driver Talent
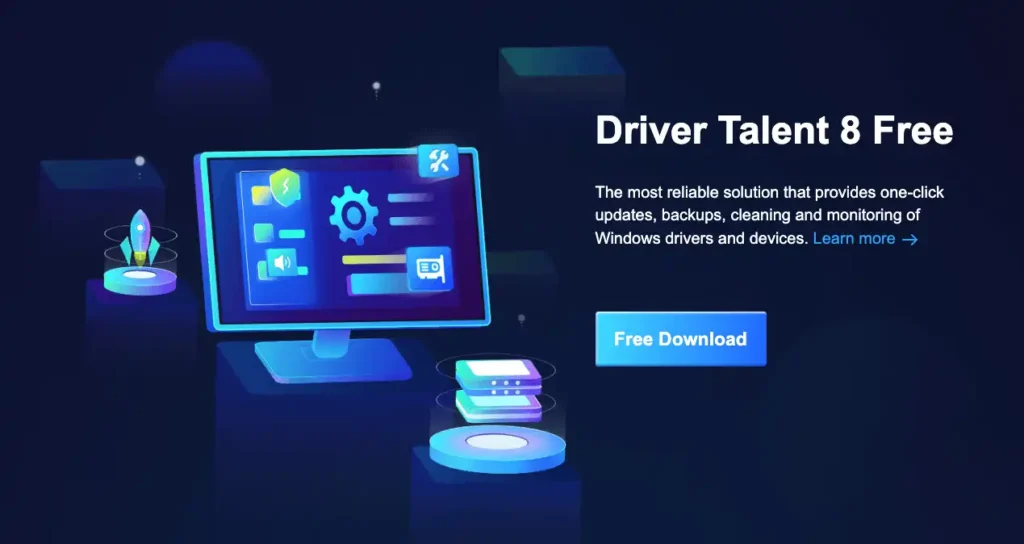
Driver Talent (trước đây được gọi là DriveTheLife) là một công cụ cập nhật trình điều khiển (drivers) hoàn toàn miễn phí, giúp nhanh chóng tìm các trình điều khiển thiết bị đã lỗi thời, bị hỏng và bị thiếu trên máy tính của bạn để bạn không phải tìm kiếm theo cách thủ công.
Ưu điểm
- Rất dễ sử dụng.
- Cài đặt thực sự nhanh chóng.
- Tải xuống trình điều khiển trực tiếp thông qua chương trình.
- Tốc độ tải xuống nhanh chóng.
- Tự động sao lưu trình điều khiển trước khi cập nhật và gỡ cài đặt.
Nhược điểm
- Không thể sửa đổi lịch quét tự động.
- Phải tải xuống từng trình điều khiển một (không tải hàng loạt).
- Cài đặt không tự động.
3. Driver Booster
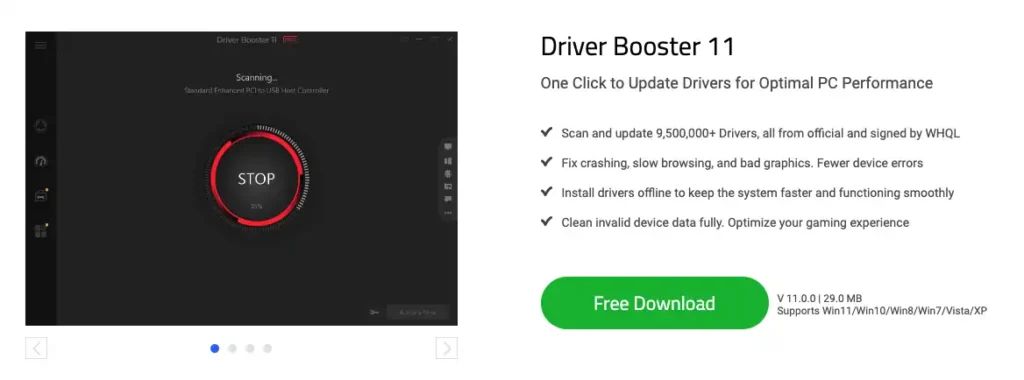
IObit tạo ra nhiều tiện ích và Driver Booster PRO là một trong số đó, phần mềm giúp bạn tự động cập nhật trình điều khiển và là một trong những tiện ích tốt nhất hiện nay.
Driver Booster PRO được trang bị giao diện có thể tùy chỉnh thực hiện tốt công việc hiển thị thông tin liên quan đến phần cứng cụ thể.
Ưu điểm
- Tự động cập nhật trình điều khiển khi PC không hoạt động.
- Giao diện tùy biến.
- Sao lưu trình điều khiển tự động.
Nhược điểm
- Có phí
Tóm lại
Trên đây là bài viết chi tiết những cách cài đặt Drivers cho máy tính PC và Laptop mà bạn có thể sử dụng và cũng tùy theo trường hợp cũng như tình huống mà bạn có thể linh hoạt chọn các cách khác nhau.
Hy vọng với bài viết sẽ giúp bạn có cái nhìn tổng quan hơn mỗi khi tiến hành cài đặt Driver cho máy tính và nếu như có góp ý hoặc câu hỏi nào khác liên quan, đừng quên để lại lời bình của bạn trong phần nội dung dưới đây.
Chúc bạn thành công!





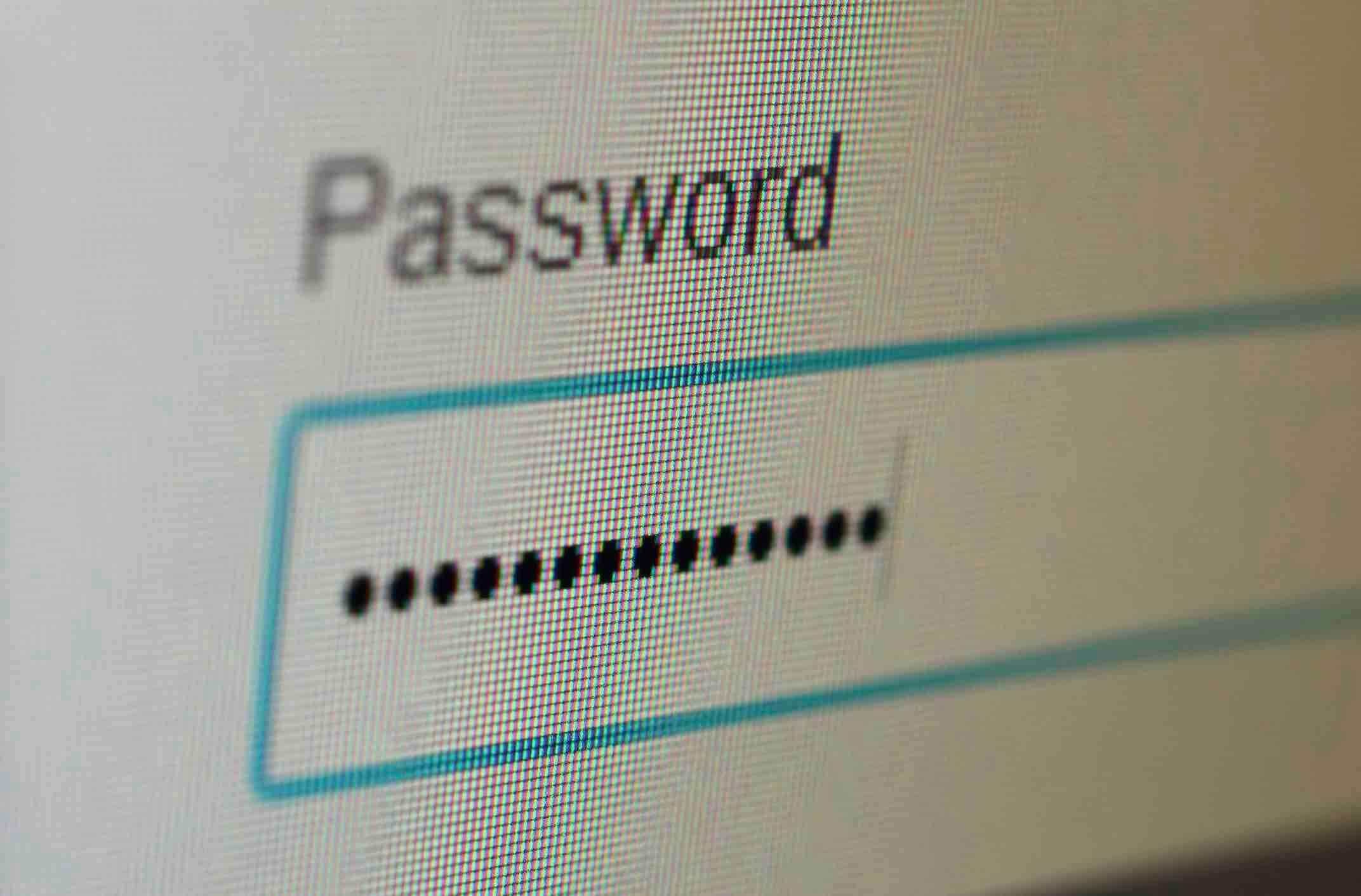



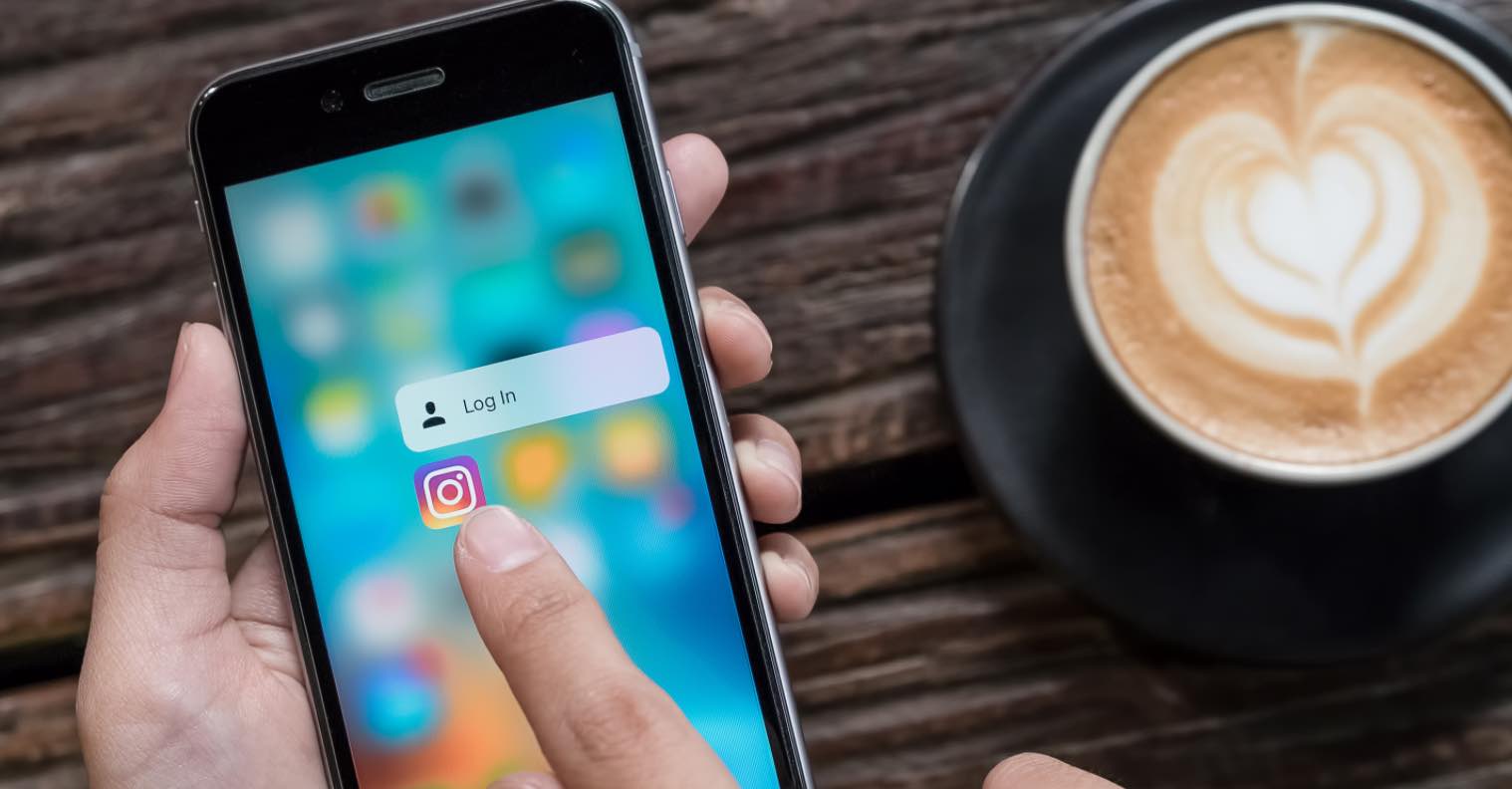
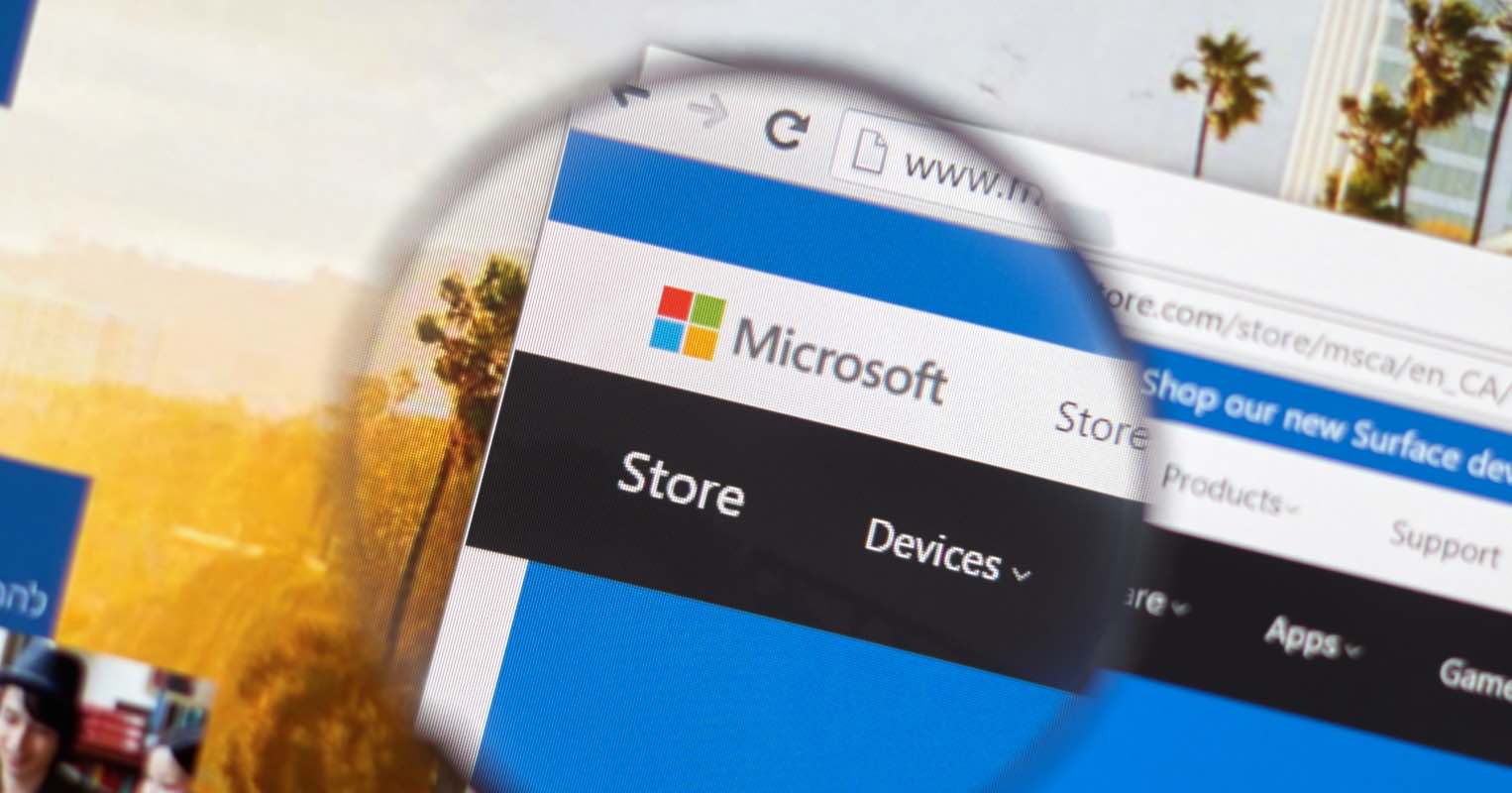


![Cách tách ảnh ra khỏi nền bằng Photoshop và MS Word [Full]](https://topthuthuat.com/wp/wp-content/uploads/2018/05/tach-anh-ra-khoi-nen.jpg)
