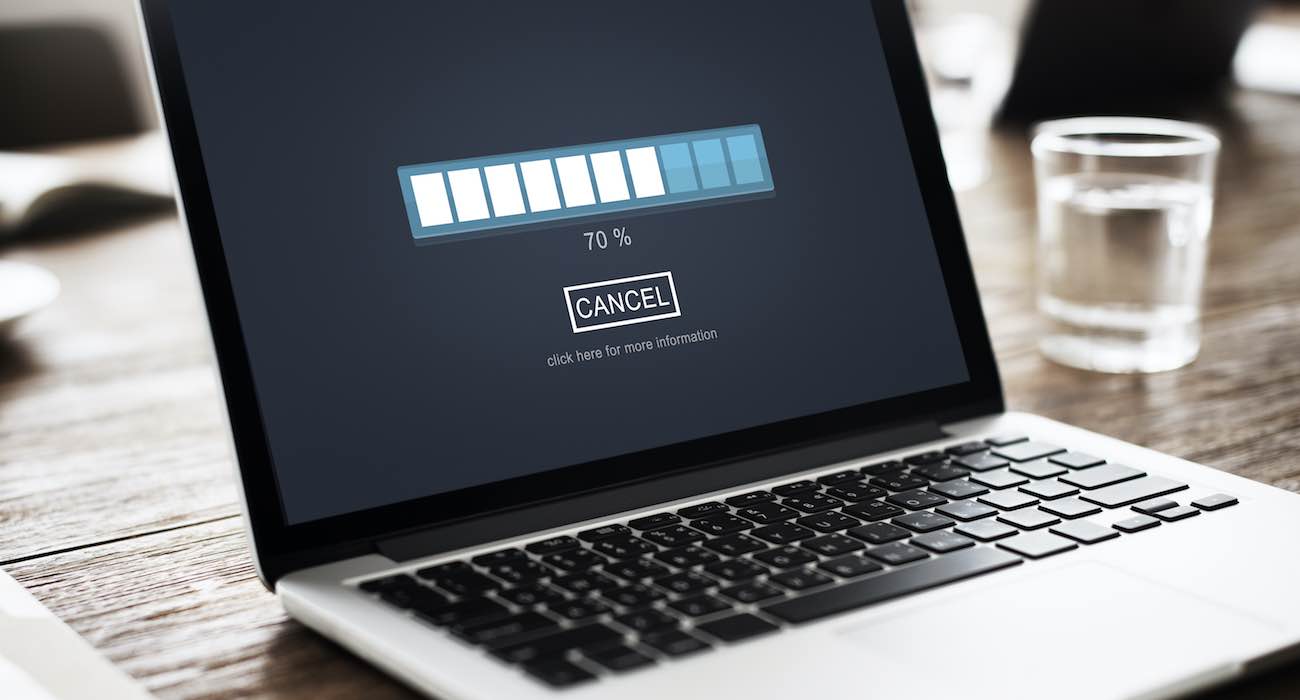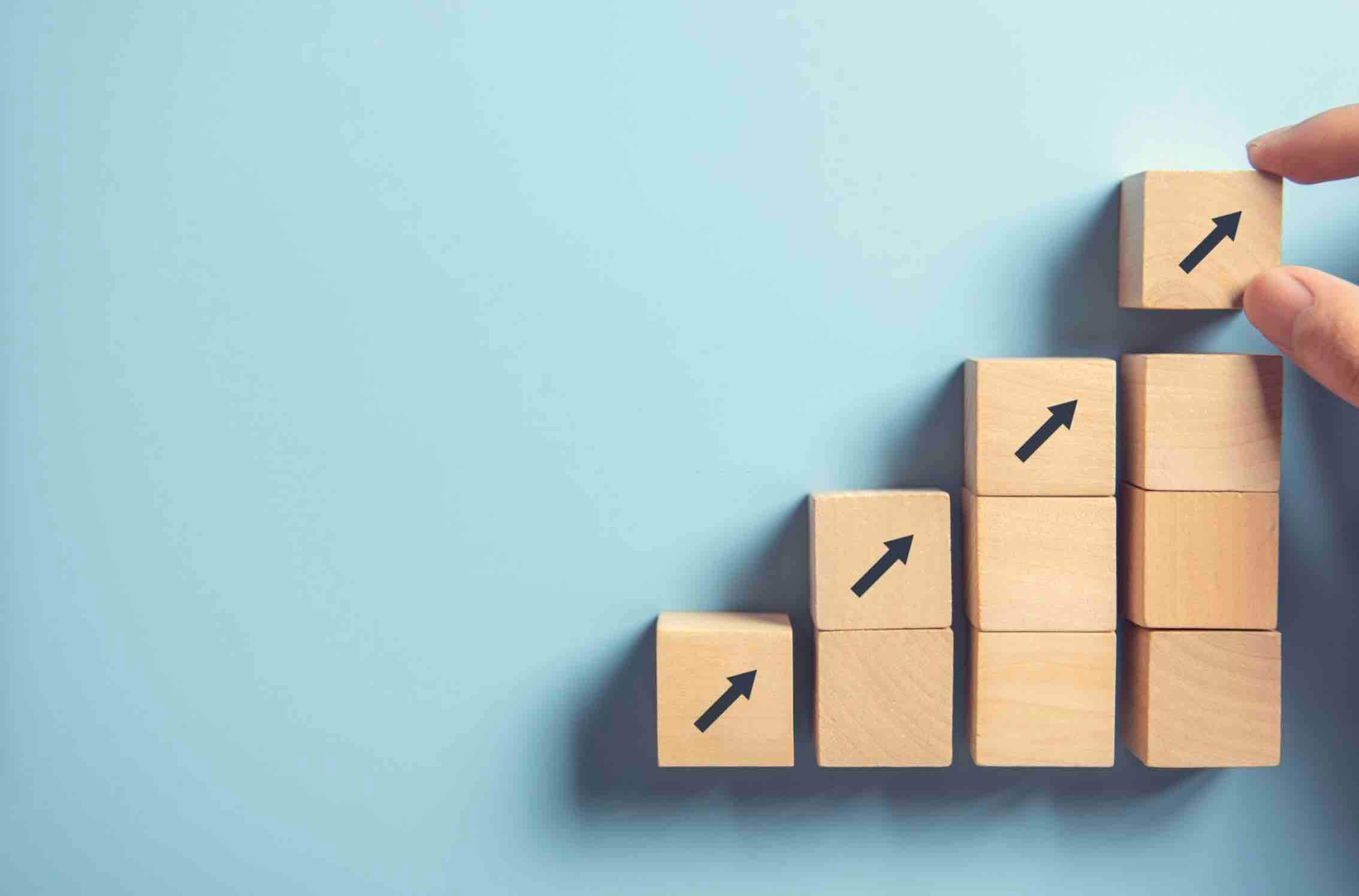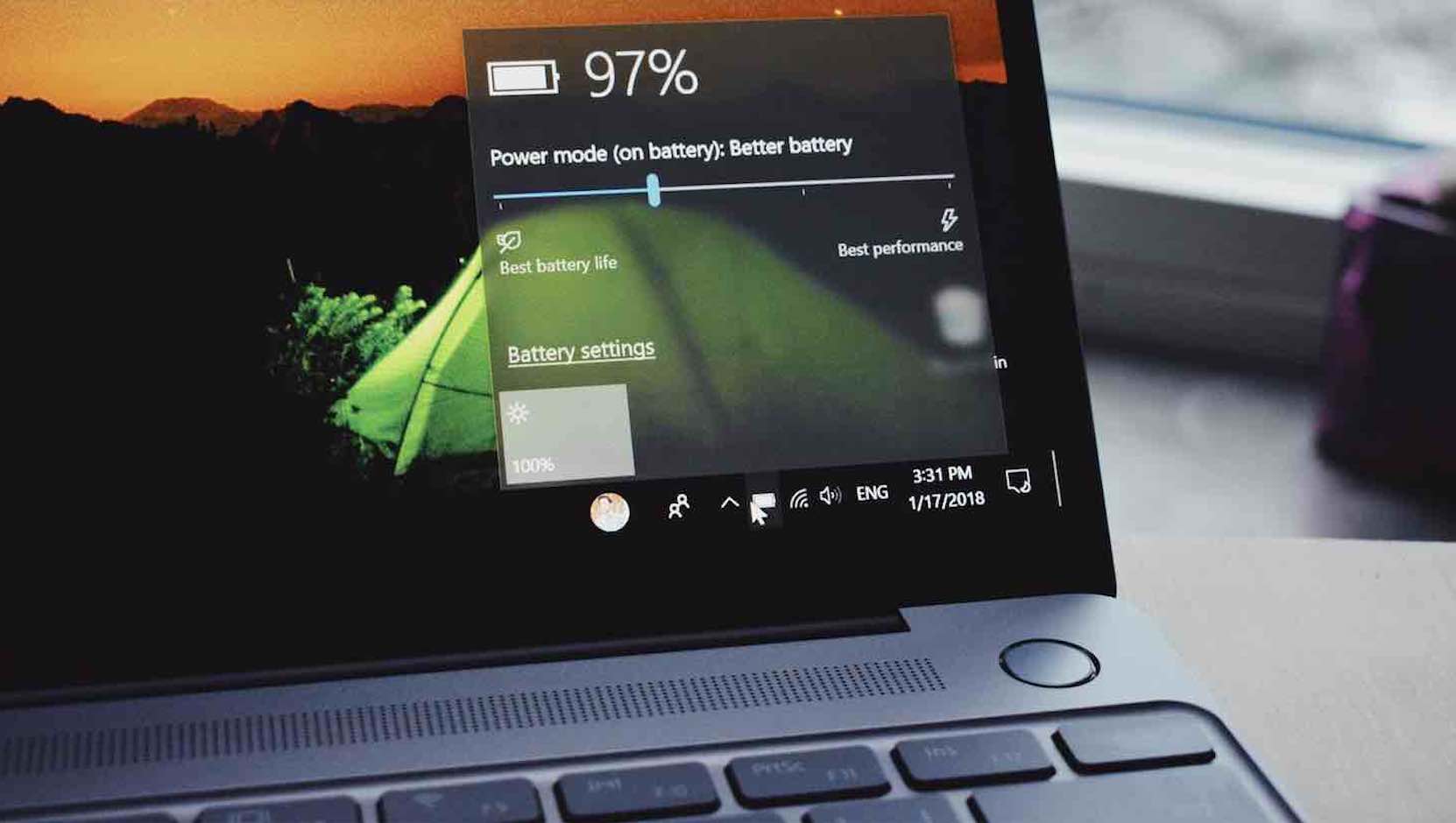Windows 32bit Và 64bit Là Gì? Sự Khác Biệt Cơ Bản
Khi nhắc đến hệ điều hành Windows, một trong những câu hỏi mà mọi người hay chú ý đến đó là sự khác biệt giữa Windows 32-bit và 64-bit hoặc làm sao để để phân biệt giữa hai phiên bản Windows 32bit và Windows 64bit để có thể chọn được một phần mềm phù hợp để cài đặt vào.
Hầu hết các bạn sử dụng máy tính hoặc Laptop đang chạy Windows XP, Windows 7, Windows 8.1 và cả Windows 10, Windows 11 vẫn không biết mình đang sử dụng phiên bản nào hoặc biết được đâu là sự khác biệt cơ bản của 2 phiên bản Windows này.
Đừng lo! Trong bài viết này, Topthuthuat sẽ tổng hợp lại các thông tin chi tiết có thể giúp bạn phân biệt được giữa Windows 32bit và Windows 64bit cũng như nói đến đâu là sự khác biệt cơ bản giữa hai phiên bản này một cách chi tiết mà bạn có thể tham khảo.
- Những ưu điểm của Windows 64bit?
- Sự khác biệt giữa 32bit và 64bit Windows là gì?
- Tại sao Windows 32bit lại thường được gọi là x86bit
- Bạn đang sử dụng Windows x32bit hay Windows x64bit?
- Cách 1. Xem thông tin Win đang dùng qua biểu tượng My Computer
- Cách 2. Kiểm tra phiên bản Windows trên ổ C
- Cách 3. Sử dụng lệnh msinfo32
- Cách 4. Sử dụng lệnh dxdiag
- Nâng cấp lên hệ điều hành Windows x64bit cần chú ý gì?
- Khi nào bạn nên sử dụng Windows 32bit hoặc 64bit
- Tóm lại
Những ưu điểm của Windows 64bit?
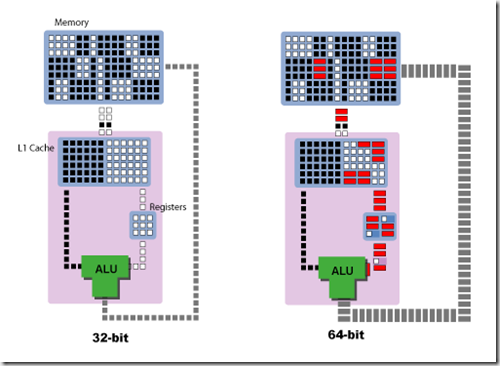
Đó là vấn đề liên quan đến bộ nhớ RAM! Thông thường khi bạn sử dụng cạn kiệt bộ nhớ RAM vật lý trên Windows 32-bit, hệ thống sẽ phải sử dụng bộ nhớ ảo hoặc không gian đĩa cứng để lưu trữ. Bạn sẽ bị giới hạn thêm Ram vào phần cứng máy tính.
Với Windows 64-bit, bạn có thể cài đặt càng nhiều RAM như bạn muốn. Nền tảng 64bit giúp máy tính xử lý công việc nhanh hơn, hiệu quả hơn và bảo mật cao hơn thuật toán 32 bit.
Bạn có thể tham khảo phân tích sự khác nhau giữa Windows x32bit và x64bit chỉ tiết dưới đây.
Bên trong CPU có một bộ phận gọi là các thanh ghi (register), các thanh này có nhiệm vụ chứa các dữ liệu mà CPU cần để xử lý (kết quả của các phép toán logic, địa chỉ 1 ô nhớ, …). CPU 32-bit nghĩa là độ rộng của các thanh ghi bên trong CPU là 32-bit.
Với thanh ghi có độ rộng 32-bit, CPU có thể quản lý được 2 mũ 32 địa chỉ tương đương với khả năng quản lý hơn 3GB RAM.Còn những CPU 64-bit con số này là 2 mũ 64 tương đương với hơn 17 tỉ GB RAM.
Sự khác biệt giữa 32bit và 64bit Windows là gì?

1. Windows x32bit là gì?
Với Windows trên nền tảng x32bit, bạn sẽ chỉ có thể cung cấp tối đa là 4GB cho phần cứng của bạn, bởi nền tảng sẽ chỉ nhận được 3.5GB cho dù bạn có 8GB được cung cấp trong phần cứng.
Trên nền tảng x32bit, những ứng dụng yêu cầu sử dụng bộ nhớ Ram cao sẽ bị hạn chế khiến cho sự hiệu quả cũng như tốc độ bị hạn chế bởi Windows x32bit chỉ cung cấp tối đa cho mỗi ứng dụng là 2GB Ram. Chính vì thế, bạn sẽ phải nâng cấp hệ điều hành lên x64 bit được nhận được đầy đủ dụng lượng Ram theo mong muốn của bạn.
2. Windows x64bit là gì?
Windows x64bit sẽ giúp bạn thêm được nhiều Ram theo nhu cầu của bạn và không bị giới hạn. Nhưng để cài được hệ điều hành x64 bit, bạn cần phải biết được CPU của bạn có hổ trợ x64 bit hay không.
Nếu bạn đang chạy hệ thống mô hình 3D hoặc các hệ thống AutoCAD, bạn có thể được hưởng lợi từ một kiến trúc x64 bit bởi nền tảng này sẽ giúp cho ứng dụng làm việc hiệu quả hơn và nhanh hơn bởi nó sẽ cung cấp không giới hạn Ram cho các chương trình này sử dụng. Windows 32bit chỉ cung cấp cho ứng dụng trên Windows tối đa là 2GB Ram.
Không như Windows x32bit, các ứng dụng khi cài đặt trên nền tảng 64bit sẽ được lưu trữ ở 2 thư mục khác nhau. Tùy theo đọ tương thích mà nó sẽ được cài đặt vào Folder phù hợp. Cụ thể thư mục lưu cài đặt mặc định của Windows x64bit bao gồm Program File và Program Files (x86).
Tại sao Windows 32bit lại thường được gọi là x86bit

Khi hệ điều hành gần như chỉ duy nhất của MS và được cung cấp phần cứng của IBM và Intel. Nhưng đó là khi DOS mới ra đời. Khi Windows 3.1 ra đời thì bắt đầu sử dụng trên nền tảng 32 bit , lúc này MS chuyển sang nhà phân phối phần cứng như CPU, mainboard, chủ yếu là Intel cung cấp , mà các dòng sản phẩm của Intel lúc đó thì luôn theo Series kiểu như : 386, 486, 586,..
Chữ X ở đây để đại diện cho dòng sản phẩm của Intel lúc bấy giờ , và từ lúc đó nó có tên là x86 cũng đồng nghĩa với 32 bit.
Bạn đang sử dụng Windows x32bit hay Windows x64bit?
Mỗi khi cài phần mềm lên máy tính thì việc đầu tiên bạn phải làm là xác định đâu là bản phù hợp với máy tính của mình, bản 32bit hay 64bit. Nếu bạn là người hiểu biết một chút về máy tính thì không sao, nếu không thì bạn sẽ cần tìm hiểu xem máy tính đang chạy Win 32 hay 64-bit. Tiếp đến mình sẽ mách bạn 4 cách check thông tin cấu hình máy đang dùng là Win 32 hay 64, tên hệ điều hành hiện tại.
Để xem được thông tin này, bạn cần phải thao tác trên Windows của bạn như sau. Tại giao diện Desktop, bạn chọn chuột phải vào My Computer >> Properties.
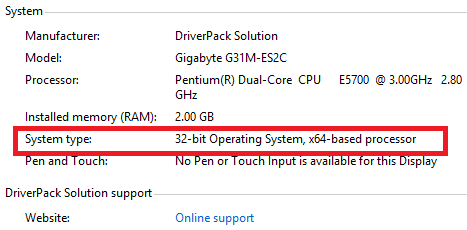
Khi đó, cửa sổ System hiện lên, bạn hãy để ý đến dòng chữ System Type. Xem tiếp những cách khác ngay dưới đây.
Cách 1. Xem thông tin Win đang dùng qua biểu tượng My Computer
Đây là cách đơn giản để xem phiên bản hệ điều hành bạn đang dùng là 32 hay 64bit, cách thực hiện như sau:
Bước 1. Trên giao diện chính của máy tính, bạn click chuột phải vào biểu tượng My computer/ This PC => sau đó chọn Properties như hình sau.
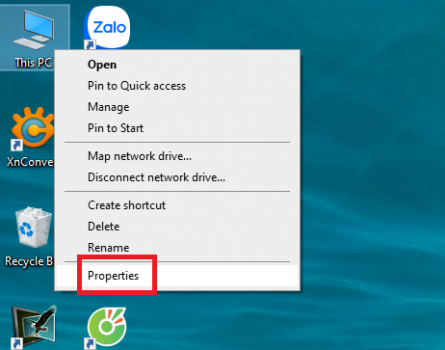
Bước 2. Ngay sau đó thông tin cơ bản về máy tính của bạn sẽ được hiển thị lên. Tại dòng System type chính là phiên bản hệ điều hành đang sử dụng là gì. Trong trường hợp này của mình là 64b.
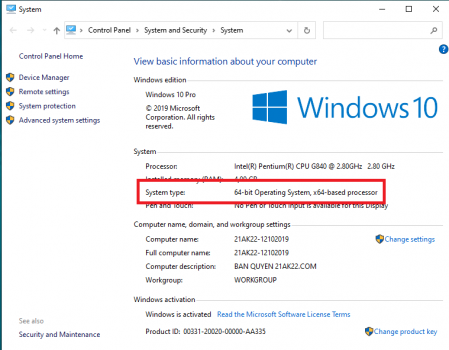
Nếu máy tính của bạn không hiển thị My computer trên màn hình Desktop thì thực hiện theo hướng dẫn bên dưới, hoặc có thể chuyển qua cách tiếp theo.
Đưa biểu tượng My computer/ This PC ra màn hình Desktop
Bước 1. Trên màn hình chính máy tính, bạn nhấn chuột phải chọn Personalize.
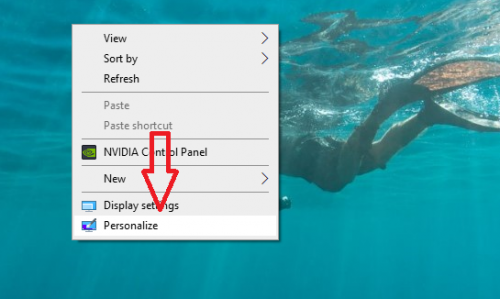
Bước 2. Cửa sổ Personalize sẽ hiện lên, bạn chọn mục Theme => chọn tiếp vào Change desktop icons đối với Win 7/8 hoặc Desktop icon settings đối với Win 10.
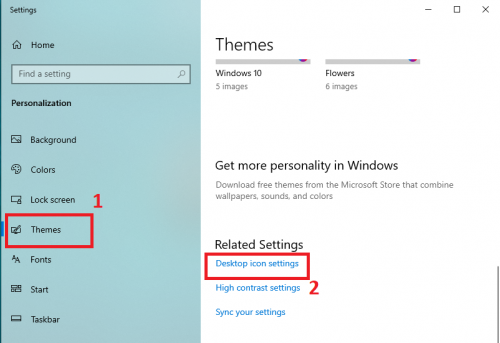
Bước 3. Cửa sổ Desktop icon settings sẽ hiện ra, bây giờ bạn muốn biểu tượng nào xuất hiện ra màn hình Desktop thì tích chọn biểu tượng đó và nhấn vào Apply => cuối cùng là OK.
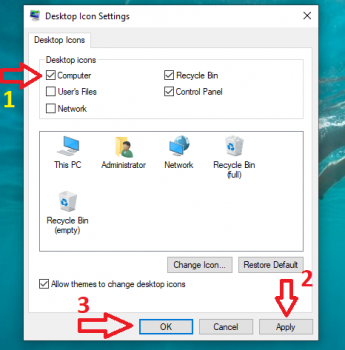
Chú ý: Nếu Windows của bạn chưa được kích hoạt bản quyền (active) thì sẽ không thể đưa biểu tượng My computer/ This PC ra màn hình desktop được.
Cách 2. Kiểm tra phiên bản Windows trên ổ C
Theo mặc định, ổ C là ổ chứa hệ điều hành của máy tính. Tại đây cũng chứa thông tin giúp người dùng biết được HĐH đang cài đặt là phiên bản 64bit hay 32bit.
Cách thực hiện rất đơn giản, bạn chỉ việc truy cập vào ổ C bằng cách kết hợp phím Windows + E => sau đó chọn This PC => và nhấn vào Windows (C).
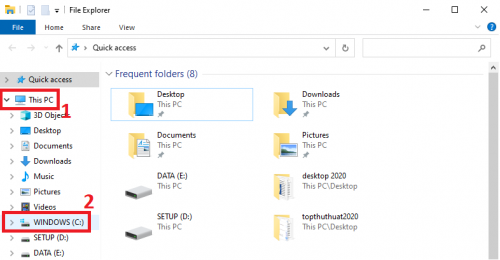
Trong ổ C, nếu bạn thấy xuất hiện thư mục có tên Program Files (x86) thì hiện tại Windows đang sử dụng bản 64bit. Nếu không thấy mục này mà chỉ có mục Program Files thì đây là 32bit.
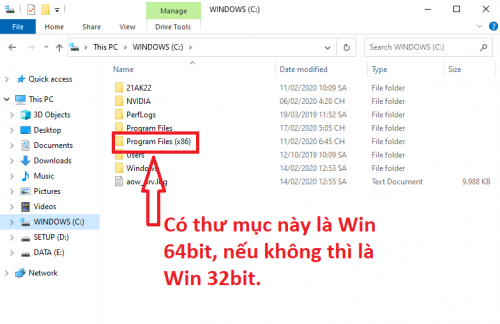
Cách 3. Sử dụng lệnh msinfo32
Một cách truy suốt không chỉ là phiên bản win mà msinfo32 sử dụng để xem toàn bộ thông tin hệ thống nhanh nhất. Những thông tin về tên hệ điều hành, phiên bản Bios, tên hệ thống, bộ xử lý… đều được liệt kê tại đây.
Bước 1. Bạn nhấn kết hợp phím Windows + R để mở cửa sổ RUN => sau đó nhập vào lệnh msinfo32 và nhấn Enter.
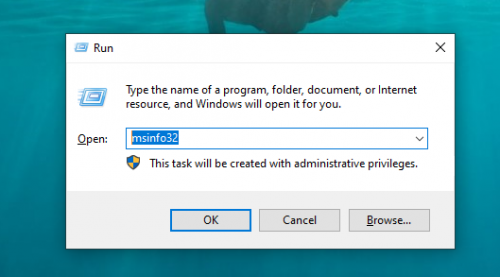
Bước 2. Lúc này cửa sổ liệt kê thông tin hệ thống sẽ hiện ra. Bạn để ý tới mục System Type, thông tin bên cạnh sẽ cho biết phiên bản Win là 64bit hay 32bit.
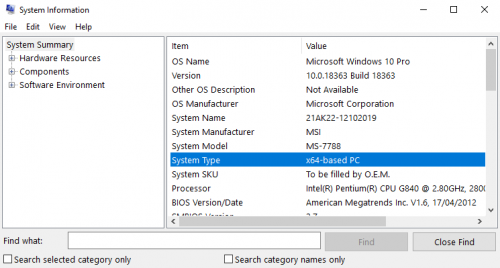
Cách 4. Sử dụng lệnh dxdiag
Lệnh dxdiag sử dụng để xem nhanh cấu hình máy tính, những thông tin được hiển thị là hoàn toàn chính xác được dân iT sử dụng mỗi khi muốn check máy. Dxdiag là lệnh được dùng chủ yếu để xem cấu hình phần cứng của máy.
Bước 1. Bạn mở cửa sổ RUN lên bằng cách nhấn kết hợp phím Windows + R, sau đó nhập vào lệnh dxdiag và nhấn Enter.
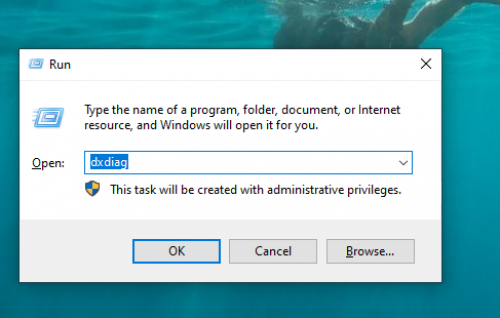
Bước 2. Cửa sổ DirectX Diagnostic Tool sẽ hiện ra. Bạn để ý tớ mục Operating System chính là nơi hiển thị tên hệ điều hành và phiên bản sử dụng là 64b hay 32b. Ở trường hợp này của mình thì máy sử dụng hệ điều hành Win 10 Pro, bản 64bit.
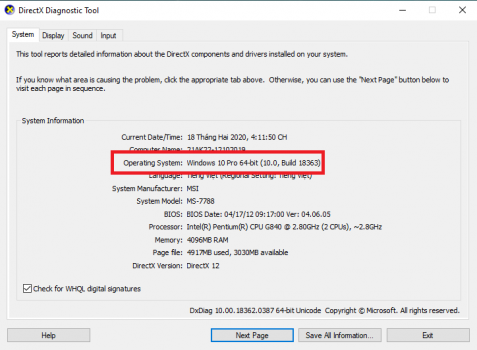
Như vậy là bạn đã biết máy tính đang sử dụng hệ điều hành nào, bản 32bit hay 64bit rồi. Bây giờ bạn có thể tự tin khi trả lời nếu ai đó có hỏi tới thông tin máy tính, hoặc ít ra thì cũng tiện hơn khi muốn cài đặt chương trình nào đó lên máy tính của mình.
Ngoài ra, để xem máy tính của bạn đang sử dụng phần cứng như thế nào, hãy khám phá ngay bài viết rất hữu ích về cách kiểm tra thông tin phần cứng Laptop hoặc PC mà mình đã có bài viết nói rất chi tiết trong thời gian trước đây.
Nâng cấp lên hệ điều hành Windows x64bit cần chú ý gì?
Để tiến hành nâng cấp, bạn phải chú ý đến một thông số rất quan trọng ở CPU. Bạn cần tải phần mềm CPU-z để xem thông tin này một cách trực quan và đơn giản hơn. Bạn có thể tải phần mềm này tại đây.
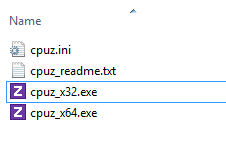
Sau khi tải về, bạn tiến hành giải nén file rar, tùy theo Windows, bạn chọn phiên bản chạy phù hợp là x32 hay x64.
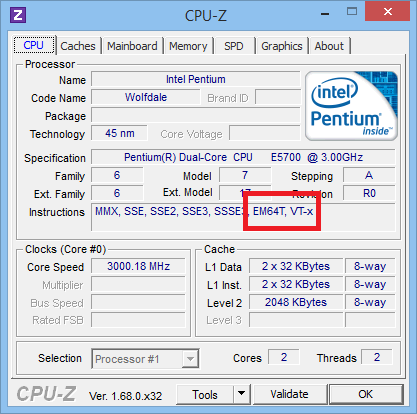
Tại giao diện chính của phần mềm CPU-z, bạn để ý đến dòng Intructions và dòng EM64T. Nếu bạn thấy dòng chữ này, bạn đã có thể yên tâm vì CPU của bạn có hổ trợ nền tảng x64bit.
Khi nào bạn nên sử dụng Windows 32bit hoặc 64bit
Rất đơn giản, nếu các bạn đã nắm được những thông tin trên. Thì việc chọn lựa nền tảng phù hợp sẽ dễ dàng. Nếu bạn là người thường xuyên sử dụng các ứng dụng nặng như Autocad, Photoshop,…
Windows x64 là sự lựa chọn phù hợp nhất với bạn, bên cạnh đó bạn cũng phải cung ứng nhiều ram cho phần cứng của mình để giúp các ứng dụng hoạt động”trơn chu” hơn. Còn nếu bạn chỉ sử dụng để lướt Web, xem video, nghe nhạc, sử dụng văn phòng thì Windows 32bit là sự lựa chọn phù hợp tốt nhất với bạn.
Tóm lại
Với những thông trên chắc hẳn các bạn cũng đã biết được sử dụng khác nhau cơ bản của Windows x86 và Windows x64. Bên cạnh đó, bạn cũng biết được những chú ý khi nâng cấp lên Windows x64bit rồi đúng không?
Hy vọng bài viết xem giúp bạn nắm được những kiến thức cơ bản về hai phiên bản này và nếu như có bất cứ thắc mắc nào về bài viết này đừng quên để lại bình luận trong phần dưới đây nhé!