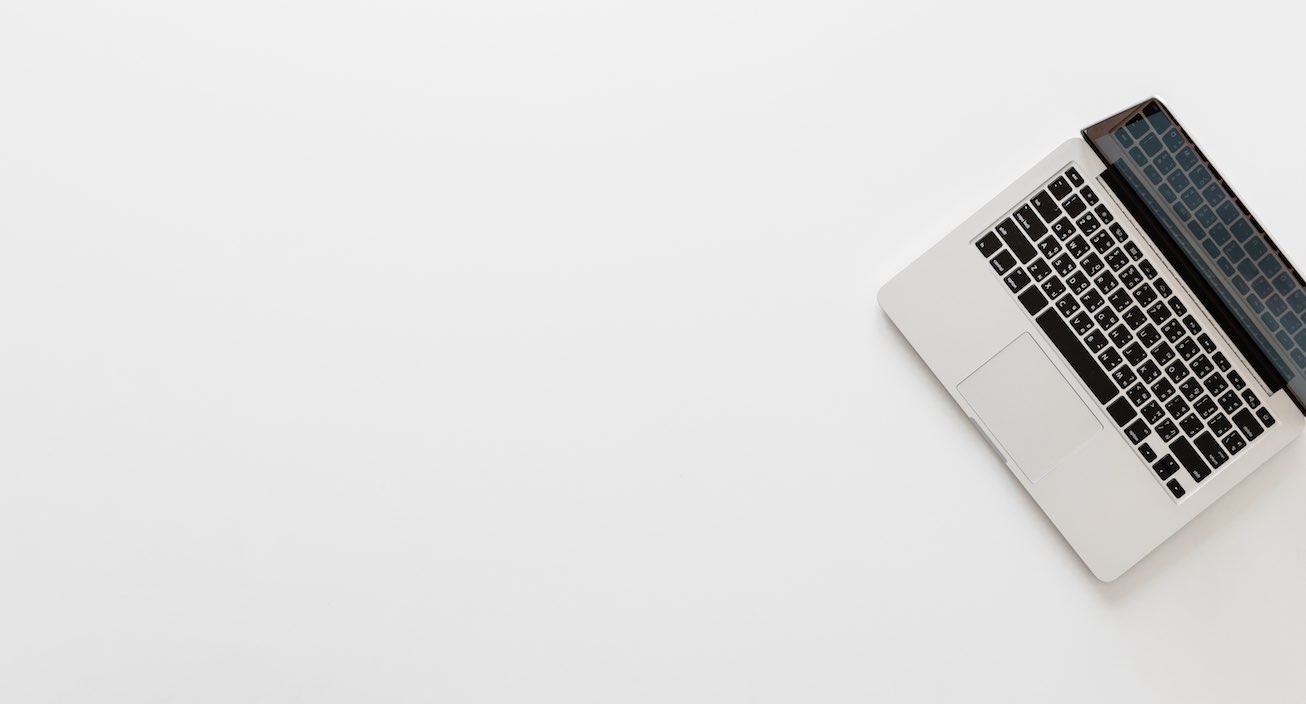Khi bạn mới cài đặt Windows trên máy tính, biểu tượng “My Computer” hoặc “ThisPC” thường không hiển thị trên màn hình Desktop. Đôi khi, biểu tượng này có thể bị ẩn do lỗi hoặc do ai đó vô tình thay đổi cài đặt trên máy tính của bạn.
Dưới đây là cách để hiển thị biểu tượng “My Computer” hoặc “This PC” trên Desktop cho cả ba phiên bản hệ điều hành Windows – Windows 7, Windows 8.1 và Windows 10, cũng như hệ điều hành mới nhất từ Microsoft, Windows 11.
Cách hiện ThisPC trên Windows 11
Windows 11 là hệ điều hành mới nhất của Microsoft đã và đang được khá nhiều người đón nhận bởi sự ổn định và nhiều thay đổi về giao diện tối ưu cho việc sử dụng. Hãy tham khảo những thay đổi đáng chú ý của Windows 11 trong bài viết tại đây.
Nếu bạn đã nâng cấp lên Windows 11 hoặc mới cài đặt lại hệ điều hành cho máy tính và muốn hiển thị biểu tượng “My Computer” hoặc “This PC” trên màn hình Desktop, hãy làm theo hướng dẫn đơn giản dưới đây:
Để hiển thị biểu tượng “This PC” trên màn hình Desktop trong hệ điều hành Windows 11, làm theo các bước sau:
Nhấp chuột phải vào nơi bất kì trên màn hình Desktop.
Chọn “Personalize” (Tùy chỉnh).
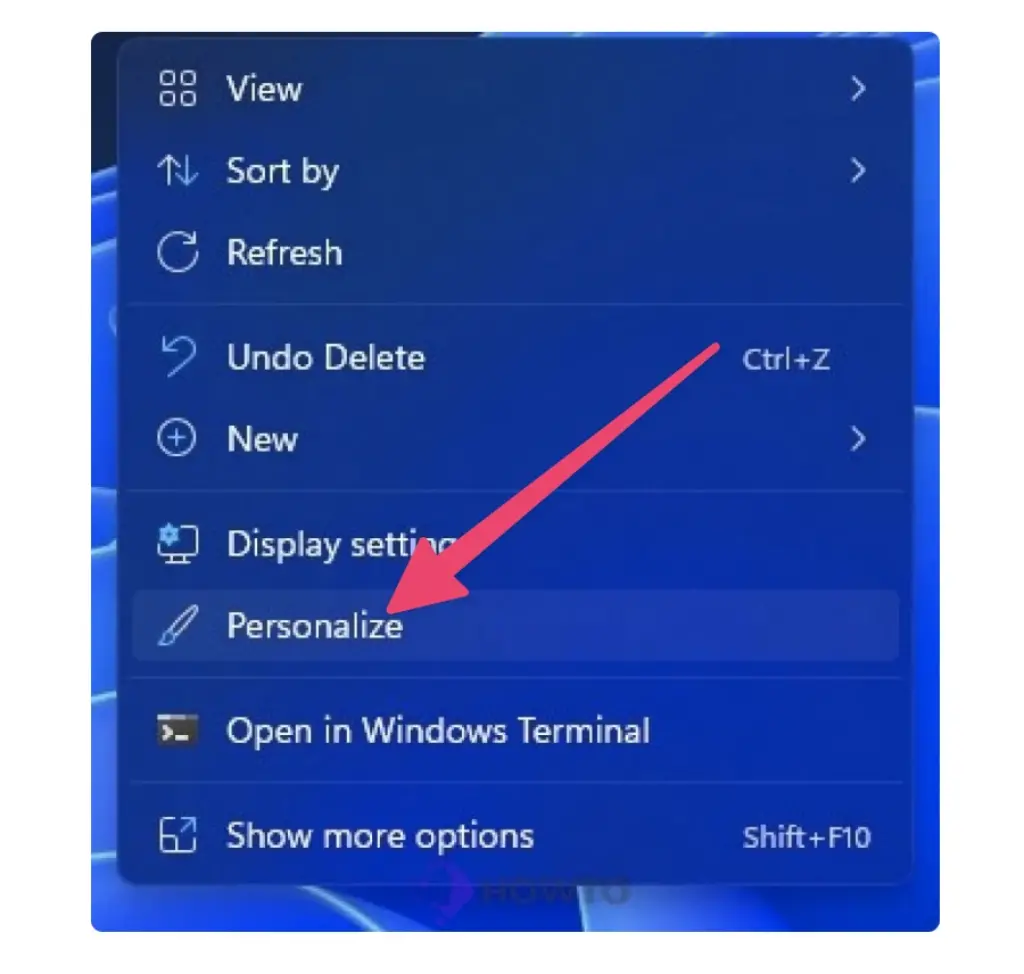
Trong cửa sổ Tùy chỉnh, chọn “Themes” (Chủ đề) từ thanh bên trái.
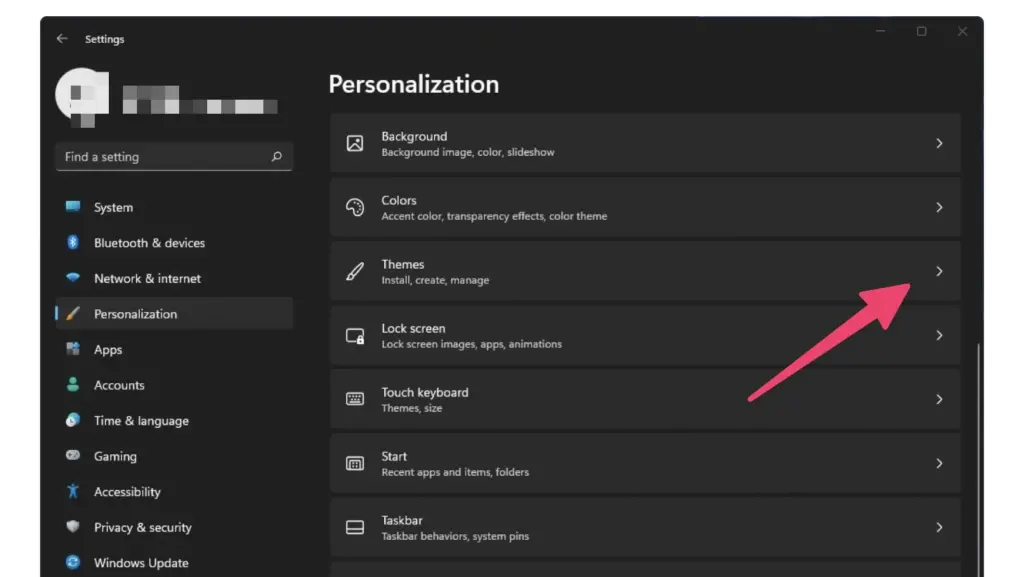
Cuộn xuống phía dưới và chọn “Desktop icon settings” (Cài đặt biểu tượng Desktop).
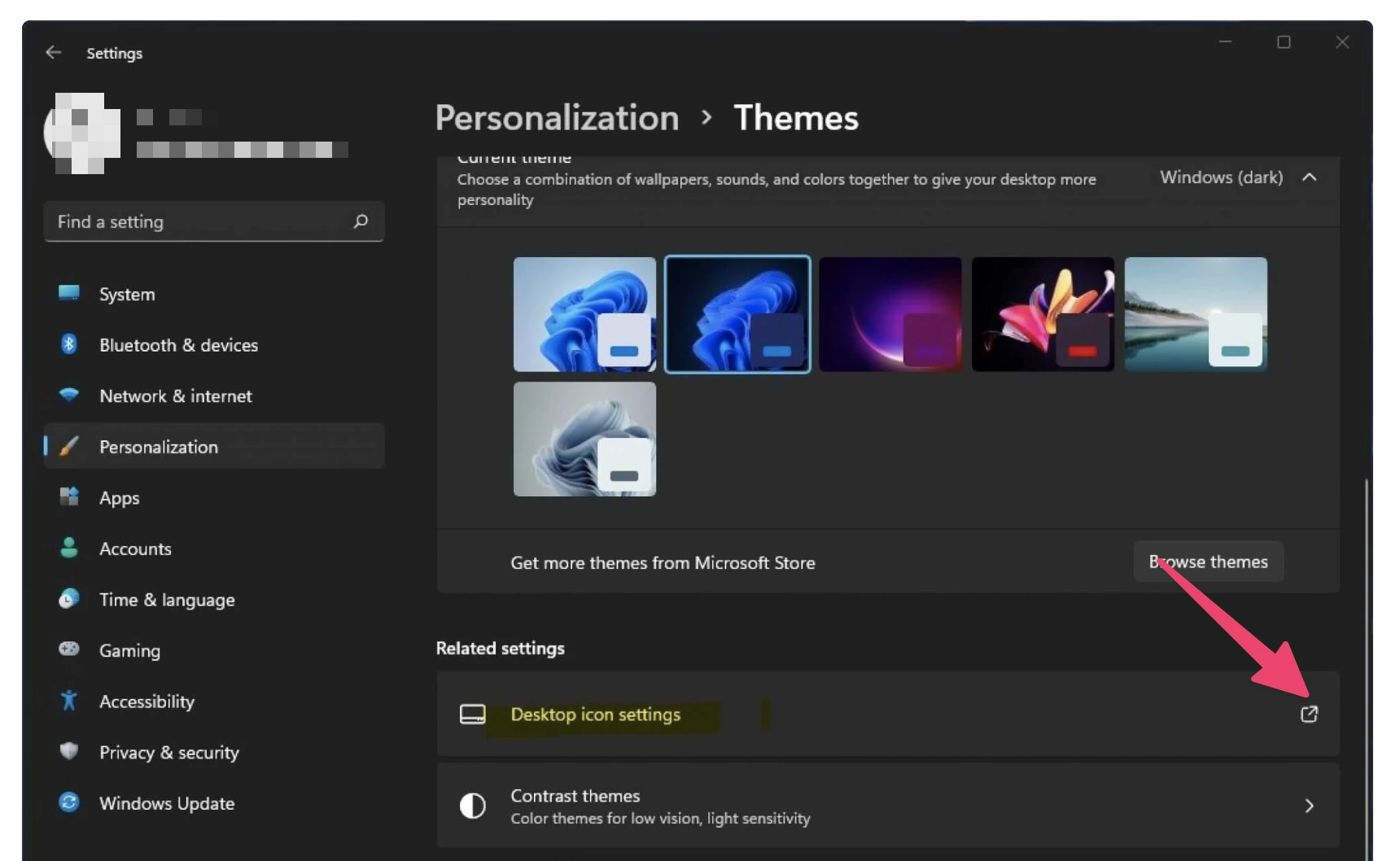
Trong cửa sổ Cài đặt biểu tượng Desktop, kiểm tra hộp chọn “Computer” (Máy tính) sau đó nhấn “Apply” (Áp dụng) và “OK”.
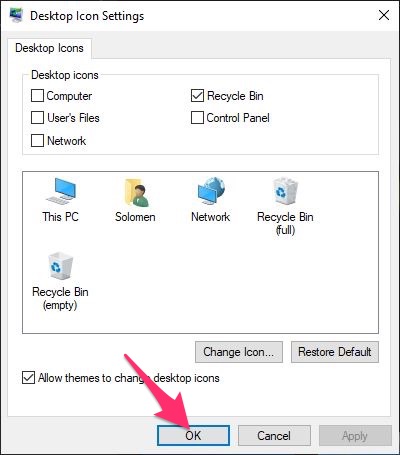
Sau khi hoàn thành các bước trên, biểu tượng “This PC” sẽ xuất hiện trên màn hình Desktop của bạn trong hệ điều hành Windows 11. Nếu bạn đang sử dụng phiên bản Windows 11 cũ, có thể tham khảo cách dưới đây.
Bước 1: Chọn chuột phải vào nút Start >> Settings >> Chọn Persionalization.
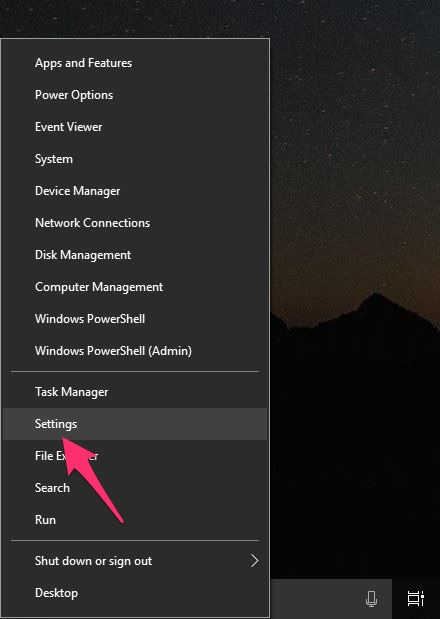
Bước 2: Tại giao diện vừa mở ra, bạn tìm Themes ở bên góc trái >> Chọn Desktop icon setttings. ở góc phải.
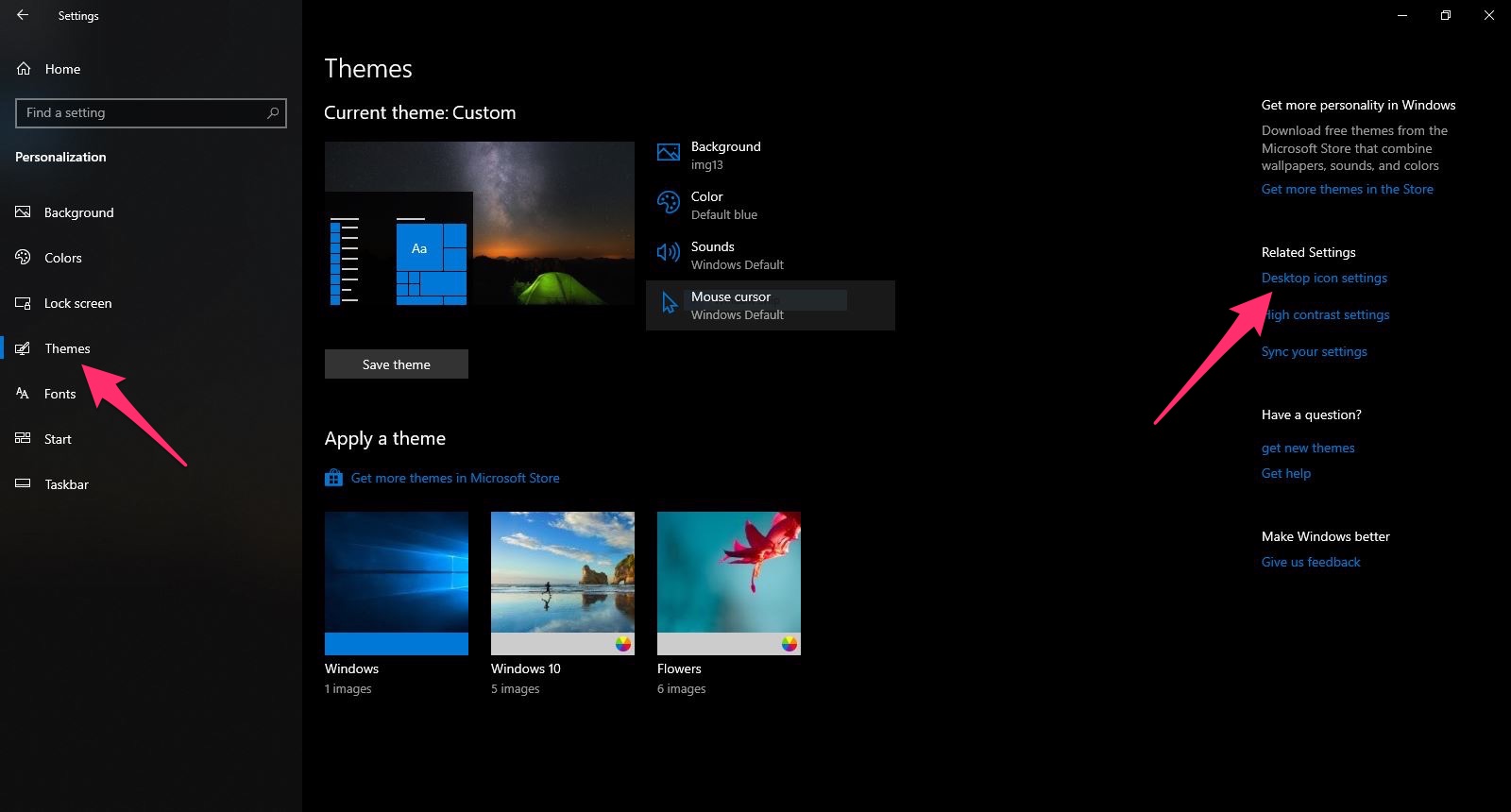
Bước 3: Hãy chọn vào những biểu tượng mà bạn muốn hiển thị ra ngoài Desktop, bao gồm This PC, Network, Recycle Bin, Control Panel, User’s File.
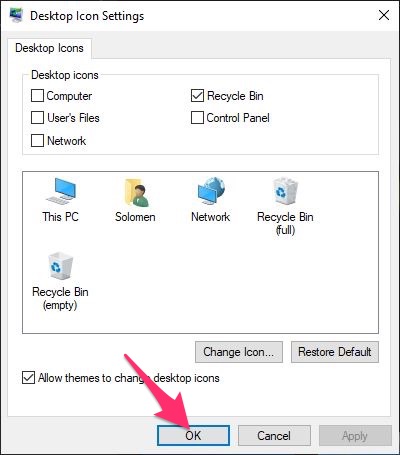
Nhấn OK để hệ thống tự xuất các icon đã chọn ra ngoài Desktop.
Cách hiện ThisPC hoặc MyComputer ra Desktop

Trên hệ điều hành Windows 7
Trước tiên, bạn chọn vào nút Start >> Chọn Chuột Phải vào Computer >> Show on Desktop
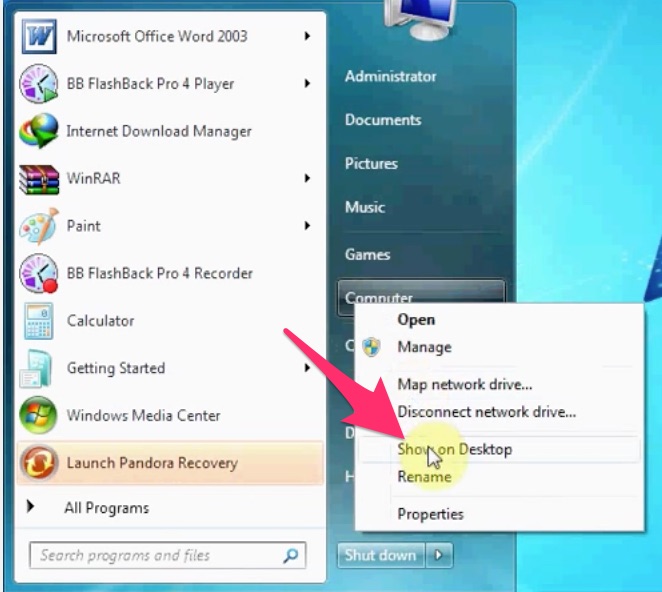
Khi đó, biểu tượng MyComputer sẽ xuất hiện ngay lập tức trên màn hình Desktop.
Trên hệ điều hành Windows 8.1
Tại giao diện Desktop, ban chọn chuột phải >> Chọn vào Personalize.
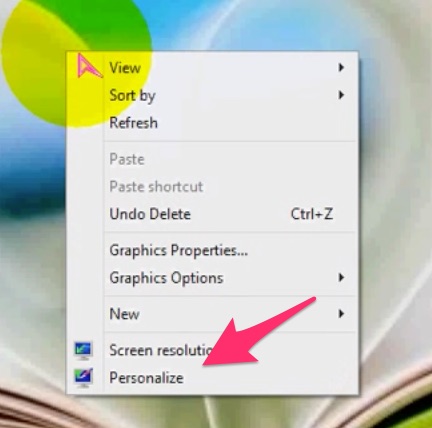
Tại giao diện Personalization, bạn chọn vào dòng Change desktop icons.
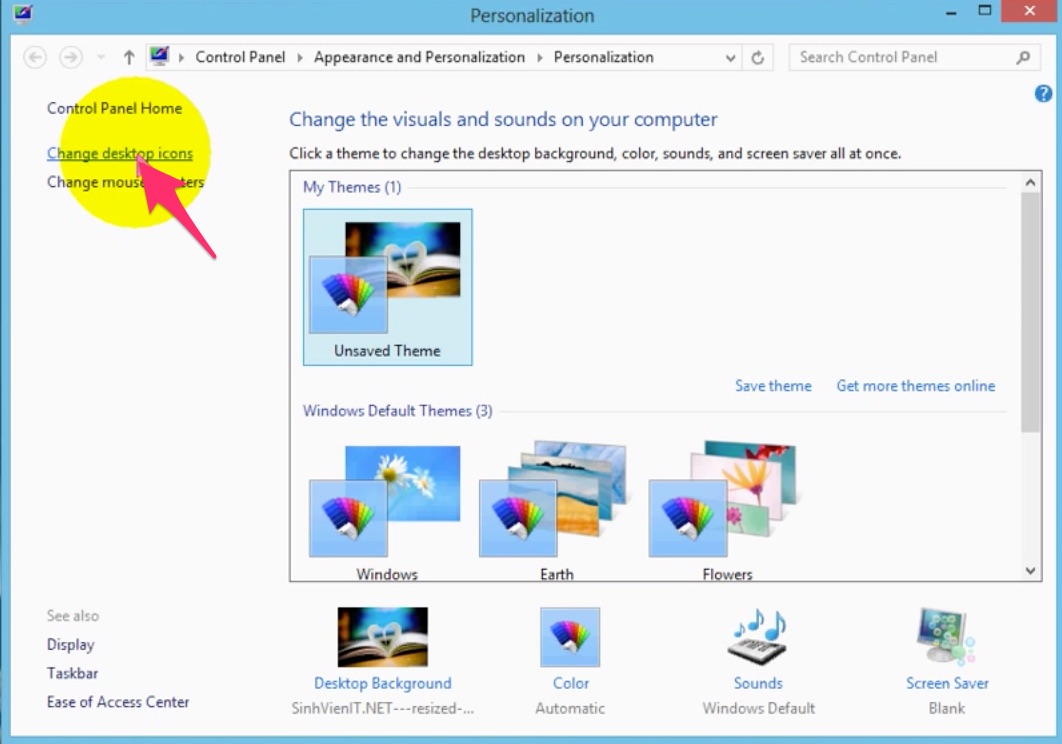
Cuối cùng, bạn bỏ dấu chọn vào ô Computer >> Chọn OK. Ngoài ra, bạn có thể tuỳ chọn thêm các biểu tượng khác hiển thị ngoài Desktop như Control Panel, Network, Recycle Bin,…
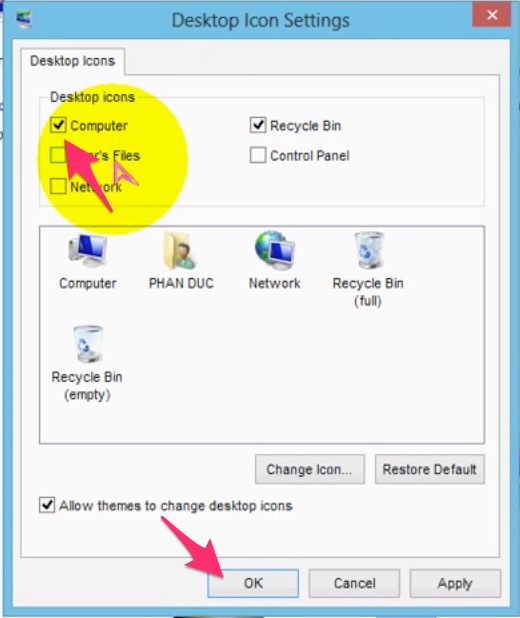
Khi đó, bạn có thể trở lại màn hình Desktop và kiểm tra kết quả.
Trên hệ điều hành Windows 10
Tương tự, bạn có thể thực các bước như trên Windows 8.1. Chọn chuột phải trên giao diện Desktop >> sau đó chọn vào Personalize
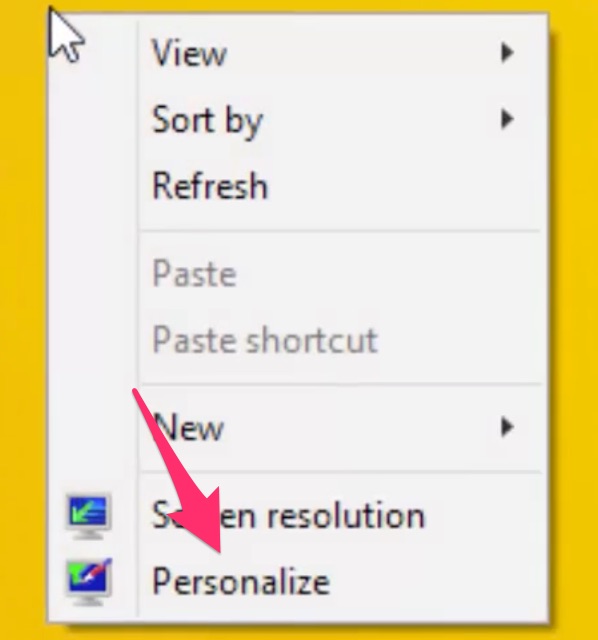
Chọn vào Change Desktop icons tại góc bên trái
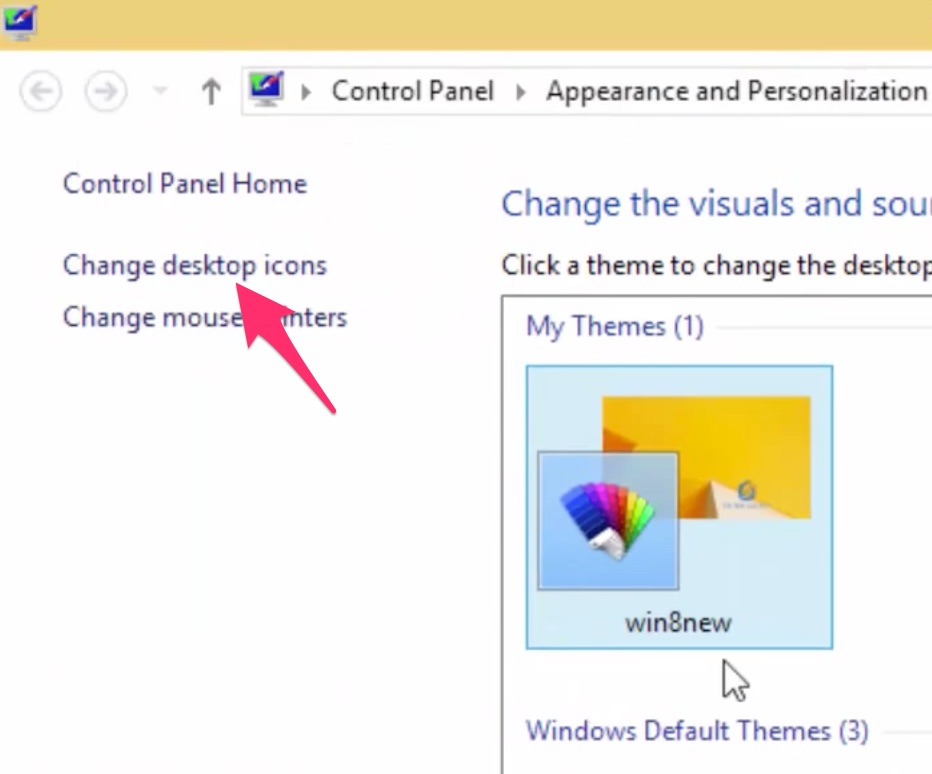
Chọn vào Computer >> Chọn OK
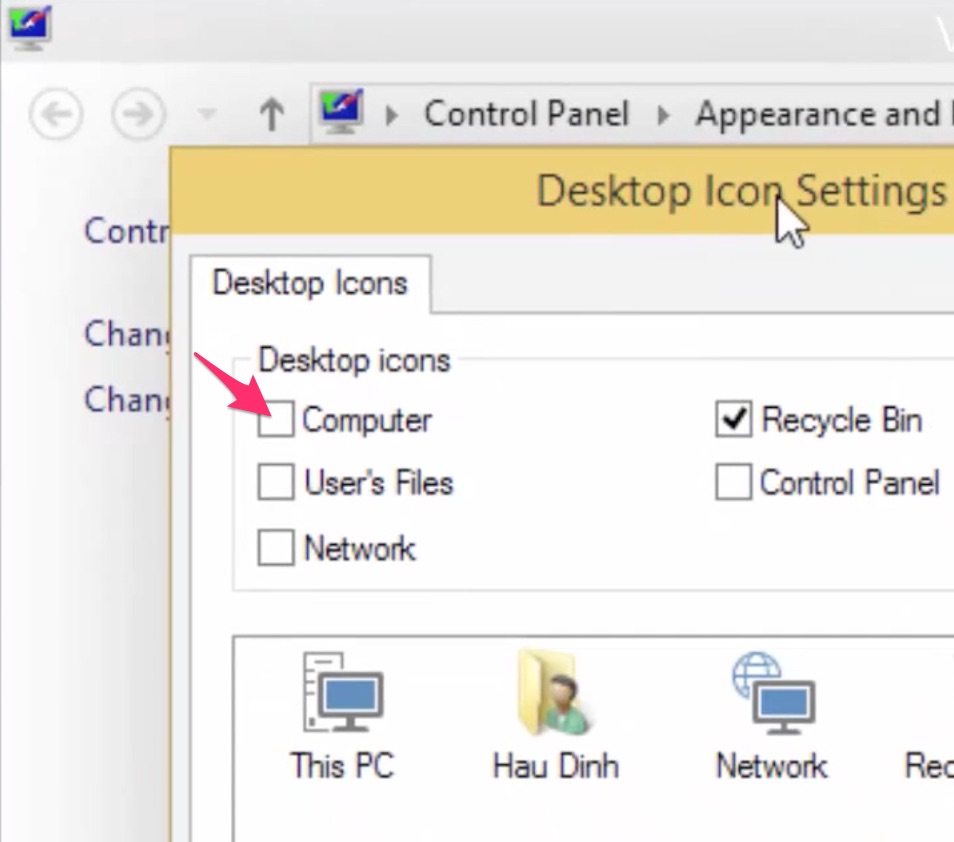
Kết quả sau khi thực hiện
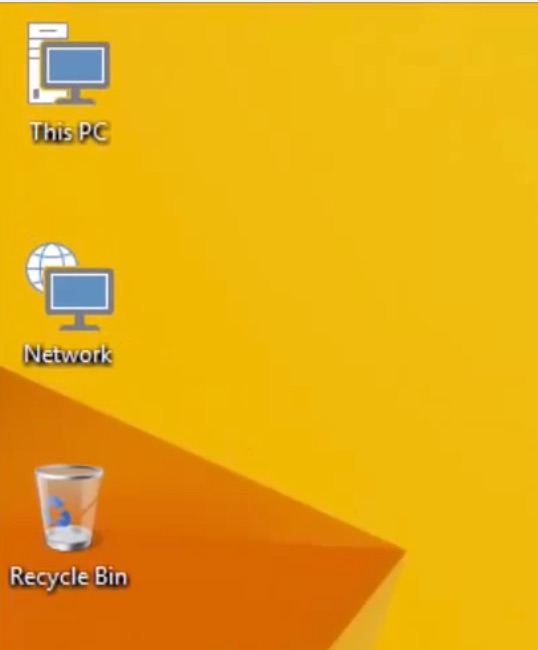
Lời kết
Vậy bạn đã nắm được cách hiển thị biểu tượng “My Computer” hoặc “This PC” trên màn hình Desktop ở Windows 7, Windows 8.1, Windows 10 và Windows 11 rồi đúng không? Nếu bạn gặp vấn đề trong quá trình thực hiện, hãy chia sẻ ý kiến của bạn ở phần bình luận bên dưới.
Chúc bạn thành công!



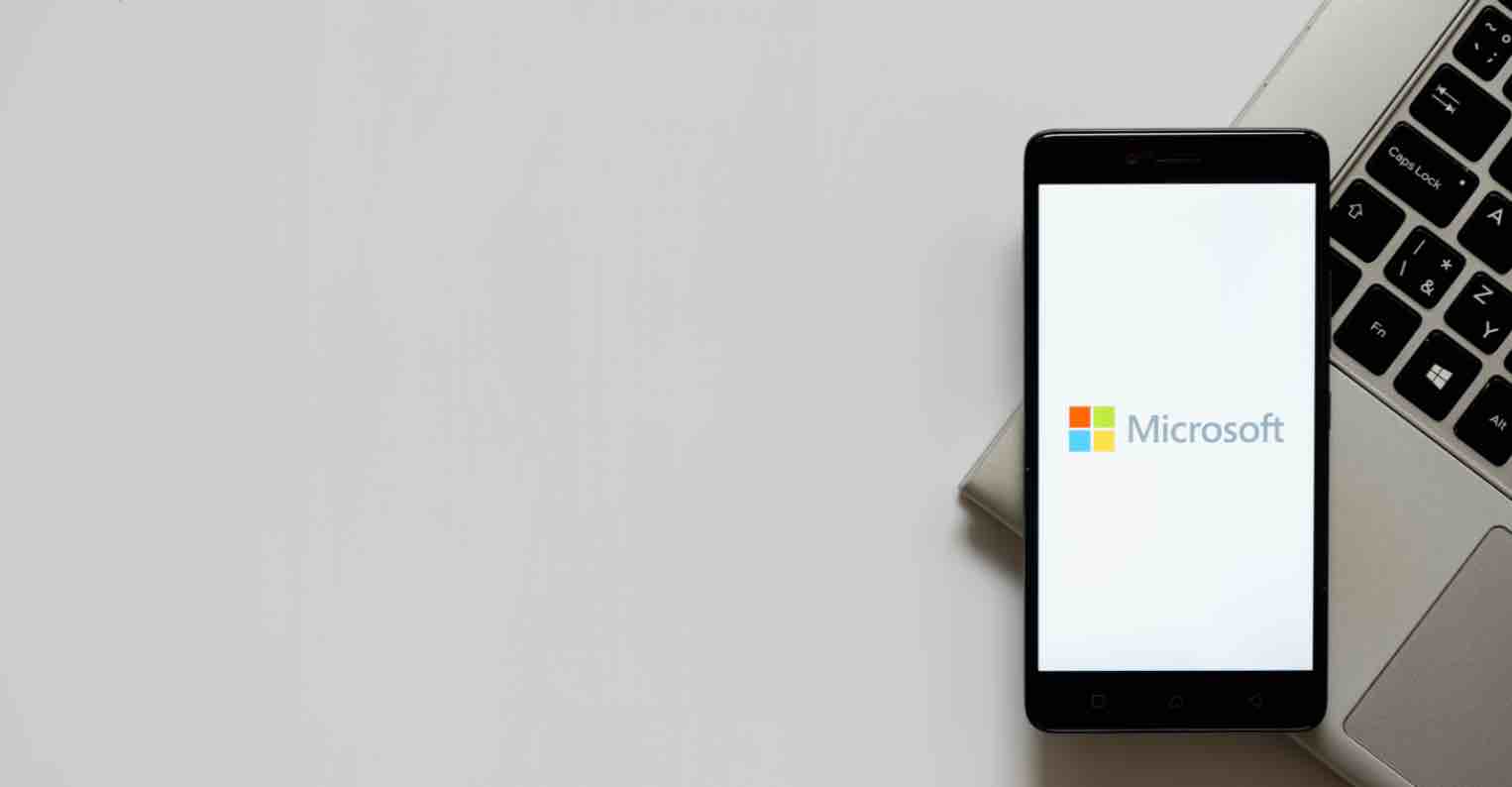
![Cách tách ảnh ra khỏi nền bằng Photoshop và MS Word [Full]](https://topthuthuat.com/wp/wp-content/uploads/2018/05/tach-anh-ra-khoi-nen.jpg)