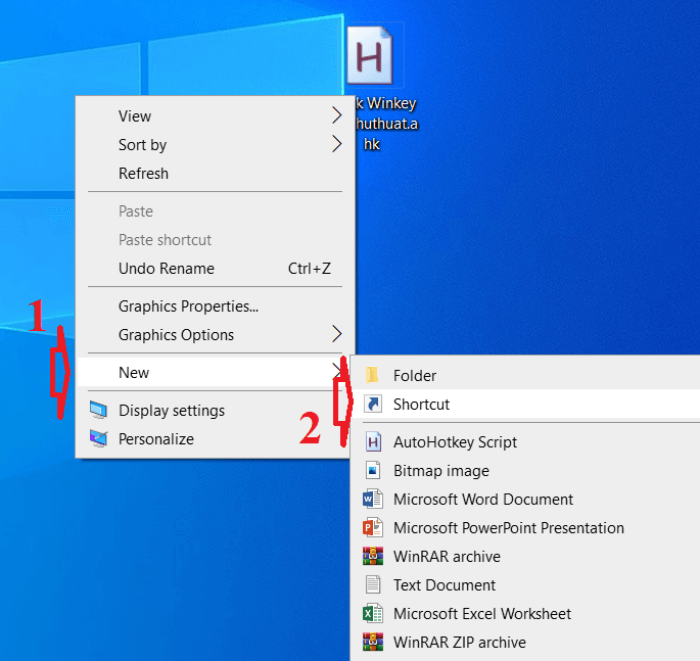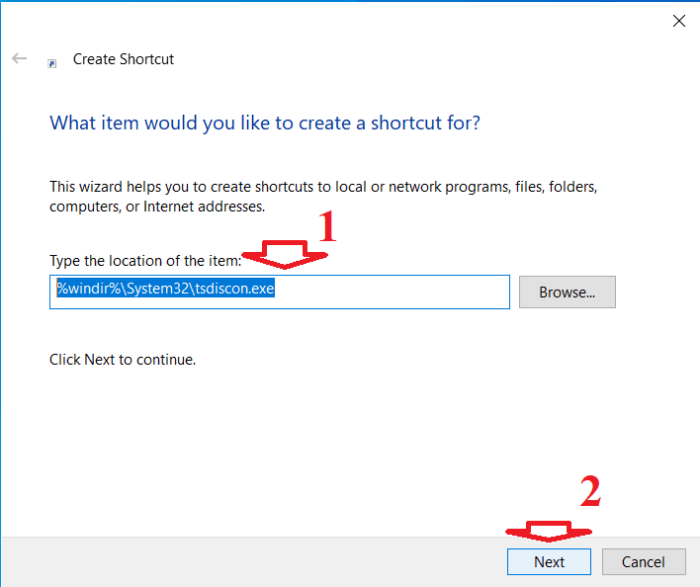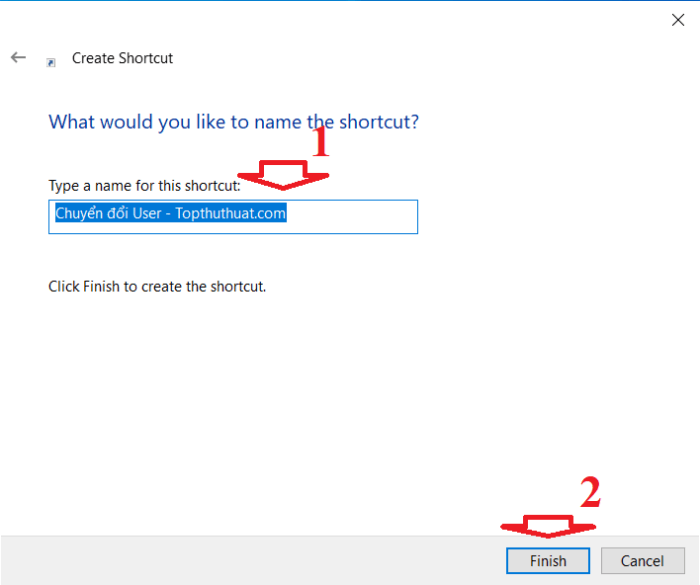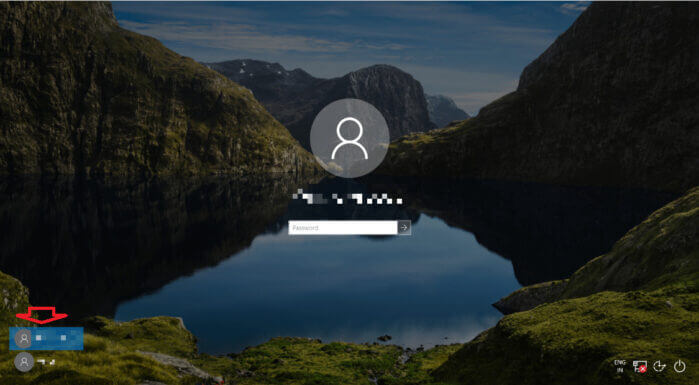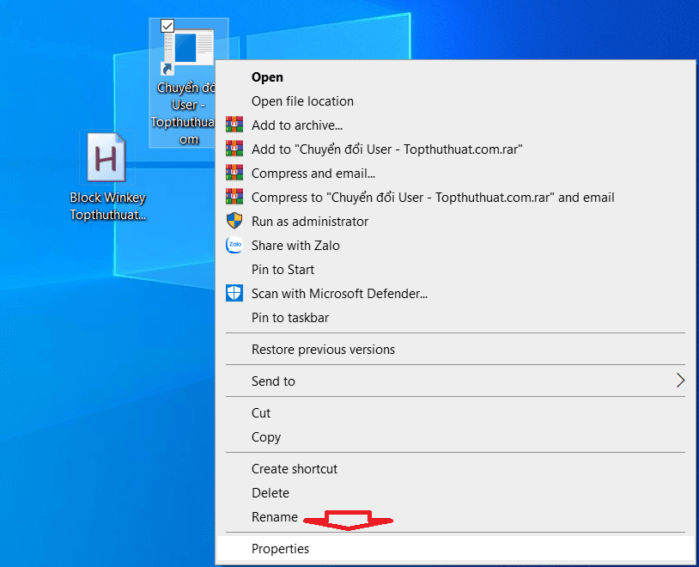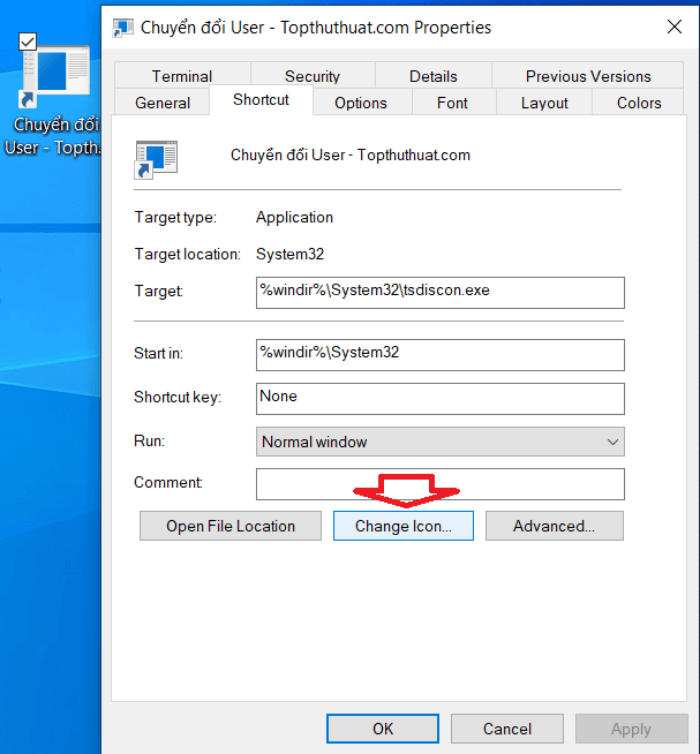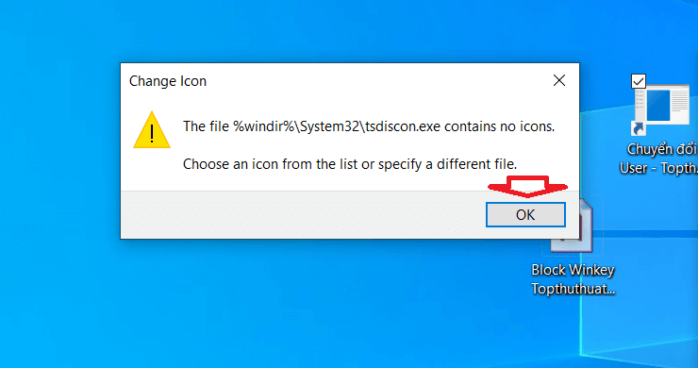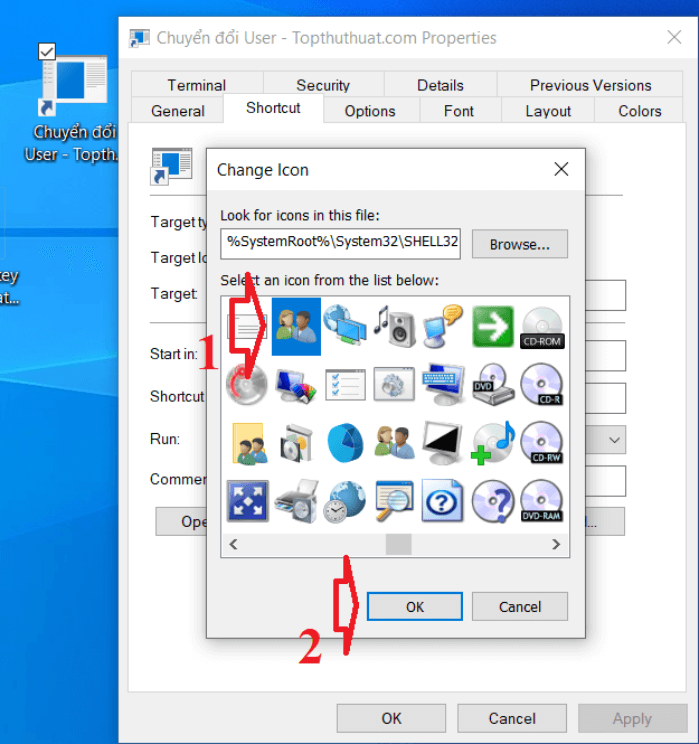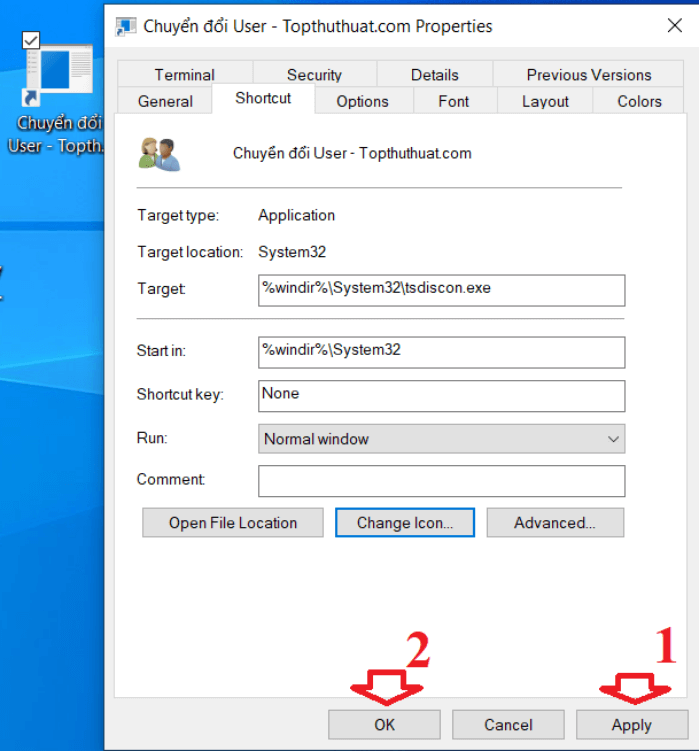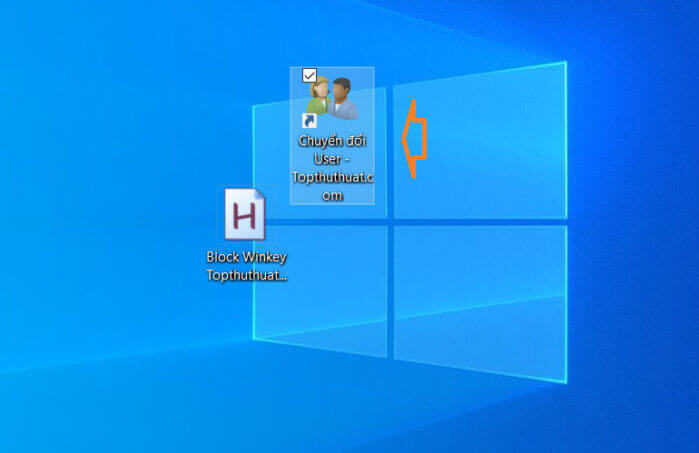Chuyển đổi User trong Windows 10 chỉ bằng một cú nhấp đúp
Khi bạn thực hiện chuyển đổi người dùng bằng các tùy chọn mặc định, Windows sẽ tự động thực thi một công cụ tích hợp có tên là tsdiscon.exe. Thay vì sử dụng những phương pháp khác mất nhiều thời gian và thao tác hơn, bạn có thể tạo shortcut trên màn hình chính để chuyển đổi nhanh giữa các User. Cách này sẽ giúp bạn đăng nhập tài khoản người dùng khác trong Windows 10 chỉ bằng một cú nhấp đúp chuột.
Nếu bạn đang chạy phiên bản Windows Home, bạn sẽ không có quyền truy cập vào tệp tsdiscon.exe, khi đó để tạo lối tắt chuyển đổi người dùng, hãy tải tệp xuống từ đây. Ngoài ra, bạn cũng có thể sao chép tệp từ thư mục System32 từ phiên bản Pro hoặc Enterprise của Windows 10.
Các bước tạo Shortcut chuyển đổi User
Bước 1. Bạn nhấn chuột phải lên màn hình Desktop chọn New => Shortcut.
Bước 2. Trong cửa sổ mới xuất hiện, bạn dán đường dẫn sau vào ô trống. Nếu bạn đã tải xuống tệp bằng liên kết trên, hãy giải nén tệp và nhập đường dẫn đó. Bấm vào nút Next để tiếp tục.
%windir%\System32\tsdiscon.exe
Bước 3. Bây giờ, đặt tên cho phím tắt bất kỳ thứ gì bạn muốn. Trong trường hợp của tôi, tôi đặt tên phím tắt là Chuyển đổi User. Sau đó nhấn vào Finish.
Như vậy là bạn đã hoàn tất việc tạo lối tắt trên màn hình để chuyển đổi người dùng. Nhấp đúp vào shortcut này bạn sẽ được đưa tới màn hình chọn tài khoản người dùng khác trong Windows 10 của mình.
Thêm biểu tượng cho shortcut chuyển đổi User
Bạn có thể thêm một biểu tượng tùy chỉnh vào lối tắt vừa tạo. Điều này giúp bạn dễ dàng nhận ra shortcut trong số tất cả các thư mục, tệp và biểu tượng khác.
Bước 1. Nhấp chuột vào shortcut mới tạo và chọn Properties.
Bước 2. Trong cửa sổ được mở sau đó, bạn chuyển sang tab Shortcut và nhấn vào nút Change icon.
Bạn sẽ thấy một thông báo cho bạn biết rằng tệp exe không có biểu tượng. Bấm vào nút Ok để tiếp tục.
Bước 3. Bây giờ, tìm biểu tượng bạn muốn gán, chọn nó và nhấp vào nút OK.
Nếu không thích các biểu tượng mặc định của Windows, bạn có thể sử dụng biểu tượng của riêng mình bằng cách nhấp vào nút Browse. Chỉ cần đảm bảo rằng biểu tượng tùy chỉnh của bạn ở định dạng ICO và có kích thước ít nhất 32×32.
Bước 4. Trong cửa sổ chính, nhấp vào nút Apply và Ok để lưu các thay đổi.
Bước 5. Biểu tượng mới được áp dụng ngay lập tức và bạn có thể nhìn thấy nó trên màn hình nền.
Lời kết
Như vậy là bạn đã hoàn tất việc tạo lối tắt trên màn hình với biểu tượng riêng để chuyển đổi người dùng User trên Windows 10. Chỉ cần nhấp đúp vào phím tắt và bạn sẽ được đưa đến màn hình trình chuyển đổi người dùng, nơi bạn có thể chọn tài khoản người dùng bạn muốn chuyển sang.
Hy vọng bài viết này sẽ giúp bạn biết thêm một thủ thuật mới hữu ích khi sử dụng máy tính Windows 10, nếu như có câu hỏi hoặc góp ý nào khác liên quan đến bài viết thì đừng quên để lại lời bình của bạn trong phần dưới đây.
Chúc các bạn thực hiện thành công!
Tags: shortcutWindows 10