Việc lắp đặt phần mềm diệt virus là hết sức quan trọng để giữ an toàn cho Windows trước các hình thức phiền toái như Ransomware, virus, trojan, phần mềm độc hại, phần mềm quảng cáo.
Phần mềm Virus được liên kết khá sâu với hệ thống máy tính giúp bảo vệ nó khỏi các mối đe dọa từ Internet hoặc các thiết bị ngoại vi kết nối vào. Do đó, không phải lúc nào việc gỡ bỏ phần mềm diệt virus trong Windows cũng là một việc dễ dàng.
Chúng ta không nên sử dụng nhiều hơn một phần mềm chống virus trên máy tính của mình. Windows Defender sẽ tự động được hệ thống vô hiệu hóa để không can thiệp vào phần mềm chống vi-rút khác. Những cái tên bạn có thể chú ý tới như Kaspersky, Bitdefender, Malwarebytes,… để bảo vệ Windows tốt hơn.
- Tại sao việc gỡ bỏ phần mềm chống virus lại khó khăn?
- Gỡ cài đặt Antivirus trong Windows
- Gỡ cài đặt Bitdefender
- Gỡ cài đặt AVG
- Gỡ cài đặt Avast Antivirus
- Gỡ cài đặt Avira Antivirus
- Gỡ cài đặt Norton Antivirus
- Gỡ cài đặt Malwarebytes Anti-Malware
- Gỡ cài đặt Kaspersky
- Gỡ cài đặt McAfee Antivirus
- Gỡ cài đặt ESET Antivirus
- Gỡ cài đặt Panda Antivirus
- Lời kết
Tại sao việc gỡ bỏ phần mềm chống virus lại khó khăn?
Phần mềm diệt virus được các nhà phát triển công cụ Antivirus cố gắng gây khó khăn nhất có thể để phần mềm không bị xóa khỏi hệ thống của bạn. Điều này được thực hiện với mục đích ngăn chặn vi rút và các mối đe dọa khác vô hiệu hóa.
Thế nhưng chính điều này lại gây phiền toái cho người dùng máy tính. Đôi khi, những chương trình diệt virus có thể làm cho hệ thống của bạn không sử dụng được.
Ví dụ: Trong khi gỡ cài đặt phần mềm, bạn có thể gặp phải bất kỳ sự cố nào như bị treo, sự cố hệ thống, màn hình xanh, tệp còn sót lại, vòng lặp khởi động lại, gỡ cài đặt không đúng cách,…
Để đối phó với nó, các nhà phát triển phần mềm untivirus cung cấp một công cụ để gỡ cài đặt phần mềm diệt virus khỏi Windows. Nhờ đó, bạn có thể dễ dàng gỡ cài đặt các chương trình chống vi rút chỉ với vài cú nhấp chuột. Trong khi đó, mỗi phần mềm đều có công cụ loại bỏ riêng.

Gỡ cài đặt Antivirus trong Windows
Đầu tiên bạn hãy thử gỡ bỏ phần mềm diệt vi rút theo cách bình thường.
- Bạn mở Control Panel -> Programs and Features.
- Đối với Windows 10, bạn nhấn Windows + I để mở Settings và nhấn vào Apps.
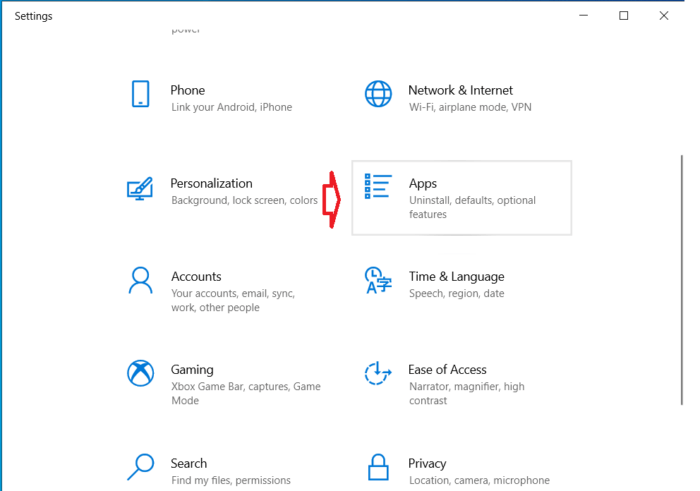
Cửa sổ mới sẽ được mở, ở tab Apps and Features bạn chọn chương trình ở bên phải và nhấn vào Uninstall để gỡ cài đặt.
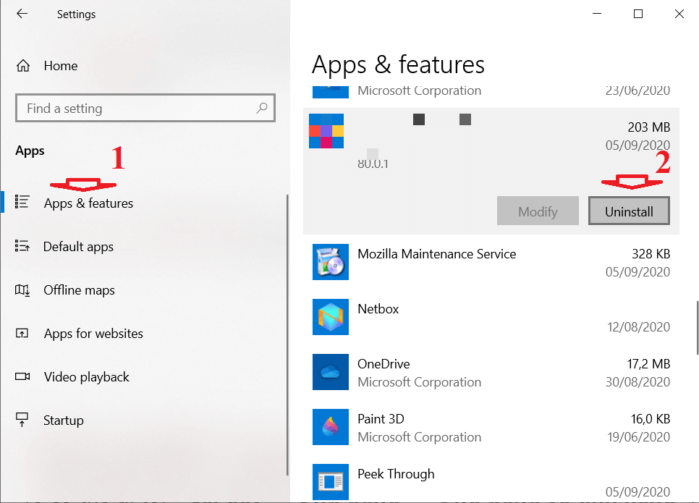
Nếu quá trình gỡ cài đặt diễn ra bình thường thì bạn không cần sử dụng các công cụ gỡ bỏ bên dưới. Nếu không, hoặc bạn muốn chắc chắn xóa bỏ hoàn toàn phần mềm diệt virus thì hãy tham khảo cách làm ở bên dưới.
Gỡ cài đặt Bitdefender
Tùy thuộc vào việc bạn đang sử dụng phiên bản dùng thử hay trả phí, Bitdefender có các công cụ gỡ cài đặt khác nhau.
Bước 1. Bạn truy cập trang gỡ cài đặt Bitdefender, chọn phiên bản, chọn loại sản phẩm chống vi rút, bảo mật internet, bảo mật toàn diện, v.v. và tải xuống công cụ gỡ cài đặt.
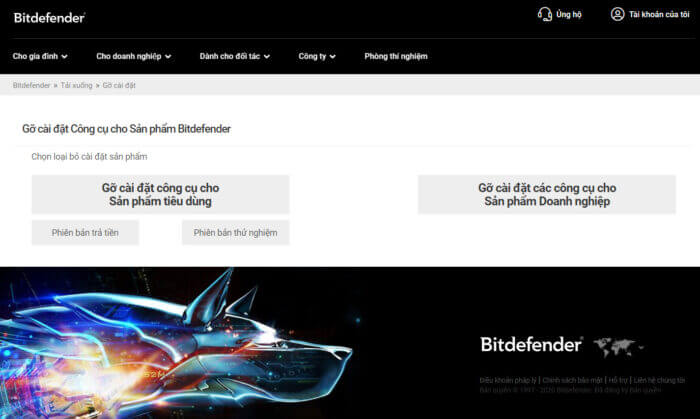
Bước 2. Sau khi tải xuống, hãy mở công cụ gỡ cài đặt Bitdefender và nhấp vào nút “Uninstall“.
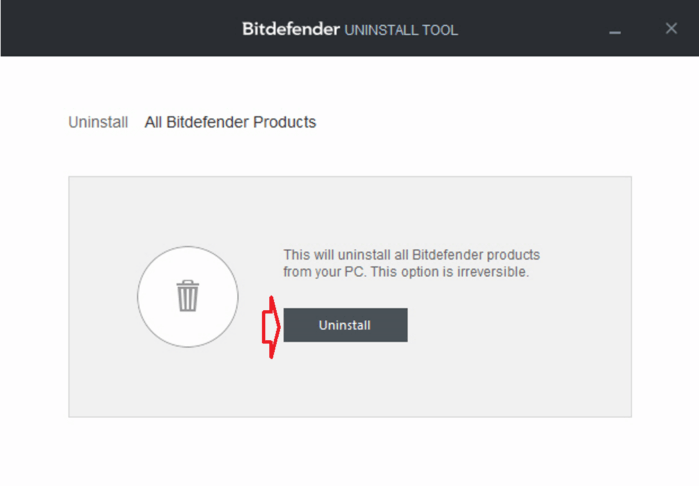
Bước 3. Nó sẽ gỡ cài đặt tất cả các sản phẩm Bitdefender được cài đặt trên PC của bạn.
Gỡ cài đặt AVG
Không giống như Bitdefender, AVG cung cấp cho bạn một công cụ đơn giản gọi là AVG Remover để gỡ cài đặt tất cả phần mềm AVG.
Bước 1. Bạn hãy tải xuống công cụ AVG Remover và chạy nó.
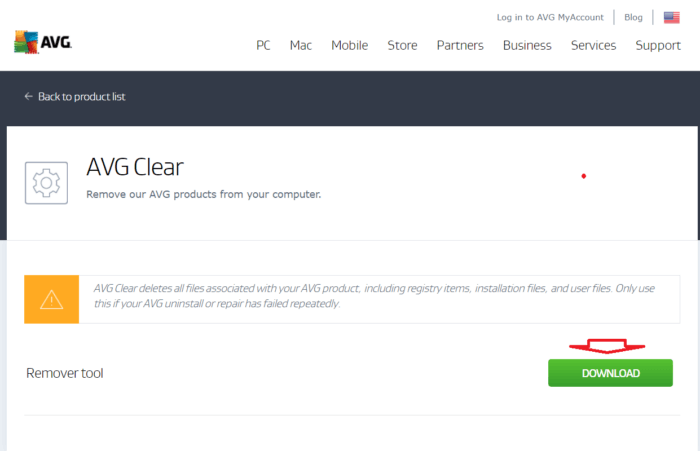
Bước 2. Nhấp vào nút Continue trong phần AVG Remover và làm theo trình hướng dẫn để gỡ cài đặt phần mềm chống vi rút AVG và các phần mềm AVG khác.
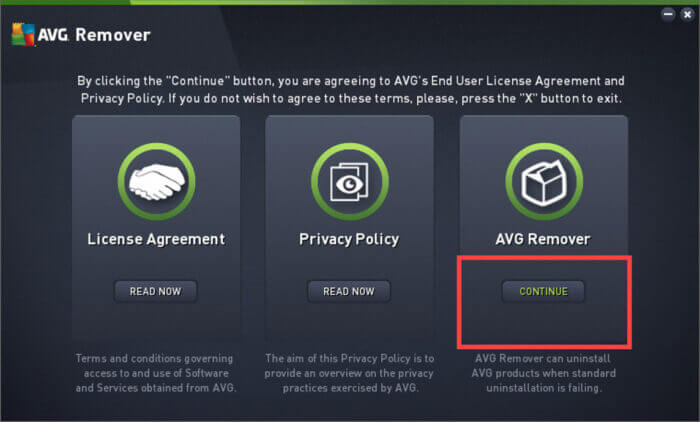
Gỡ cài đặt Avast Antivirus
Avast cũng cung cấp một công cụ rất tốt để gỡ cài đặt phần mềm chống virus Avast và các phần mềm khác của nó.
Bước 1. Trước hết, bạn hãy tải xuống công cụ gỡ cài đặt Avast.
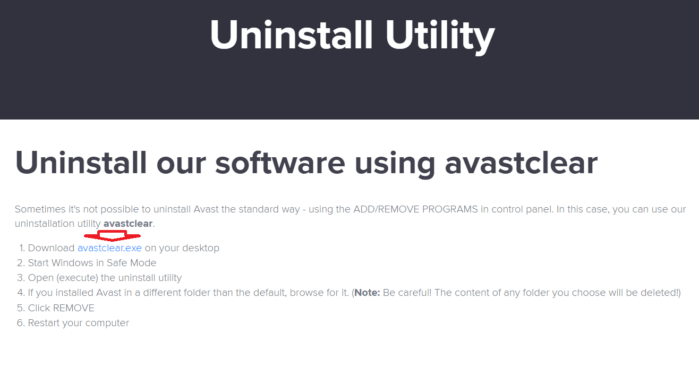
Bước 2. Tiếp theo, khởi động máy tính vào chế độ Safe Mode.
Mẹo nhanh: Trong Windows 10, nhấn Win+ X, trỏ chuột tới Shutdown and sign out => nhấn giữ phím Shift trên bàn phím và nhấn vào Shutdown.
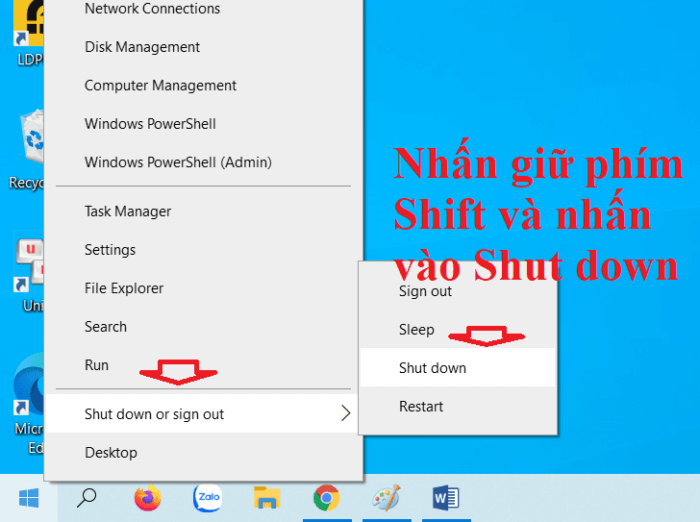
Bước 3. Ở chế độ an toàn, bạn mở công cụ gỡ cài đặt lên. Chọn sản phẩm Avast mà bạn muốn gỡ cài đặt từ menu thả xuống. Sau đó nhấp vào nút Uninstall để gỡ cài đặt phần mềm chống virus Avast.
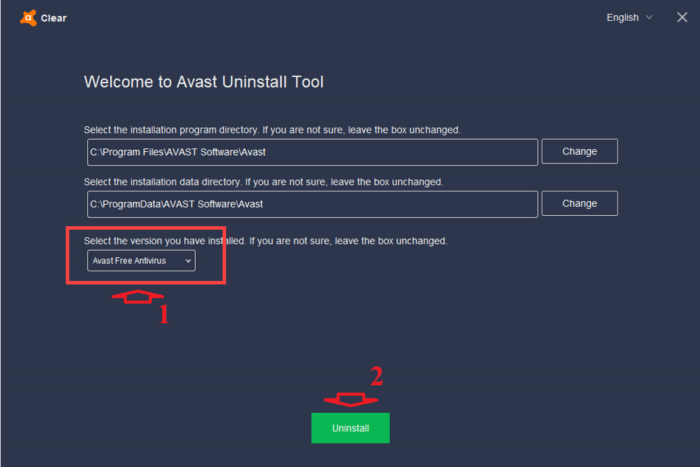
Gỡ cài đặt Avira Antivirus
Để gỡ cài đặt phần mềm Avira, bạn phải xóa thủ công tất cả các thư mục liên quan và sau đó sử dụng Avira Registry Cleaner để xóa các khóa Registry của nó.
Bước 1. Đầu tiên bạn truy cập vào địa chỉ này để tải công cụ.
Bước 2. Sau khi cài đặt xong, phần mềm sẽ quét toàn bộ dữ liệu liên quan đến Avira. Bạn tích chọn toàn bộ những mục trong bảng và nhấn Remove.
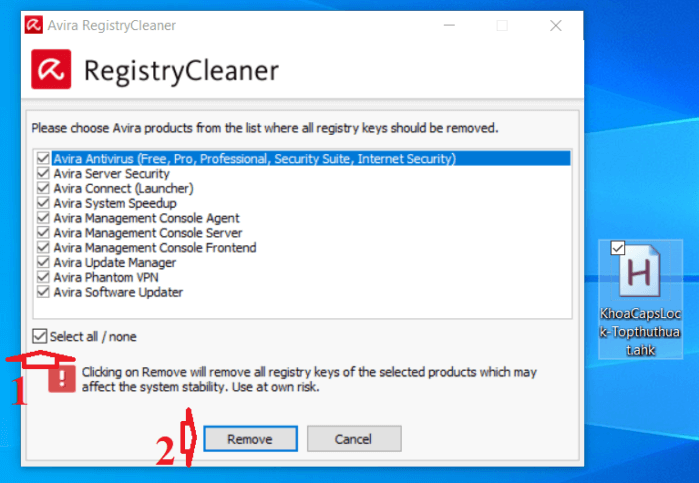
Gỡ cài đặt Norton Antivirus
Nortan cung cấp công cụ Remover and Reinstall để gỡ cài đặt Norton antivirus và tất cả các phần mềm Norton khác.
Bước 1. Bạn truy cập trang hỗ trợ chính thức và tải xuống công cụ Norton Remover and Reinstall.
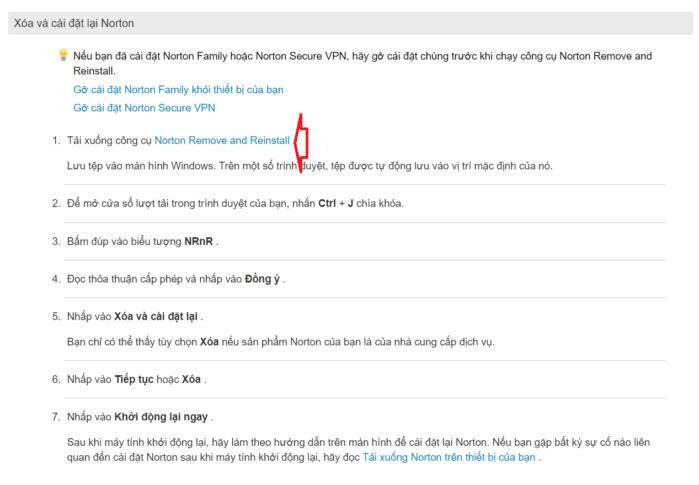
Bước 2. Sau khi tải xuống, hãy mở công cụ Norton Remover and Reinstall. Tại đây, nhấp vào liên kết Advanced Options xuất hiện ở dưới cùng.
Bước 3. Tiếp theo, hãy nhấp vào nút Remove Only và làm theo trình hướng dẫn để gỡ cài đặt phần mềm Norton. Sau khi gỡ cài đặt, hãy khởi động lại hệ thống của bạn để hoàn tất quy trình.
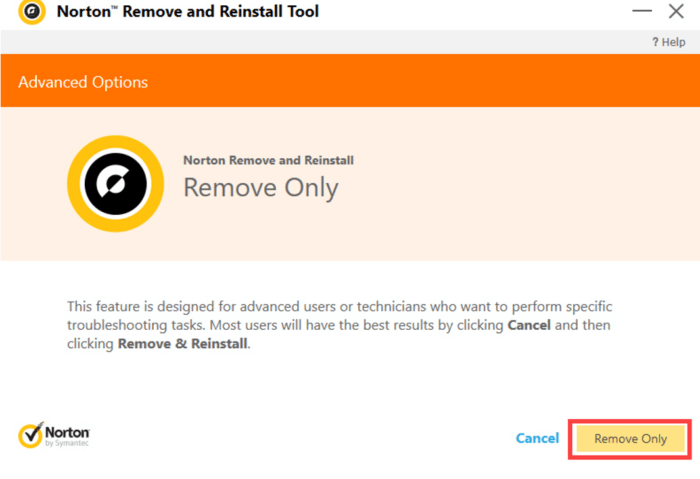
Gỡ cài đặt Malwarebytes Anti-Malware
Bước 1. Để gỡ cài đặt Malwarebytes Anti-Malware, hãy tải xuống Malwarebytes Cleanup Utility và chạy nó.
Bước 2. Chỉ cần một cú nhấp chuột, công cụ sẽ tự động tự động phát hiện và loại bỏ Malwarebytes Anti-Malware. Sau khi gỡ bỏ, hãy khởi động lại hệ thống của bạn.
Bước 3. Sau khi khởi động lại và đăng nhập vào hệ thống của bạn, Malwarebytes Cleanup Utility sẽ nhắc có tải xuống và cài đặt lại Malwarebytes hay không. Nhấp vào “Không” nếu bạn không muốn cài đặt Malwarebytes.
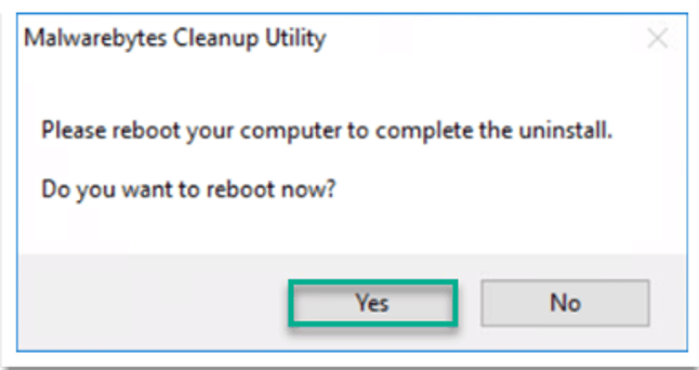
Gỡ cài đặt Kaspersky
Kaspersky yêu cầu công cụ Kavremover để gỡ cài đặt đúng cách phần mềm chống vi rút Kaspersky hoặc bất kỳ phần mềm nào khác của nó.
Bước 1. Tải xuống Kavremover từ trang web chính thức.
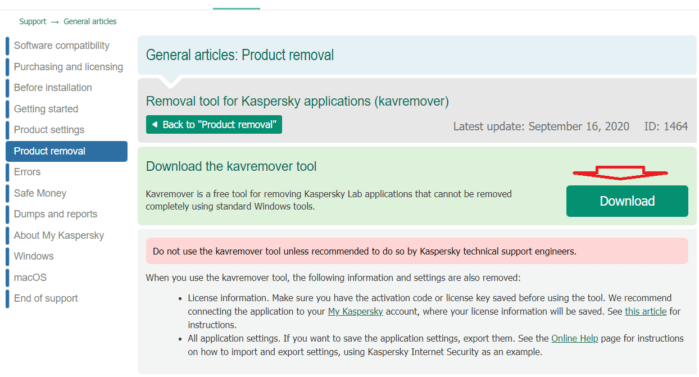
Bước 2. Sau khi tải xuống, hãy chạy ứng dụng.
Trong giao diện chính của công cụ, bạn nhập mã captcha vào ô thứ nhất và chọn sản phẩm Kaspersky từ menu thả xuống, cuối cùng nhấn vào nút Remove.
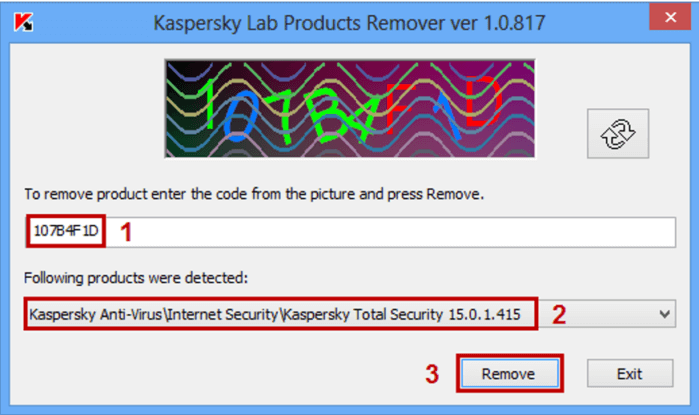
Gỡ cài đặt McAfee Antivirus
McAfee cho phép bạn gỡ cài đặt đúng cách phần mềm của nó bằng cách sử dụng công cụ McAfee Consumer Product Removal hay gọi tắt là MCPR.
Bước 1. Bạn truy cập trang hỗ trợ chính thức và tải xuống công cụ MCPR.
Bước 2. Sau khi tải xuống, hãy chạy ứng dụng. Đồng ý với các điều khoản và nhập hình ảnh xác thực. Công cụ gỡ bỏ sẽ tự động phát hiện phần mềm McAfee và gỡ cài đặt nó.
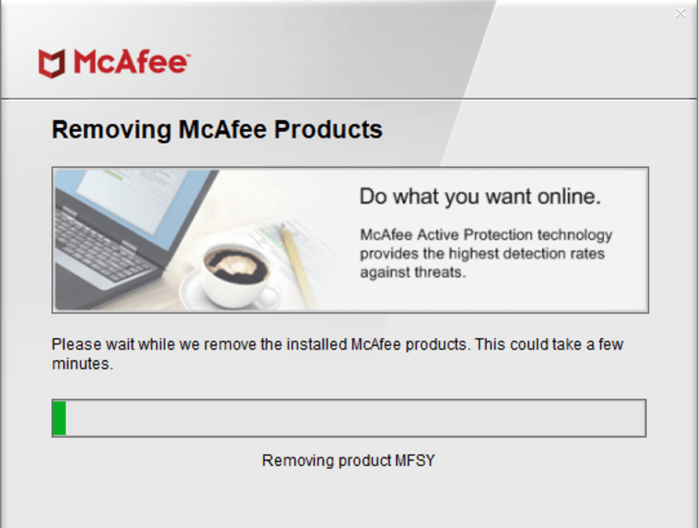
Sau khi hoàn tất, hãy khởi động lại hệ thống của bạn để hoàn tất quy trình.
Gỡ cài đặt ESET Antivirus
Bước 1. Để gỡ cài đặt ESET, hãy tải xuống trình gỡ cài đặt ESET sau đó khởi động máy tính của bạn ở chế độ an toàn và chạy công cụ đã tải xuống.
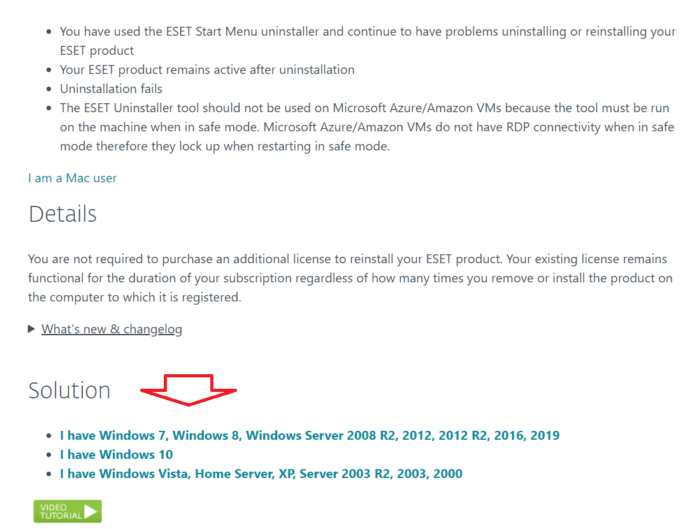
Bước 2. Đọc cảnh báo và nhập y để xác nhận.
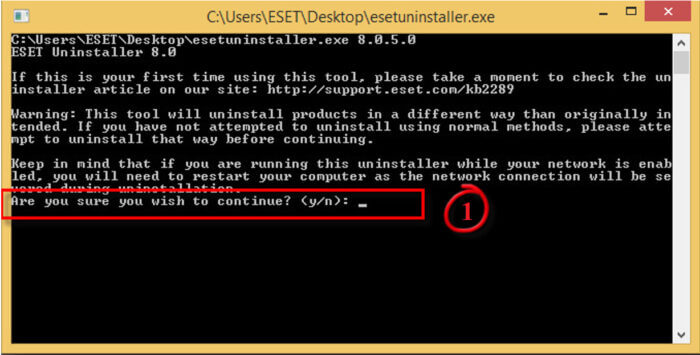
Bước 3. Xem lại các mục được liệt kê trong Installed ESET products, nhập số tương ứng với cài đặt ESET trong danh sách này mà bạn muốn xóa rồi nhấn phím Enter.
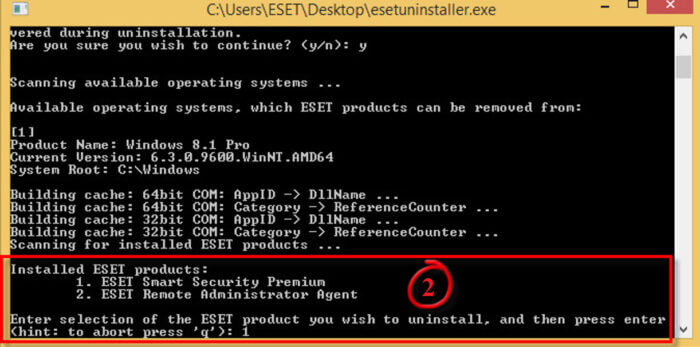
Nếu bạn không chạy Windows ở chế độ Safe Mode, bạn sẽ nhận được thông báo lỗi. Bạn cần chạy trình gỡ cài đặt ESET khi ở chế độ an toàn.
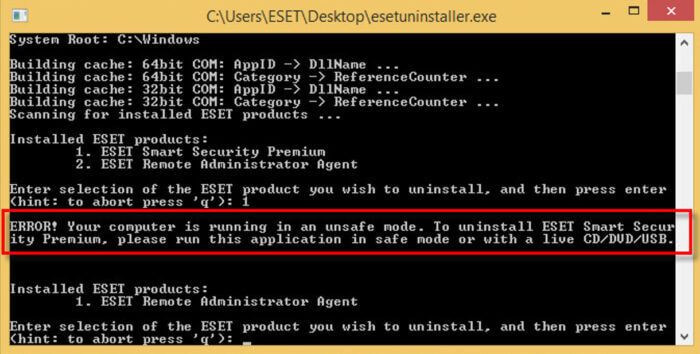
Bước 4. Xác minh rằng bạn đang gỡ cài đặt đúng sản phẩm ESET khỏi hệ điều hành và nhập y để xác nhận.
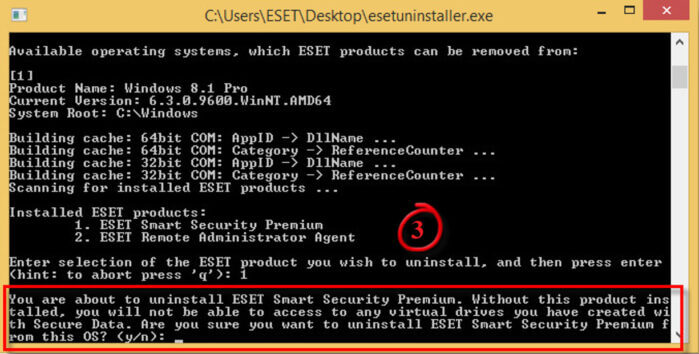
Bước 5. Sau khi công cụ ESET Uninstaller chạy xong, hãy nhấn phím bất kỳ để thoát (hoặc gõ q rồi nhấn phím bất kỳ) rồi khởi động lại máy tính của bạn ở chế độ bình thường.
Đối với người dùng nâng cao, ESET cung cấp các lệnh người dùng nâng cao. Sử dụng file “esetuninstaller.exe /help” để xem tất cả các lệnh có sẵn đó.
Gỡ cài đặt Panda Antivirus
Gỡ cài đặt Panda Antivirus rất dễ dàng.
Bước 1. Tải xuống công cụ Panda Generic Uninstaller và chạy nó. Nó sẽ hiển thị lời nhắc cho bạn biết rằng hệ thống sẽ được tự động khởi động lại. Nhấp vào nút Yes để tiếp tục.
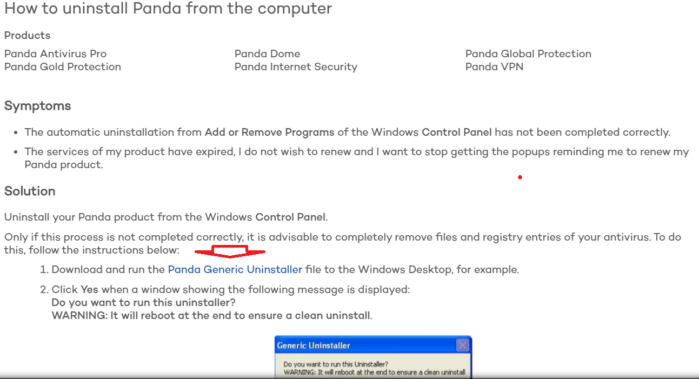
Bước 2. Công cụ sẽ tự động phát hiện phần mềm và gỡ cài đặt Panda Antivirus. Sau khi gỡ cài đặt, hãy khởi động lại hệ thống của bạn để hoàn tất.
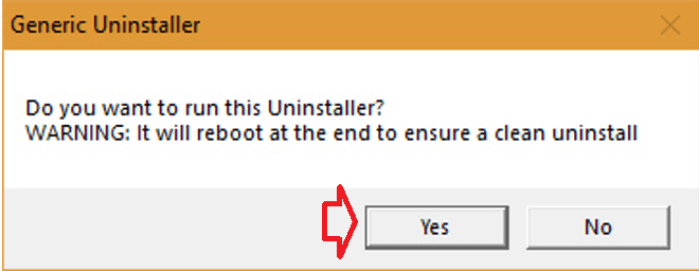
Lời kết
Nếu muốn gỡ cài đặt bất kỳ phần mềm diệt virus nào, bạn nên sử dụng trình gỡ cài đặt thích hợp của riêng nó. Điều này đảm bảo loại bỏ sạch sẽ toàn bộ thành phần của công cụ untivirus đã cài đặt. Nếu bạn không tìm thấy cách làm cho phần mềm chống virus của mình, hãy tìm kiếm trên Google hoặc Bing.
Ngoài ra, nếu có thể thì bạn hãy cho mình và mọi người biết bất kỳ phần mềm diệt vi rút nào khác và trình gỡ cài đặt của nó bằng cách comment ở bên dưới đây.
Chúc các bạn thành công!











