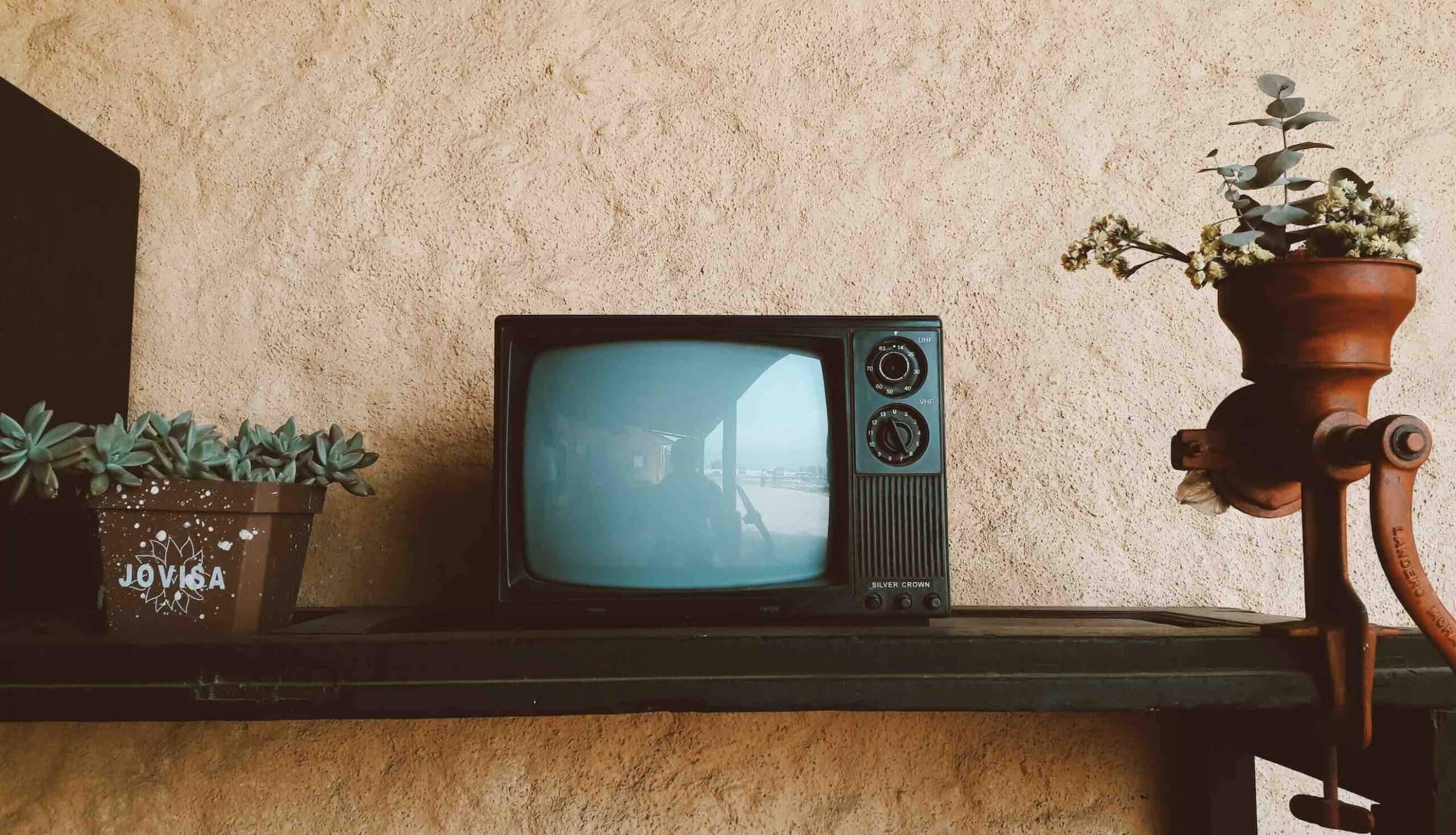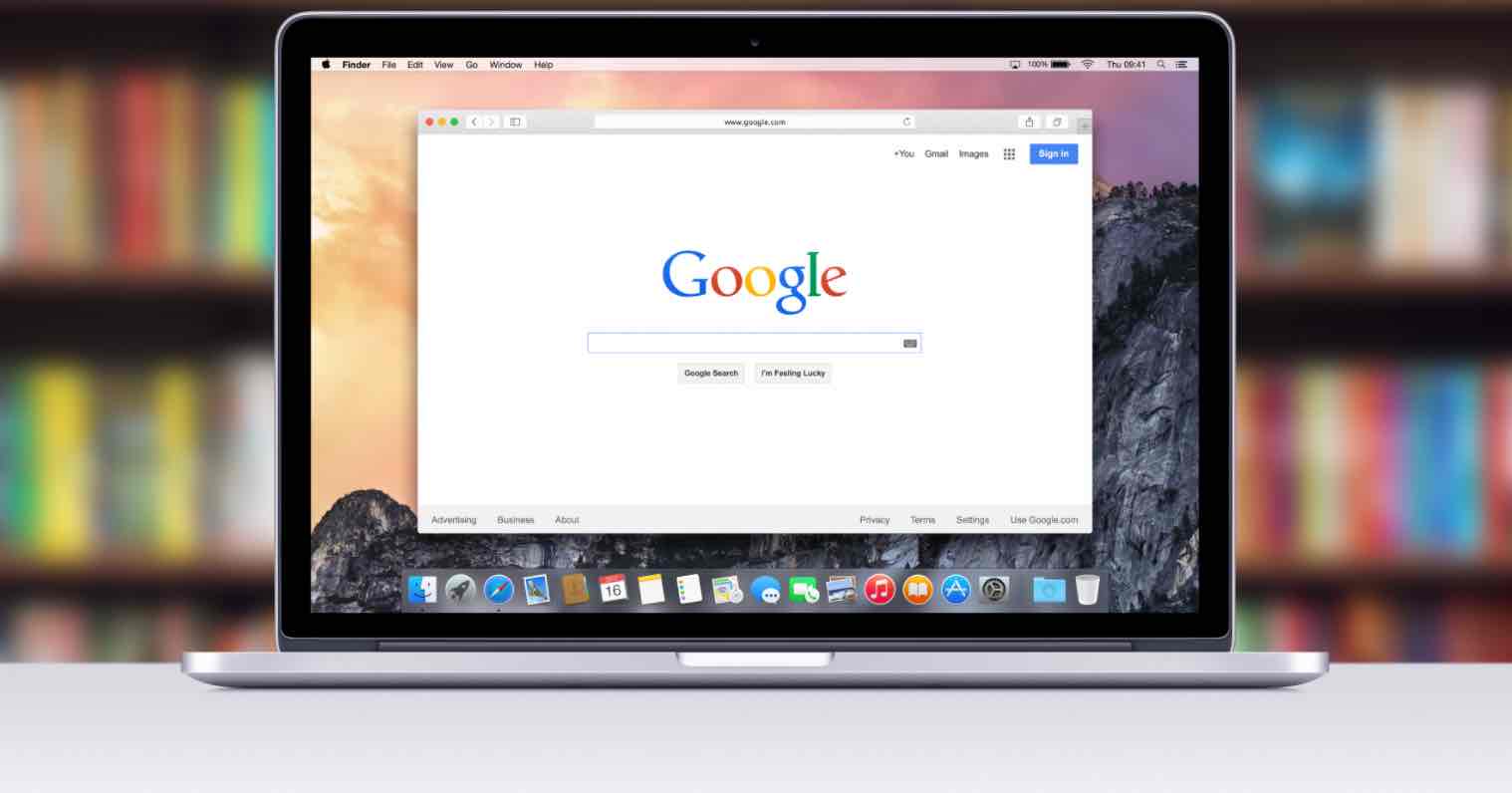Rất nhiều người sử dụng hệ điều hành Windows 10/11 đã chọn cách Tắt Windows Defender. Những người thường xuyên sử dụng phần mềm miễn phí hiểu rõ lý do họ chọn giải pháp này. Nếu bạn cũng quan tâm đến vấn đề tương tự, hãy đọc bài viết này để hiểu thêm.
Windows Defender là một phần mềm phòng chống virus khá hữu hiệu trên máy tính PC & Laptop sử dụng Windows 10/11.
Tuy nhiên, đôi khi chương trình này lại khiến cho người dùng cảm thấy khó chịu khi không cho phép hoặc tự ý xóa phần mềm hay file cần thiết của họ đi.
Hơn thế, đối với những máy tính cấu hình không được tốt thì sự tác động xấu của Windows Defender càng thể hiện rõ nét bởi tính năng bảo vệ máy tính, phòng chống virus theo thời gian thực nên tính năng này sẽ ngốn CPU, nhiều khi gây ra lỗi máy tính bị treo đơ trên những máy tính cấu hình thấp.
Chính vì thế, giải pháp tắt Windows Defender, vô hiệu hóa Windows Defender hay thậm chí là gỡ bỏ Windows Defender, đã được rất nhiều người dùng áp dụng.
Tắt tạm thời tính năng Windows Defender bằng Settings
Các bạn hãy thực hiện theo các bước sau đây để tắt Windows Defender:
Bước 1. Các bạn nhấn vào Menu Start => sau đó nhập từ khóa Windows defender => tiếp theo hãy nhấn vào Windows Defender Security Center trong danh sách kết quả.
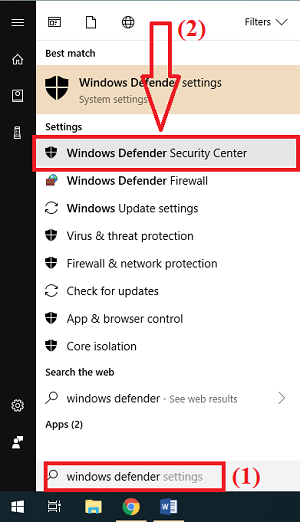
Bước 2. Một cửa sổ mới hiện ra, các bạn nhấn chọn vào biểu tượng Settings ở góc dưới bên trái.
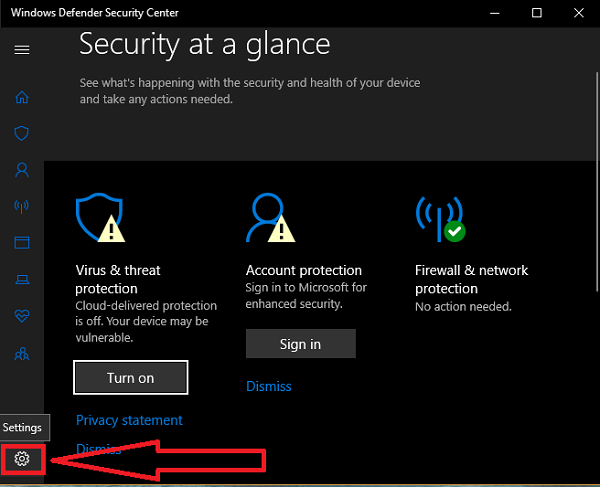
Bước 3. Trong giao diện mới, các bạn kéo xuống dưới và nhấp chọn vào Virus & threat protection settings.
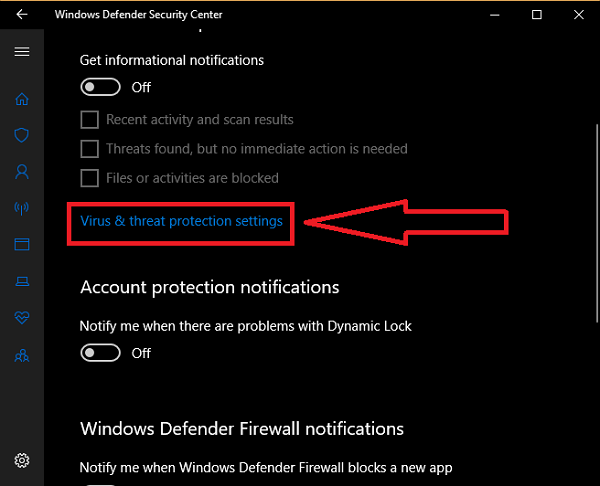
Bước 4. Bây giờ bạn hãy tắt Real-time protection bằng cách gạt sang trạng thái OFF như hình dưới.
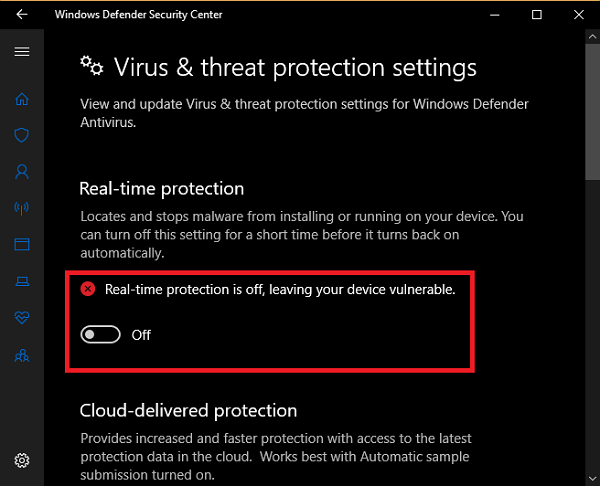
Lưu ý: Trong trường hợp người dùng sử dụng phiên bản Windows 10/11, để tắt tạm thời Windows Defender thì các bạn thực hiện theo hướng dẫn dưới đây.
Cách tắt Windows Defender trên các phiên bản Windows cũ
Bước 1. Các bạn vào Menu Start => nhấn vào biểu tượng Settings hoặc nhấn tổ hợp phím Windows + I để mở nhanh trình Cài đặt.
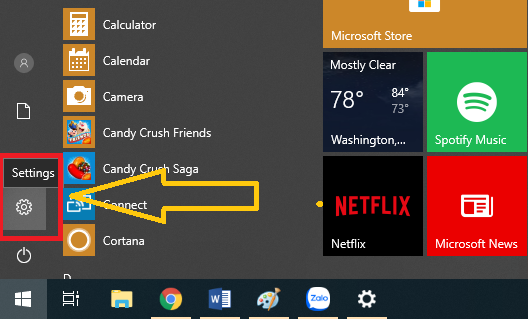
Bước 2. Trong cửa sổ Settings, các bạn nhấn chọn Update & security => sau đó click chọn Windows Defender.
Bước 3. Cuối cùng các bạn chuyển trạng thái Real-time protection sang OFF.
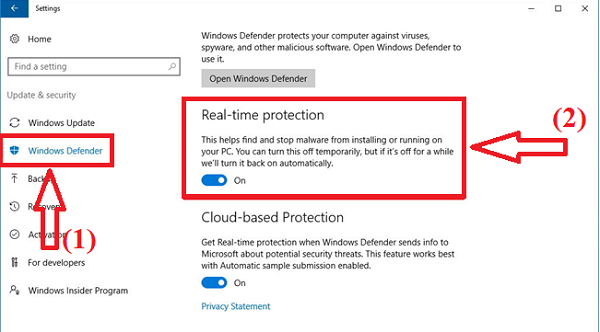
Hướng dẫn vô hiệu hóa Windows Defender trên Windows 10/11
Nếu bạn đang sử dụng phiên bản Windows 10/11 Pro, Enterprise thì có thể sử dụng trình quản lý Local Group Policy Editor để vô hiệu hóa ứng dụng. Các bước thực hiện như sau:
Cách 1. Sử dụng trình quản lý Local Group Policy
Bước 1: Đầu tiên các bạn mở hộp thoại Run bằng cách nhấn kết hợp phím Windows + R.
Bước 2: Các bạn gõ lệnh gpedit.msc vào Run => sau đó nhấn Enter để mở trình quản lý Local Group Policy Editor.
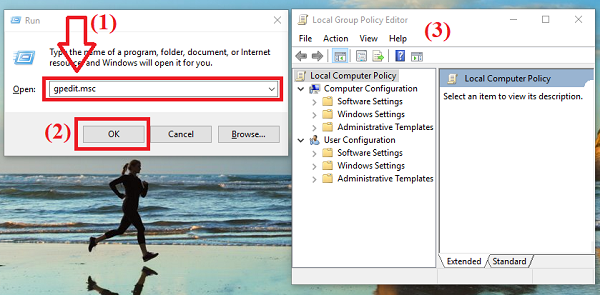
Bước 3: Các bạn điều hướng tới mục cần tìm theo đường dẫn sau:
Computer Configuration > Administrative Templates > Windows Components > Windows Defender
Bước 4: Ở đây, các bạn click đúp vào mục Turn off Windows Defender.
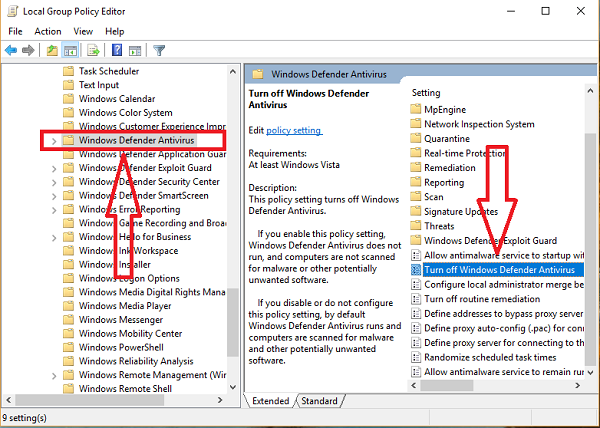
Bước 5: Trong cửa sổ với giao diện mới hiện ra ngay sau đó, các bạn nhấn chọn Enabled để tắt Windows Defender. Tiếp tục nhấn chọn Apply => và OK.
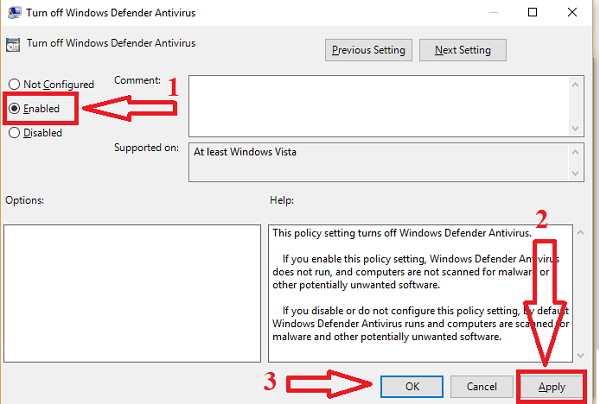
Bước 6. Cuối cùng hãy khởi động lại máy để hoàn tất thay đổi.
Cách 2. Vô hiệu hóa Defender bằng Registry
Với hệ điều hành Windows 10/11, bạn sẽ phải sử dụng Registry Registry để có thể tắt Windows Defender.
Lưu ý: Trước khi tiến hành việc này, các bạn nên sao lưu Registry để đề phòng trường hợp xấu nhất xảy ra. Nếu chưa biết cách sao lưu và khôi phục Registry, các bạn làm theo hướng dẫn bên dưới nhé.
Hướng dẫn sao lưu Registry
Bước 1. Các bạn mở hộp thoại Run lên (Windows + R) => sau đó nhập lệnh regedit => nhấn Enter.
Bước 2. Trong cửa sổ Registry Editor, các bạn nhấn vào File => chọn Export.
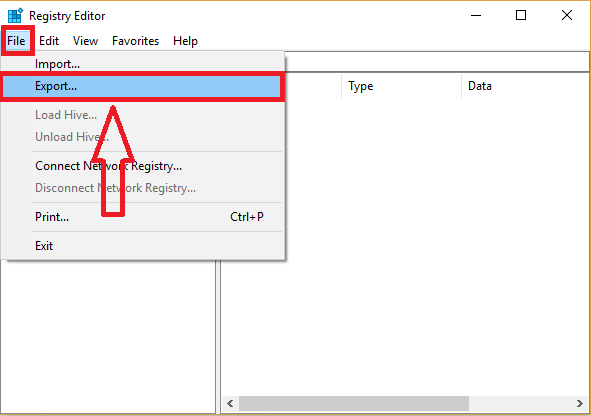
Bước 3. Sau đó các bạn chọn vị trí lưu, tên file và nhấn Save để lưu file Registry.
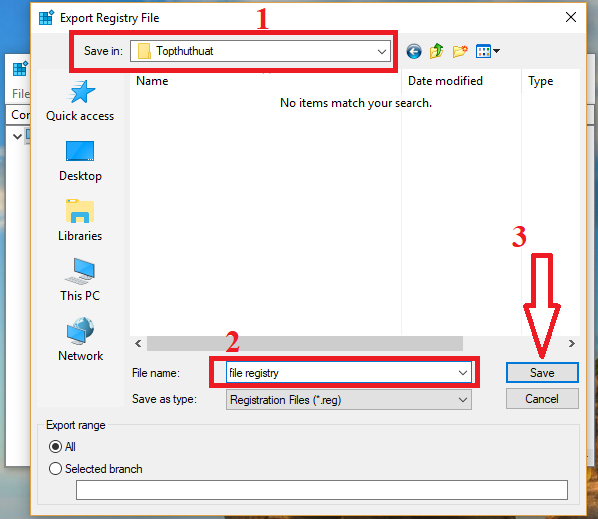
Hướng dẫn khôi phục Registry
Bước 1. Các bạn mở cửa sổ Registry Editor lên, bằng cách nhấn Windows + R => sau đó nhập lệnh regedit => nhấn Enter.
Bước 2. Trong cửa sổ Registry Editor, các bạn nhấn vào File => chọn Import.
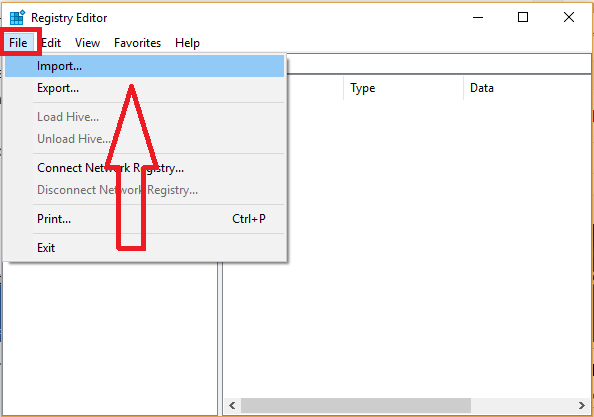
Bước 3. Các bạn điều hướng tới vị trí đã lưu file sao lưu Registry => nhấn chọn file => click vào OK.
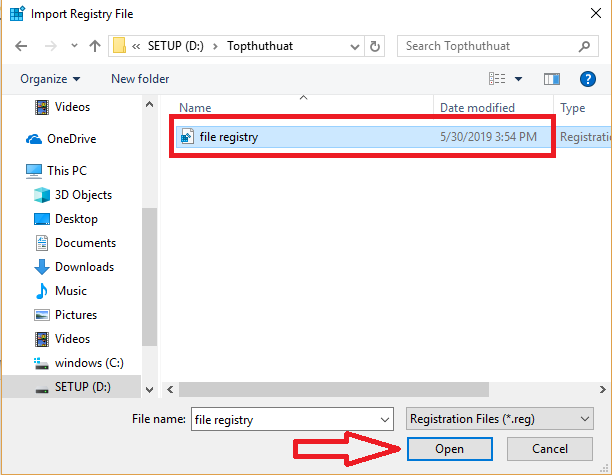
Cách vô hiệu hóa Windows Defender bằng Registry
Bước 1. Để vào Registry, bạn mở hộp thoại Run lên bằng cách nhấn kết hợp phím Windows + R => tiếp theo bạn nhập regedit => nhấn Enter (hoặc OK).
Bước 2. Trong giao diện Registry, các bạn điều hướng tới Key theo đường dẫn sau:
HKEY_LOCAL_MACHINESOFTWAREPoliciesMicrosoftWindows Defender
Bước 3. Nếu như trong phần mô tả key không xuất hiện DWORD DisableAntiSpyware => các bạn nhấn chuột phải vào khu vực khoảng trống => New => DWORD (32-bit) Value.
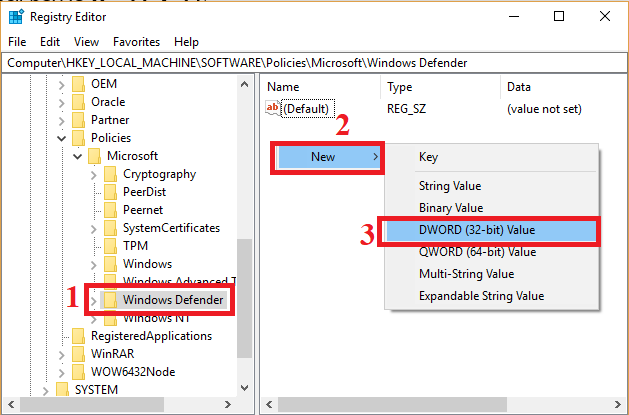
Bước 4. Các bạn đổi tên cho key vừa tạo thành DisableAntiSpyware.
Bước 5. Bây giờ bạn hãy click đúp vào key vừa đổi tên => sau đó đổi giá trị 0 thành 1 trong mục Value Data.
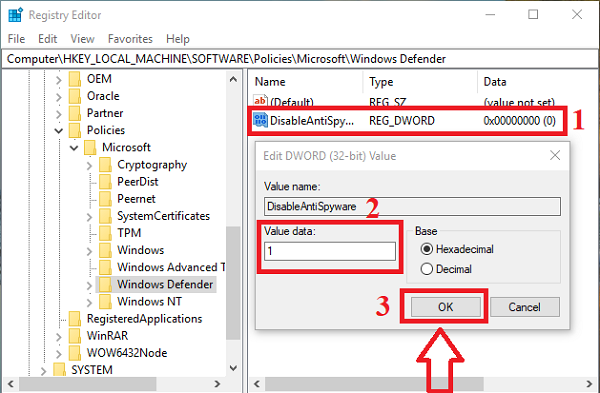
Bước 6. Cuối cùng các bạn khởi động lại máy tính để kích hoạt thay đổi.
Trong trường hợp các bạn muốn kích hoạt lại tính năng Windows Defender trên Windows, hãy thực hiện các bước như trên. Tới bước 5 thì các bạn lại chuyển từ 1 thành 0 trong mục Value Data và khởi động lại máy tính nhé.
Lời kết
Trên đây là hướng dẫn người dùng tắt Windows Defender, vô hiệu hóa và gỡ bỏ công cụ này ra khỏi máy tính. Tùy thuộc vào thói quen sử dụng máy tính mà bạn hãy lựa chọn cách sử dụng cho phù hợp. Hy vọng bài viết sẽ mang lại thông tin hữu ích dành cho bạn, nếu như có góp ý hoặc câu hỏi liên quan thì đừng quên để lại lời bình trong phần dưới đây.
Tuy nhiên, bạn cũng cần cân nhắc bởi Windows Defender sẽ giúp chúng ta phòng tránh được những nguy cơ tấn công từ virus, thay thế phần mềm diệt virus trên máy tính.
Chúc các bạn thành công!