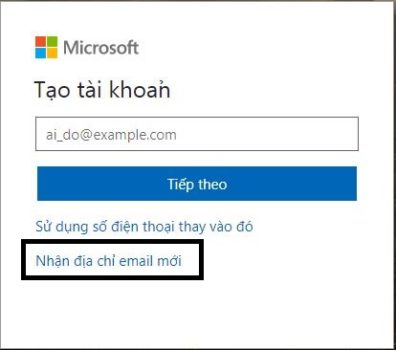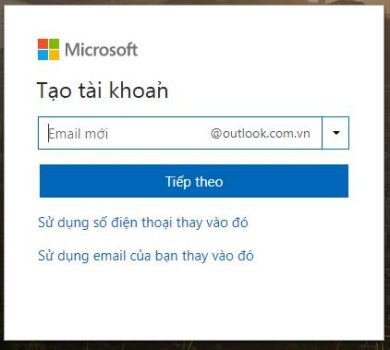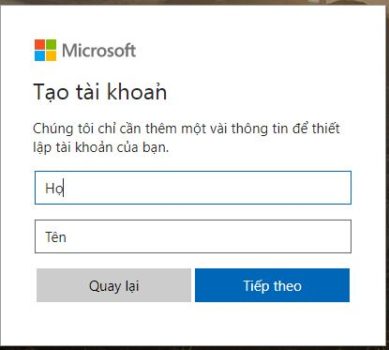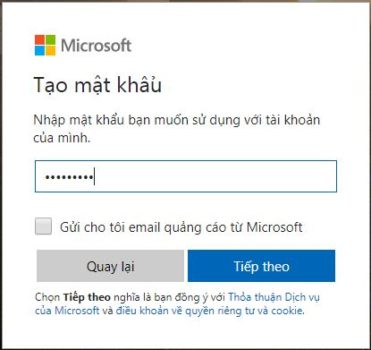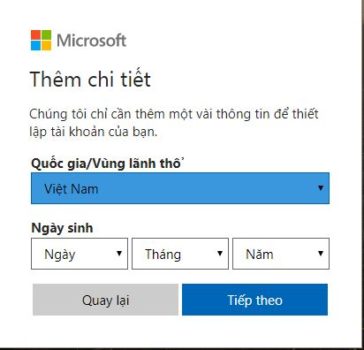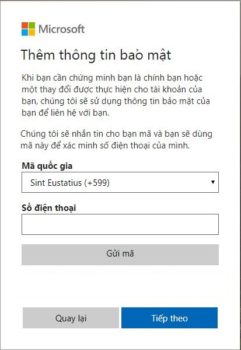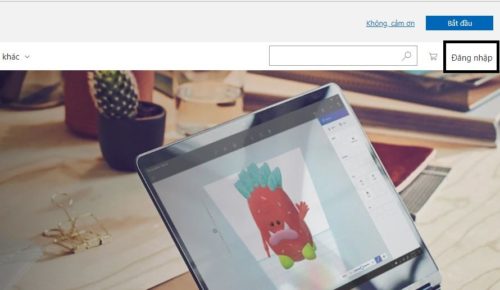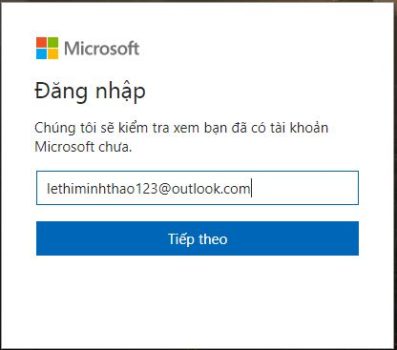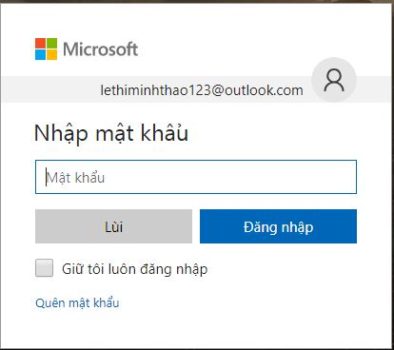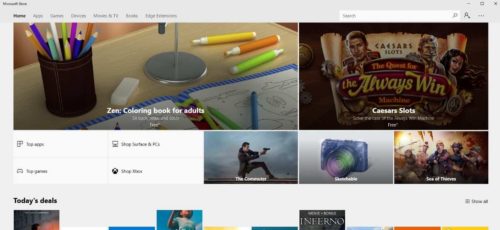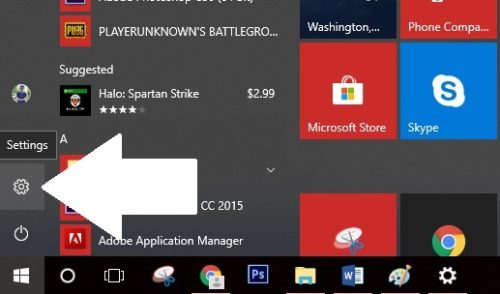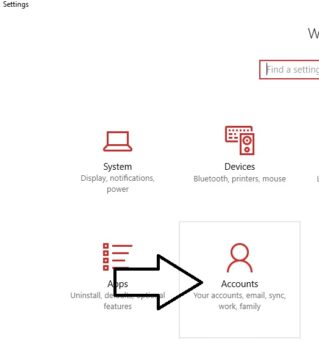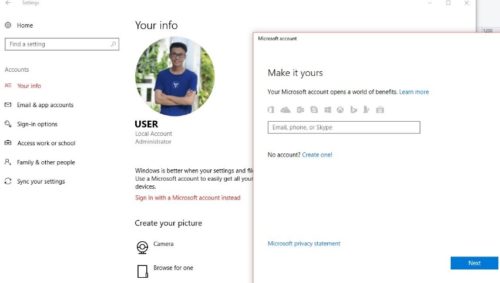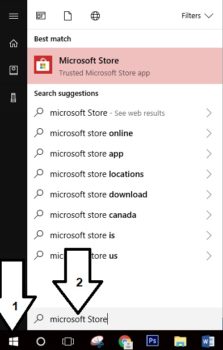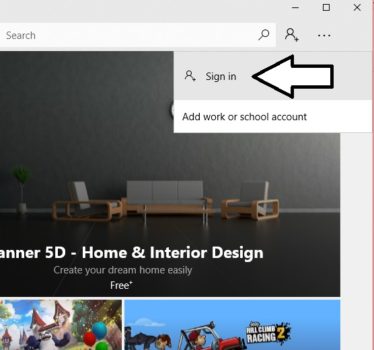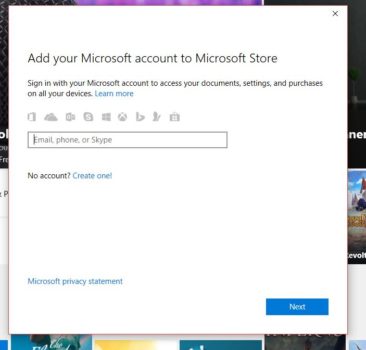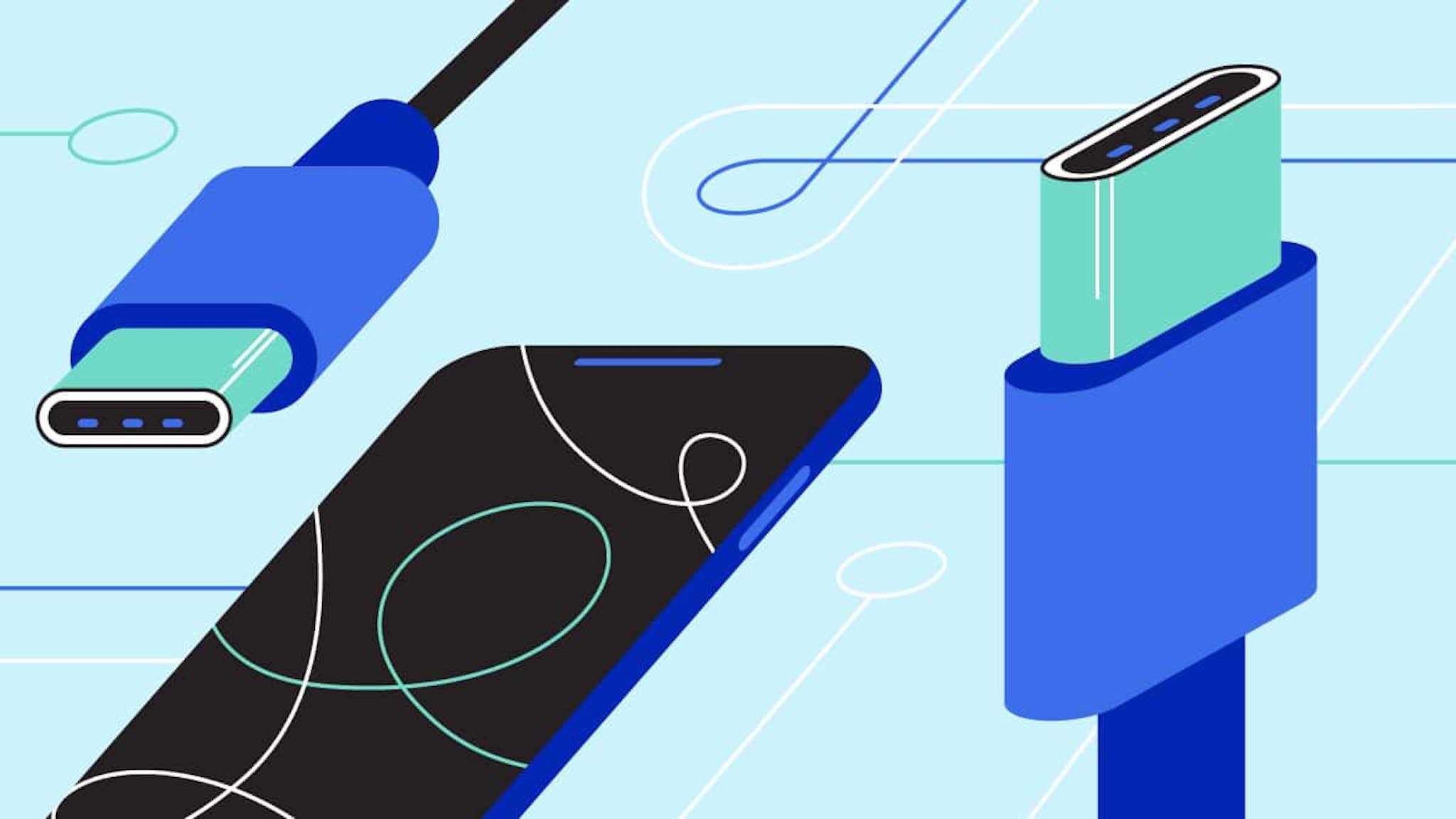Nếu bạn đang sử dụng hệ điều hành Windows hoặc sử dụng Tablets chạy hệ điều hành Windows và cả sử dụng ứng dụng Skype, OneDrive,… thì có lẽ bạn sẽ không quá xa lạ với việc đăng ký và sử dụng tài khoản Microsoft cho các dịch vụ của Microsoft.
Với bài viết sau đây, mình sẽ hướng dẫn các bạn cách tạo và đăng nhập tài khoản Microsoft cho những bạn mới vẫn còn chưa biết hoăc chưa bao giờ sử dụng các dịch vụ này.
Xem thêm cách tạo tài khoản Gmail của Google mà mình vừa chia sẻ trong thời gian gần đây.
Tại sao phải tạo tài khoản Microsoft?
Hiện nay, khi sử dụng máy tính hay điện thoại, bạn sẽ thấy Microsoft có rất nhiều dịch vụ hay và tiện ích để hỗ trợ cho người dùng như
- Dịch vụ Mail: Hotmail, Outlook (miễn phí).
- Đăng nhập và sử dụng các ứng dụng như Office Online, Skype, One Drive…
- Đăng nhập trên điện thoại, máy tính bảng Window Phone để tải các ứng dụng trong kho ứng dụng của Windows.
- Đăng nhập trên máy tính sử dụng hệ điều hành Windows để đồng bộ thông tin, ứng dụng giữa các thiết bị Windows.
Và đơn giản khi muốn sử dụng các dịch vụ trên thì bạn phải tạo một tài khoản Microsoft để đăng nhập và sử dụng tất cả các dịch vụ đó.
Cách đăng ký tài khoản Microsoft
Ở đây mình chỉ hướng dẫn sơ qua thôi nhé vì việc đăng ký tài khoản Microsoft khá đơn giản cũng như giao diện đăng ký có hỗ trợ tiếng Việt nên không quá khó khăn khi thực hiện.
Bước 1: Truy cập vào trang đăng ký tài khoản của Microsoft tại đây.
Bước 2: Chọn mục “Nhận địa chỉ email mới” để tiến hành đăng ký tài khoản.
Tiến hành nhập vào email mới theo định dạng của Microsoft.
Bước 3: Nhập mật khẩu và họ tên cho tài khoản Microsoft.
Bước 4: Nhập vào thông tin Quốc gia / Vùng lãnh thổ và Ngày tháng năm sinh của bạn.
Nhập vào số điện thoại để Microsoft gởi mã xác nhận cho bạn, sau khi nhập mã thì bạn bấm vào “Tiếp theo” để hoàn tất quá trình tạo tài khoản Microsoft nhé.
Với mã quốc gia Việt Nam là +84 và Số điện thoại là số mà bạn đang sử dụng thuộc bất kỳ nhà mạng nào tại Việt Nam.
Cách đăng nhập tài khoản Microsoft trên máy tính
Cách đăng nhập trên trình duyệt web
Đối với các trình duyệt web thông dụng hiện nay, bạn làm như các bước dưới đây để đăng nhập vào tài khoản Microsoft nhé.
Bước 1: Truy cập vào trang chủ của Microsoft ở link này.
Bước 2: Ở màn hình trang chủ, các bạn bấm vào menu “Đăng nhập” ở góc phải phía trên màn hình.
Bước 3: Ban đầu, Microsoft sẽ yêu cầu bạn nhập vào tài khoản để kiểm tra xem là đã có chưa hay chưa tạo tài khoản, nếu đã có thì sẽ chuyển qua bước đăng nhập cho bạn.
Nhập mật khẩu cho tài khoản đang đã đăng ký.
Cách đăng nhập ở Máy tính (sử dụng hệ điều hành Windows)
Với các máy tính sử dụng hệ điều hành Windows, để truy cập vào ứng dụng và trò chơi từ Microsoft Store (như hình dưới) cũng như để bạn dễ dàng theo dõi các cài đặt, các nội dung khác của mình trên nhiều thiết bị thì làm cách như sau.
Bước 1: Click chuột vào biểu tượng “Windows” ở góc trái bên dưới màn hình, chọn “Settings”.
Tại cửa sổ mới mở lên bạn chọn mục “Accounts”.
Bước 2: Tiếp theo, bạn chọn mục “Your info” > “Sign in with a Microsoft account instead” > Nhập vào tài khoản Microsoft Account mà bạn vừa tạo như mình hướng dẫn ở trên.
Như vậy là bạn đã thành công trong việc đăng nhập cũng như đồng bộ hóa tài khoản Microsoft Account của mình vào máy tính để sử dụng rồi đấy.
Cách đăng nhập bằng Microsoft Store
Trong trường hợp bạn không tìm ra mục cài đặt Account, bạn có thể thử đăng nhập thông qua của hàng của Microsoft Store như sau:
Bước 1: Click chuột vào biểu tượng “Windows” như hình dưới, sau đó bạn nhập vào từ khóa “Microsoft Store” để tìm cửa hàng ứng dụng của Microsoft, click chuột trái để mở ứng dụng.
Bước 2: Sau khi mở “Microsoft Store”, bấm vào biểu tượng “Sign in” bạn sẽ thấy một cửa sổ mới mở ra.
Tiến hành đăng nhập tài khoản Microsoft Account.
Một số cách khác
- Cách đăng nhập trên hệ điều hành Window Phone: Vào Cài đặt > Email + tài khoản > Tài khoản Microsoft > đăng nhập, sau đó bạn điền tài khoản email và password, nhập vào 4 số cuối của số điện thoại mà bạn sử dụng cho tài khoản Microsoft Account, chờ mã xác nhận > Nhập mã.
- Bạn còn có thể sử dụng tài khoản Microsoft Account để đăng nhập vào các tài khoản One Drive, Microsoft OutLook, Hotmail, v.v….
Lưu ý: Mỗi số điện thoại có thể cho bạn đăng ký và nhận mã xác nhận để tạo từ 2 đến 3 tài khoản Microsoft Account, tuy nhiên bạn không nên lạm dụng vì sẽ rất khó khăn trong việc đồng hộ hóa hay sử dụng cho mục đích cá nhân khác.
Lời kết
Cám ơn các bạn đã xem qua bài viết, trên đây là những cách cơ bản nhất trong việc tạo tài khoản Microsoft Account và đăng nhập trên các thiết bị điện thoại, máy tính hay trình duyệt. Nếu có câu hỏi hoặc cần hổ trợ nào đó hãy để lại bình luận của bạn trong phần dưới đây.