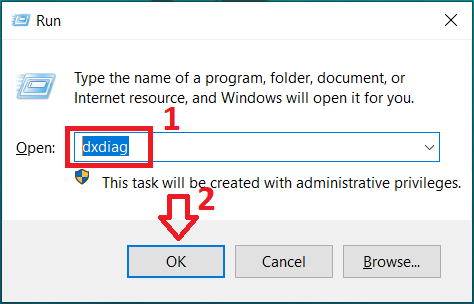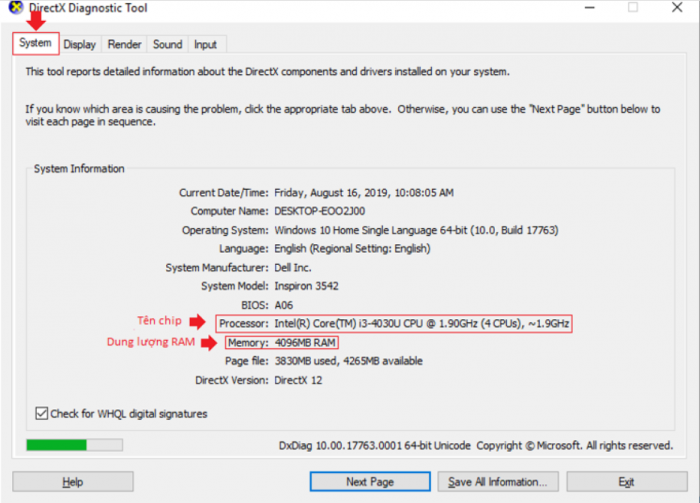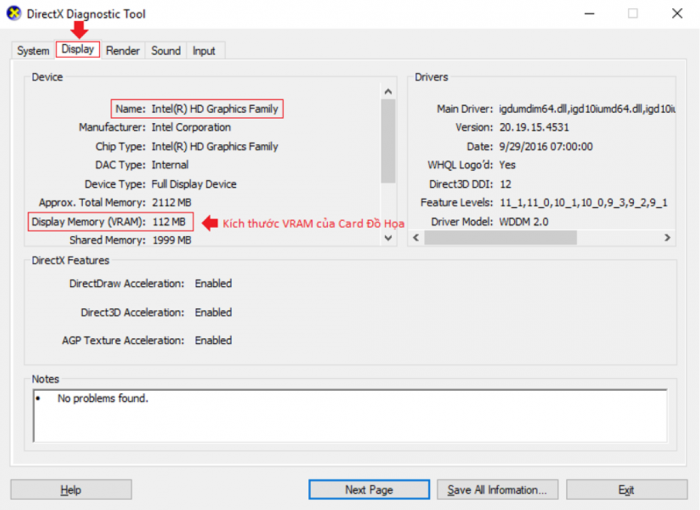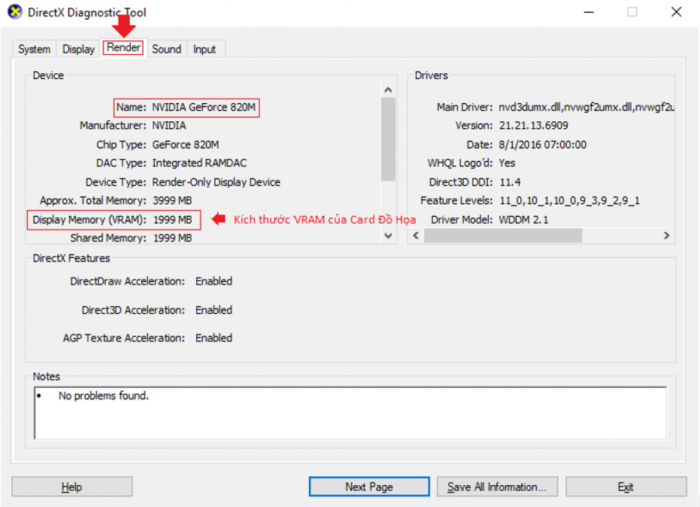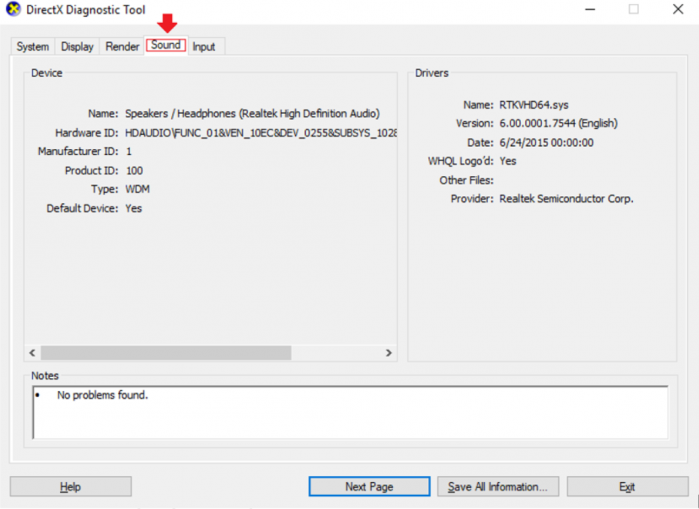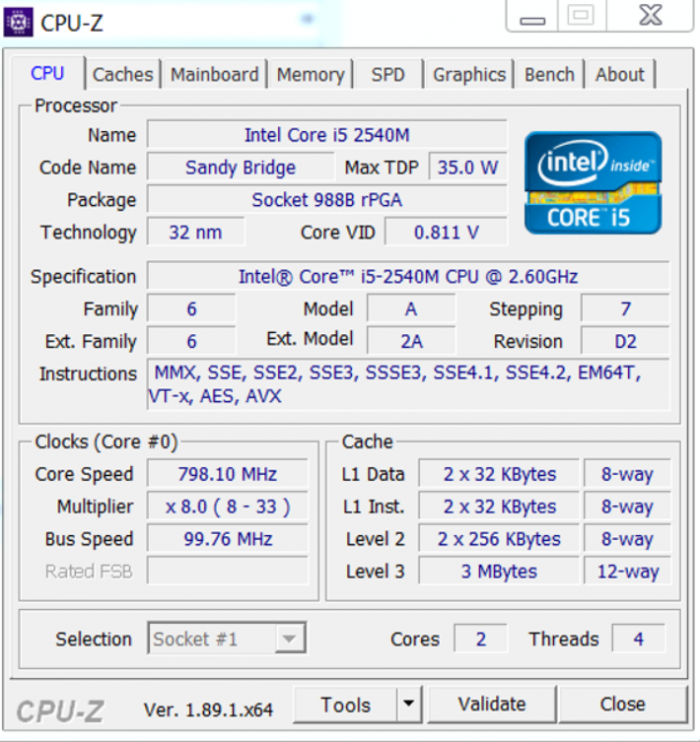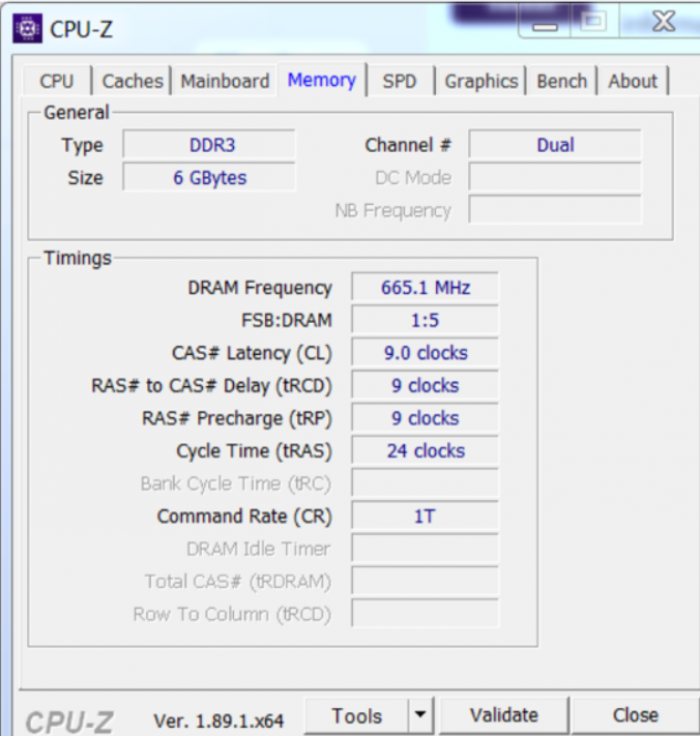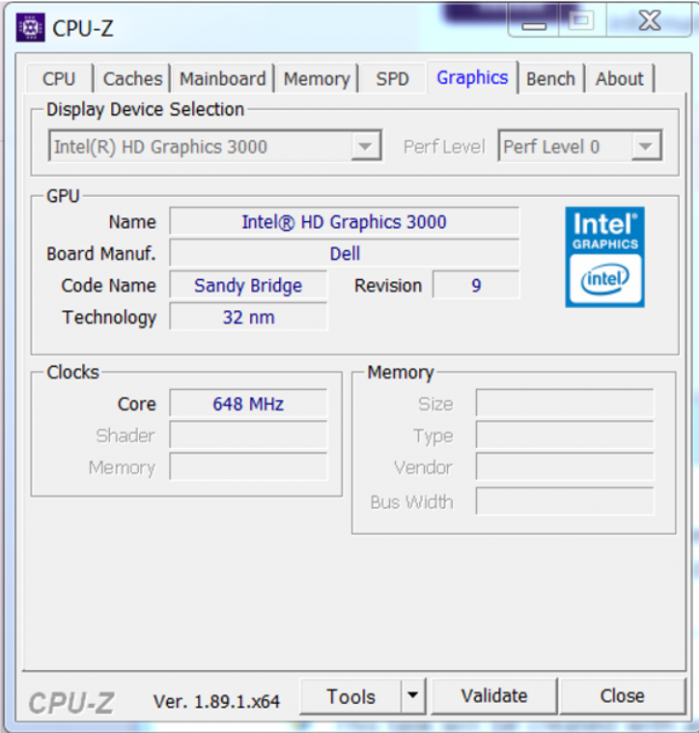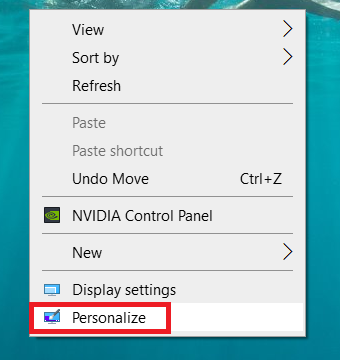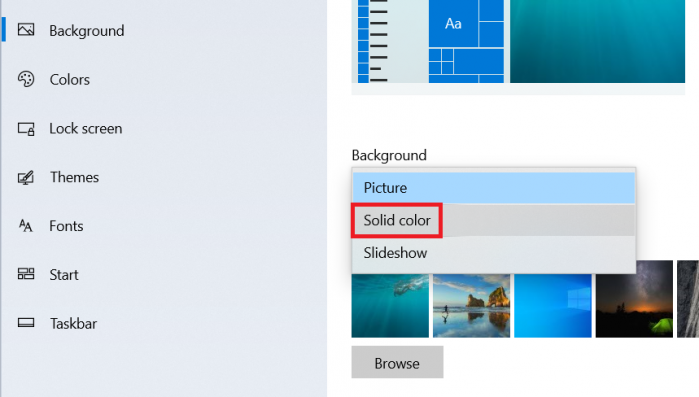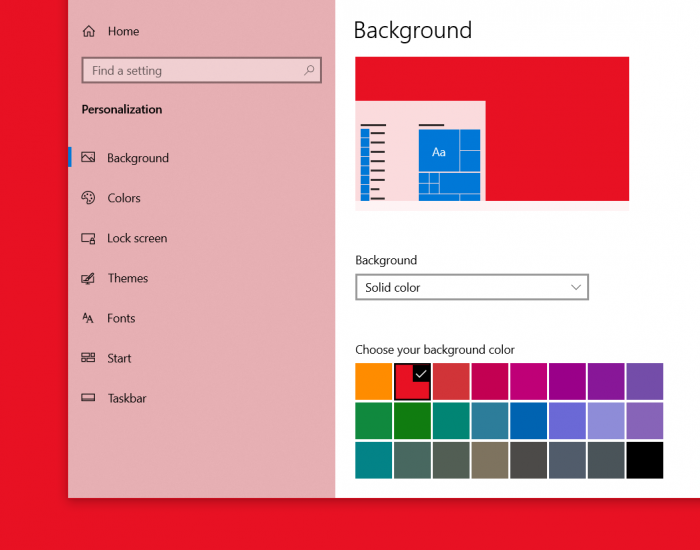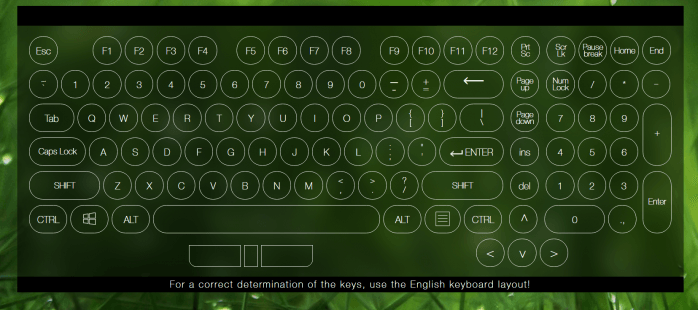Đối với sinh viên hay những ai có tài chính cá nhân hạn chế, laptop cũ là sự lựa chọn hàng đầu khi có nhu cầu mua sắm máy tính cấu hình tốt và giá cả phải chăng. Tuy nhiên, trước khi bạn quyết định mua, bạn cần phải biết cách test laptop cũ trước, việc này là cần thiết để tránh tiền mất tật mang.
Trong bài viết này, mình sẽ hướng dẫn các bạn biết cách kiểm tra tổng thể laptop cũ trước khi quyết định xuống tiền mua một chiếc laptop cũ để học tập và lam việc mà bạn có thể tham khảo.
Ngoài ra, nếu như bạn đang mua chọn mua chiếc Laptop mới, hãy tham khảo bài viết được chia sẻ rất đầy đủ trong thời gian gần đây.
Kiểm tra bên ngoài laptop
Ngoại hình bên ngoài của thiết bị giúp bạn đánh giá được phần nào đó tình trạng của laptop định mua. Nếu máy có bị trầy xước nhẹ cũng không đáng ngại, quan trọng là những vị trí ráp nối giữa các thành phần của máy không bị hở.
Khớp nối giữa màn hình và thân máy vẫn còn nguyên vẹn khi gập màn hình lên xuống, bên cạnh đó, các cổng kết nối của laptop không bị biến dạng hoặc rỉ sét.
Kiểm tra cấu hình máy
Cấu hình máy là yếu tố rất quan trọng khi bạn muốn mua laptop cũ, thao tác này sẽ cho bạn biết thông tin có chính xác như người bán nói hay không. Ngoài ra, thông tin cấu hình sẽ cho bạn biết laptop này có phù hợp với nhu cầu sử dụng của bản thân hay không. Bạn có thể chọn một trong hai cách kiểm tra cấu hình máy tính sau đây.
Cách 1. Sử dụng lệnh “dxdiag”
Bạn nhấn kết hợp phím Windows + R để mở cửa sổ Run, sau đó bạn nhập vào lệnh dxdiag và nhấn Enter hoặc nhấn vào OK.
Ngay sau đó cửa sổ cung cấp thông tin cấu hình máy tính sẽ hiện ra.
- Tab System
Tại đây sẽ cung cấp cho chúng ta những thông tin cơ bản của laptop đó là: Tên thiết bị, hệ điều hành, bộ vi xử lý, bộ nhớ RAM, modem máy…
- Tab Display
Cung cấp thông tin về loại card màn hình laptop đang dùng, là card rời hay tích hợp onboard. Trong ví dụ như hình bên dưới là card onboard.
Nếu laptop sử dụng card màn hình rời, công cụ sẽ xuất hiện tab “Render”. Trong đó sẽ cung cấp thông tin chi tiết về card rời đó.
- Tab Sound hiển thị thông tin âm thanh.
- Tab Input cung cấp thông tin về thiết bị ngoại vi, bàn phím và chuột.
Cách 2. Sử dụng phần mềm check cấu hình máy tính
CPU-Z là công cụ check cấu hình máy tính chuyên nghiệp. Toàn bộ thông tin về phần cứng thiết bị như: Chip, bộ nhớ, đồ họa, mainboard… sẽ được liệt kê chi tiết. Bạn tải công cụ về và cài đặt như bình thường, sau khi cài đặt CPU-Z xong thì bạn mở nó lên.
- Tab CPU
Tại đây là thông tin rất chi tiết về bộ vi xử lý
- Tab Memory
Hiển thị thông tin RAM của laptop. Nếu mục Chanel là “single” thì máy có 1 thanh RAM, còn nếu là “Dual” thì máy có 2 thanh RAM.
- Tab Graphics
Cho chúng ta biết card màn hình rời hay onboard. Nếu card onboard sẽ không xuất hiện dung lượng VRAM.
Cách này yêu cầu máy phải được kết nối internet và cần cài đặt phần mềm. Tuy nhiên những thông tin sẽ được hiển thị chi tiết hơn. Nếu bạn muốn test máy sâu thì nên sử dụng cách này.
Check màn hình của laptop cũ
Muốn biết màn hình laptop cũ còn tốt hay không, bạn cần check điểm chết, hở sáng và các vấn đề khác. Nếu có vết xước nhẹ thì bạn có thể bỏ qua vì không ảnh hưởng nhiều tới chất lượng hình ảnh.
Cách test điểm chết màn hình Laptop cũ
Những đốm nhỏ hay những vệt sáng khác thường trên màn hình máy tính được gọi là điểm chết. Không cần tới phần mềm bạn cũng có thể tự kiểm tra được bằng cách sau đây.
Cách 1. Dành riêng cho dòng máy laptop Dell. Bạn tắt nguồn laptop đi sau đó nhấn giữ đồng thời phím nguồn và nút D, sau đó màn hình sẽ hiển thị đơn sắc giúp bạn check điểm chết.
Cách 2. Trên màn hình desktop, bạn nhấn chuột phải và chọn Personalize.
Tiếp theo bạn chọn Solid Color trong mục Background.
Bây giờ bạn nhấn vào ô màu trong bảng màu bên dưới để xem màn hình có điểm bất thường không và đảm bảo viền màn hình không bị hở sáng.
Trong trường hợp máy tính không sử dụng Windows 10, bạn có thể sử dụng các trang web thứ ba khác để thực hiện việc kiểm tra màn hình máy tính, một số trang nổi bậc:
- https://www.eizo.be/monitor-test/
- https://www.ledr.com/colours/multi.htm
Check bàn phím và chuột cảm ứng
Test bàn phím
Bạn nhấn Windows + R để mở cửa sổ Run lên, nếu có phím nào đó bị dính thì lập tức sẽ phát hiện ra. Bên cạnh đó bạn cũng có thể sử dụng trình soạn thảo để kiểm tra toàn bộ phím, hãy chú ý hơn tới các phím Ctrl, Windows và Fn.
Nếu muốn check kỹ hơn, bạn hãy sử dụng công cụ “Key-Test” online trên trình duyệt web. Khi truy cập vào công cụ Key-Test, bạn gõ phím nếu trên bàn phím ảo hiển thị màu xanh thì bình thường, nếu màu đỏ tức là phím đó bị hỏng.
Kiểm tra Touchpad
Bạn di chuột cảm ứng, sử dụng chức năng nhấn đúp, zoom… để xem có bất thường gì không.
Kiểm tra pin và bộ sạc
Bạn có thể xem chất lượng của Pin có còn sử dụng được tốt không thông qua hướng dẫn ngay dưới đây, thời gian kiểm tra pin cũng đơn giản và nhanh nhưng thông qua thông số này sẽ giúp bạn có thể ước chừng được thời gian sử dụng của Laptop hoặc có thể đây là lý do mà bạn yêu cầu người bán có thể giảm thêm chút đỉnh với tình trạng Pin của laptop nếu quá tệ.
Sau khi kiểm tra Pin, bạn cũng nên cắp thử bộ sạc vào xem có hoạt động hay không, nếu OK thì có thể chọn chiếc Laptop này được rồi đấy.
Hướng dẫn kiểm tra nhanh dung lượng Pin của Laptop
Trước tiên, bạn cần mở chương trình CMD với quyền Admin. Nếu bạn không biết thực hiện như thế nào, hãy xem hướng dẫn này.
- Nếu máy đang dùng Windows 7, hãy nhập dòng lệnh này:
Application Error
SaveSavedRemoved 0