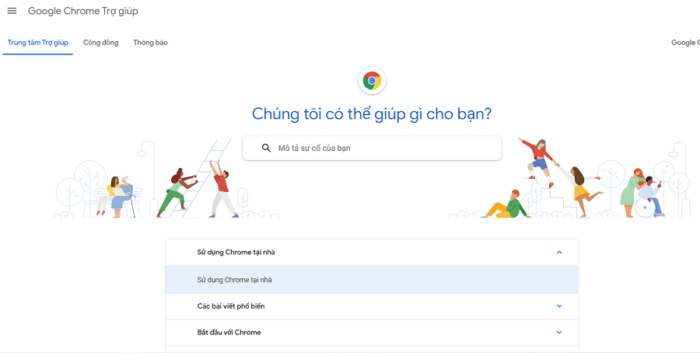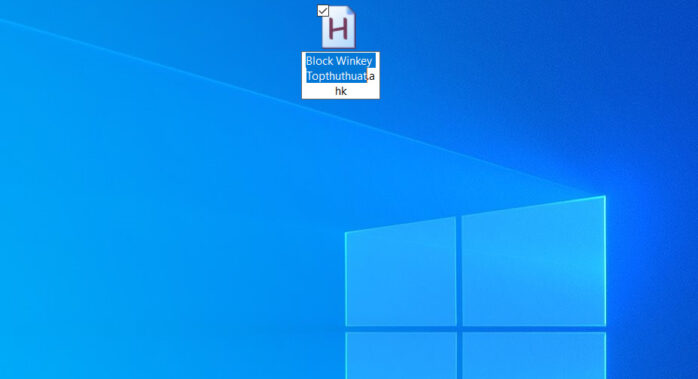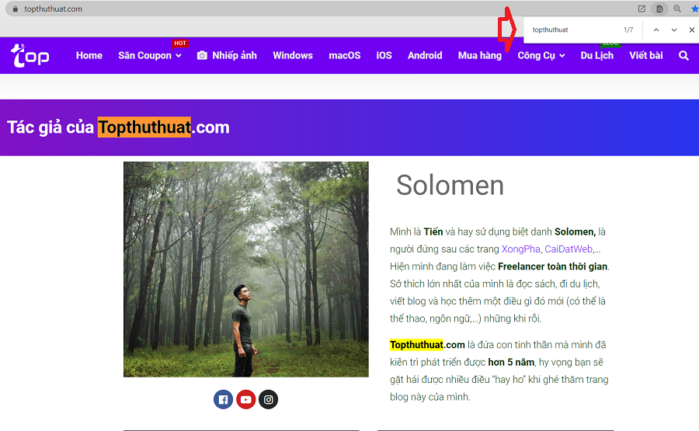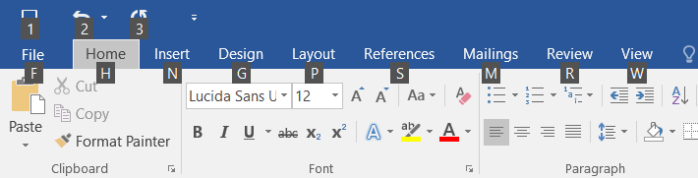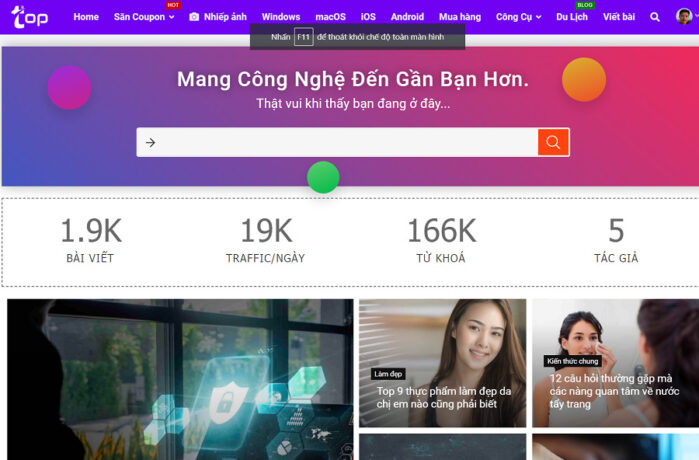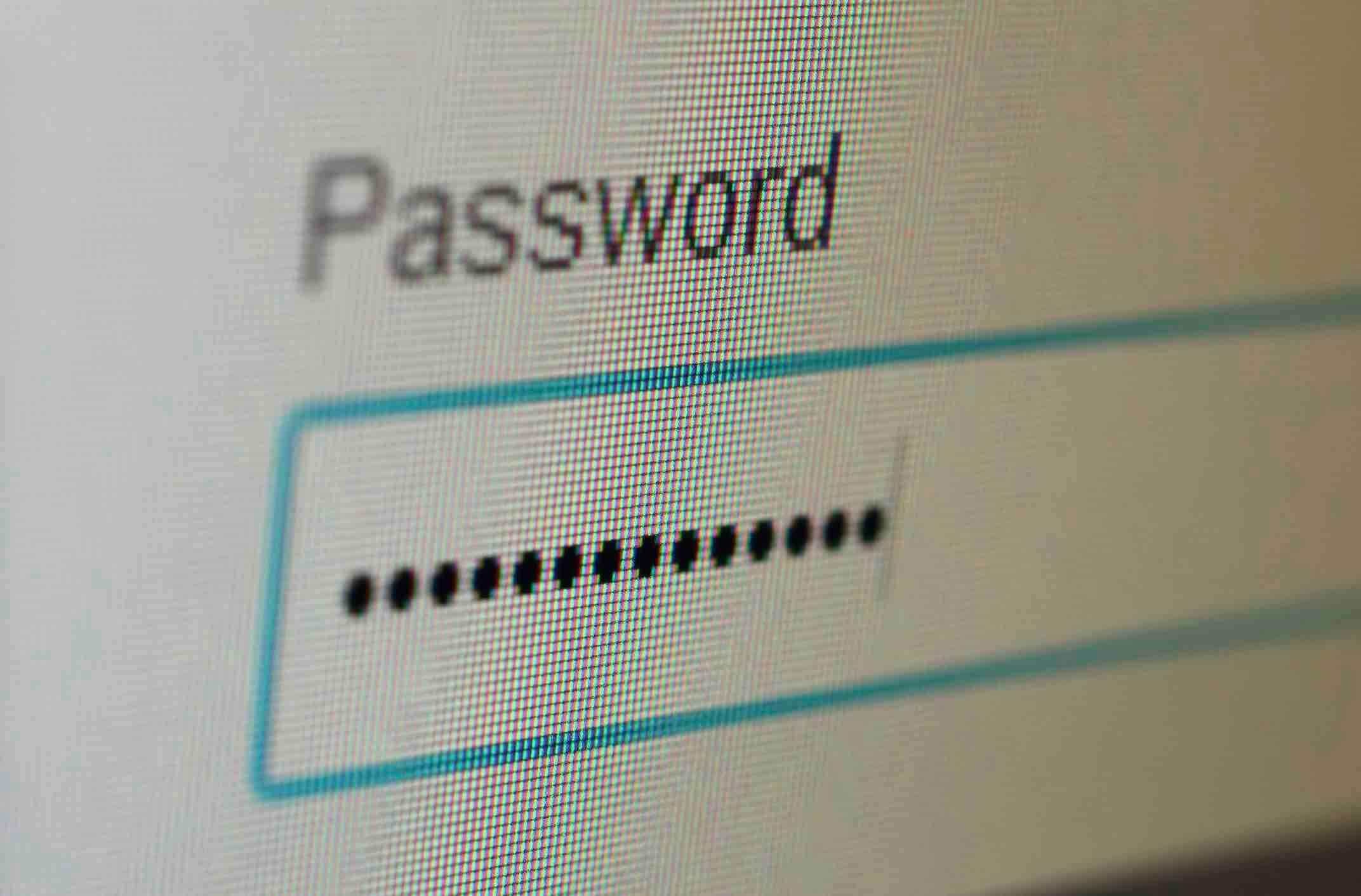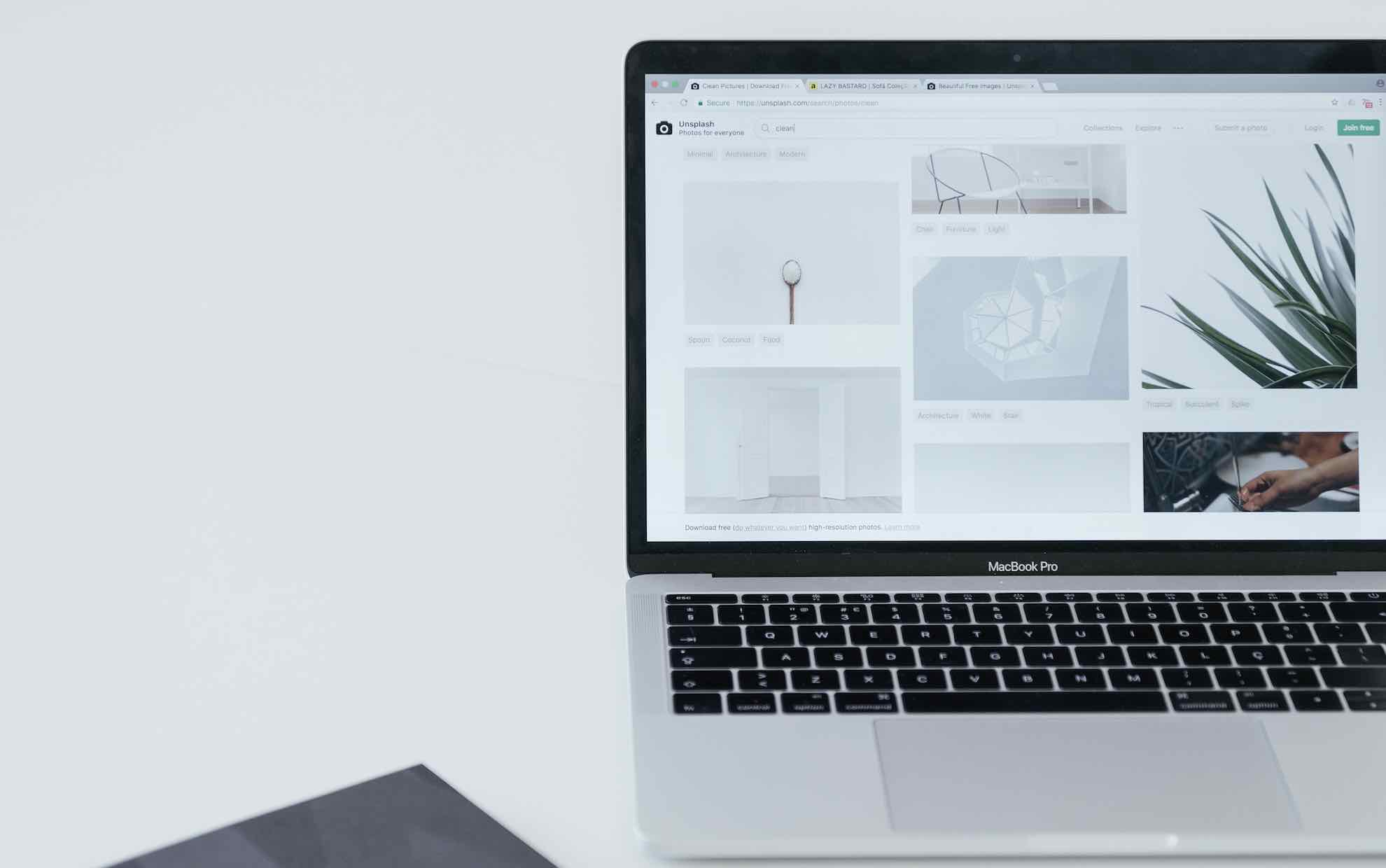Có lẽ các bạn đã quen thuộc với dãy phím từ F1 đến F12 xuất hiện ở hàng đầu tiên của bàn phím máy tính, chúng được gọi là các phím chức năng. Chúng đã xuất hiện từ năm 1965, mỗi phím đảm nhận một chức năng khác nhau. Bây giờ chúng ta cùng xem chức năng của mỗi phím F là gì và hữu ích như thế nào ngay trong nội dung dưới đây bạn nhé!
- Phím F1 – Trợ giúp
- Phím F2 – Thay đổi tên
- Phím F3 – Tìm kiếm
- Phím F4 – Hiển thị lịch sử truy cập File
- Phím F5 – Làm mới
- Phím F6 – Di chuyển con trỏ qua các vị trí nó có thể chọn
- Phím F7 – Kiểm tra
- Phím F8 – Safe Mode
- Phím F9 – Tính toán
- Phím F10 – Ruy băng và menu
- Phím F11 – Xem toàn màn hình
- Phím F12 – Lưu dưới dạng
- Lời kết
Phím F1 – Trợ giúp
Bất cứ khi nào bạn có câu hỏi hoặc vấn đề với chương trình đang sử dụng, hãy nhấn phím F1. Nó sẽ hiển thị menu trợ giúp hoặc mở trang web hỗ trợ cho hệ điều hành hoặc chương trình bạn đang sử dụng.
Trong một số trường hợp, phím F1 sẽ giúp bạn nhận được trợ giúp theo tình huống đang gặp phải. Giả sử bạn đang làm việc với một hình ảnh trong một chương trình và muốn thay đổi màu sắc. Nếu chương trình có trợ giúp tình huống này thì nó sẽ hiển thị cho bạn thông tin về việc thay đổi màu sắc khi nhấn F1.
Trên một số máy tính, phím F1 được sử dụng để truy cập BIOS khi khởi động máy tính, nhưng phải thực hiện trước khi vào Windows.
Phím F2 – Thay đổi tên
Đối với hầu hết các mục trong Windows, như tệp, thư mục hoặc biểu tượng trên màn hình, nhấn phím F2 cho phép bạn đổi tên chúng. Bạn nhấp chuột chọn một mục, sau đó nhấn phím F2 để thực hiện chỉnh sửa tên, cuối cùng nhấn Enter để hoàn tất. Phương pháp này nhanh hơn rất nhiều so với việc bạn nhấp chuột phải vào mục đó, chọn Rename và đổi tên mục đó.
Trong Microsoft Office Excel, chạm vào F2 cho phép bạn chỉnh sửa ô được chọn.
Trong Microsoft Word, sử dụng đồng thời Ctrl và phím F2 (Ctrl + F2) sẽ hiển thị cửa sổ xem trước bản in.
F2 cũng có thể được sử dụng để truy cập BIOS khi khởi động lại máy tính của bạn trên một số sản phẩm và kiểu máy.
Phím F3 – Tìm kiếm
Trong hầu hết các chương trình, nhấn phím F3 sẽ hiển thị cửa sổ tìm kiếm trong chương trình đó. Hãy thử nó trong trình duyệt web, sau đó bạn có thể tìm kiếm từ, cụm từ, hoặc văn bản trên trang bạn đang xem.
Khi bạn đã tìm kiếm và xuất hiện kết quả, nhấn vào phím F3 một lần nữa bạn sẽ thấy phiên bản tiếp theo của cụm từ tìm kiếm.
Phím F4 – Hiển thị lịch sử truy cập File
Nếu đang sử dụng Windows Explorer (Windows + E) và không có chuột, bạn nhấn F4 để mở hoặc đóng phần mở rộng thanh địa chỉ. Tại đây bạn sẽ thấy lịch sử truy cập thư mục gần đây nhất. Hãy sử dụng phím mũi tên để di chuyển và chọn mục, sau đó nhấn Enter để truy cập.
Alt + F4 là cách nhanh nhất để đóng cửa sổ hoặc chương trình đang mở. Đây cũng là cách tắt máy tính nhanh và an toàn trên Windows 10.
Phím F5 – Làm mới
Trong trình duyệt web, Windows Explorer và một loạt các chương trình và tiện ích khác, bạn có thể nhấn vào nút F5 để làm mới chúng. Trong trình duyệt web, thực hiện điều đó có nghĩa là trang sẽ được tải lại. Bằng cách nhấn F5 để làm mới, bạn buộc chương trình đang sử dụng nhận và hiển thị thông tin mới nhất.
Hầu hết các ứng dụng Microsoft Office sẽ hiển thị hộp thoại “Go to” khi nhấn F5. Điều này có thể giúp bạn điều hướng công việc một cách nhanh chóng. Nhưng Power Point là ngoại lệ, F5 có chức năng bắt đầu trình chiếu.
Phím F6 – Di chuyển con trỏ qua các vị trí nó có thể chọn
Trong bất kỳ chương trình hay cửa sổ đang mở, có những vị trí mà bạn có thể chọn bằng con trỏ. Bạn nhấn phím F6, con trỏ sẽ chọn các vị trí cho phép. Ví dụ khi bạn đang ở màn hình desktop máy tính, nhấn F6 con trỏ sẽ chỉ vào menu Start, nhấn F6 lần thứ 2 sẽ con trỏ sẽ chỉ vào hộp Search trên taskbar…
Đây vừa là cách di chuyển nhanh và chống cháy rất tốt khi không có chuột máy tính. Khi con trỏ chuột tới vị trí bạn muốn, hãy nhấn Enter để mở.
Phím F7 – Kiểm tra
Microsoft Office và các chương trình soạn thảo văn bản khác là nơi phím F7 tỏa sáng. Trong Microsoft Word, nhấn F7 và bạn sẽ mở trình kiểm tra chính tả và ngữ pháp của một từ được chọn. Công cụ này cũng cung cấp các từ đồng nghĩa nếu bạn cần thay thế.
Ngoài ra, hầu hết các chương trình không thực hiện bất cứ điều gì khi bạn nhấn vào phím F7.
Phím F8 – Safe Mode
Trong các phiên bản Windows cũ hơn, nhấn F8 khi khởi động máy tính sẽ cho phép bạn khởi động vào chế độ an toàn hay còn gọi là Safe Mode. Đó là một chế độ của Windows chỉ chạy các dịch vụ cần thiết nhất, giúp khắc phục sự cố dễ dàng hơn.
Trong Microsoft Word, nhấn F8 sẽ mở rộng vùng chọn văn bản của bạn. Nhấn vào nó một lần để chọn một từ. Nhấn lại vào nó để chọn toàn bộ câu. Một lần nữa chọn toàn bộ đoạn văn và một lần nhấn cuối cùng sẽ chọn toàn bộ tài liệu. Để thoát chế độ bạn hãy nhấn phím Esc.
Phím F9 – Tính toán
Nếu bạn có tài liệu Microsoft Word với các ô có thể điền hoặc bảng có công thức, việc nhấn F9 sẽ cập nhật ô. Sử dụng Ctrl + A sau đó nhấn F9 sẽ cập nhật tất cả các ô.
Phím F10 – Ruy băng và menu
Trong Microsoft Office, khi bạn nhấn F10 sẽ xuất hiện kí hiệu tương ứng với các tùy chọn trong menu. Để mở menu tương ứng, bạn nhấn kết hợp phím F10 với kí hiệu tương ứng. Ví dụ: Trong MS Word, bạn nhấn F10 để hiện ruy băng, nhấn F10 + N sẽ mở menu Insert.
Phím F11 – Xem toàn màn hình
Được sử dụng hầu hết trong các trình duyệt web hay trình phát video, phím F11 sẽ kích hoạt chế độ toàn màn hình. Điều này rất hữu ích khi bạn muốn mở rộng màn hình xem video trong VLC hoặc trên YouTube. Nhấn F11 một lần nữa để đưa các cửa sổ về trạng thái bình thường.
Phím F12 – Lưu dưới dạng
F12 là phím chức năng cuối cùng, được sử dụng hầu hết trong Microsoft Office. Nếu bạn muốn lưu tài liệu Word, Excel hay Power Point của mình với một tên khác hoặc vào một vị trí khác, hãy nhấn F12 để hiển thị hộp thoại Save as.
- Ctrl + F12 sẽ hiển thị cửa sổ Open File, nơi bạn chọn file để mở.
- Shift + F12 sẽ lưu tài liệu đang làm việc của bạn. Tuy nhiên, có thể bạn đã quen với việc sử dụng Ctrl + S để làm điều đó.
Lời kết
Bạn lưu ý đây chưa phải là tất cả những việc mà phím chức năng có thể làm được, vì chúng có thể được lập trình để làm bất cứ điều gì. Nếu bạn sử dụng phần mềm chuyên dụng thì nên tham khảo hướng dẫn để thực hiện công việc tốt nhất có thể. Hy vọng những thông tin này sẽ giúp bạn thao tác nhanh hơn khi làm việc trên máy tính và nếu như có câu hỏi hoặc góp ý thêm về phím tắt hoặc về Windows 10 thì đừng quên để lại lời bình của bạn trong phần dưới đây.
Chúc mừng sự thành công của các bạn!