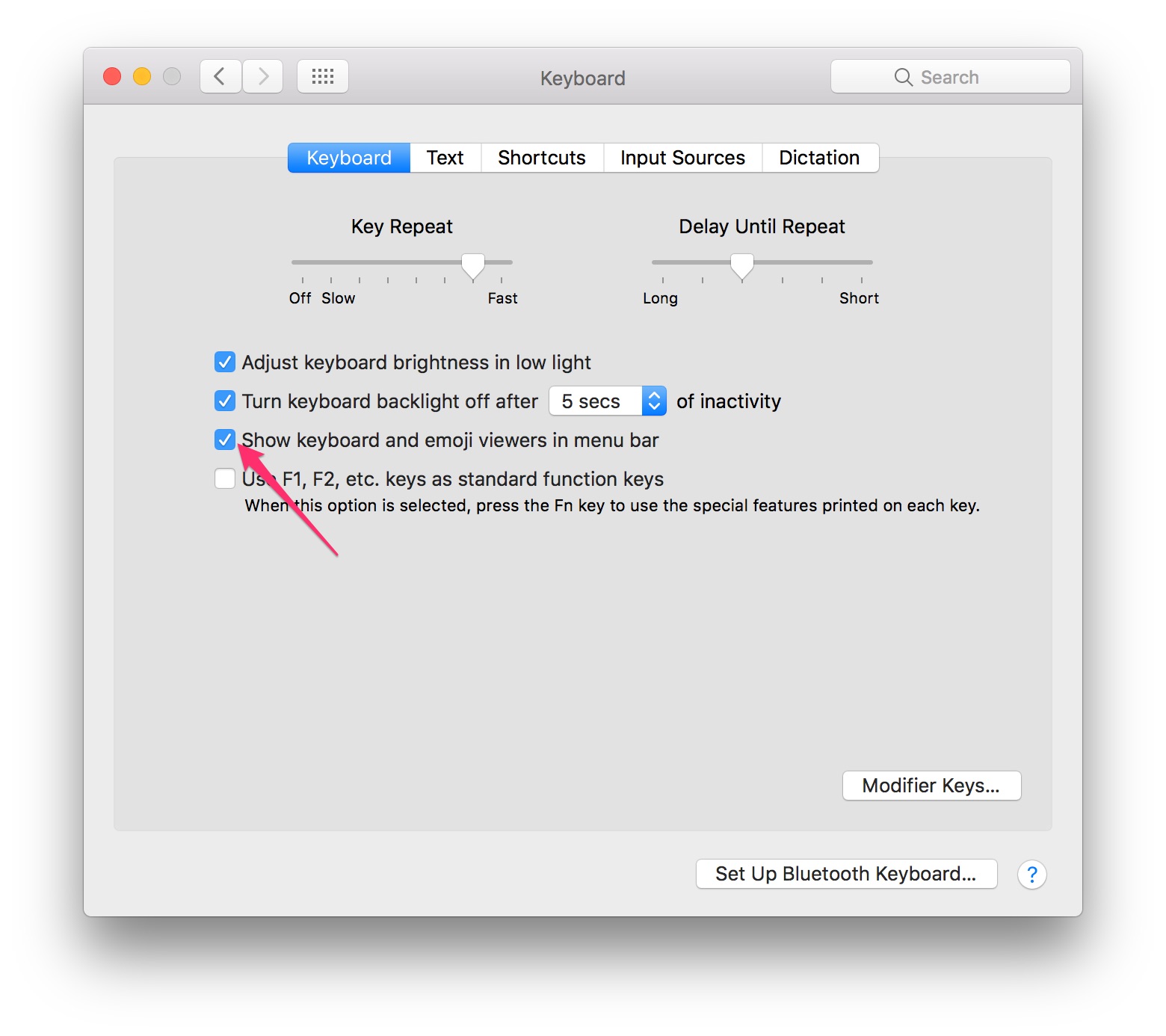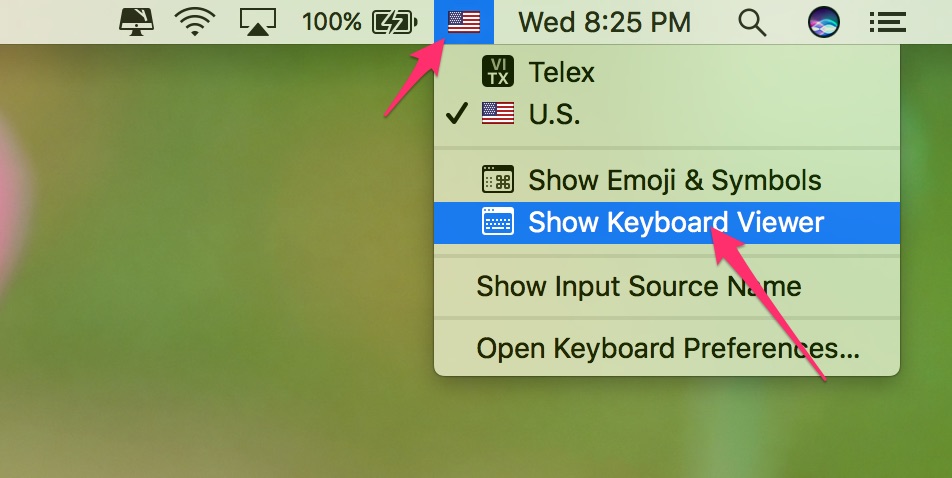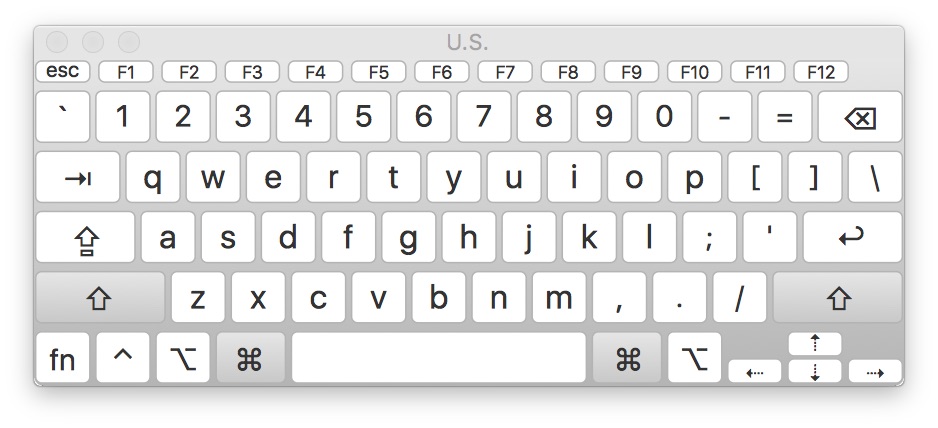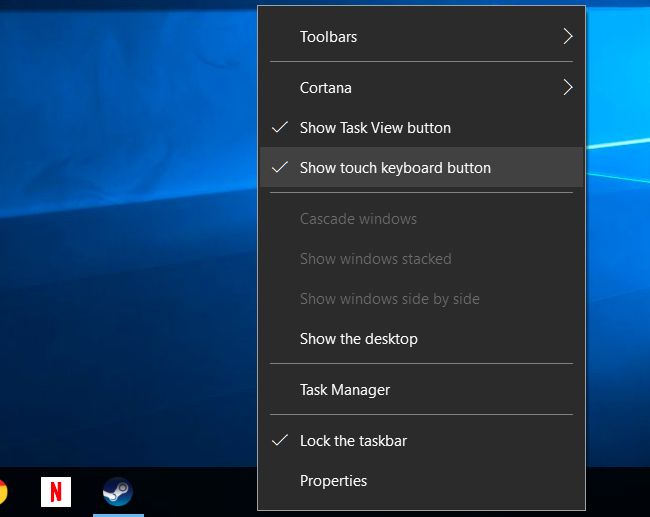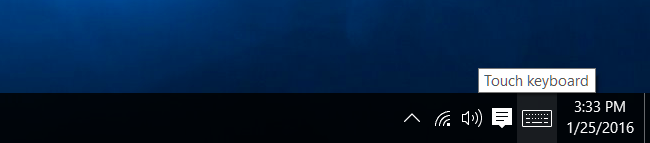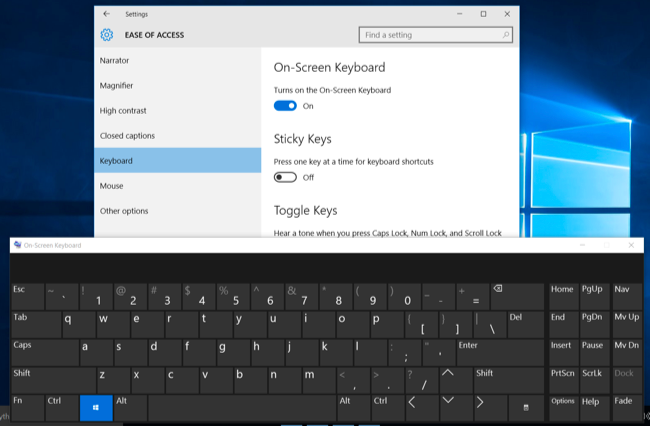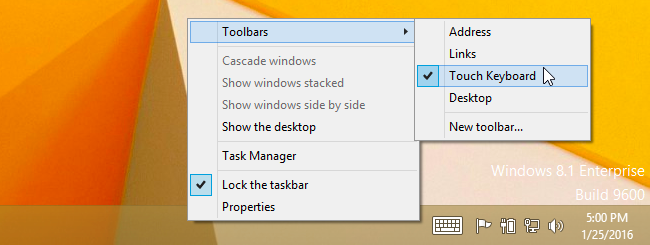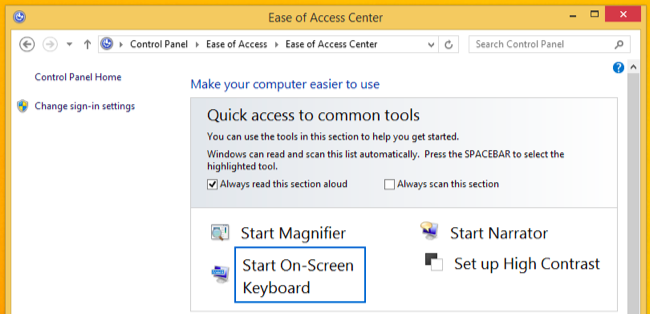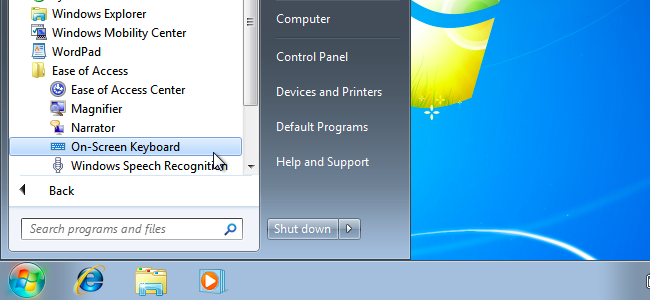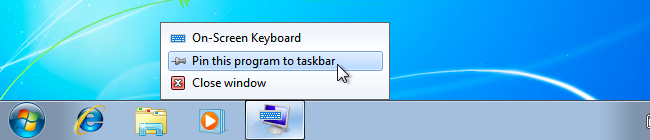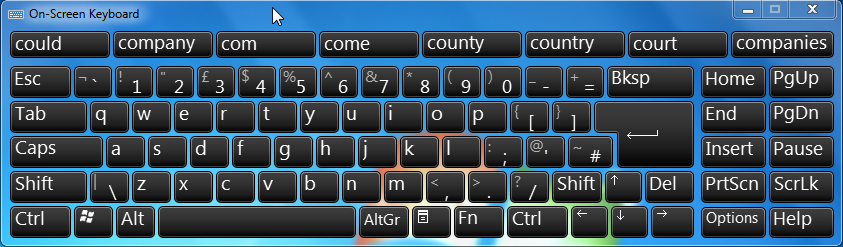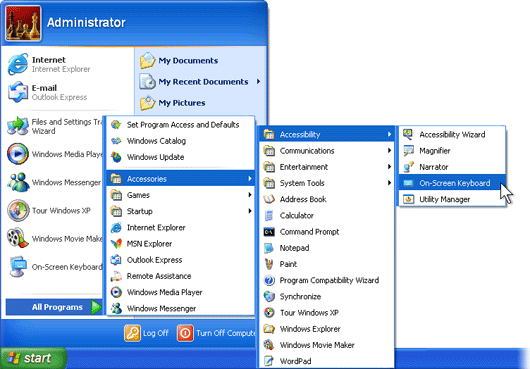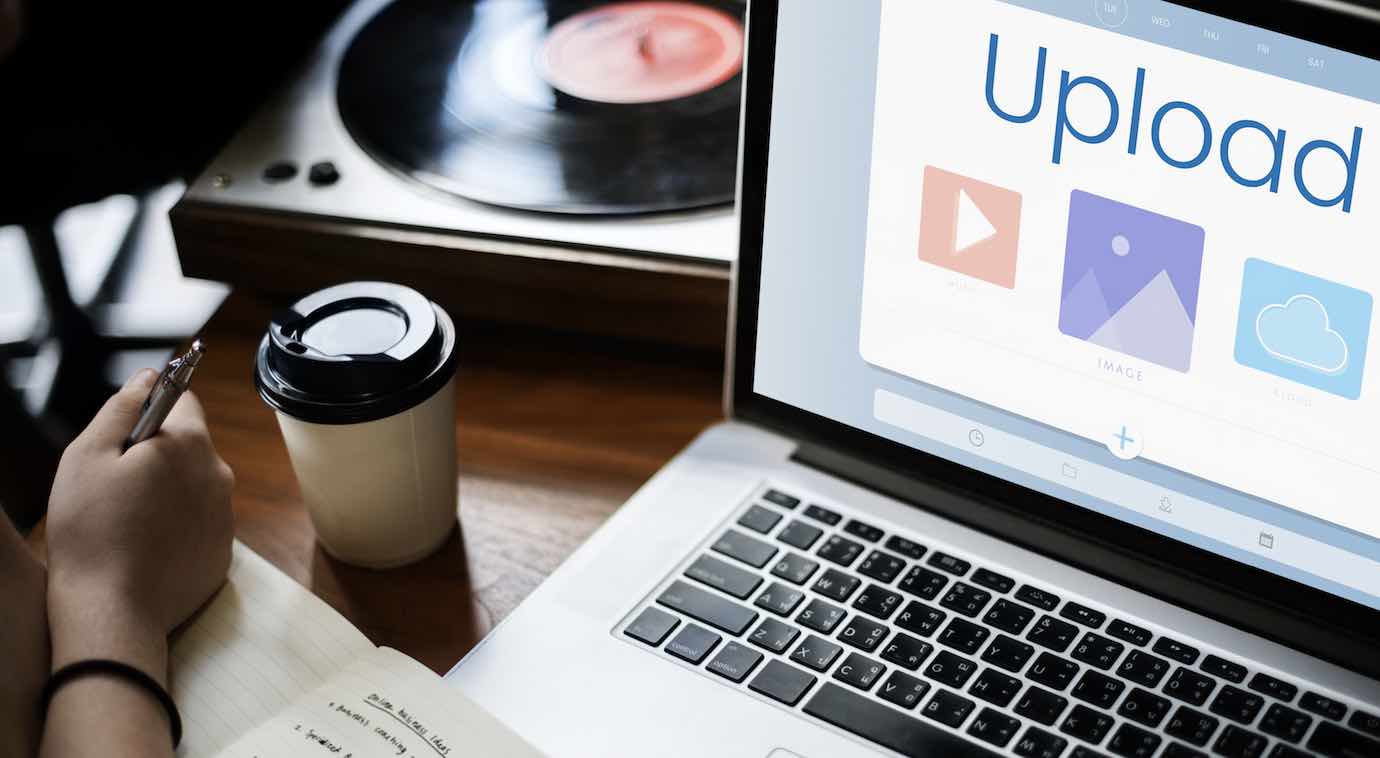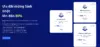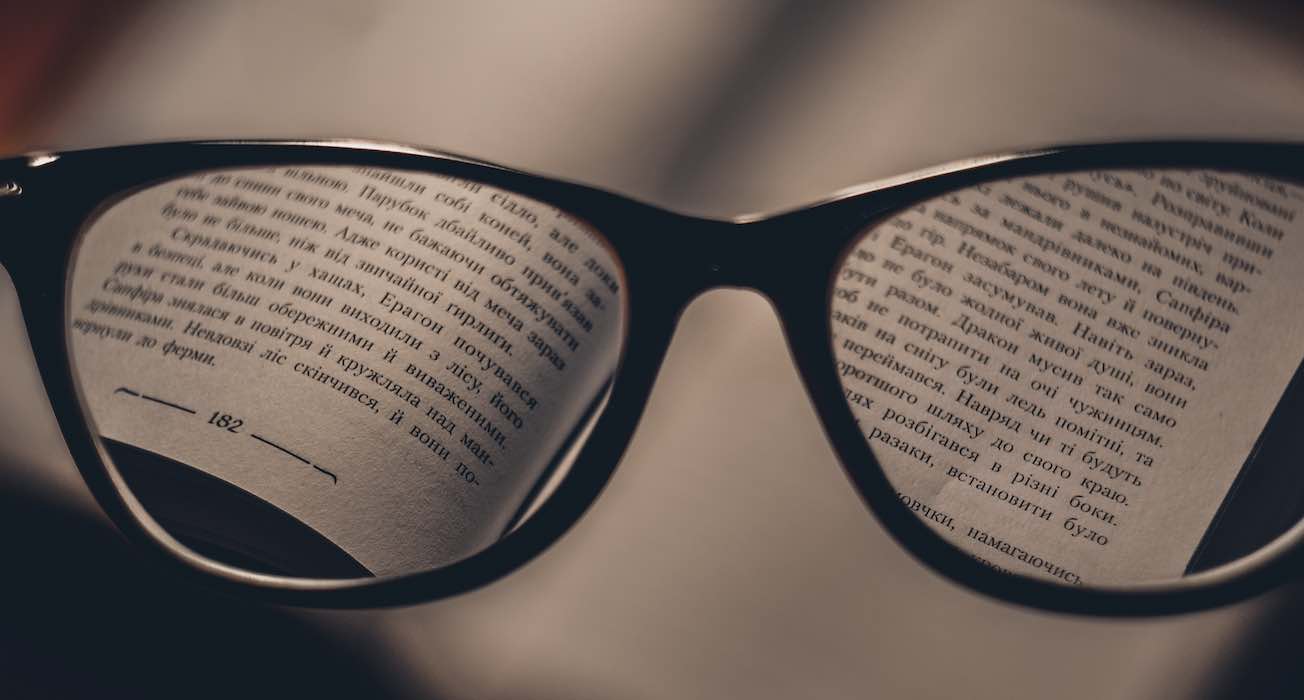Trong quá trình sử dụng Laptop, máy tính bàn PC thì ắc hẳn sẽ có lúc bạn sẽ gặp vấn đề liên quan đến bàn phím. Có khá nhiều nguyên nhân khiến bàn phím của bạn bị lỗi như vô tình đổ nước lên bàn phím, sử dụng trong khoảng thời gian lâu, lỗi do phần cứng,… và rất có thể bạn sẽ phải “phát điên” nếu như đang làm việc gì đó “gấp rút”.
Có một tin vui cho bạn đó là mặc định thì Windows và cả Macbook đã hổ trợ sẵn bàn phím ảo – On-Screen và cho phép bạn có thể thao tác ngay chỉ cần sử dụng chuột. Vậy là sao để mở ứng dụng này và các sử dụng ra sao thì mời các bạn cùng xem hướng dẫn dưới đây.
Xem thêm bài viết về 26 cách tăng tốc Windows 10 mà mình đã chia sẻ rất chi tiết trong thời gian gần đây.
Cách mở bàn phím ảo trên máy tính Mac
Cách mở bàn phím ảo trên Mac khá đơn giản nhưng trước tiên bạn cần vào System Preferences -> Keyboard.
Sau đó check vào dòng Show keyboard & Character Viewer trên menu bar
Cuối cùng, click vào dòng Show Keyboard Viewer như hình dưới đây.
Cách mở bàn phím ảo trên Windows
Mẹo nhanh:
Đối với Windows ở tất cả các phiên bản, bạn có thể sử dụng mẹo nhanh này để mở bàn phím ảo – On-Screen Keyboard chỉ với vài bước:
Bước 1: Mở hộp thoại Run
Bước 2: Nhập “OSK” và Enter. Khi đó, bàn phím ảo sẽ xuất hiện ngay tức thì. Nếu 3 phím O, S, K bị lỗi thì bạn xem các cách mở bàn phím dưới nhé.
Mở bàn phím ảo trên Windows 10
Bạn có thể mở nhanh bàn phím ảo trên Windows 10 bằng cách click chuột phải vào thanh Taskbar và chọn vào tuỳ chọn “Show touch keyboard button”, khi đó bạn sẽ thấy biểu tượng mới xuất hiện gần khu vực hiện thì thời gian trên Taskbar.
Nếu muốn sử dụng bàn phím ảo, bạn chỉ cần click vào biểu tượng đó và ứng dụng sẽ mở lên ngay lập tức. Cuối cùng, chỉ cần di chuyển chuột vào chọn ký tự, số mà bạn muốn gõ.
Ngoài ra còn có một bàn phím nâng cao hơn trên màn hình. Để truy cập vào nó, mở menu Start và chọn “Settings”. Điều hướng đến Ease of Access >> Keyboard và kích hoạt tùy chọn “On-Screen Keyboard” ở phía trên cùng của cửa sổ.
Bàn phím mới này bao gồm khá nhiều phím với các chức năng giống như một bàn phím máy tính đầy đủ truyền thống. Bạn có thể dễ dàng thay đổi kích thước và thu nhỏ lại.
Để tiện sử dụng, hãy ghim nó vào thanh Taskbar để dễ dàng sử dụng cho những lần kế.
Bàn phím ảo trên Windows 8 và 8.1
Cách mở bàn phím ảo trên Windows 8 và 8.1 khá tương tự như Windows 10, tuy nhiên chỉ có một chút khác biệt, nhấn chuột phải vào thanh công cụ Taskbar, chọn “Toolbars” >> “Touch Keyboard”.
Sau đó bạn sẽ thấy một biểu tượng bàn phím cảm ứng xuất hiện bên trái của khay hệ thống của bạn, hoặc khu vực thông báo. Click vào biểu tượng đó để mở bàn phím cảm ứng.
Để mở bàn phím ảo đầy đủ hơn, bạn có thể thực hiện tượng tư trên cách ở Windows 10.
Bàn phím ảo trên Windows 7
Trên Windows 7, bạn có thể mở bàn phím trên màn hình bằng cách nhấn vào nút Start, chọn Accessories > Ease of Access > On-Screen Keyboard hoặc bạn cũng sẽ tìm thấy ứng dụng “Start On-Screen Keyboard” trong Ease of Access Center trong Control Panel.
Để tiện sử dụng, bạn có thể Pin nó vào thanh Taskbar bằng cách chọn chuột phải vào biểu tượng >> Pin this program to Taskbar.
Giao diện bàn phím ảo trên Windows 7
Bàn phím ảo trên Window XP
Nhất vào nút Start > All Programs > Accessories > Accessibility, tìm và click chuột chọn On-Screen Keyboard như hình dưới đây.
Lời kết
Trên đây là những cách có thể thể giúp bạn mở nhanh bàn phím ảo – On-Screen trên Windows XP, 7, 8.1 và 10. Hy vọng bài viết sẽ giúp ích được bạn trong một vài tình huống liên quan đến bàn phím và hãy để lại bình luận dưới đây nếu như bạn biết thêm cách mở bàn phím ảo nào khác nhé!
Ngoài ra, bạn có thể tham khảo thêm một bài viết rất hữu ích liên quan đến bàn phìm đó là kinh nghiệm đánh máy bằng 10 ngón mà mình đã chia sẻ trong thời gian gần đây. Nếu bạn như thế thực hiện đánh bằng 10 ngón thì chắc chắn bài viết này sẽ giúp ích được bạn.
Chúc bạn thành công!