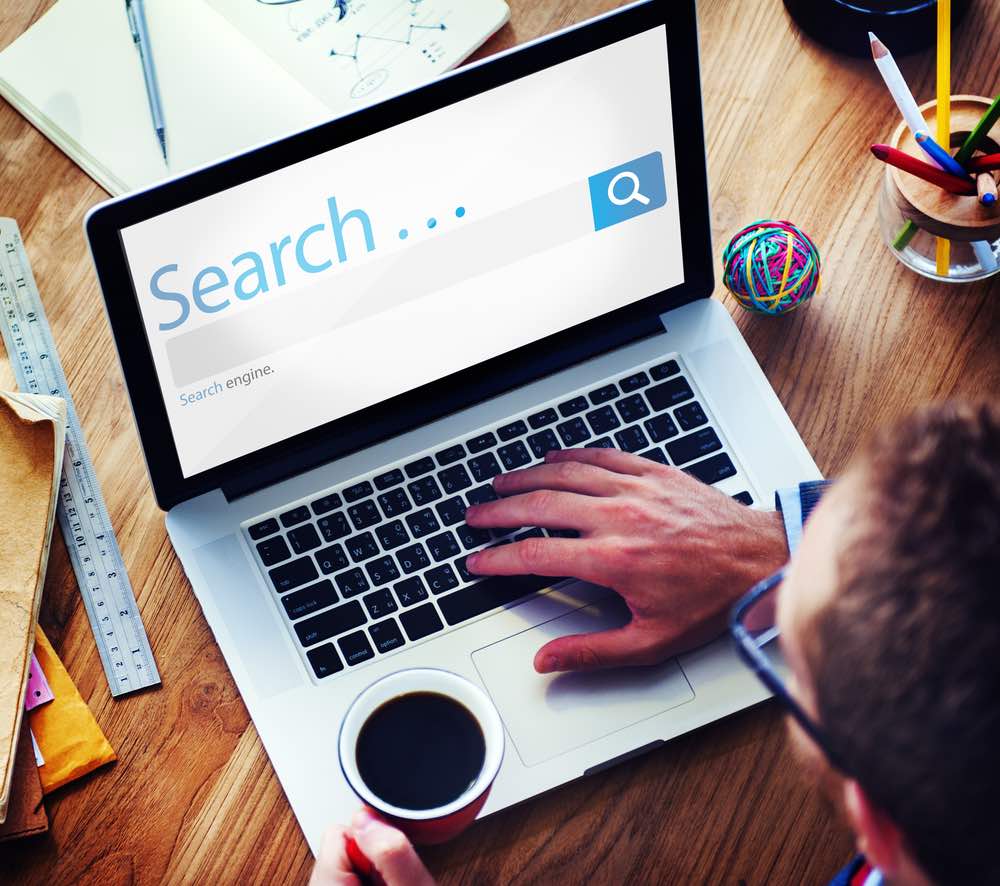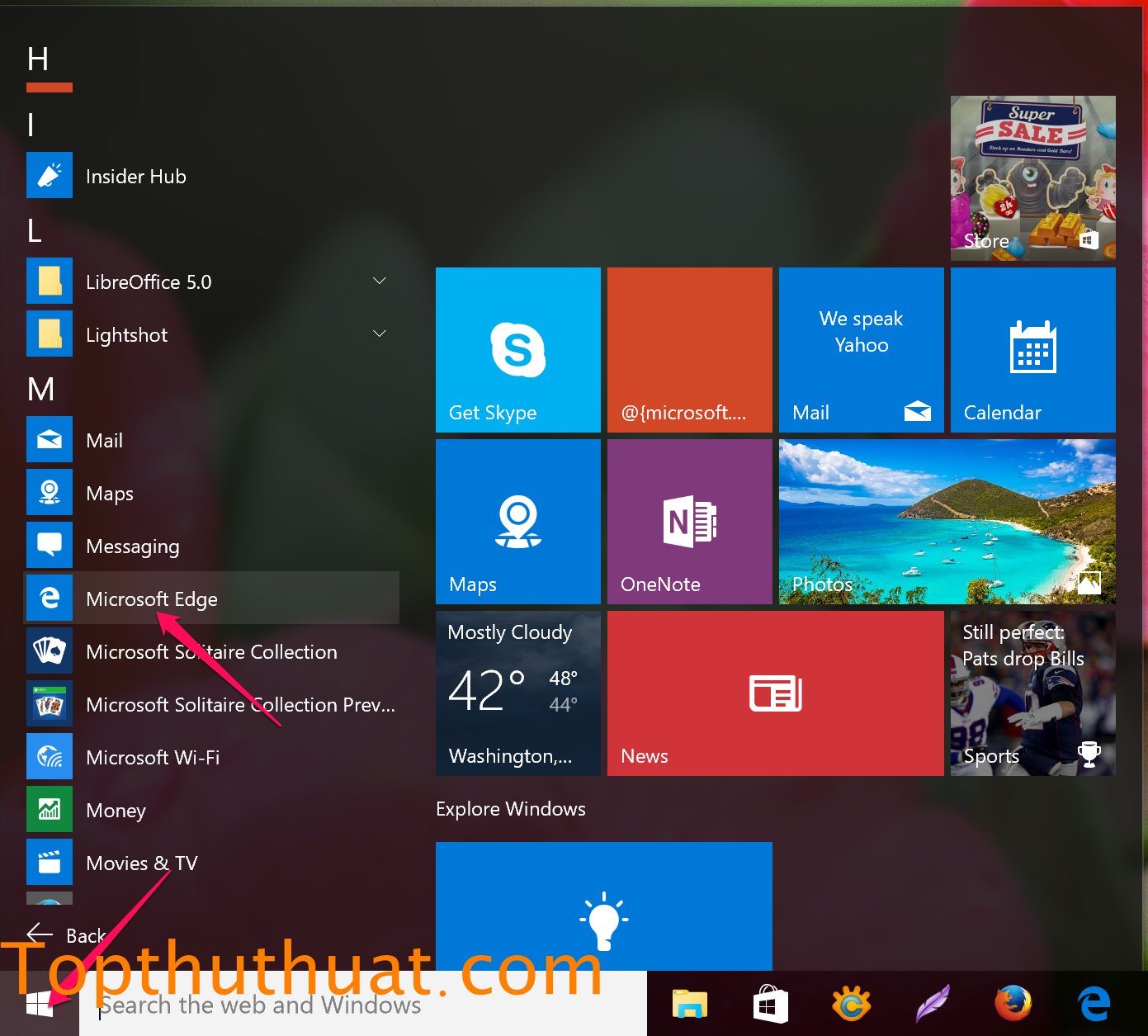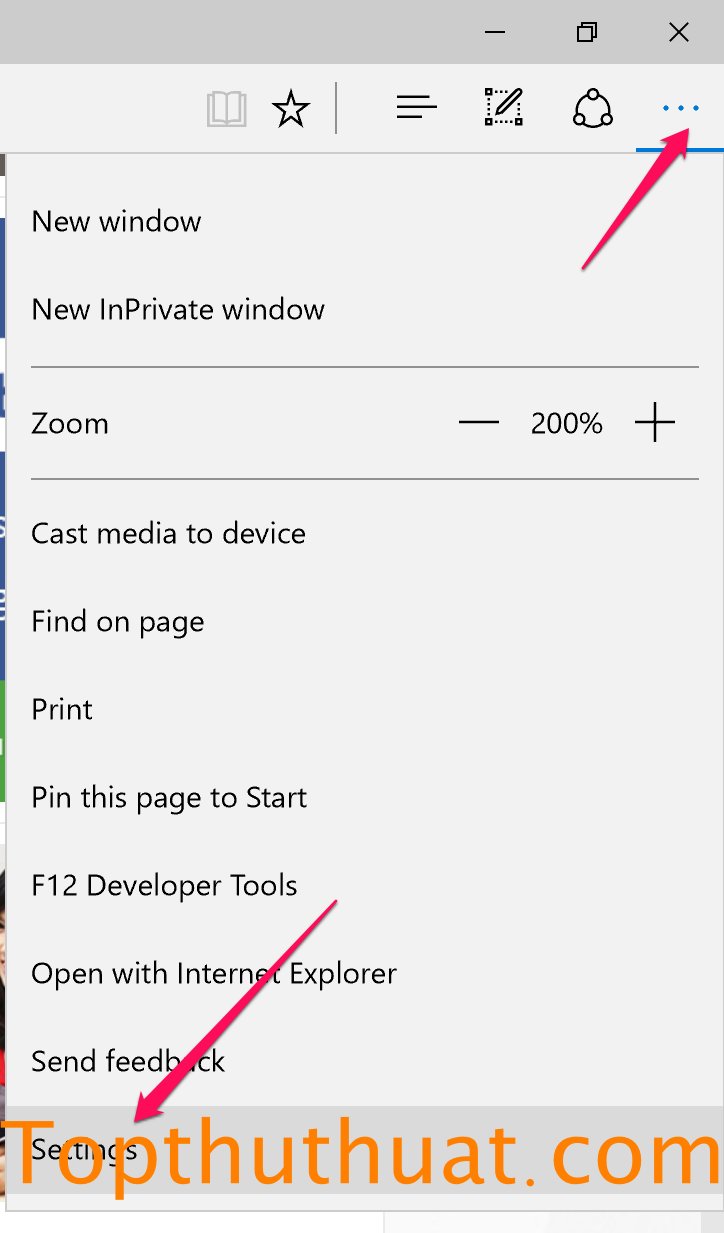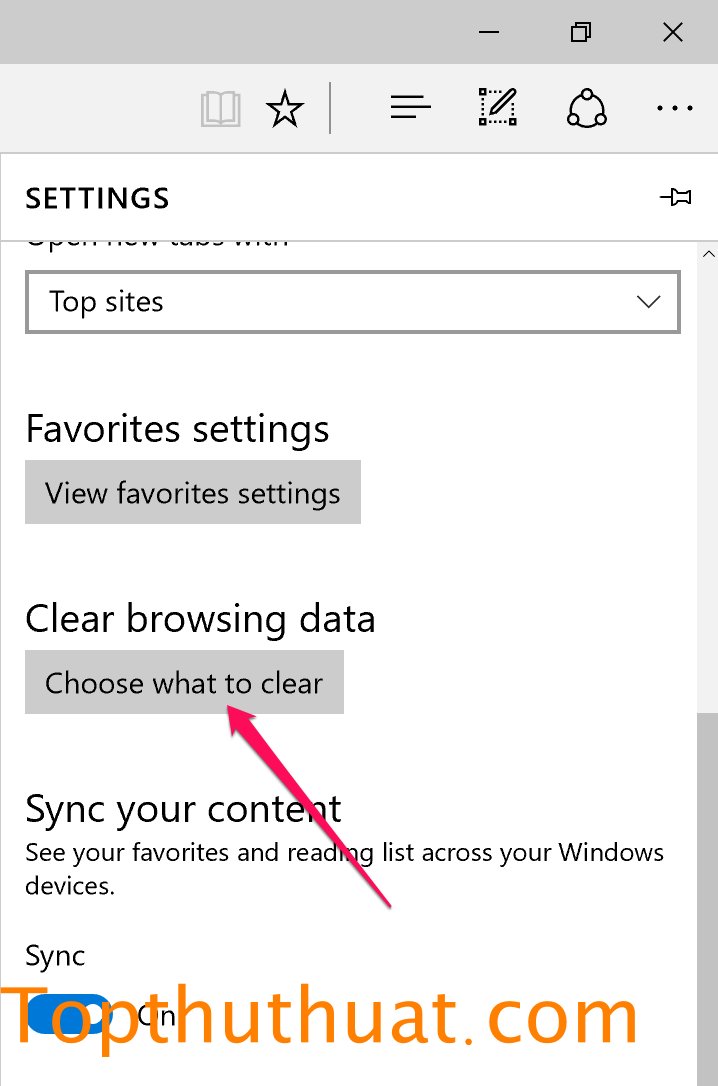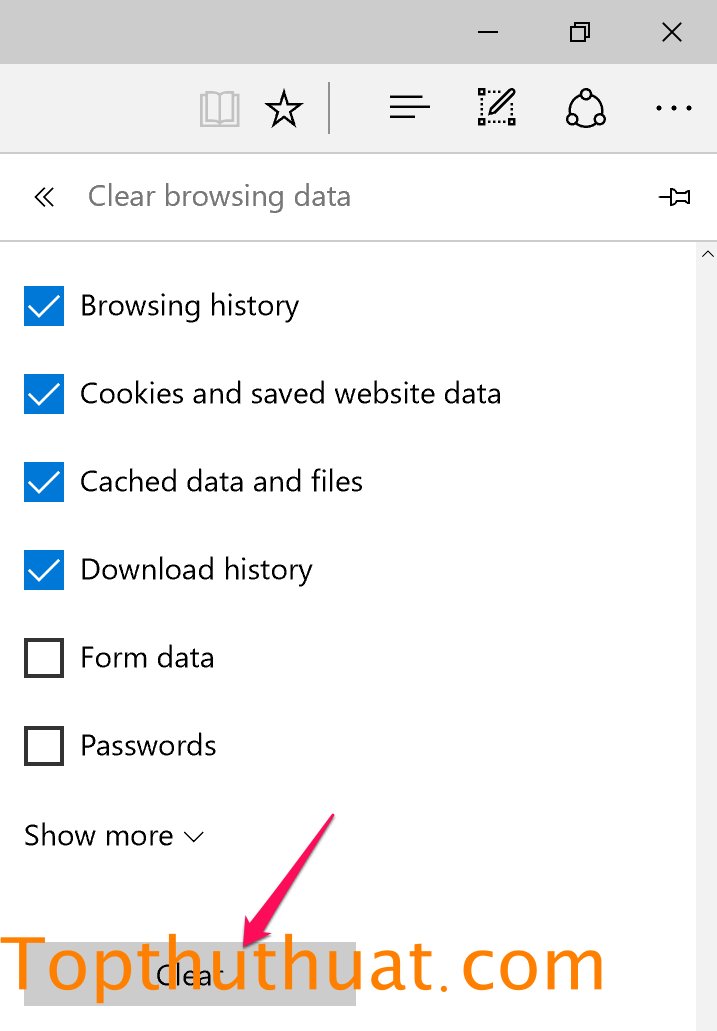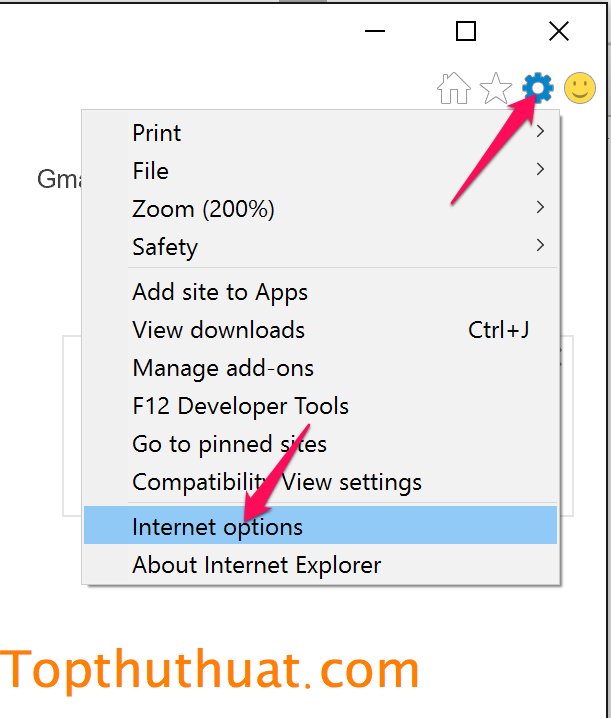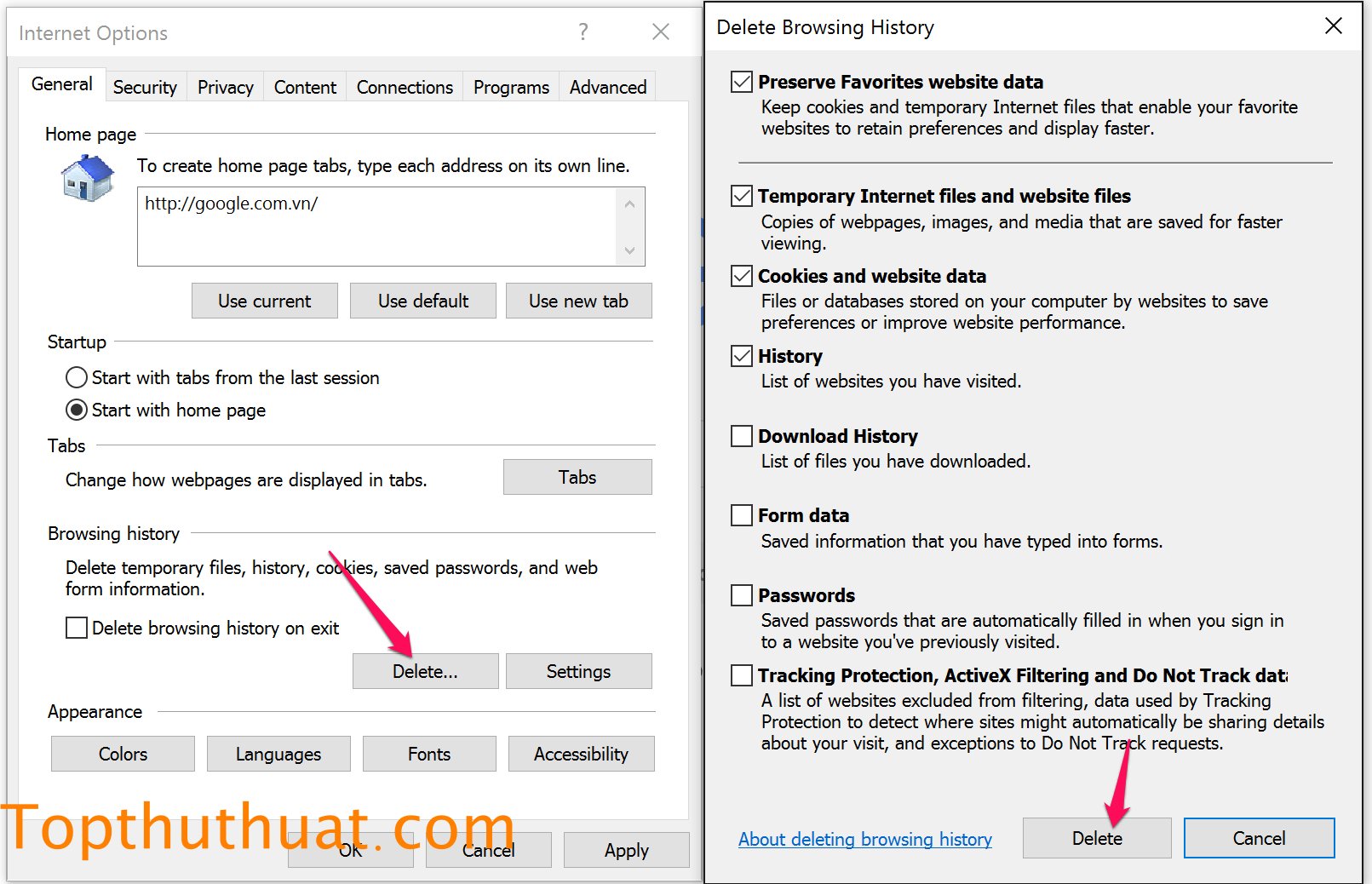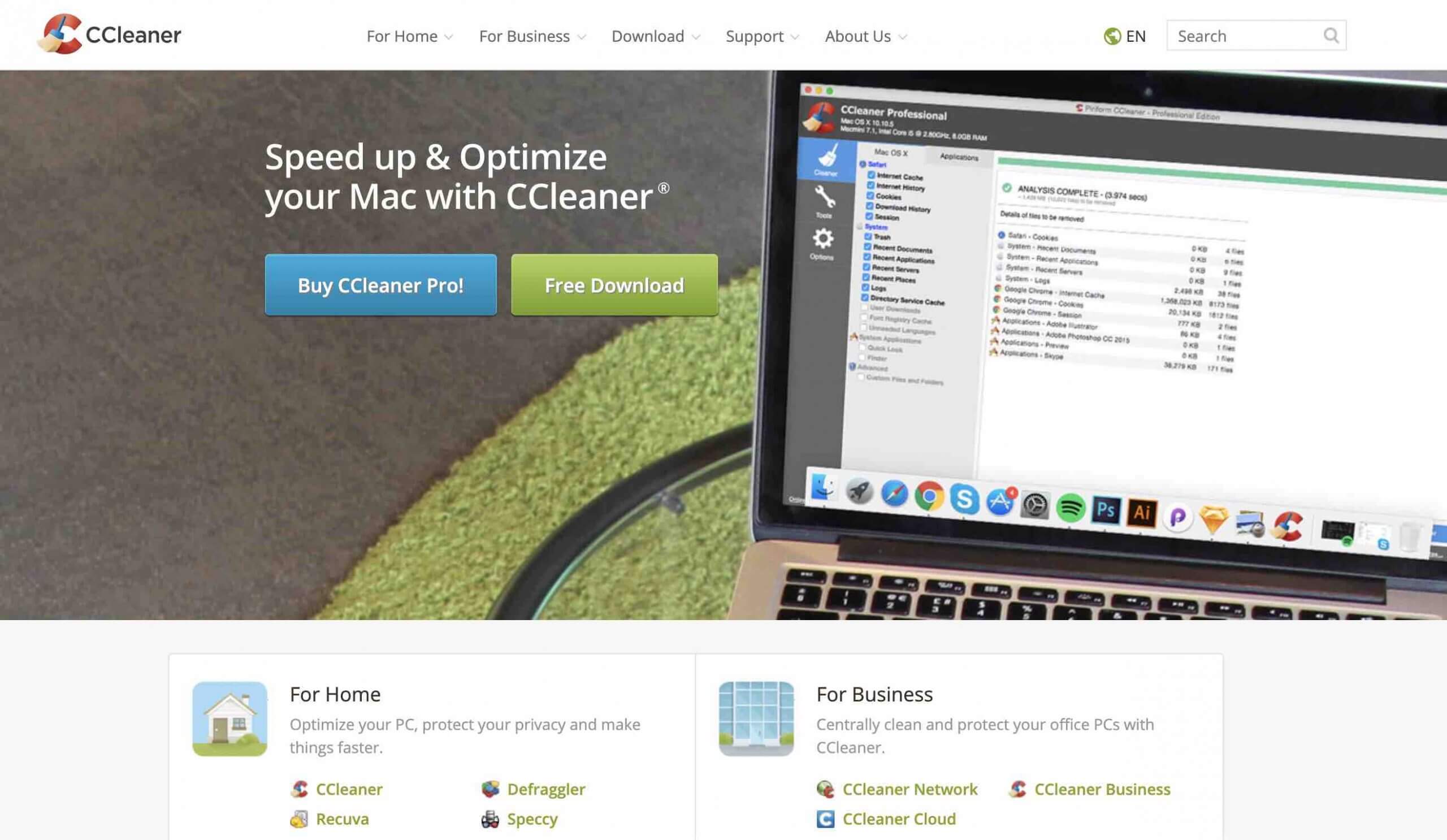Cách xoá lịch sử của trình duyệt Microsoft Edge trên Windows 10
Lịch sử duyệt Web cũng giống như dấu chân của bạn trên Internet, mỗi dữ liệu lịch sử chính là mỗi website mà bạn đã từng ghé qua. Các trình duyệt Web hiện đại ngày này từ Google Chrome đến Internet Explorer hoặc Microsoft Egde của Microsoft đều cho phép người dùng quay trở lại một trang web mà họ đã từng đến trước đó.
Những lịch sử được ghi ngầm vì nhiều người sử dụng thường xuyên ghé thăm các trang Web tương tự nhiều lần sau đó. Việc theo dõi các trang web bạn truy cập được giúp bạn có thể truy cập trang web đó trong trường hợp bạn không thể nhớ nổi website đó là gì?
Microsoft Edge và Internet Explorer 11 là hai trình duyệt được trang bị mặc định trong hệ điều hành của Microsoft Windows 10 và nó cũng có chức năng ghi nhớ toàn bộ những hoạt động của bạn bao gồm ghi nhớ những trang web bạn ghé qua, thông tin đăng nhập, mật khẩu…
Cách xóa lịch sử trình duyệt IE và Microsoft Edge
Lịch sử trình duyệt của bạn chỉ là một danh sách dài các trang web mà bạn đã truy cập, thường theo thứ tự thời gian. Cả Internet Explorer và Microsoft Edge theo dõi lịch sử trình duyệt trên nhiều thiết bị để dễ sử dụng.
Khi bạn bắt đầu gõ tên của một trang Web vào thanh địa chỉ và trang Web đó sẽ tự động xuất hiện. Xóa lịch sử trình duyệt sẽ làm mới bộ nhớ duyệt Web của bạn. Vì thế trong những lần tiếp theo bạn truy cập trang web đó sau khi xoá lịch sử trình duyệt, bạn sẽ cần phải gõ chính xác địa chỉ mà bạn đang tìm đến.
Lịch sử duyệt Web của bạn không được gắn trực tiếp vào Cookies, các bit của mã mà các website lưu trữ trên máy tính của bạn để theo dõi các thông tin đăng nhập của mình. Những thông tin này có thể bị xóa nhưng thường đặt ở chế độ thiết lập riêng.
Xóa lịch sử trong trình duyệt Microsoft Edge
Nhấn phím Windows trên bàn phím hoặc nút Start trên Taskbar của bạn để mở Start Menu.
Tìm ứng dụng Microsoft Edge trong danh sách các ứng dụng được cài đặt. Hoặc hãy click vào All App và chọn Microsoft Edge từ danh sách các ứng dụng và chương trình mà bạn đã cài đặt trên máy tính của bạn.
Tại giao diện Microsoft Edge. Click chuột vào nút ở bên phải thanh công cụ. Nút này mở ra một Menu thả xuống và nó chứa các tùy chọn cho người dùng có thể tuỳ chỉnh nó. Chọn Settings từ menu thả xuống.
Hãy tìm tùy chọn Clear Browsing Data – Xóa dữ liệu duyệt. Click chọn vào nút có nhãn Choose What to Clear – Chọn để xóa bỏ
Từ menu này, bạn có thể quyết định nội dung bạn muốn lưu lại và những nội dung bạn muốn xóa bỏ. Theo mặc định, lịch sử trình duyệt, cookies và lưu dữ liệu trang web và các tập tin lưu trữ được lựa chọn. Nếu bạn chỉ muốn xóa lịch sử trình duyệt của bạn, nhưng giữ thông tin đăng nhập của bạn và lịch sử khác, chắc chắn là chỉ chọn Browsing History.
Cuối cùng, phụ thuộc vào những gì bạn muốn xóa. Ở đây tôi chọn xóa mật khẩu, bởi nếu bạn đã sử dụng Microsoft Edge thì mọi thông tin đăng nhập, mật khẩu của bạn sẽ được lưu lại. Khi bạn đã chọn lựa xong, click chuột vào Clear.
Xóa lịch sử trình duyệt Internet Explorer
Mở Internet Explorer từ Start Menu hoặc Start Screen. Bây giờ hãy chọn Settings ở phía bên phải. Nó sẽ mở ra một munu thả xuống với nhiều lựa chọn khác nhau
Click vào Internet Options.
Phần thứ ba từ phía trên cùng của menu Internet Options là Browsing History. Đây là nơi mà Internet Explorer giữ thiết lập cho tất cả các nội dung của bạn.
Click chọn Delete …. Không chọn vào Delete Browsing History (Xóa lịch sử duyệt web) bên trái của nút này. Nếu bạn làm thế, Internet Explorer sẽ xóa lịch sử của bạn mỗi khi bạn thoát ra.
Chọn vào ô bên cạnh tất cả các nội dung mà bạn muốn xóa. Các tùy chọn khác nhau cũng giống như Microsoft Edge. Bạn có thể sẽ muốn giữa lại mật khẩu nếu bạn đang sử dụng Internet Explorer, nó sẽ giúp bạn ghi nhớ một cách tự động thay vì phải gõ chúng mỗi lần đăng nhập.
Tóm lại
Trên đây là tất cả những gì cần làm và hy vọng các bạn có thể xóa lịch sử trình duyệt Windows 10 thành công và bạn có thể thấy là việc xóa lịch sử trình duyệt Windows 10 thực sự khá đơn giản.