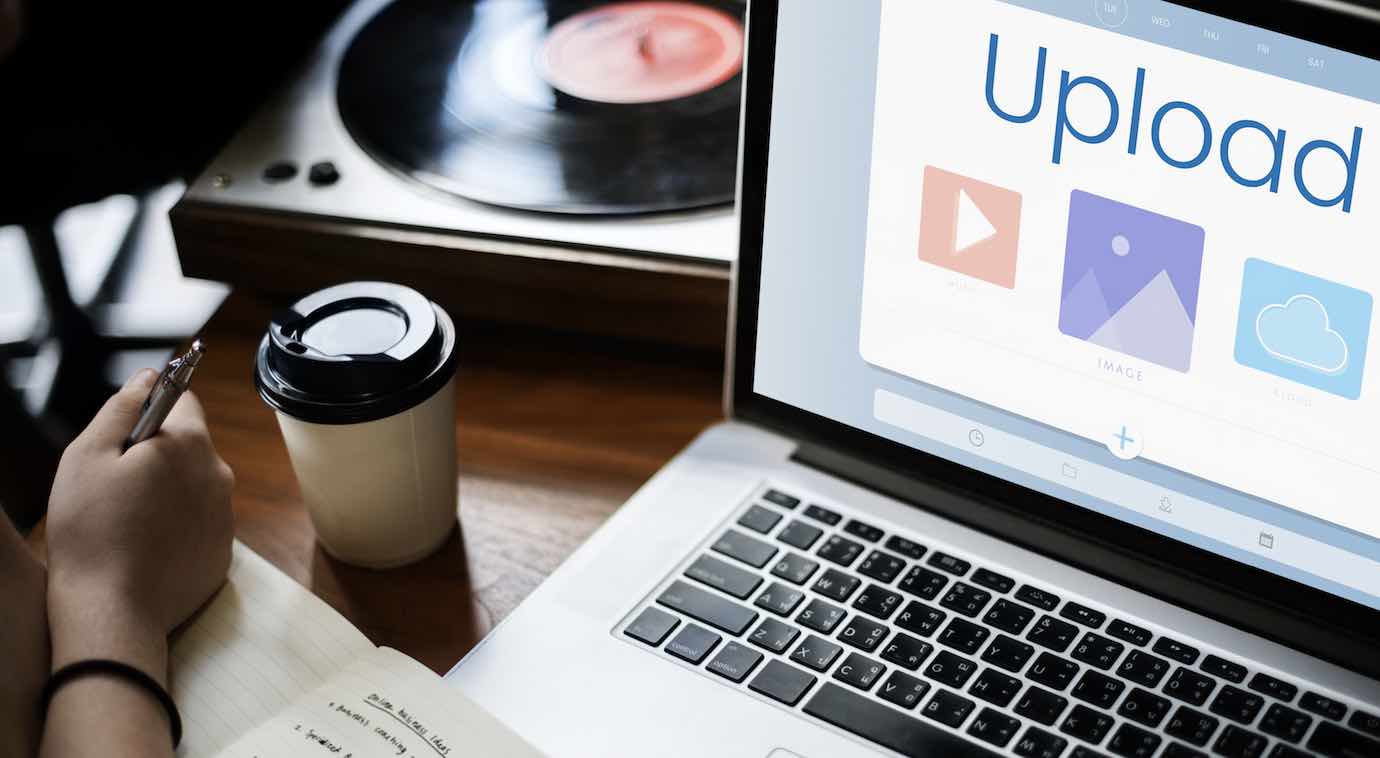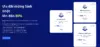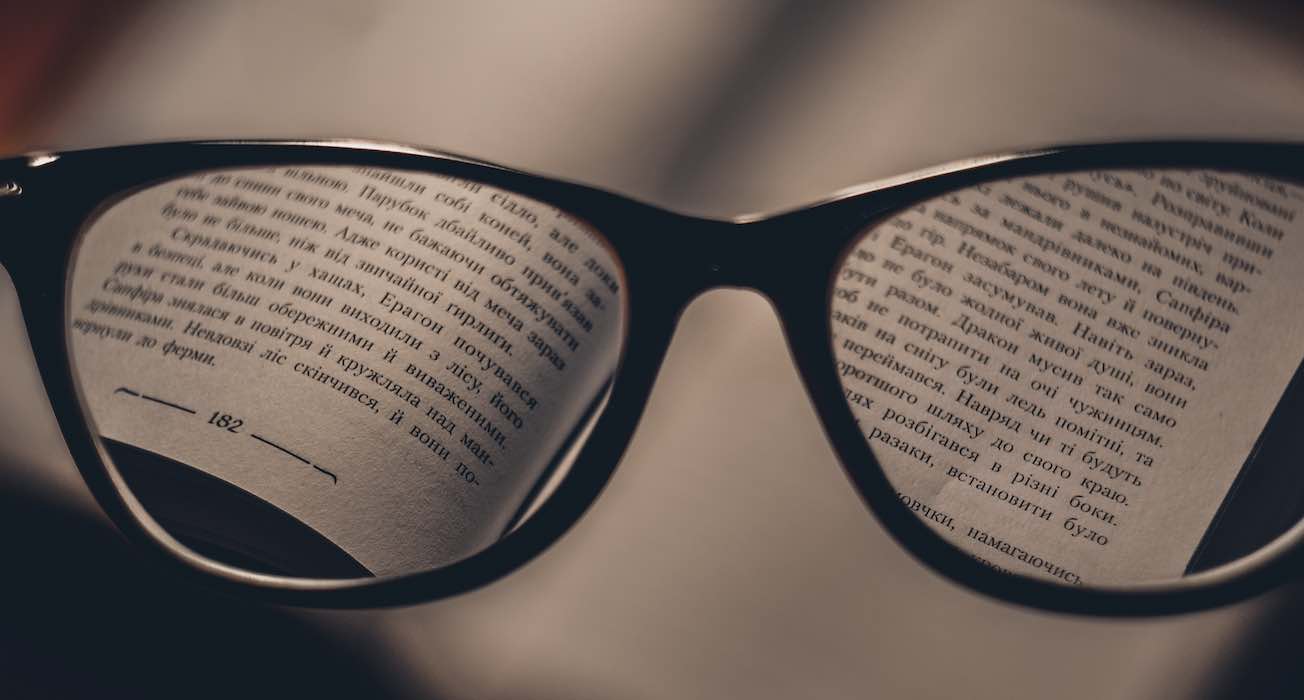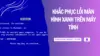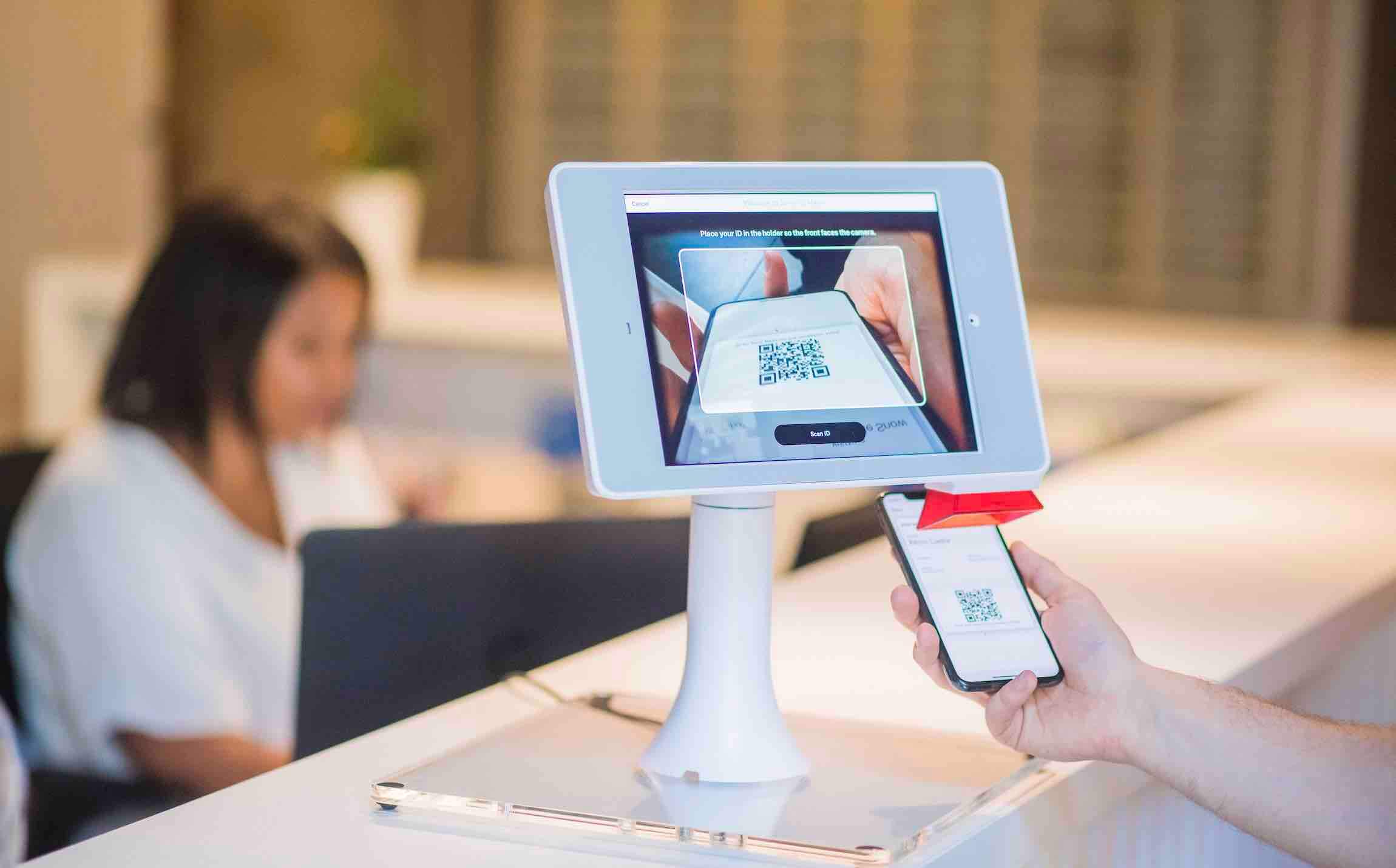Phím tắt là một trong những mẹo mà chúng ta thường xuyên sử dụng trong các phần mềm để làm việc, đặc biệt là Excel để tiết kiệm thời gian và nâng cao hiệu suật làm việc. Tuy vậy, không phải ai cũng có thể nắm bắt được hết những phím tắt hay sử dụng trong khi làm việc cùng Excel.
Trong bài viết này, chúng tôi muốn giới thiệu đến bạn danh sách 49 phím tắt trong Excel mà mình hay sử dụng với Excel mà bạn có thể tham khảo và ghi chú lại với những phím tắt nào mà bạn cảm thấy hữu ích.
Danh sách 49 phím tắt trong Excel cho dân văn phòng
Các phím tắt Excel chung
| STT | Phím tắt | Mô tả |
| 1 | Ctrl + ~ | Chuyển đổi qua lại giữa chế độ hiện công thức và kết quả trong ô. |
| 2 | Ctrl + D | Nhân đôi đối tượng (ảnh, các hình, text box,….) |
| 3 | Alt + F11 | Mở trình soạn thảo VBA trong Office |
| 4 | Ctrl + F2 | Mở Print Preview để xem trước khi in |
| 5 | Alt + F2/ F12 | Hiện hộp thoại Save as |
| 6 | Ctrl + F1 | Ẩn/ hiện thanh Ribbon |
| 7 | Ctrl + Alt + V | Hiện hộp thoại Paste Special |
Phím tắt Excel di chuyển
| STT | Phím tắt | Mô tả |
| 1 | Ctrl + mũi tên trái/ Ctrl + mũi tên phải | – Trong vùng dữ liệu: Di chuyển đến cuối vùng dữ liệu của mũi tên điều hướng.
– Trong một ô: Di chuyển sang trái/ phải 1 từ |
| 2 | Ctrl + Home | Di chuyển đến ô đầu tiên của một bảng tính (A1) hoặc ô đầu tiên của vùng không bị Freeze Panes. |
| 3 | Ctrl + End | Di chuyển tới ô cuối cùng của bảng tính |
| 4 | Alt + mũi tên xuống | Hiển thị danh sách AutoComplete hoặc dữ liệu trong dòng filter |
| 5 | Shift + mũi tên trái/ Shift + mũi tên phải | Di chuyển sang trái, phải một ký tự (khi đang chỉnh sửa trong ô) |
| 6 | Ctrl + . | Di chuyển xung quanh 4 góc của vùng dữ liệu theo chiều kim đồng hồ |
| 7 | Ctrl + Pgup/ Pgdn | Di chuyển sang Sheet bên trái/ bên phải của Sheet hiện tại |
Phím tắt Excel để chọn đối tượng
| STT | Phím tắt | Mô tả |
| 1 | Shift + Space | Chọn cả dòng của vùng, ô đang chọn |
| 2 | Ctrl + Space | Chọn cả cột của vùng, ô đang chọn |
| 3 | Ctrl + A | Chọn cả vùng dữ liệu hoặc tất cả bảng tính |
| 4 | Ctrl + Shift + mũi tên | Mở rộng vùng chọn đến ô cuối cùng theo hướng mũi tên điều hướng |
| 5 | Alt + ; | Chọn các ô không ẩn trong vùng được chọn |
| 6 | Ctrl + Shift + O | Chọn các ô có Comment |
| 7 | Ctrl + Shift + * | Chọn tất cả các vùng không rỗng liền kề ô hiện tại |
Phím tắt với công thức
| STT | Phím tắt | Mô tả |
| 1 | Ctrl + Shift + Enter | Kết thúc chỉnh sửa công thức mảng |
| 2 | Ctrl + F3 | Hiện hộp thoại Name Manager |
| 3 | F9 | Tính toán lại tất cả các Sheet của Workbook đang mở |
| 4 | Shift + F9 | Tính toán lại Sheet hiện tại của Workbook đang mở |
| 5 | F4 | Thay đổi kiểu địa chỉ tương đối của một ô trong công thức |
| 6 | Ctrl + A | Hiện hộp thoại Function Arguments sau khi gõ tên hàm |
| 7 | F3 | Hiện hộp thoại để lựa chọn một tên trong Name Manager để điền vào công thức |
Phím tắt Excel chỉnh sửa ô
| STT | Phím tắt | Mô tả |
| 1 | Alt + = | Tự động chèn công thức tổng cho vùng chọn |
| 2 | Shift + F2 | Chèn, chỉnh sửa Comment trong ô |
| 3 | Ctrl + Delete | Xóa dữ liệu từ vị trí con trỏ hiện tới cuối cùng của dòng |
| 4 | BackSpace/ Delete | Xóa 1 ký tự phía trước/ phía sau con trỏ |
| 5 | Alt + Enter | Xuống dòng trong cùng một ô |
| 6 | Ctrl + D/ Ctrl + R | Sao chép dữ liệu (công thức, giá trị) của ô phía trên ô/ bên trái ô hiện tại |
| 7 | Ctrl + ‘/ Ctrl + Shift + ‘ | Sao chép công thức/ giá trị của ô phía trên ô hiện tại |
Định dạng dữ liệu trong Excel
| STT | Phím tắt | Mô tả |
| 1 | Ctrl + 1 | Hiện hộp thoại Format Cells |
| 2 | Ctrl + Shift + F | Hiện hộp thoại Format Cells với tab Font được chọn |
| 3 | Ctrl + Shift + (1 – 5) | Định dạng Number/ Time/ Date/ Currency/ Percentage cho vùng hiện tại tương ứng với các phím từ 1 đến 5 (không phải số trên Numpad) |
| 4 | Ctrl + T | Chuyển vùng dữ liệu đã chọn sang định dạng kiểu Table |
| 5 | Ctrl + B | Tạo chữ đậm vùng chọn |
| 6 | Ctrl + I | Tạo kiểu chữ nghiêng |
| 7 | Ctrl + U | Tạo kiểu chữ gạch chân |
Các phím tắt Excel khác
| STT | Phím tắt | Mô tả |
| 1 | Ctrl + Shift + U | Mở rộng/ thu hẹp thanh Formula Bar |
| 2 | Ctrl + Shift + 7 | Tạo “border” ngoài cho vùng đang chọn |
| 3 | Ctrl + Shift + _ | Xóa bỏ “border” cho vùng được chọn |
| 4 | Ctrl + Enter | – Với vùng: Nhập dữ liệu giống nhau cho vùng đang chọn
– Với một ô: Kết thúc chỉnh sửa và chọn ô hiện tại |
| 5 | Shift + Enter | Di chuyển theo hướng ngược lại với phím Enter |
| 6 | Ctrl + K | Hiện hộp thoại Insert Hyperlink để chèn link |
| 7 | Ctrl + E | Sử dụng chức năng Flash Fill trong Excel |
Lời kết
Trên đây là những phím tắt Excel mà bạn có thể sử dụng để làm việc. Vậy tổ hợp phím nào bạn hay sử dụng và có cái nào mới đối với bạn trong danh sách 49 phím tắt trên hay không? Hãy chia sẻ với chúng tôi trong phần bình luận dưới nhé.
Ngoài ra, các bạn cũng có thể tham khảo về bài viết liên quan đến phím tắt đó là các phím tắt nâng cao trong Word.
Chúc bạn may mắn!