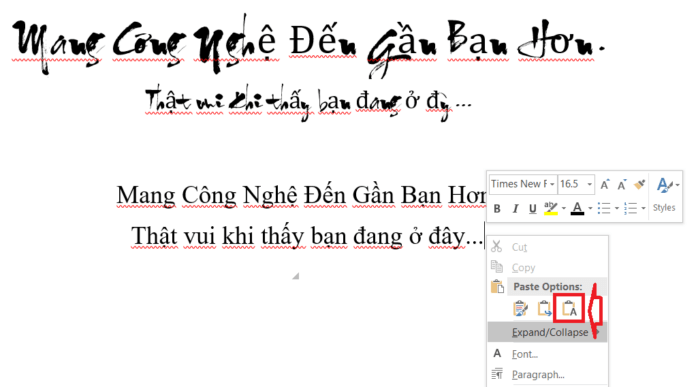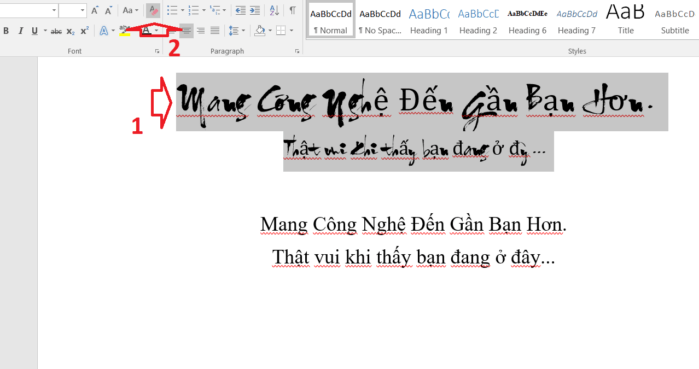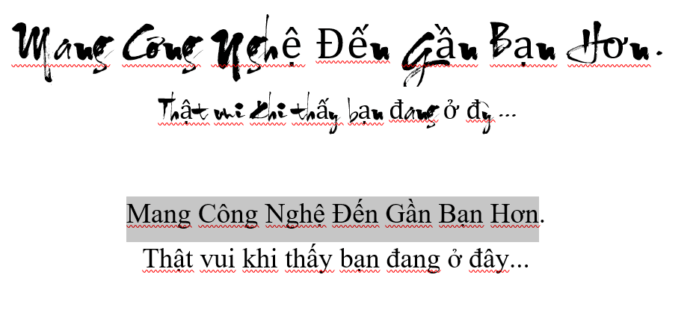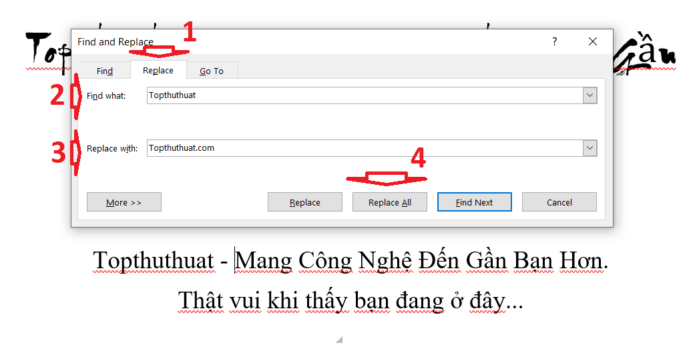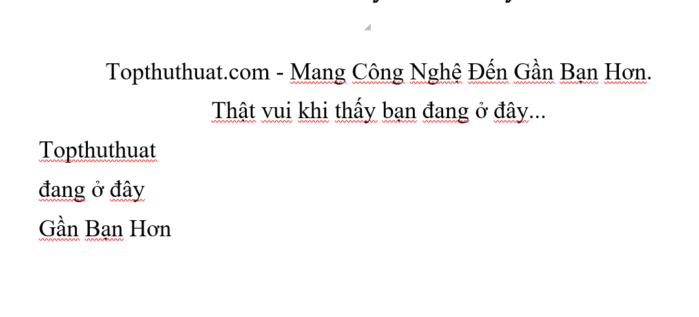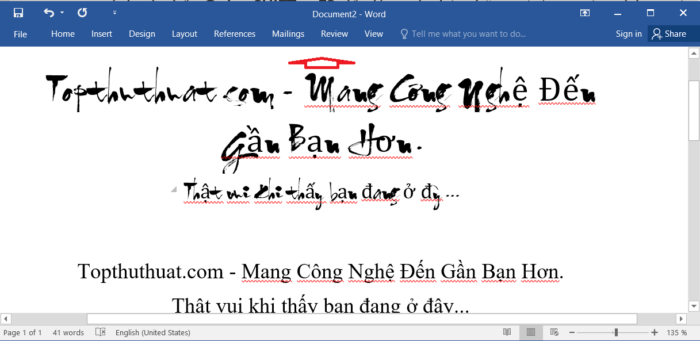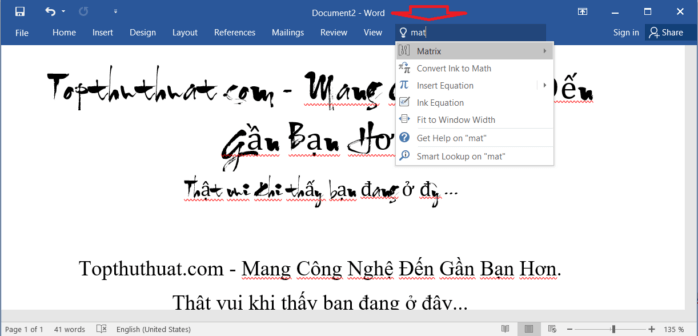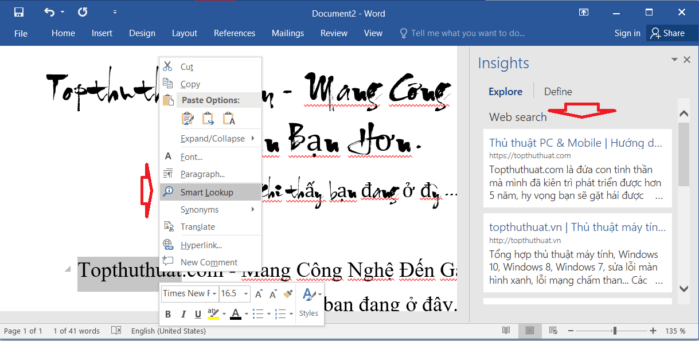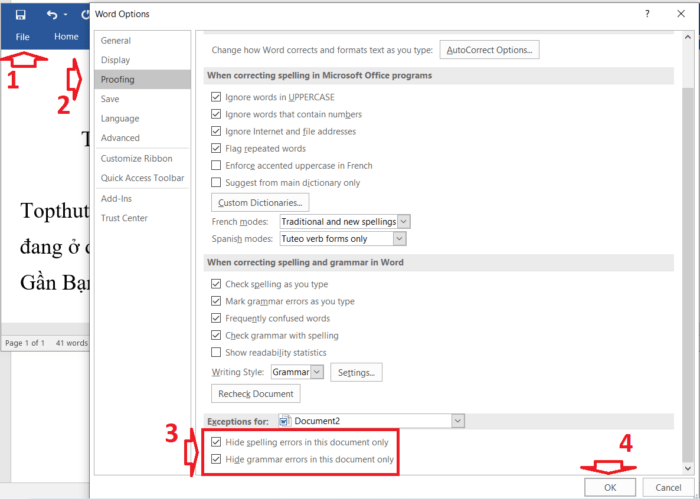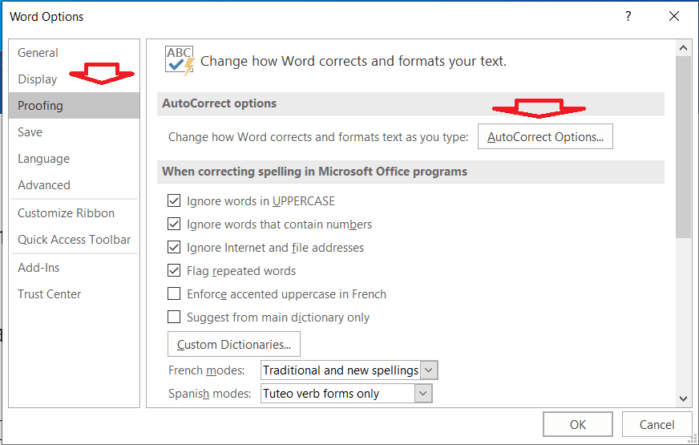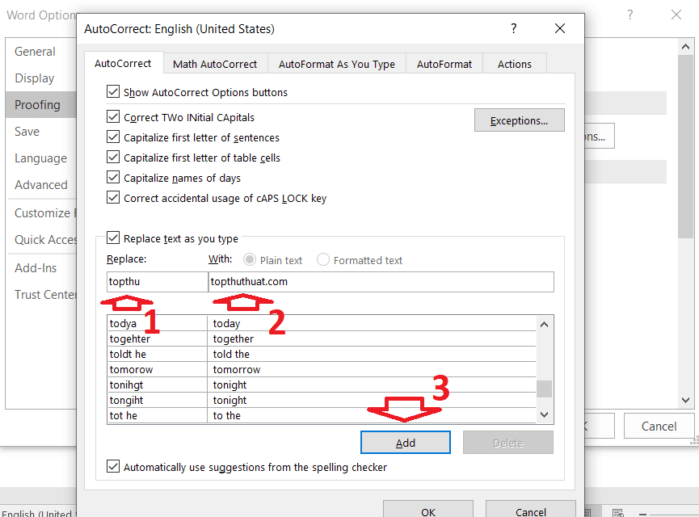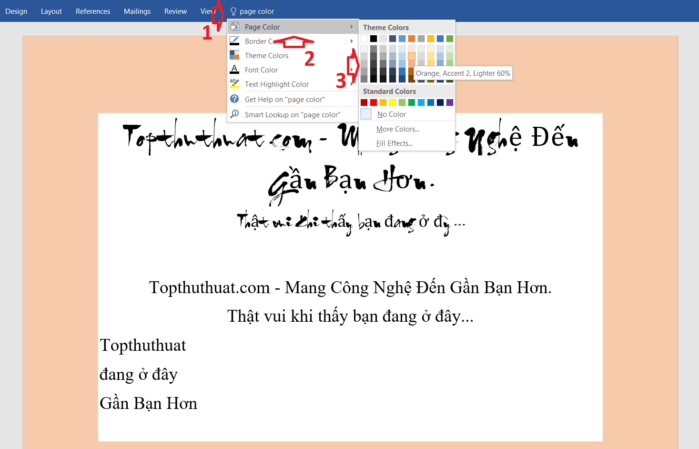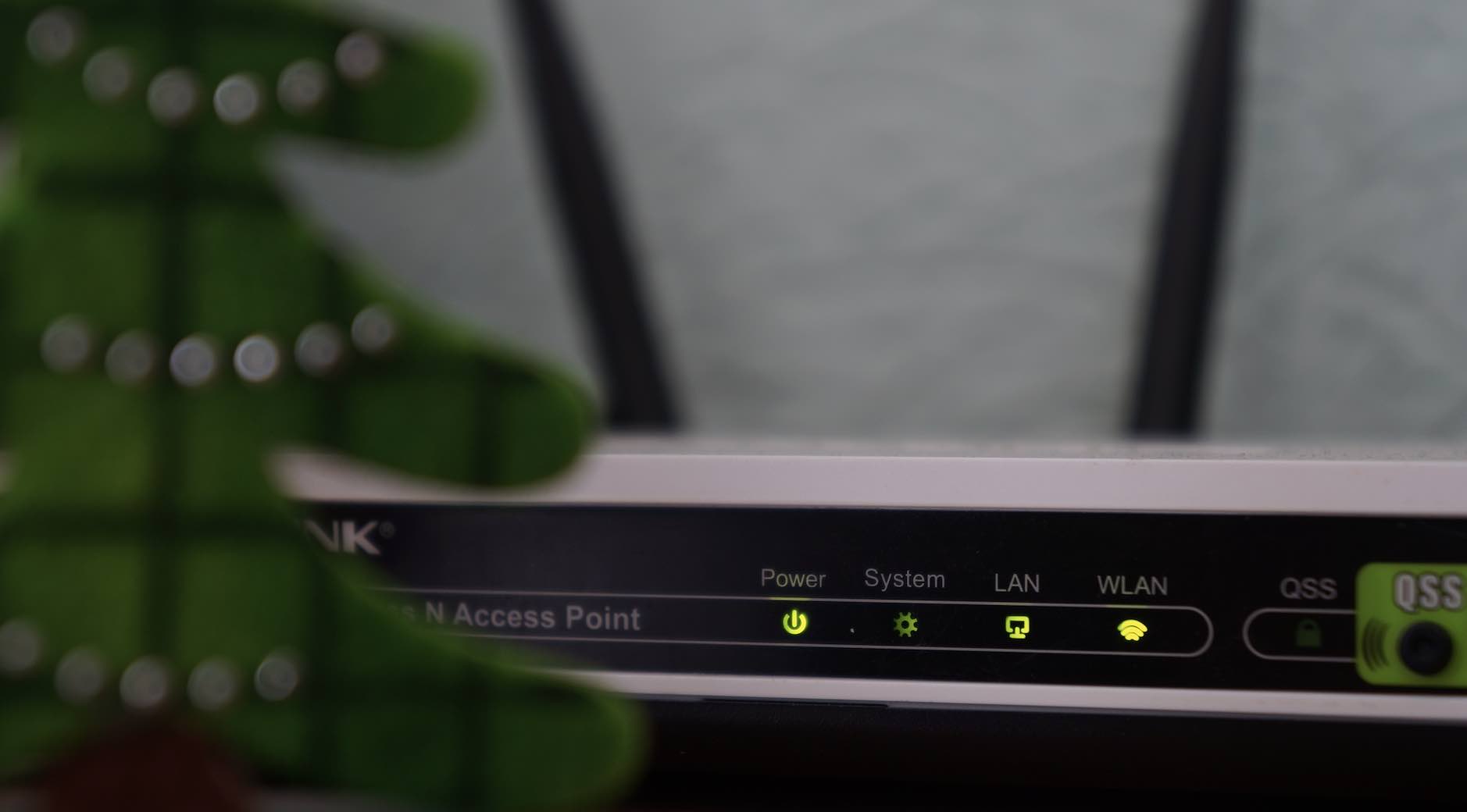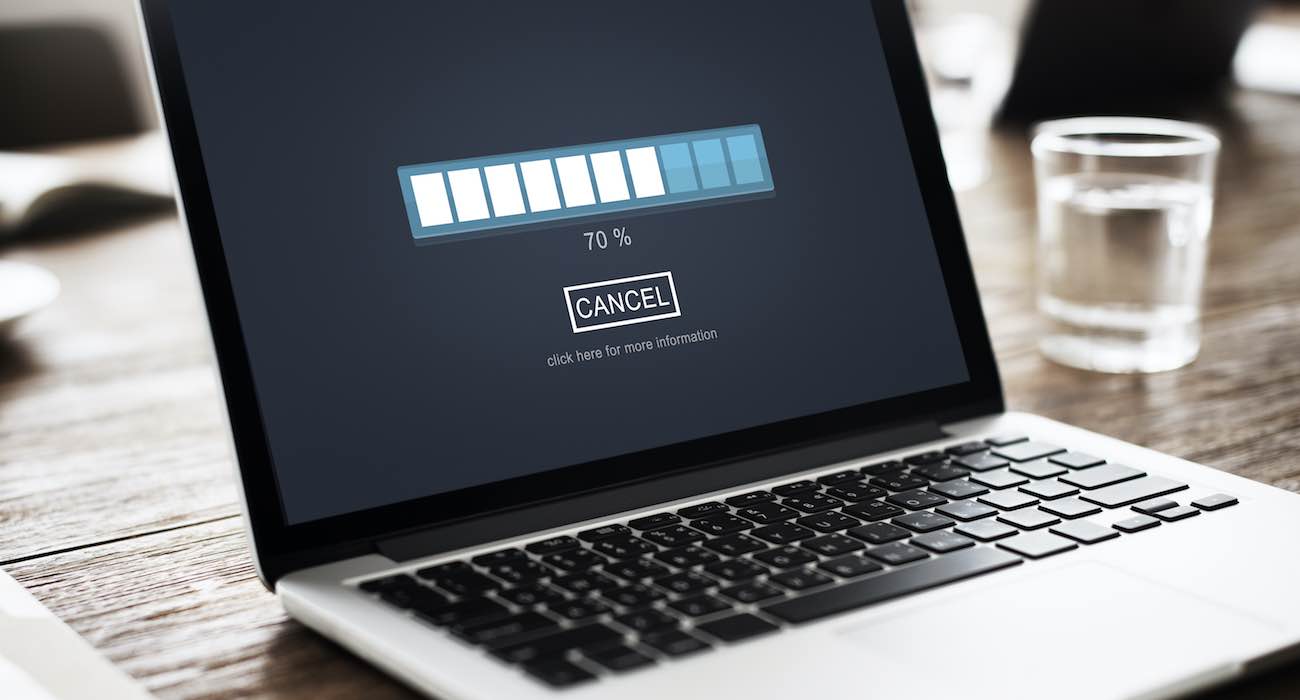Top 12 THỦ THUẬT HAY trong Word dành cho tất cả mọi người
Microsoft Word là một trình soạn thảo văn bản đã quá quen thuộc với người dùng máy tính Windows kể từ khi phát hành (Windows 7, Windows 8.1, Windows 10 và Windows 11). Bạn dù là người mới làm quen hay còn chưa biết tới công cụ này thì cũng cần trang bị cho mình một vài thủ thuật MS Word để nâng cao hiệu quả công việc. Sau đây là một số mẹo đơn giản, dễ thực hiện sẽ giúp bạn tự tin hơn khi soạn thảo và chỉnh sửa văn bản Word.
Gần đây mình vừa ra mắt một công cụ rất hữu ích là UDtext – Chuyển đổi hình ảnh thành văn bản với độ chính xác hơn 95%, nếu như bạn đang cần thực hiện công việc này, có thể truy cập ngay qua nút dưới đây. Đừng quên Bookmark lại công cụ để sử dụng trong tương lai bạn nhé!
- Dán chỉ giữ lại văn bản
- Xóa định dạng văn bản
- Chọn nhanh một vùng văn bản
- Sửa nhanh những lỗi mắc phải
- Sao chép hàng loạt và tạo danh sách nhanh chóng
- Bật/Tắt Thanh công cụ
- Cách xóa nhanh một từ hoặc cụm từ
- Tính năng ‘Cho tôi biết bạn muốn làm gì’
- Tra cứu nhanh một từ
- Tắt Kiểm tra Chính tả và Ngữ pháp
- Cài đặt tự động sửa lỗi
- Thay đổi màu trang để dễ xem
- Lời kết
Dán chỉ giữ lại văn bản
Có nghĩa rằng văn bản bạn copy ở đâu đó và dán vào Word thì sẽ bị xóa phông chữ và lấy phông đang sử dụng trong Word.
Để làm điều này: Nhấn Ctrl + Shift + V hoặc nhấn chuột phải ở vị trí muốn dán => chọn biểu tượng tệp có hình chữ A của mục Paste Options như hình bên dưới.
Điều này sẽ loại bỏ định dạng gốc của văn bản, bao gồm màu, kích thước và phông chữ.
Xóa định dạng văn bản
Để xóa định dạng một cụm từ, câu hay đoạn văn trong Word, bạn hãy bôi đậm vùng đó và nhấn vào nút Xóa định dạng (có hình chữ A và cục tẩy).
Trường hợp muốn xóa định dạng của toàn bộ văn bản trong Word, hãy Ctrl + A để chọn tất cả và nhấn vào nút Xóa định dạng.
Chọn nhanh một vùng văn bản
Thay vì nhấp chuột và kéo để đánh dấu một vùng văn bản trong Microsoft Word, bạn có thể chọn nhanh hơn bằng cách kết hợp phím và chuột.
Nhất chuột trái vào vị trí đầu vùng văn bản, giữ phím Shift trong khi nhấn chuột vào cuối vùng văn bản. Lúc này toàn bộ vùng văn bản sẽ được bôi đen.
Sửa nhanh những lỗi mắc phải
Bạn vừa mới soạn thảo xong một bản Word và nhận ra có một số từ phạm lỗi giống nhau? Để sửa những từ bị lỗi như vậy, bạn có thể sử dụng tính năng tìm kiếm và thay thế trong Microsoft Word.
Ví dụ:
Trong văn bản dưới đây mình mắc lỗi chính tả từ Topthuthuat, đúng ra là Topthuthuat.com. Để sửa hàng loạt lỗi như vậy trong văn bản, bạn nhấn Ctrl + G => chọn tab Replace.
- Ở ô Find: Bạn nhập từ hoặc cụm từ, hay bất cứ điều gì đó sai trong văn bản. Trường hợp này mình nhập Topthuthuat.
- Ở ô Replace with: Bạn nhập từ hoặc cụm từ đúng muốn thay vào chỗ sai.
Cuối cùng nhấn vào Replace hoặc Replace all.
Sao chép hàng loạt và tạo danh sách nhanh chóng
Giả sử bạn muốn trích các cụm từ, hoặc từ ngữ nào đó trong một file Word và muốn tạo danh sách cho những từ ngữ đó. Thay vì phải loay hoay ghi chép từng từ, bạn hãy bôi đậm từ hoặc cụm từ => và nhấn CTRL + F3. Lặp lại thao tác này nhiều lần cho những từ bạn muốn thêm vào danh sách.
Khi xong việc, bạn hãy chuyển đến vị trí mà bạn muốn tạo danh sách trong Word và nhấn kết hợp Ctrl + SHIFT + F3 lưu toàn bộ những từ/cụm từ mà bạn vừa chép lại. Đây chính là tính năng Spike trong Word .
Lưu ý: Nếu bạn thực hiện như hướng dẫn mà không ra được kết quả thì hãy thử tắt phần mềm gõ Tiếng Việt đi và thử lại nhé.
Bật/Tắt Thanh công cụ
Nếu cửa sổ Word bị hạn chế, muốn viết không bị phân tâm, bạn có thể ẩn thanh sidebar chứa công cụ của Word bằng phím tắt Ctrl + F1. Nếu bạn cần bật nó lên, hãy bấm Ctrl + F1 một lần nữa.
Cách xóa nhanh một từ hoặc cụm từ
Thông thường phím BACKSPACE sẽ xóa lần lượt 1 kí tự một trong từ. Để xóa nhanh một từ thay vì một kí tự, bạn nhấn giữ CTRL rồi nhấn BACKSPACE. Muốn xóa nhanh cụm từ hay đoạn văn bản, bạn bôi đen chúng và nhấn BACKSPACE hoặc Delete.
Tính năng ‘Cho tôi biết bạn muốn làm gì’
Trong trường hợp bạn muốn tìm một chức năng nào đó trong Word nhưng không biết bắt đầu từ đâu, hãy nhấn vào ô “Tell Me What You Want to Do” trên tab công cụ.
Tại đây, bạn hãy nhập vào kí tự hoặc từ gợi ý cho chức năng mình cần (bằng Tiếng Anh). Ngay lập tức bạn sẽ nhận được các tính năng được gợi ý ở bên dưới. Ví dụ: nhập ‘mat’ trong từ “Matrix” (Ma trận toán học) sẽ cung cấp cho bạn một số tùy chọn về toán học để sử dụng.
Đây là công cụ mà không nhiều người dùng Word biết tới là nó tồn tại, thế nhưng nó cực kỳ hữu ích.
Tra cứu nhanh một từ
Trong Microsoft Word có một tính năng tìm kiếm rất hay có tên là Smart Lookup. Bạn có thể sử dụng nó để tìm kiếm thông tin của từ/cụm từ nào đó trong cửa sổ Word mà không cần mở trình duyệt Web.
Chỉ cần đánh dấu một từ => nhấp chuột phải và chọn Smart Lookup.
Thao tác này sẽ mở ra một bảng điều khiển nhỏ cung cấp thông tin xoay quanh từ khóa bạn tìm kiếm. Tính năng này sẽ giúp bạn tiết kiệm thao tác khi phải copy và tìm kiếm trên trình duyệt web.
Tắt Kiểm tra Chính tả và Ngữ pháp
Tính năng kiểm tra ngữ pháp và chính tả trong MS Word đôi khi làm chúng ta rối mắt bởi những dòng xanh đỏ đầy màn hình. Giải pháp là tắt nó đi, nhưng chỉ có tác dụng trên từng cửa sổ Word riêng lẻ.
Để tắt tính năng kiểm tra chính tả và ngữ pháp trong Word, bạn nhấn vào File => chọn Options => tiếp tục chọn Proofing => tích chọn 2 tùy chọn như hình bên dưới => cuối cùng nhấn vào OK.
Cài đặt tự động sửa lỗi
Đối với những ai quen dùng từ địa phương thì sẽ không tránh khỏi viết sai từ trong Word. Trường hợp này bạn có thể kiểm soát và để MS Word tự động sửa chính tả ngay. Đó là tính năng AutoCorrect tự động sửa lỗi, nó sẽ giúp công việc của bạn dễ dàng hơn nhiều.
Chỉ cần nhấn vào File => sau đó nhấp vào Options => sau đó chọn Proofing => tiêp tục nhấn vào AutoCorrect Options.
Trong cửa sổ vừa mở ra, bạn nhập từ hay viết lỗi vào ô Replace và từ đúng dùng để thay thế vào ô With => sau đó nhấn Add.
Bạn cũng có thể dùng chức năng này để chuyển các kí tự/từ viết tắt thành cụm từ hay câu dài để tiết kiệm thời gian.
Thay đổi màu trang để dễ xem
Trong trình soạn thảo Word, màu trắng sáng mặc định là tiêu chuẩn tưởng chừng như không thể thay đổi. Tuy nhiên chúng ta có thể tùy ý lựa chọn gam màu đỡ làm mắt mình bị căng thẳng.
Để thay đổi màu trang theo ý muốn của mình, bạn nhập từ khóa “Page color” vào ô tell me what to do.
Bạn nhấn vào Page color => sau đó chọn cho mình một màu phù hợp sao cho dễ nhìn.
Lời kết
Hi vọng rằng bạn đã biết tới một số thủ thuật mà mình đã đề cập trong bài viết này, không biết liệu có thiếu gì không? Nếu vậy, bạn nghĩ cái nào sẽ hữu ích nhất cho bạn? Hãy vui lòng chia sẻ các thủ thuật MS Word của riêng bạn hoặc góp ý về bài viết này ngay trong phần nhận xét bên dưới.
Ngoài ra, bạn có thể tham khảo thêm danh sách các thủ thuật khác liên quan đến Microsoft Office mà mình đã chia sẻ rất chủ đề mà bạn có thể tham khảo lại.