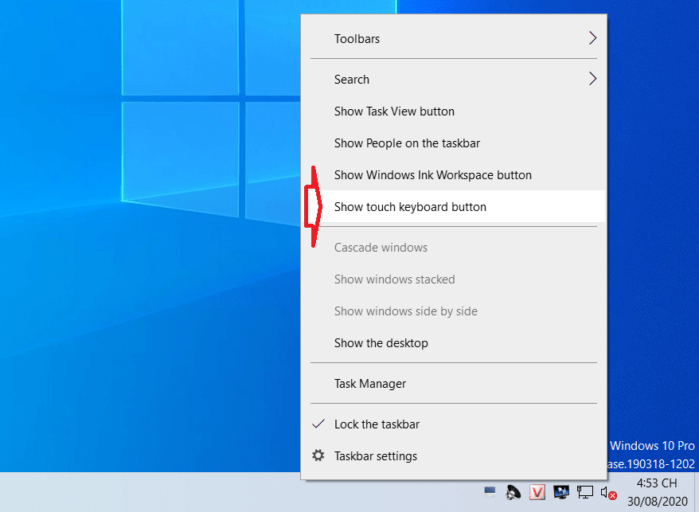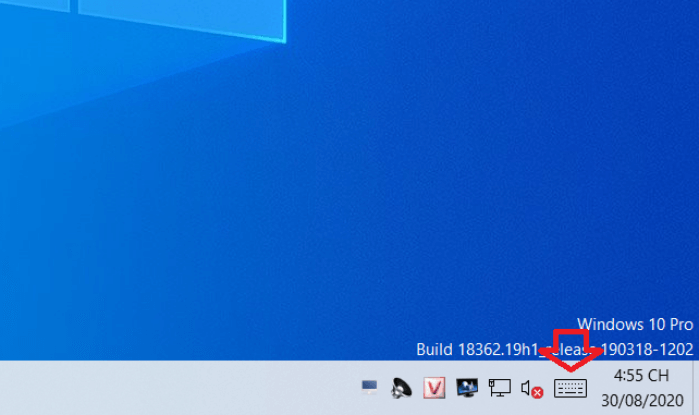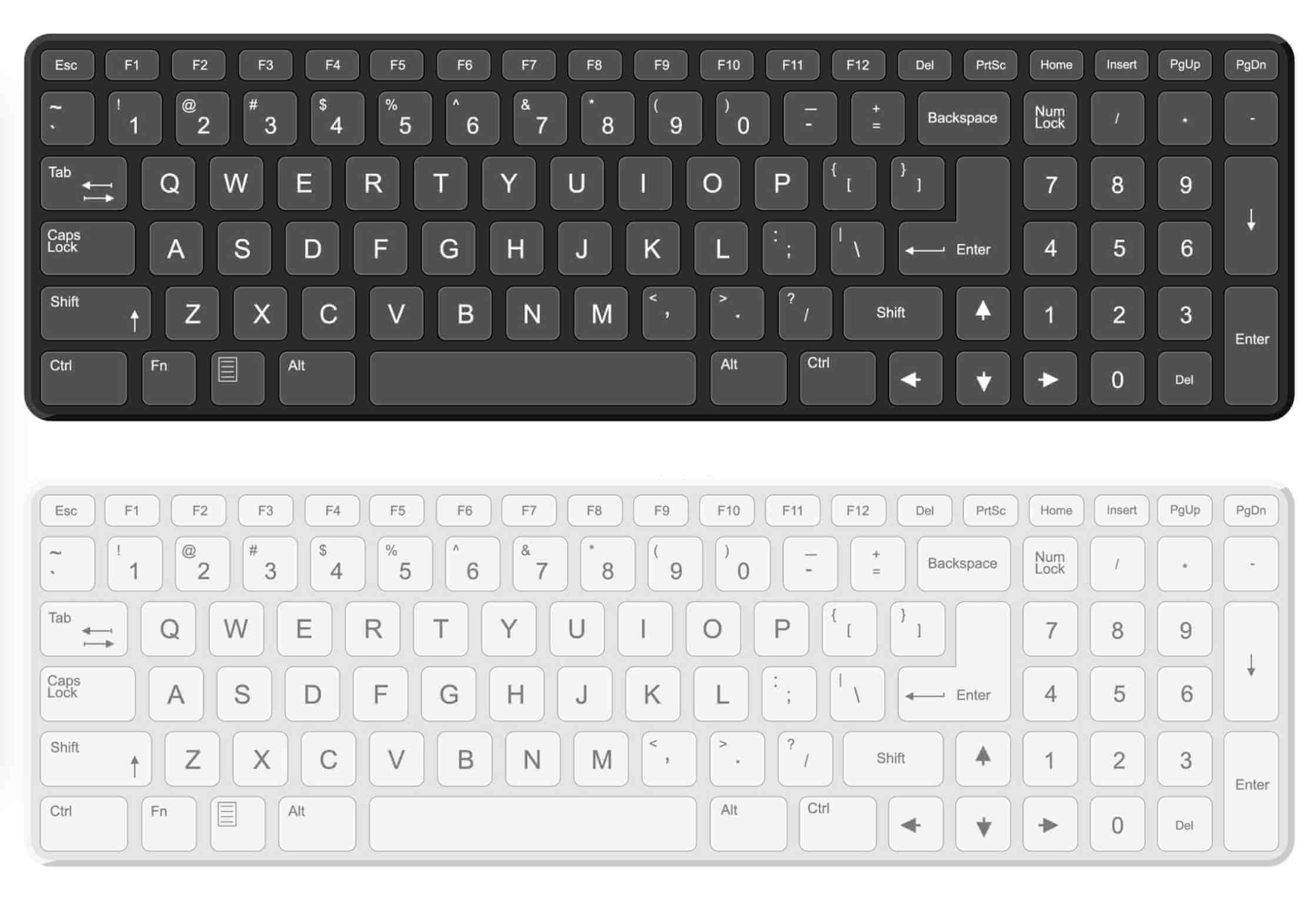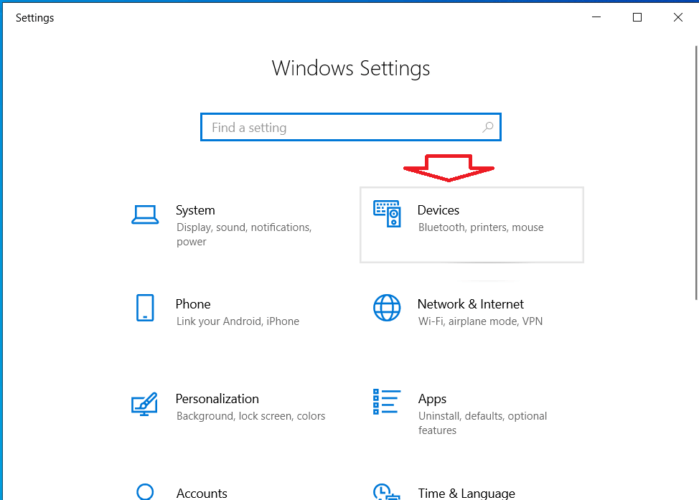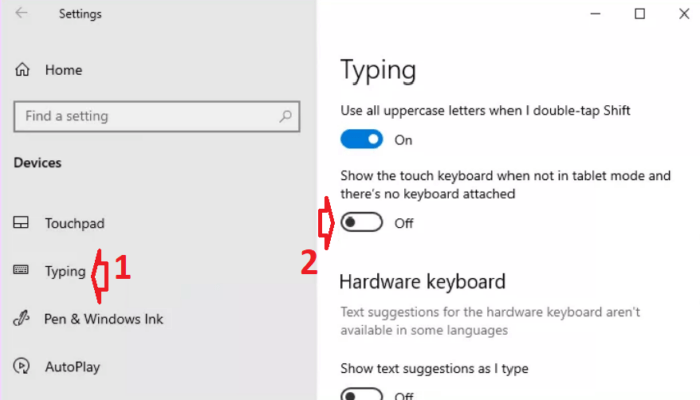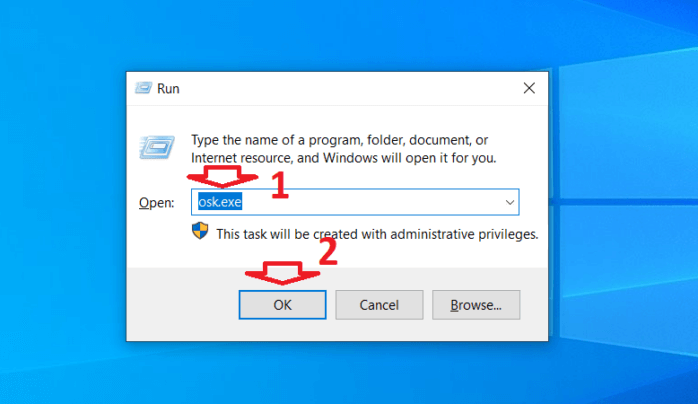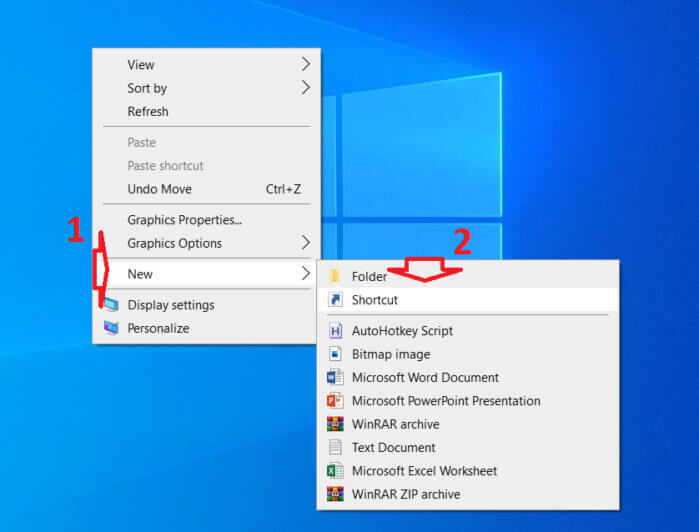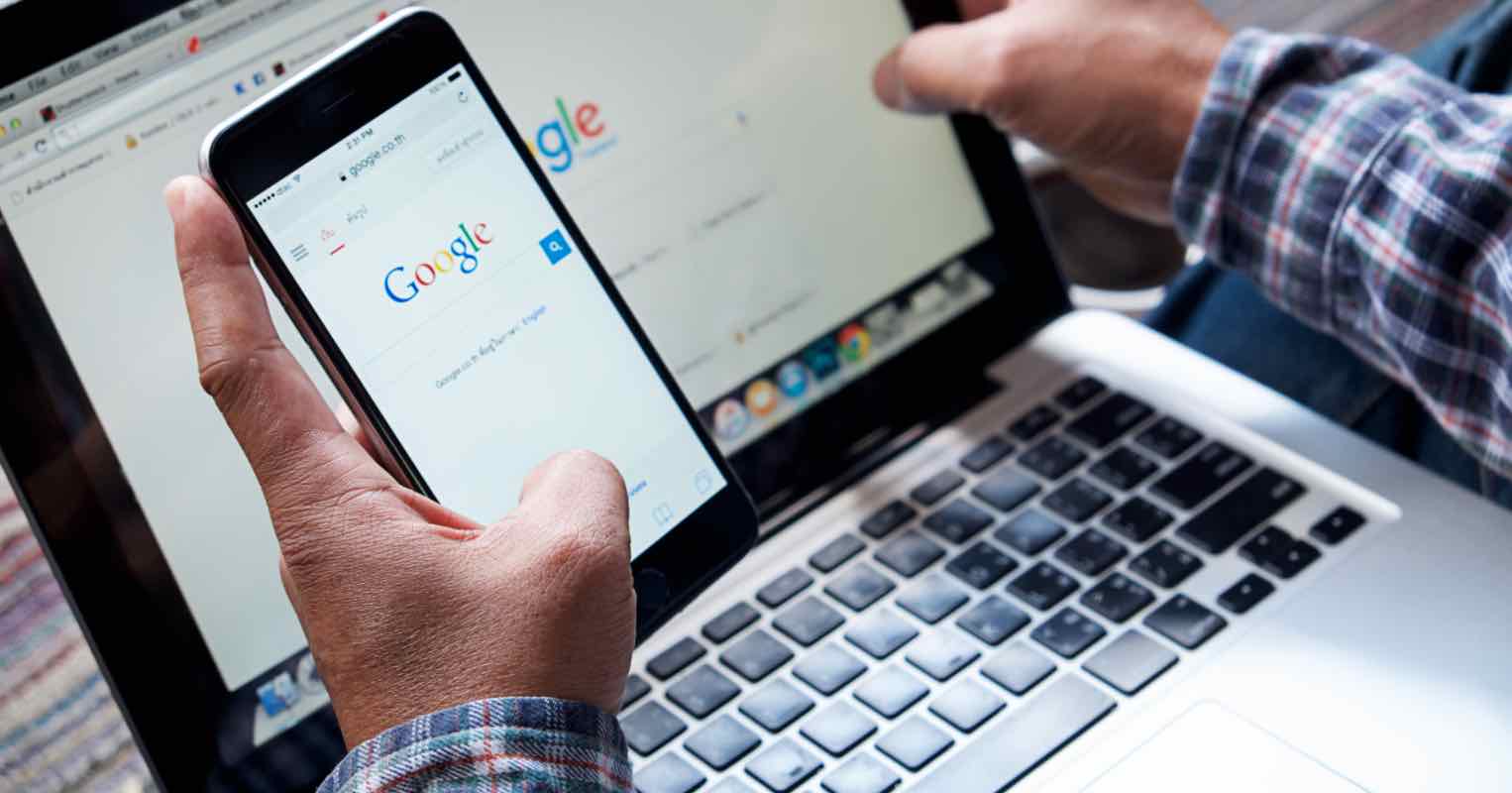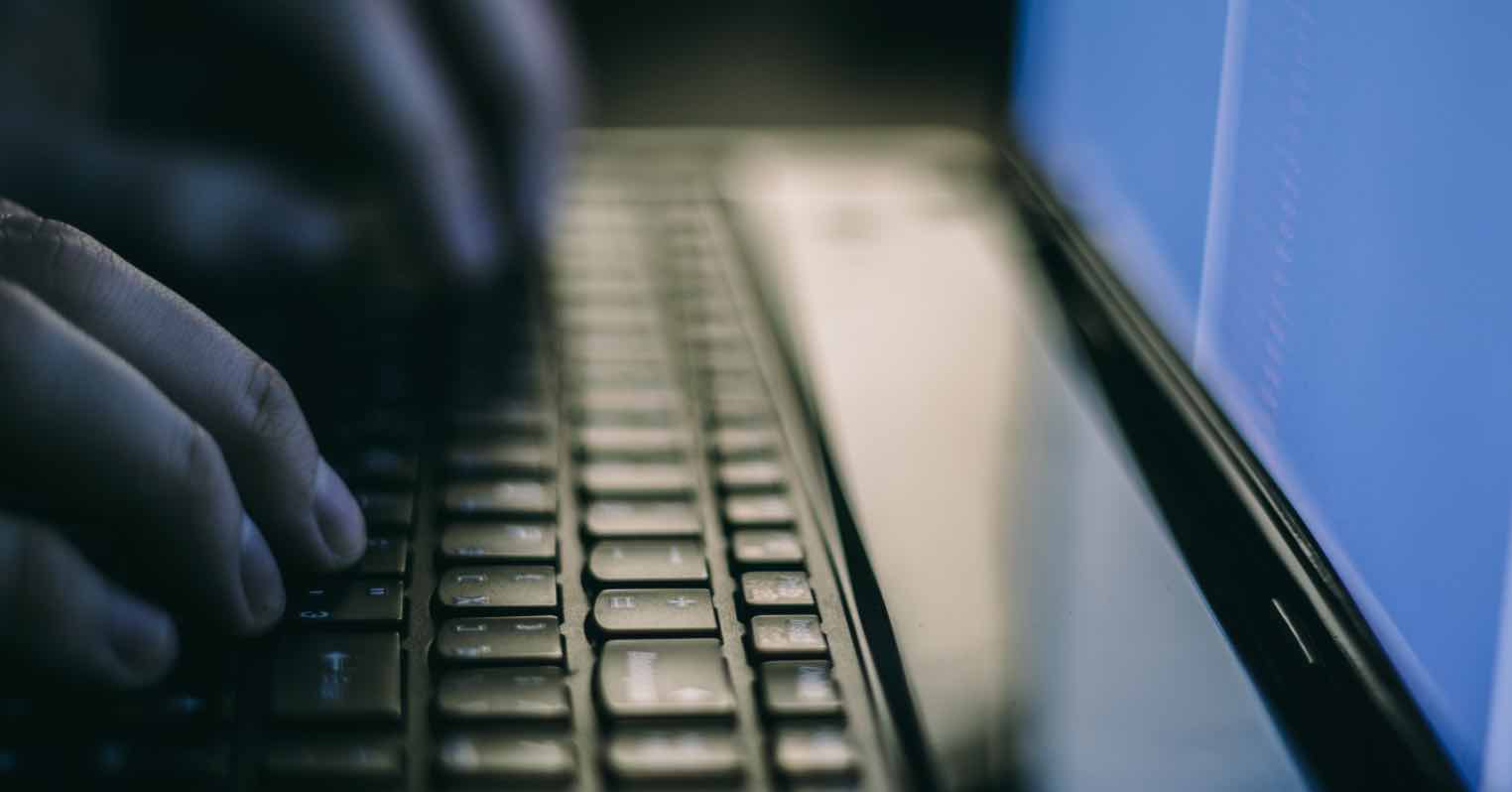6 Cách sửa lỗi 97% bàn phím ảo Windows 10 không hoạt động
Hệ điều hành Windows cung cấp cho người dùng tùy chọn bàn phím phụ có thể được sử dụng trên màn hình của PC. Nó được gọi là Bàn phím ảo, tính năng này thực sự tiện dụng nếu bạn sử dụng máy tính có màn hình cảm ứng, hoặc nếu bàn phím vật lý của PC bị lỗi.
Khi bàn phím ảo trên Windows 10 bị lỗi, vấn đề thường tới từ hệ thống. Bên cạnh đó, không loại trừ nguyên nhân là do một ứng dụng cụ thể nào đó. Dù nguyên nhân do đầu thì bạn hãy tham khảo các giải pháp được đề cập trong bài viết này.
Ngoài ra, nếu như bàn phìm của bạn đang gặp vấn đề và không thể sửa được, khi đó hãy tham khảo nhanh danh sách các loại bàn phím tốt nhất mà mình vừa chia sẻ trong thời gian gần đây.
Cách khởi động bàn phím ảo trên Windows 10
Thông thường, chúng ta có 2 cách cơ bản để mở ứng dụng bàn phím ảo trên máy tính Windows 10. Thứ nhất là dùng tổ hợp phím tắt, và thứ 2 là thông qua thanh Taskbar.
1. Phím tắt mở Touch keyboard
Nhấn phím logo Windows + phím tắt Ctrl + O để khởi chạy nhanh bàn phím ảo trên máy tính Windows 10 của bạn.
2. Mở Touch keyboard qua Taskbar
Bạn nhấn chuột phải lên thanh Taskbar (thanh tác vụ) của máy tính => sau đó chọn Show touch keyboard button.
Lúc này biểu tượng của bàn phím cảm ứng sẽ xuất hiện trên thanh Taskbar, các bạn chỉ việc nhấn chuột vào đó để khởi động nó.
Nếu bạn thực hiện theo hướng dẫn mà không đúng hoặc không có tác dụng thì hãy vận dụng những giải pháp sau đây nhé.
Sửa đổi cài đặt bàn phím cảm ứng
Nếu bàn phím ảo trên máy tính của bạn không xuất hiện khi không ở chế độ máy tính bảng và không có bàn phím được gắn vào. Hãy thực hiện các bước như sau.
Bước 1. Mở trung tâm cài đặt Windows 10 bằng cách nhấn Windows + I => sau đó chọn Devices.
Bước 2. Nhấn vào Typing trong menu bên phải => sau đó tìm tới mục Touch keyboard => và bật tùy chọn Show the touch keyboard when not in tablet mode and there’s no keyboard attached.
2. Sử dụng Windows Run
Nếu bạn mở bàn phím ảo bằng phím tắt hoặc qua Windows Settings không thành công thì hãy thử sử dụng Windows Run.
Bạn mở cửa sổ Run bằng phím tắt Windows + R => sau đó nhập vào lệnh osk.exe => và nhấn Enter hoặc OK.
Thao tác này sẽ ngay lập tức khởi chạy bàn phím ảo trên màn hình PC của bạn.
Tạo lối tắt cho bàn phím ảo
Đây là một cách dễ dàng khác để mở bàn phím ảo nếu nó không phản hồi hoặc khởi chạy thông qua các phương pháp thông thường. Các bước tiến hành như sau:
Bước 1. Nhấp chuột phải vào khoảng trống trên màn hình PC của bạn và chọn New => Shortcut trong menu hiện ra.
Bước 2. Lúc này cửa sổ Create Shortcut sẽ xuất hiện, bạn nhập đường dẫn sau đây vào ô trống sau đó nhấn Next:
Application Error
SaveSavedRemoved 1