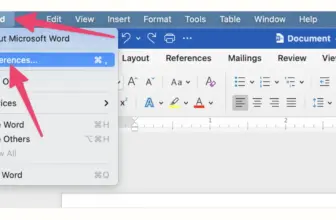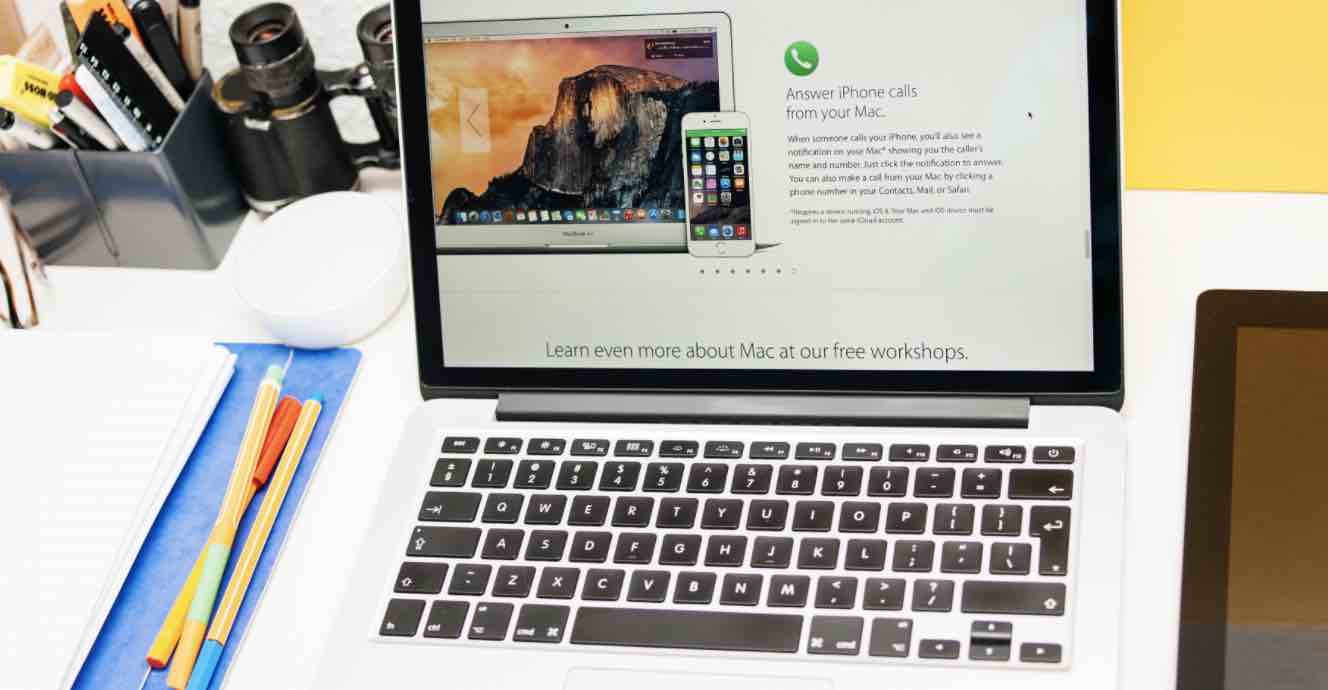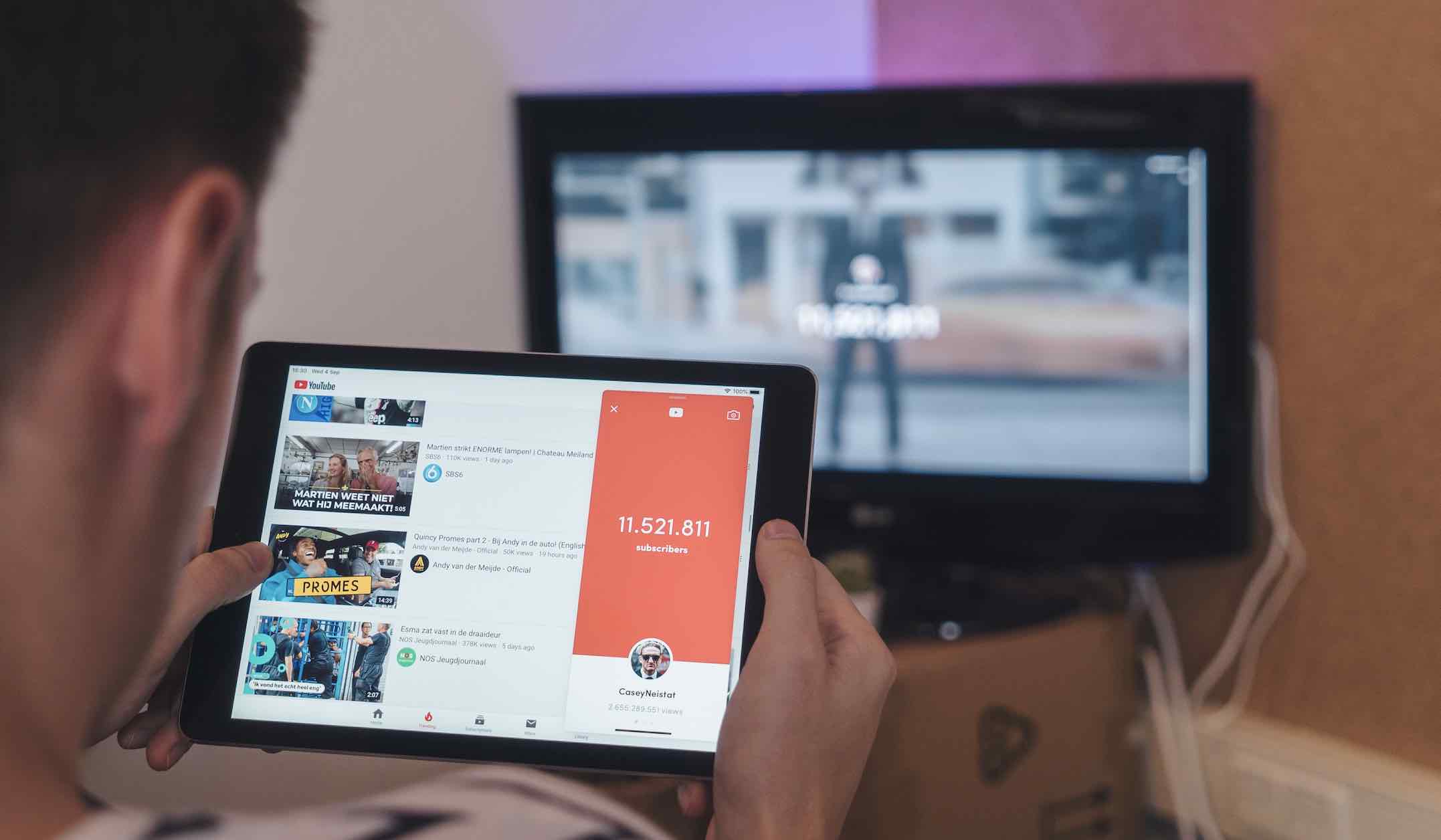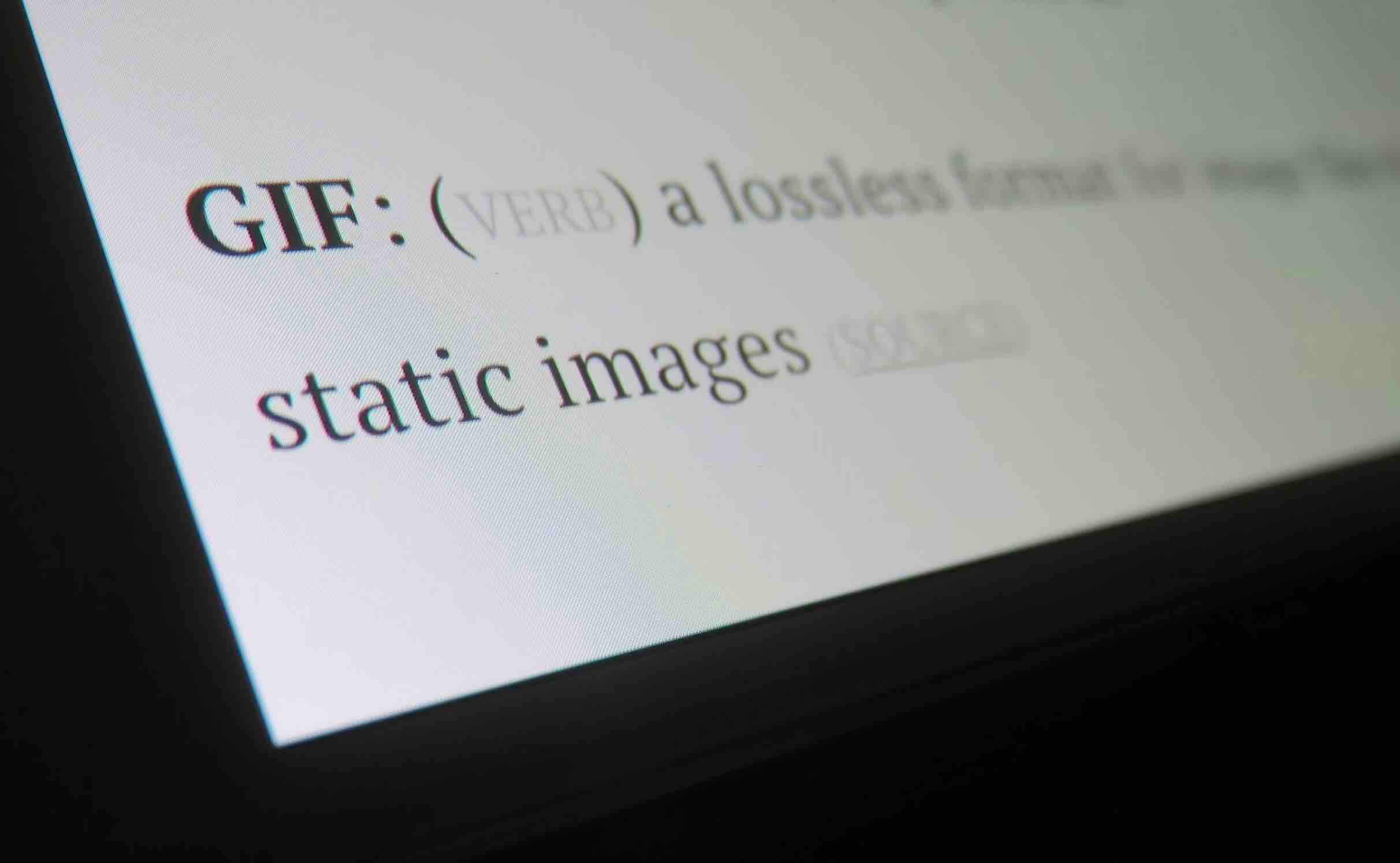Có rất nhiều sự cố có thể xảy ra với máy tính của bạn, một số liên quan đến ổ đĩa. Trong bài viết này, mình sẽ tổng kết các dấu hiệu, phương pháp chẩn đoán và cách khắc phục sự cố liên quan đến ổ đĩa cứng máy tính.
Lỗi màn hình xanh, vấn đề về trình điều khiển (drivers), làm chậm máy… rất hay xảy nhưng đôi khi chúng ta không hiểu được lý do đằng sau những vấn đề đó là như thế nào.
Trong một số trường hợp, ổ đĩa cứng có thể nguyên nhân gây ra các sự cố khác nhau trên PC của mình. Vì vậy, bạn nên tìm hiểu các vấn đề được đề cập trong bài viết này để có giải pháp riêng cho mình nhé!
Nếu như ổ cứng của bạn đang có dấu hiệu hư hoặc bị chậm, khi đó hãy nhanh chóng sao lưu các dữ liệu quan trọng ra ổ cứng ngoài hoặc các dịch vụ lưu trữ đám mây để phòng tránh các trường hợp xấu nhất có thể xảy ra. Mình đã từng mất vài TB dữ liệu và mình rất hiểu cảm giác ấy như thế nào…
11 dấu hiệu của ổ đĩa cứng sắp gặp sự cố

Có một số lỗi phổ biến của đĩa cứng mà bạn có thể tham khảo:
5 dấu hiệu lỗi ổ cứng (Phần mềm)
- Thời gian truy cập tệp và thư mục chậm hơn.
- Thường gặp vấn đề khi di chuyển tệp hoặc thư mục từ nơi này sang nơi khác.
- Thời gian khởi động rất chậm.
- Tệp hoặc thư mục tự biến mất hoặc không truy cập được.
- Gặp lỗi không xác định khi xóa, sửa đổi bất kỳ tệp hoặc thư mục nào.
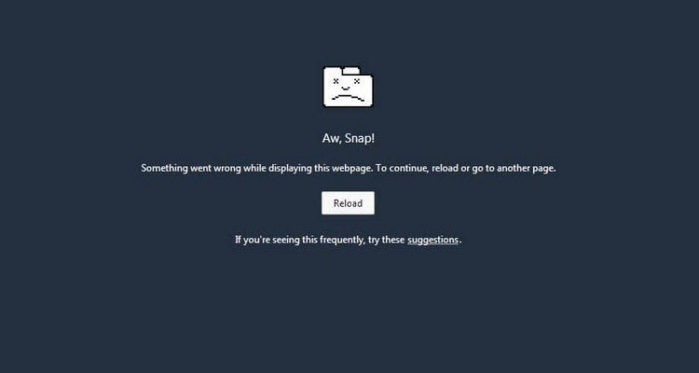
Đó là các triệu chứng của vấn đề liên qua đến hệ điều hành hay phần mềm. Tuy nhiên, đôi khi ổ đĩa cứng có thể bị hư hỏng vật lý. Trong trường hợp này, bạn sẽ thấy những dấu hiệu khác như sau.
6 dấu hiệu nghiêm trọng (phần cứng)
- Tiếng ồn lớn và âm thanh lách cách trên đĩa cứng.
- Thường xuyên thấy lỗi không tìm thấy tệp hoặc tương tự trong khi khởi động.
- Thường xuyên thấy màn hình xanh chết chóc.
- Thường xuyên thấy Bad Sectors.
- Máy tính có thể không khởi động được hoặc bị kẹt trên màn hình đen.
- BIOS không phát hiện được ổ cứng
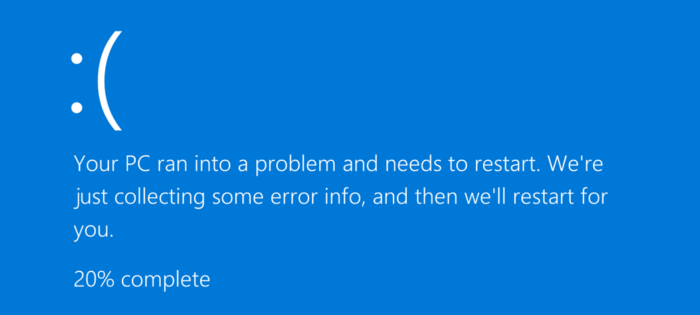
Cách chuẩn đoán sự cố ổ cứng máy tính PC & Laptop
Nếu bạn muốn kiểm tra tình trạng sức khỏe của đĩa cứng trong Windows 10/11, sẽ có một vài giải pháp. Windows cũng có một công cụ tích hợp cũng có thể trợ giúp bạn khắc phục các vấn đề này hoặc có thể sử dụng phần mềm thứ ba.
1. Công cụ kiểm tra đĩa tích hợp cho Windows
Windows 11/10 và các phiên bản trước đó luôn có một công cụ tích hợp có thể giúp bạn kiểm tra các bad sectors và sửa chữa các sự cố ổ cứng thường gặp. Đó là công cụ CHKDSK, nó được sử dụng phổ biến để khắc phục các vấn đề liên quan đến ổ cứng máy tính. Để sử dụng CHKDSK, hãy làm theo hướng dẫn sau.
Bước 1. Bạn mở This PC trên màn hình, hoặc nhấn Windows + E để mở File Explorer.
Bước 2. Bây giờ bạn nhấp chuột phải vào một phân vùng ổ đĩa, ví dụ như ổ C và chọn Properties.
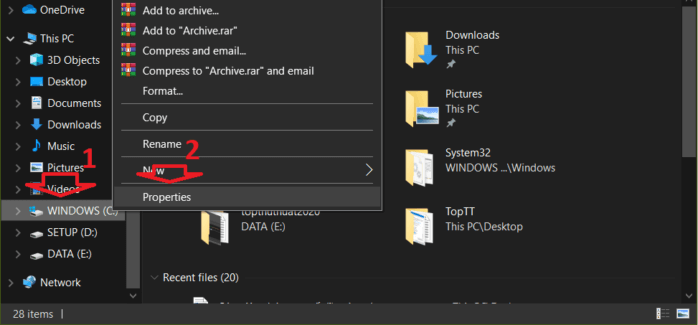
Bước 3. Trong cửa sổ mới vừa xuất hiện, bạn chuyển sang tab Tools. Sau đó nhấp vào Check.
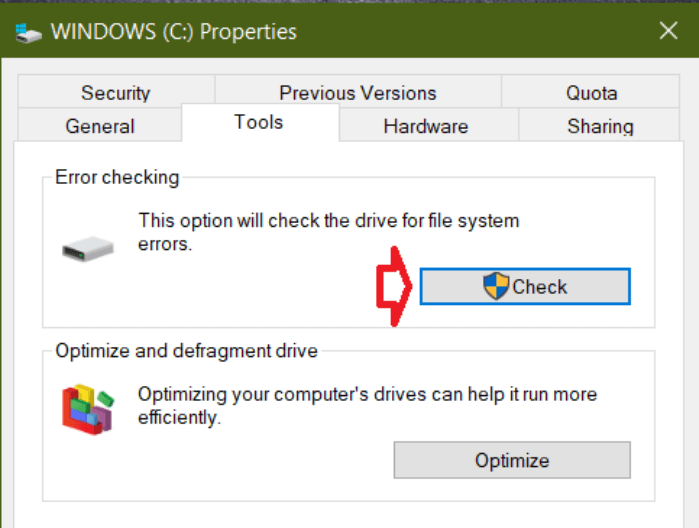
Bước 4. Sau đó xuất hiện cửa sổ nhắc, bạn nhấp vào Scan Drive.
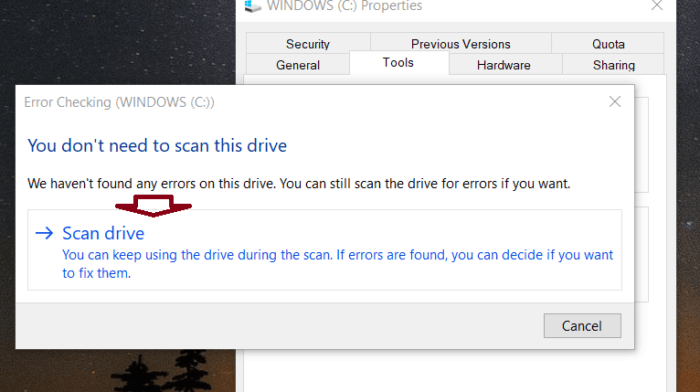
Bước 5. Sau đó, chờ một chút để hoàn tất quá trình quét.
Nếu ổ đĩa đó có vấn đề, nó sẽ tự động hiển thị cho bạn. Bạn lặp lại các bước trên với các phân vùng còn lại, như ổ D, E, F, v.v.
2. Sử dụng WMIC
Sử dụng WMIC để kiểm tra tình trạng ổ cứng, đây là lệnh giao diện quản lý Windows. WMIC sử dụng SMART (Công nghệ tự giám sát, phân tích và báo cáo) của HDD, bạn có thể sử dụng công cụ này để biết tình trạng đĩa cứng của mình. Sau đây là hướng dẫn.
Bước 1. Bạn mở RUN bằng cách nhấn Win + R trên bàn phím, gõ wmic và nhấn enter.
wmic
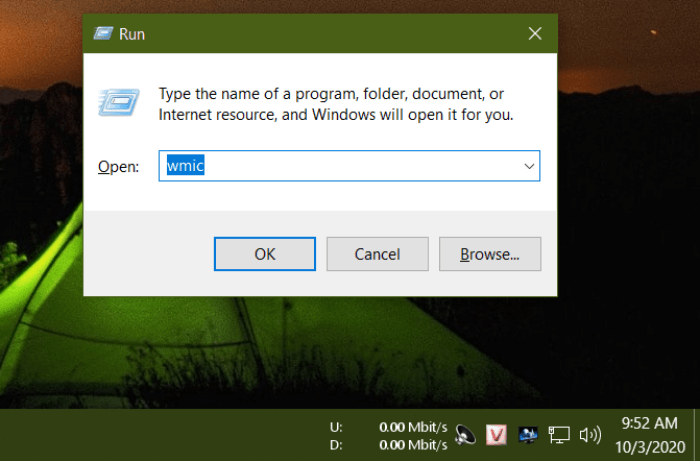
Bước 2. Bây giờ, hãy nhập (copy lệnh và dán vào cửa sổ) lệnh sau và nhấn enter:
diskdrive get status
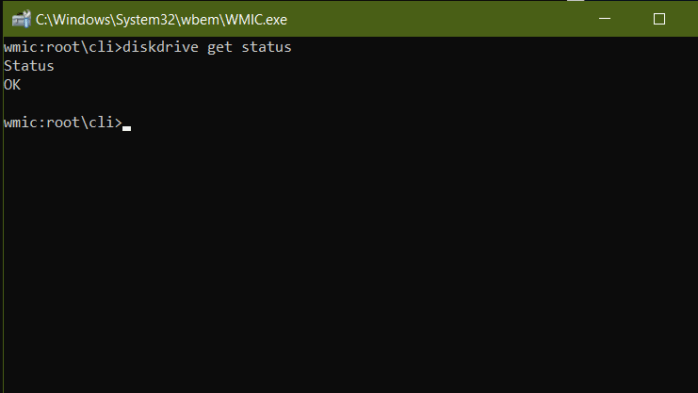
Sau khi thực hiện lệnh này, nó sẽ hiển thị cho bạn tình trạng ổ đĩa.
3. Công cụ TỪ NHÀ SẢN XUẤT để kiểm tra tình trạng đĩa cứng
Sử dụng phần từ nhà sản xuất là một trong những cách để chẩn đoán chính xác các vấn đề thường gặp về ổ cứng. Trong PC của bạn có thể có ổ đĩa của Samsung, Toshiba, Western Digital, v.v. hoặc bất cứ hãng khác. Hầu hết chúng đều có công cụ chẩn đoán riêng có thể cung cấp cho bạn báo cáo tình trạng sức khỏe của ổ cứng HDD / SSD.
Trường hợp bạn không biết tên ổ đĩa cứng được sử dụng trong máy tính, hãy thực hiện như sau.
Bước 1. Nhấp chuột phải vào This PC / My Computer, chọn Manage.
Bước 2. Trong cửa sổ quản lý thiết bị xuất hiện, bạn nhấp vào Device Manager. Sau đó mở rộng Disk drivers và bạn sẽ thấy tất cả các đĩa cứng hoặc SSD được cài đặt trên PC của mình.
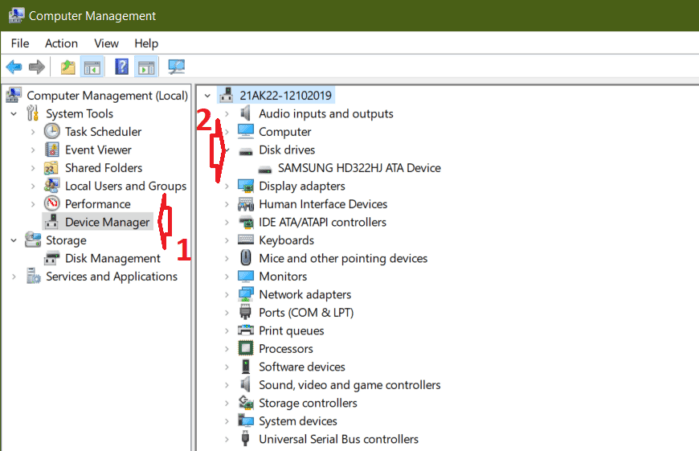
Bước 3. Sau khi có nhãn hiệu đĩa cứng với số kiểu máy, bạn có thể truy cập trang web của nhà sản xuất bằng cách tìm kiếm trên Google. Sau đó, Tìm công cụ chẩn đoán thích hợp. Đây là một số liên kết công cụ chẩn đoán của các nhà sản xuất ổ cứng cụ thể.
- Đối với Adata: http://www.adata.com/en/ss/software/
- Đối Seagate: https://www.seagate.com/as/en/support/downloads/seatools/
- Đối với Western Digital: https://support.wdc.com/downloads.aspx?lang=vi&i
4. Các công cụ thứ ba
Có một số công cụ khác có thể giúp bạn kiểm tra tình trạng ổ cứng hoặc SSD. Họ sử dụng chính xác cùng một công nghệ mà công cụ CHKDSK và WMIC sử dụng.
Tuy nhiên, chúng ta hoàn toàn có thể sử dụng một công cụ đến từ hãng thứ ba khác, bao gồm:
1. Công cụ HDDScan
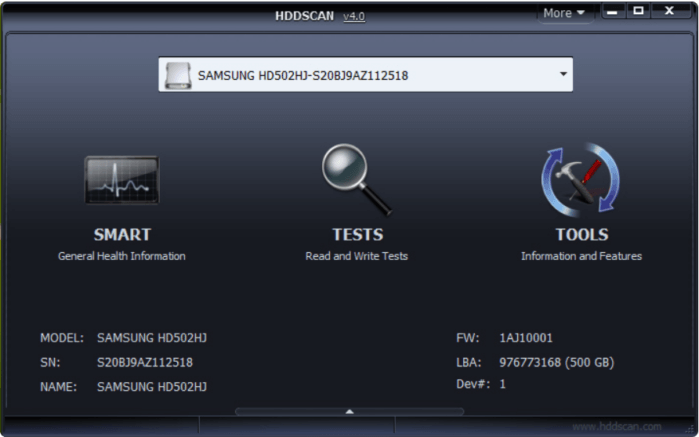
HDDScan là một công cụ miễn phí có thể phát hiện các sự cố ổ cứng của bạn. Nó sử dụng tính năng SMART của HDD và nó cũng có một số công cụ khác để xác minh rằng đĩa cứng hoặc SSD của bạn đang hoạt động tốt hay không. Để sử dụng công cụ này, hãy làm theo hướng dẫn sau.
Bước 1. Đầu tiên, bạn hãy tải xuống HDDScan.
Bước 2. Giải nén nó và sau đó mở file HDDScan.exe.
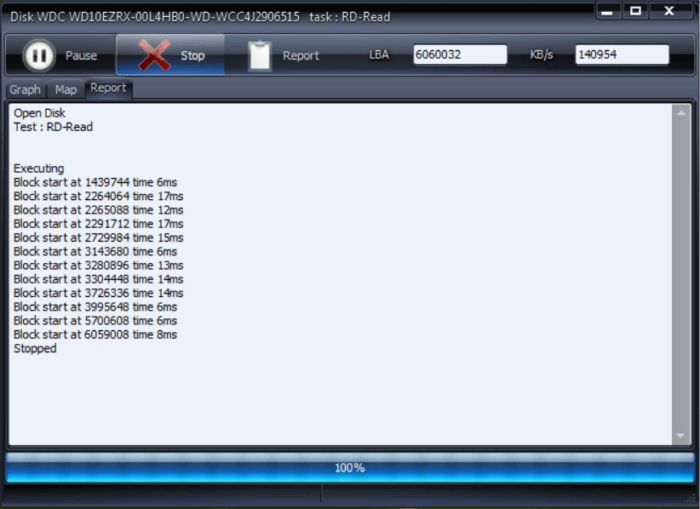
Nó rất dễ sử dụng. Bạn chỉ có thể chọn các tùy chọn kiểm tra tình trạng sức khỏe của ổ cứng.
2. Công cụ CrystalDiskInfo
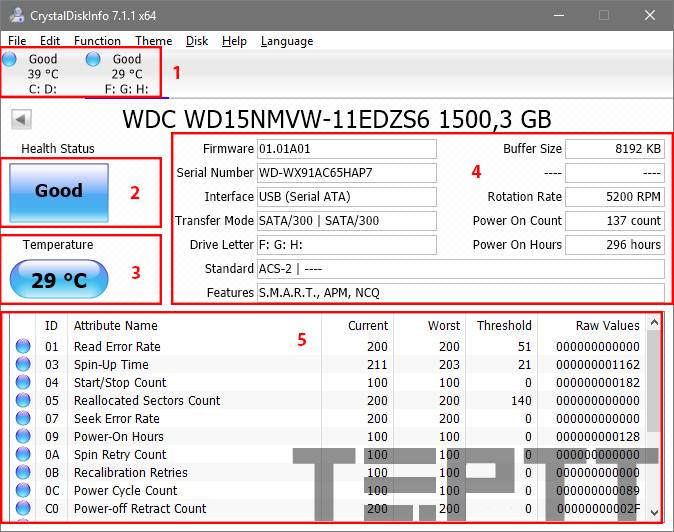
CrystalDiskInfo là một công cụ miễn phí khác có thể phát hiện tình trạng sức khỏe của đĩa cứng với nhiều chi tiết hơn. Nó cũng rất dễ sử dụng. Bạn có thể tải xuống CrystalDiskInfo từ đây.
3. Công cụ phân vùng của bên thứ ba
AOMEI Partition Assistant hoặc MiniTool Partition Wizard cũng là 2 công cụ tuyệt vời để kiểm tra lỗi ổ cứng. Nói chung, hai công cụ này giúp có thể giúp bạn tạo, định dạng, thay đổi kích thước, chia nhỏ, hợp nhất phân vùng và một số thứ mạnh mẽ khác.
Có một tin vui dành cho bạn là trong thời gian vừa rồi, mình có hướng dẫn cách tạo ra một USB cứu hộ đa năng, trong công cụ này có rất nhiều chương trình tuyệt vời dành cho việc phân vùng cũng như cứu hộ máy tính. Hãy tham khảo bài viết dưới để biết cách thực hiện nhé!
Lý do gây ra các sự cố ổ đĩa HDD hoặc SSD

Có nhiều nguyên nhân khác nhau có thể gây ra lỗi ổ cứng, sau đây là những thứ phổ biến nhất mà bạn có thể tham khảo:
1. Lỗi của nhà sản xuất
Có thể, bạn đã mua một đĩa cứng có vấn đề. Hiếm khi xảy ra nhưng có thể do lỗi nhà sản xuất, nếu không may gặp trường hợp này thì bạn có thể liên hệ ngay đến trung tâm báo hành và yêu cầu đổi liền một thiết bị mới. Hầu hết các hãng có tên tuổi đều hổ trợ 1 đổi 1 nếu ổ cứng của bạn vẫn còn hạn bảo hành.
2. Mất nguồn đột xuất
Nếu bạn đang sinh sống ở khu vực có nguồn điện không ổn định, tức hay bị mất điện đột ngột và thường xuyên thì nó cũng ảnh hưởng đến các bộ phận của máy tính, trong đó có ổ cứng.
3. Quá nóng
Đôi khi hệ thống làm mát cho CPU có thể hoạt động không tốt, hay bất cứ lý do nào gây ra hiện tượng quá nhiệt. Việc PC/Lâptop quá nóng có thể gây ra thiệt hại vật lý cho đĩa cứng cũng như các bộ phận khác.
4. Dữ liệu do VIRUS
Các vấn đề liện quan Virus, phần mềm độc hại, phần mềm gián điệp, phần mềm quảng cáo, v.v. cũng có thể làm hỏng dữ liệu của bạn, vì vậy hãy hạn chế hoặc không cài các phần mềm lậu, game lậu vào máy tính để tránh các rủi ro không mong muốn.
5. Quá tuổi
Đĩa cứng hoặc bất kỳ loại ổ đĩa flash nào sẽ mất hiệu suất theo thời gian. Tất cả chúng đều có giới hạn đọc-ghi. Với sự giới hạn này, bạn không thể mong đợi đĩa cứng của mình sẽ hoạt động mãi mãi.
Vì vậy, khi đã sử dụng ổ cứng từ 3 đến 5 năm thì chúng ta luôn có giải pháp dự phòng cho vấn đề này.
Cách sửa chữa các lỗi ổ đĩa cứng thường gặp
Sau đây là một vài cách bạn tham khảo để khắc phục lỗi ổ cứng.
1. Sửa chữa bằng công cụ CHKDSK
Bạn đã biết cách sử dụng công cụ CHKDSK để kiểm tra bad sectors trong windows ở bên trên. Tuy nhiên, công cụ này không chỉ có thể phát hiện các lỗi đĩa cứng thông thường mà còn có thể sửa chữa chúng.
Bước 1. Đầu tiên bạn mở menu Start, sau đó gõ cmd. Tiếp theo, nhấp chuột phải vào Command Prompt và chọn Run as administrator để chạy nó với tư cách quản trị viên.
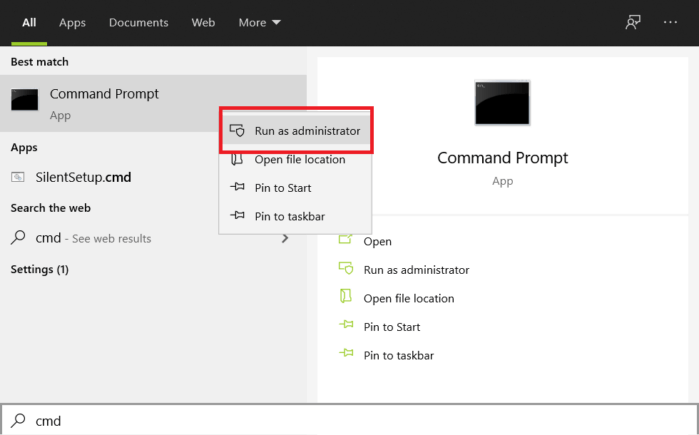
Bước 2. Bây giờ, hãy gõ lệnh sau và nhấn Enter.
chkdsk C: /f /r /x
Lưu ý: Bạn có thể thay thế “C:” bằng bất kỳ ký tự ổ đĩa nào khác mà bạn muốn sửa chữa.
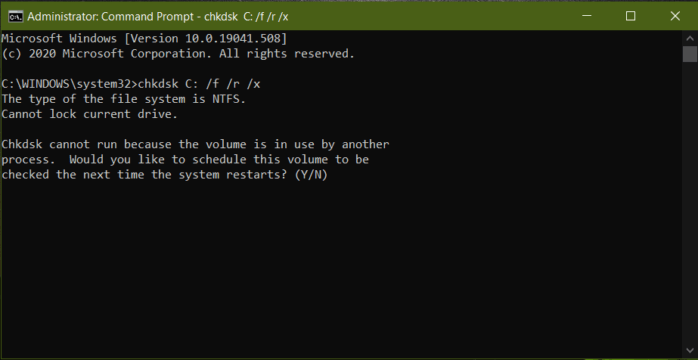
Bước 3. Nó có thể yêu cầu quyền khởi động lại PC của bạn. Hãy nhập Y và nhấn Enter. Trong lần khởi động tiếp theo, nó sẽ quét, phát hiện và sửa chữa các thành phần xấu (bad sectors) của ổ cứng.
2. Liên hệ với bộ phận hỗ trợ của nhà sản xuất hoặc nhà bán lẻ
Nếu ổ cứng của bạn vẫn còn trong thời gian bảo hành, bạn có thể liên hệ trung tâm hỗ trợ thích hợp để khắc phục sự cố ổ cứng. Hoặc họ có thể thay thế ổ cứng cũ của bạn bằng một ổ mới.
3. Gặp kỹ thuật viên
Nếu ổ cứng bị hư hỏng vật lý, bạn không thể làm gì với bất kỳ phần mềm nào. Bạn cần liên hệ với các trung tâm chuyên về phục hồi dữ liệu ổ cứng để nhận được giải pháp cứu các dữ liệu qua trọng. Hãy tìm kiếm trên Google, chọn các trung tâm lớn và có nhiều đánh giá từ người dùng.
Cách tránh sự cố cho ổ đĩa cứng
- Nếu có thể hãy sử dụng UPS (bộ lưu điện) và có hệ thống làm mát tốt hơn.
- Cập nhật Windows lên bản mới và các trình điều khiển Drivers khác ( từ 3 đến 6 tháng),
- Hãy sử dụng phần mềm diệt virus bản có phí hoặc trả phí.
- Không sử dụng phần mềm miễn phí không xác định nguồn gốc, ưu tiên các phần mềm mã nguồn mở.
- Nên sao lưu dữ liệu quan tọng của mình thường xuyên lên đám mây hoặc ổ cứng ngoài. Việc này sẽ bảo mật dữ liệu của bạn và đảm bảo không bị hư hỏng.