Cách Tải Và Cài Đặt iTunes Cho Windows 10/11
Nếu bạn là một fan cuồng các sản phẩm của Apple thì ắc hẳn bạn đang sở hữu một trong các thiết bị như iPhone , iPad. Và khi sử dụng các thiết bị này sẽ có lúc bạn muốn cài đặt ứng dụng, sao chép nhạc, xuất danh bạ, sao chép và trích xuất hình ảnh, video….
Khi đó, bạn sẽ cần đến phần mềm iTunes, phần mềm được cung cấp hoàn toàn miễn phí từ Apple dành cho Windows. Vậy thì cách tải cũng như cài đặt iTunes trên máy tính chạy Windows 7 hoặc Windows 8.1, Windows 10 và Windows 11 ra sao thì mời các bạn cùng tham khảo nội dung hướng dẫn cài đặt dưới đây nhé!
Vài nét về iTunes của Apple

iTunes là ứng dụng có sẵn trên các máy tính Macbook và được cũng cấp miễn phí dành cho Windows. iTunes sẽ giúp bạn có thể thực hiện sao lưu, chép nhạc – video, cài ứng dụng,… và nhiều tính năng khác. Ngoài ra, bạn cũng có thể sử dụng iTunes như một trình phát nhạc trên máy tính PC & Laptop.
Nếu bạn đang cần cài đặt iTunes vào máy tính để thực hiện một việc gì đó, có thể là sao chép hình ảnh, video hoặc chép nhạc vào iPhone, khi đó hãy xem tiếp hướng dẫn dưới đây.
Download iTunes Offline Installers mới nhất
Cách cài đặt iTunes trên máy tính Windows 11
Sau khi tải về, mở tập tin setup iTunes để cài đặt vào máy tính Windows 11.
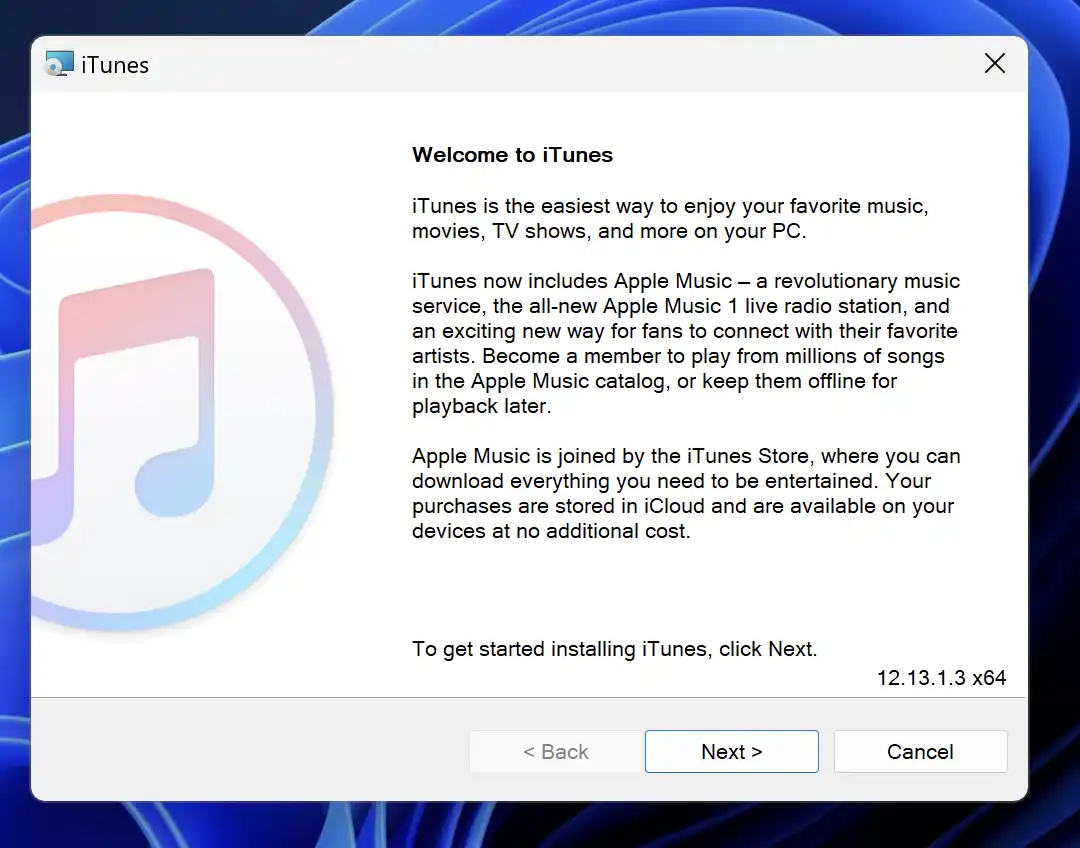
Chọn Next
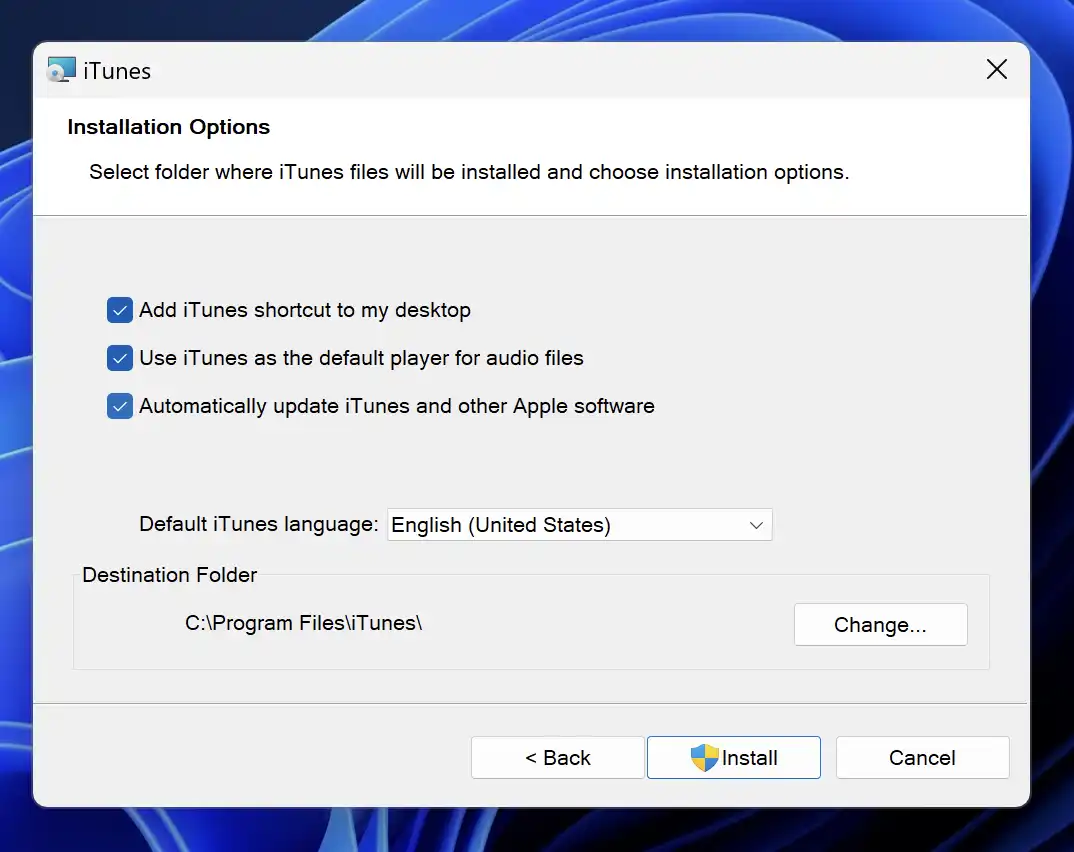
Nhấn nút Install để cài ngay vào PC & Laptop, nếu cần đổi ổ đĩa hãy chọn nút Change ở phần Destination Folder.
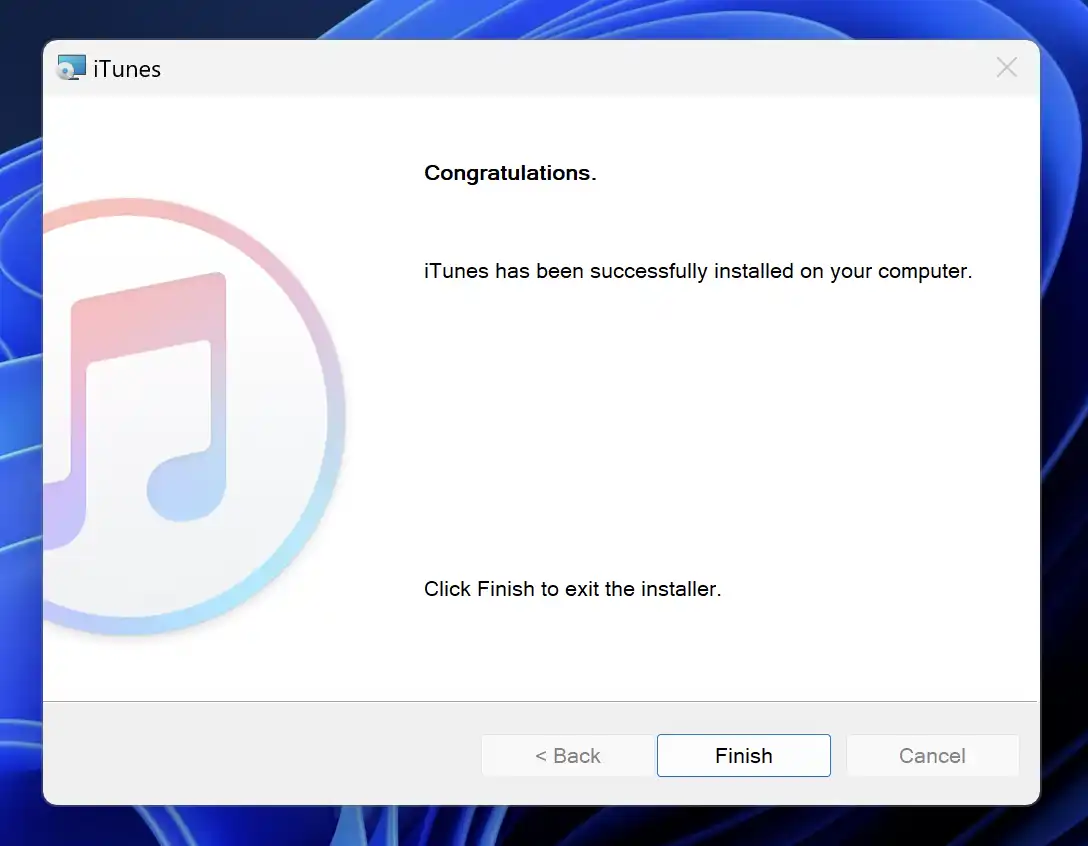
Trong giây lát, phần mềm iTunes sẽ cài thành công vào Windows 11.
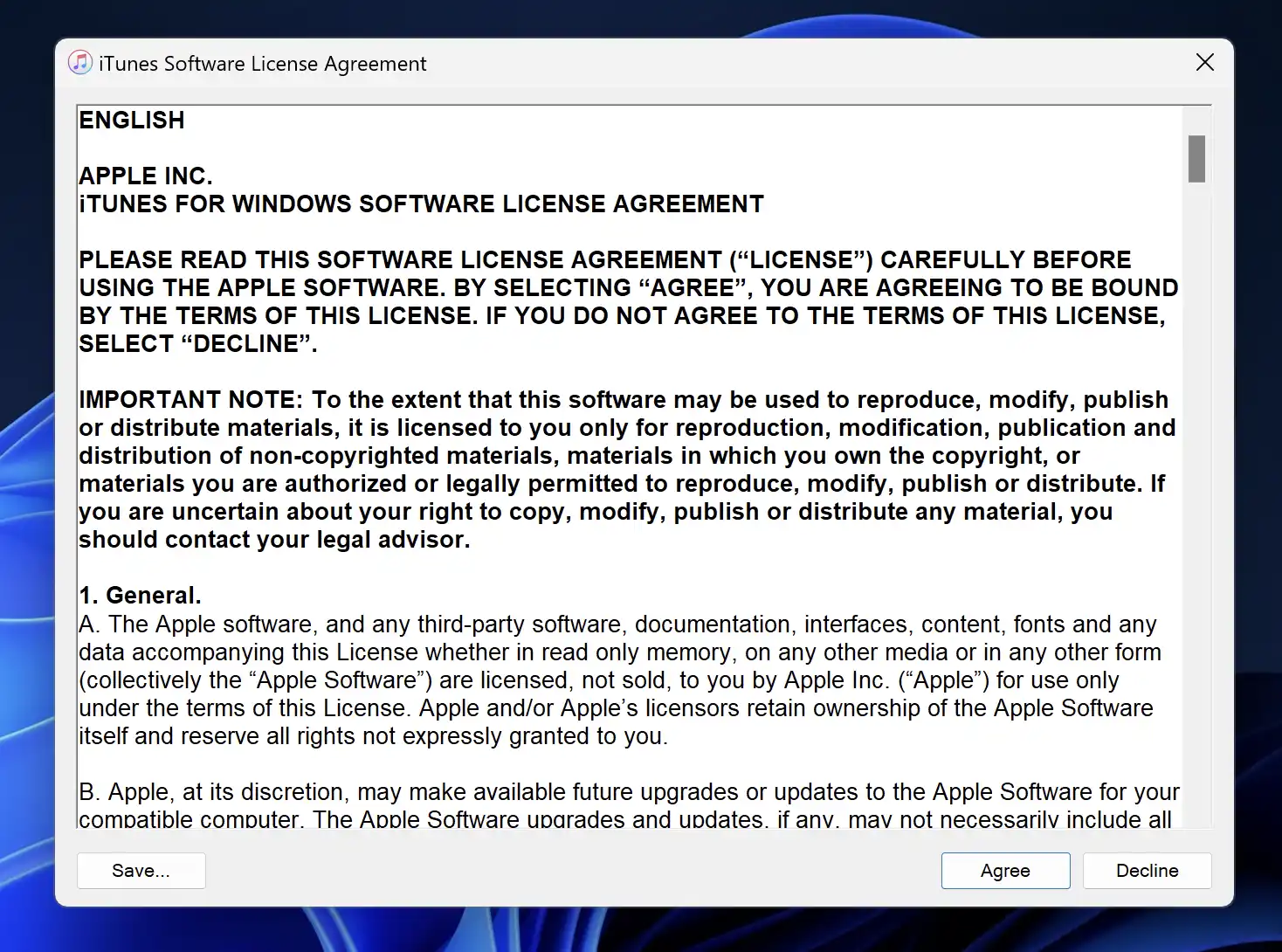
Nhấn nút Agree để tiếp tục sử dụng phần mềm iTunes.
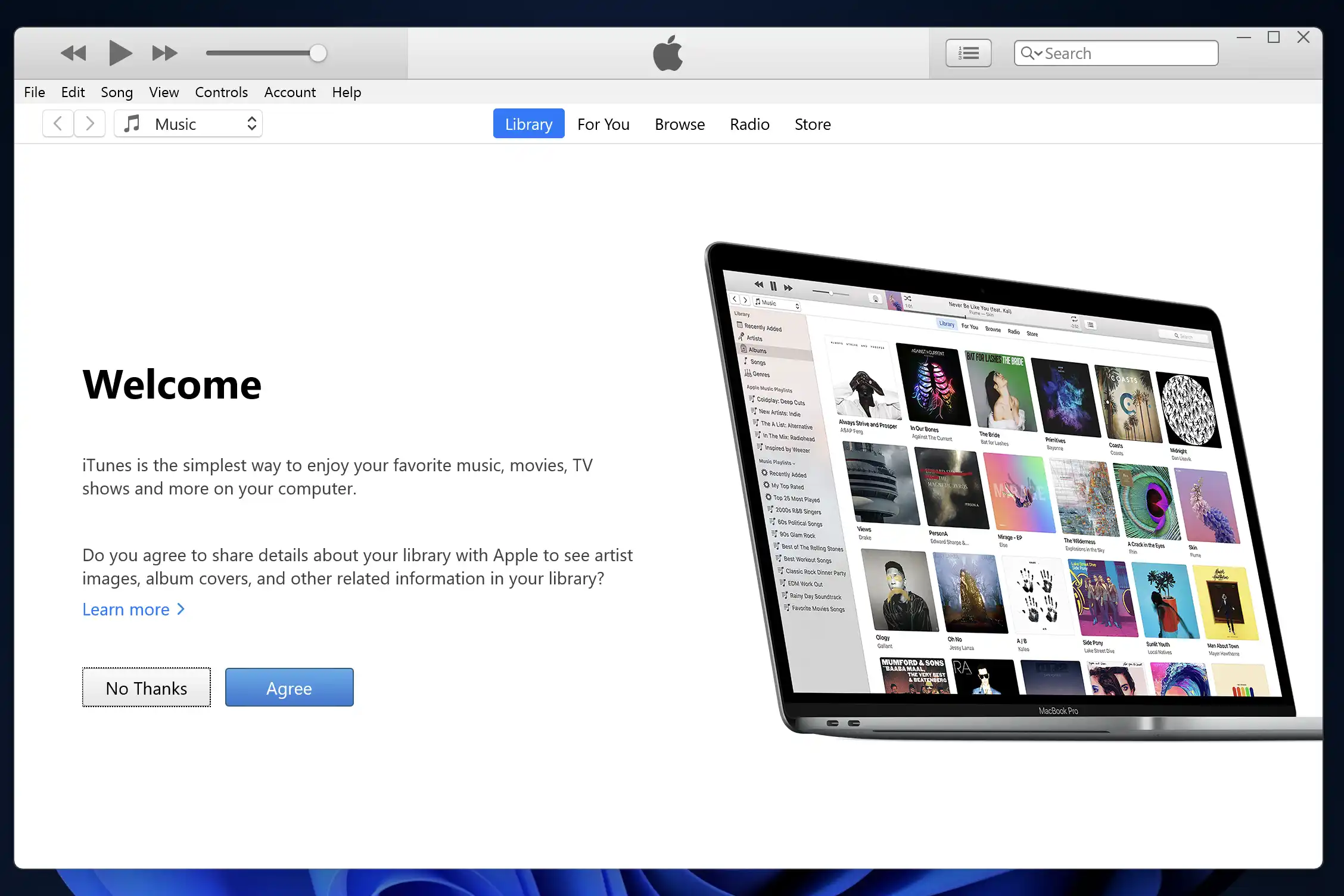
Đây là giao diện chính của và là phiên bản mới nhất của iTunes.
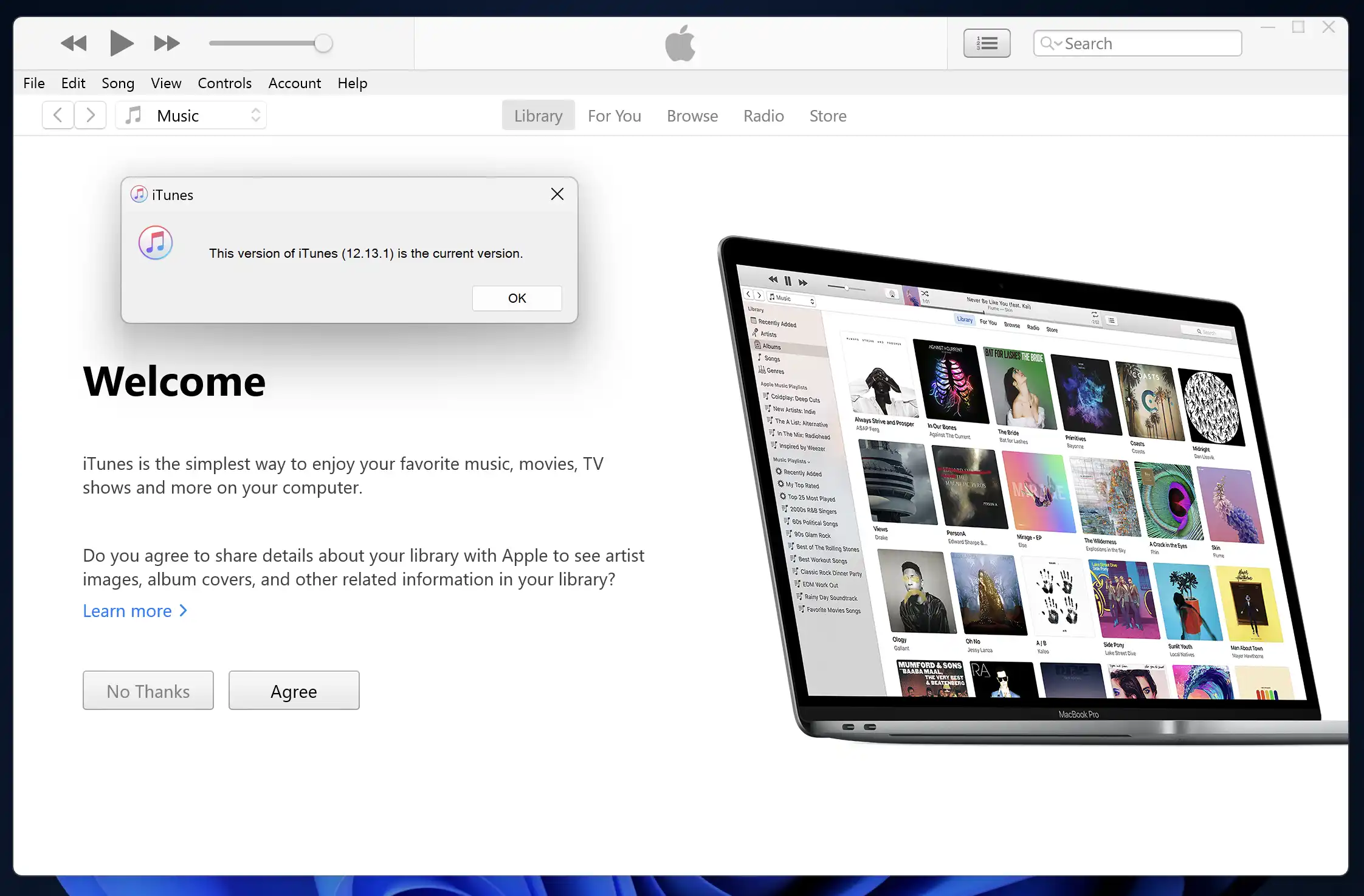
Cách cài đặt iTunes trên máy tính Windows 10
Trước tiên, bạn cần truy cập vào các liên kết dưới đây để tải iTunes dành cho Windows 7, Windows 8.1 và Windows 10. Đây là đường dẫn tải trực tiếp từ Apple cung cấp, tuy nhiên bạn phải chọn phiên bản iTunes phù hợp với Windows đang sử dụng là phiên bản 32bit hay 64bit.
Tìm hiểu thêm: Nếu vẫn không rõ máy tính đang sử dụng Windows phiên bản nào, có thể xem lại bài viết này của mình.
Cài đặt iTunes vào máy tính PC & Laptop
Sau khi tải về hoàn tất, bạn hãy mở file vừa tải về. Giao diện cài đặt iTunes xuất hiện. Bạn hãy chọn Install
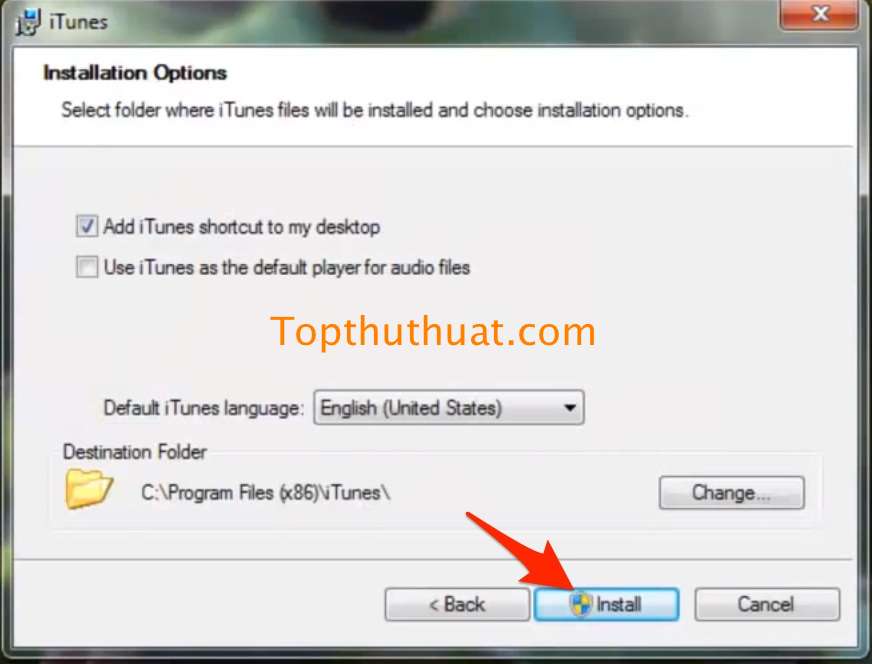
Sau vài phút cài đặt, một thông báo cho biết bạn đã cài đặt iTunes hoàn tất trên máy tính.
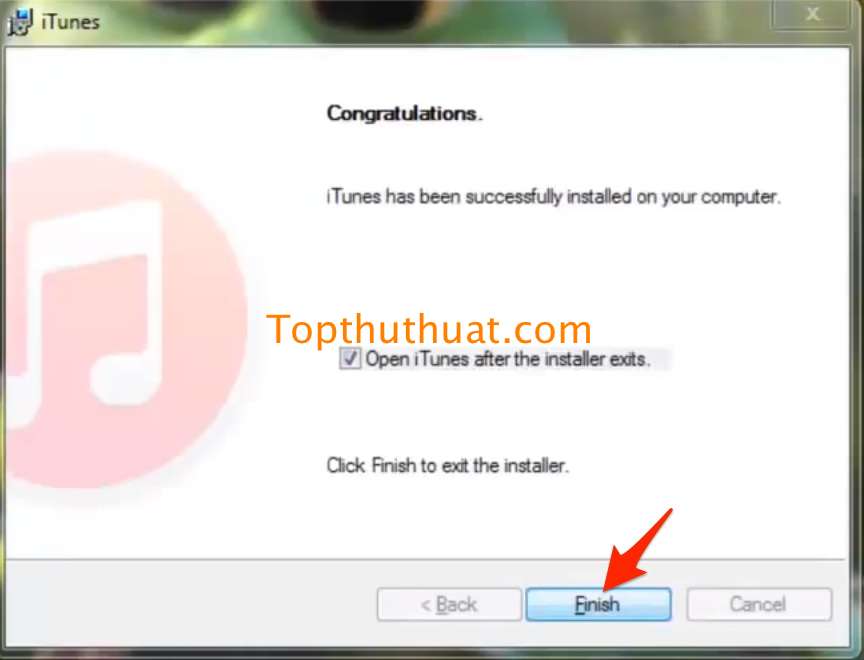
Bây giờ, bạn có thể đăng nhập tài khoản ID Apple vào hoặc có thể đăng nhập vào lúc khác.
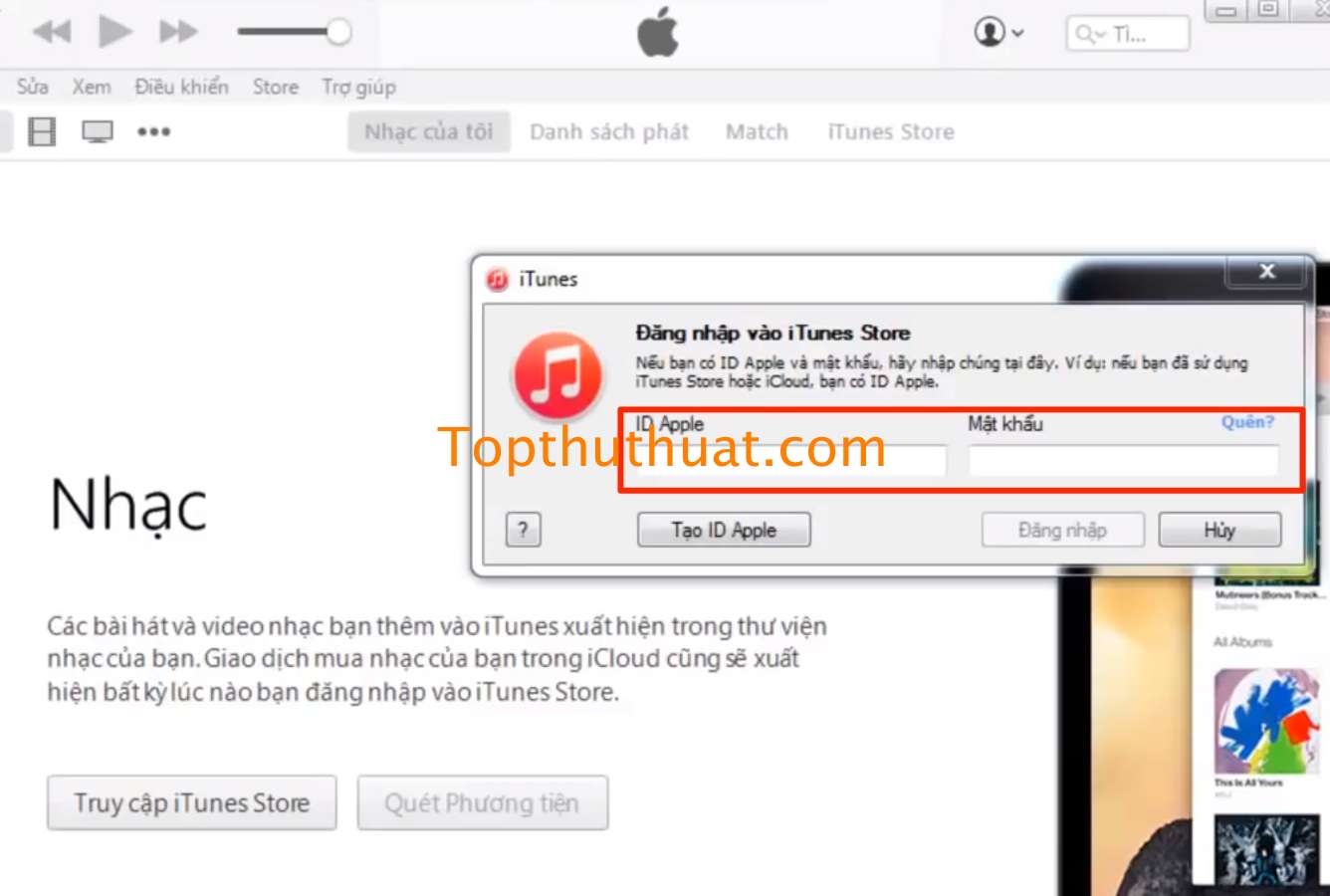
Đến đây, bạn đã thực hiện thành công việc cài đặt iTunes trên máy tính Windows rồi đấy. Thật đơn giản đúng không nào. Mặc dù hướng dẫn này được thực hiện trên Windows 7 nhưng về cơ bản bạn có thể thực hiện tương tự cách cài đặt ở các hệ điều hành khác như Windows 8.1 và Windows 10.
Với những bạn đang sử dụng Macbook sẽ không cần phải cài thêm iTunes cho macOS bởi đây là một trong những phần mềm mặc định của hệ thống, nó đã được tích hợp sẵn vào bộ cài đặt macOS rồi.
Khi nâng cấp hoặc cài mới macOS (phiên bản mới nhất hiện tại của macOS là macOS) bạn sẽ không cần phải tìm và cài đặt phần mềm iTunes nữa.
Lời kết
Như vậy, bạn đã biết được iTunes là phần mềm như thế nào? Cách cài đặt iTunes vào máy tính PC hoặc Laptop chạy Windows 7, Windows 8.1 và Windows 10 và tại sao không cần phải cài đặt iTunes trên Macbook rồi phải không?
Tuy nhiên, việc sử dụng iTunes tương đối khó khăn với nhưng bạn lần đầu sử dụng iPhone, iPad hoặc vừa chuyển từ Android sang iOS. Chính vì vậy, hãy tham khảo các hướng dẫn về iTunes mà mình đã từng chia sẻ trong thời gian trước đây:
- Cách thêm nhạc chuông cho iPhone
- Hướng dẫn copy hình/video vào iPhone
- Cách tạo Apple ID để cài đặt ứng dụng
- Làm sao để chép nhạc vào iPhone bằng iTunes
- Làm gì khi dung lượng bộ nhớ iPhone bị đầy – Storage Almost Full
Chúc bạn thành công!












