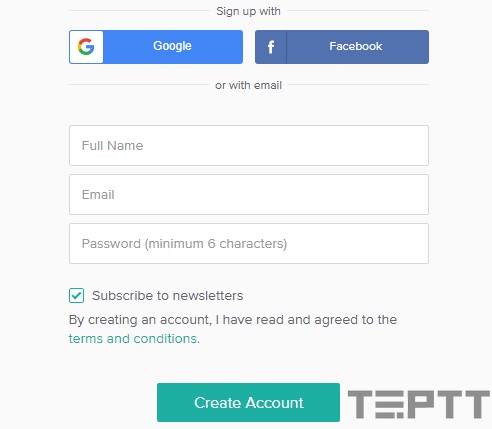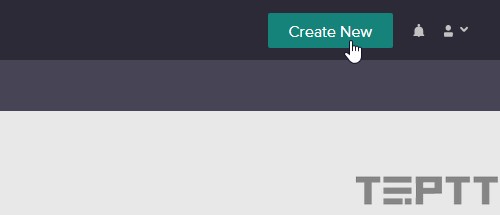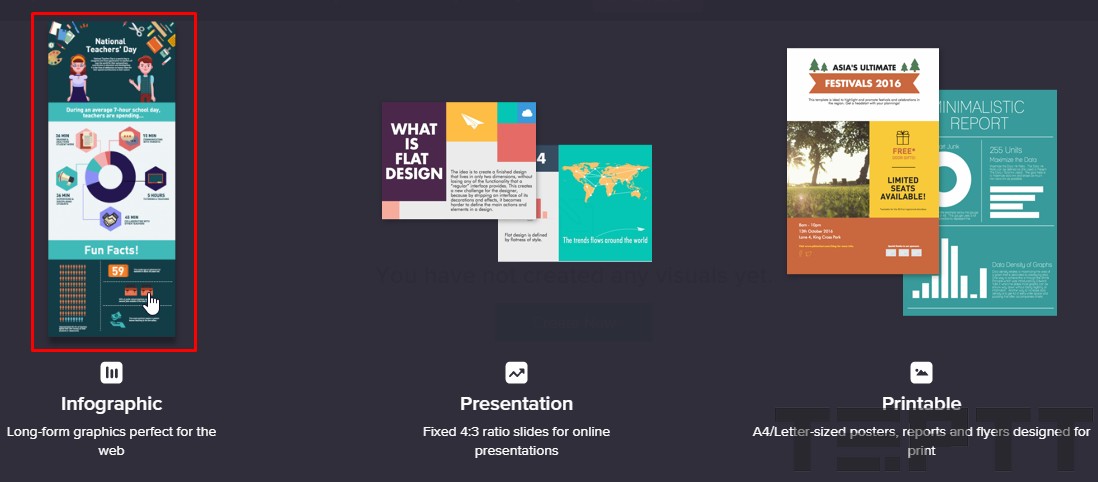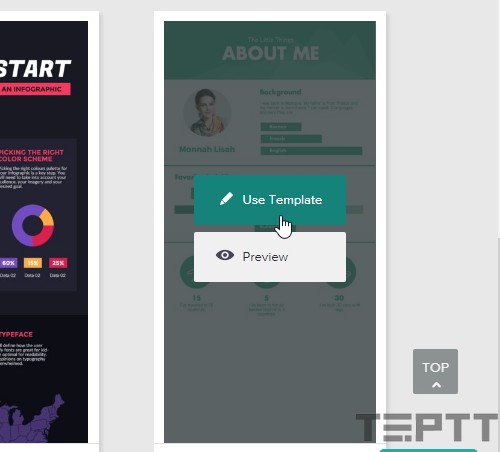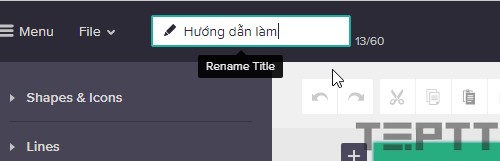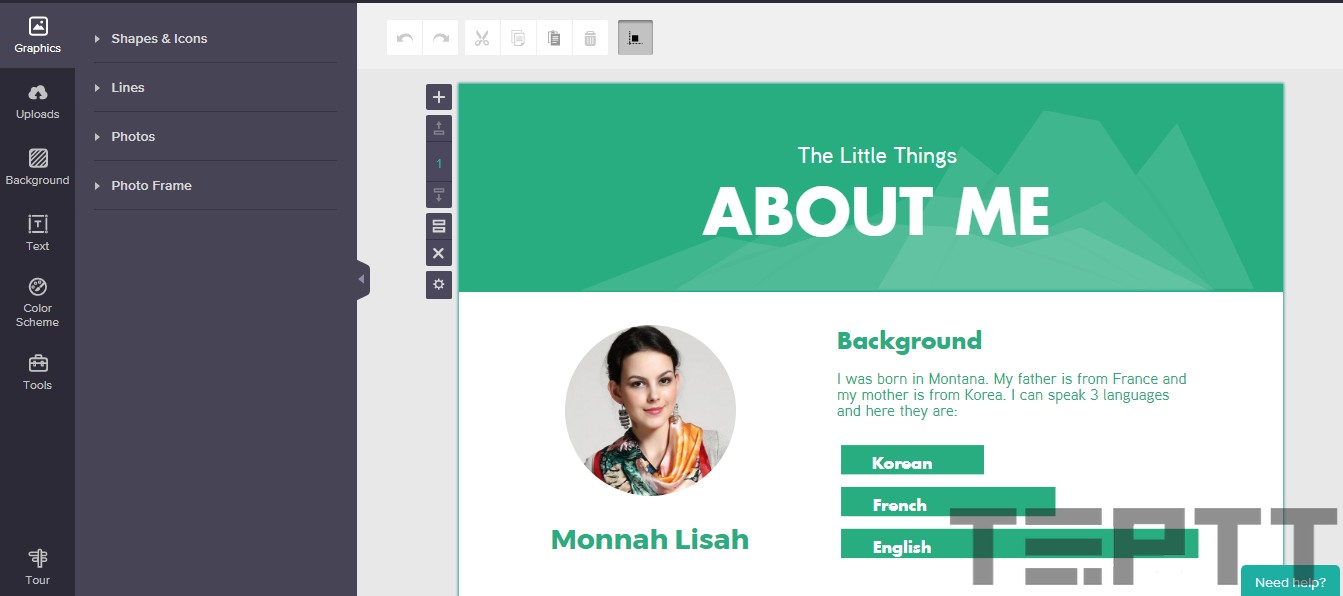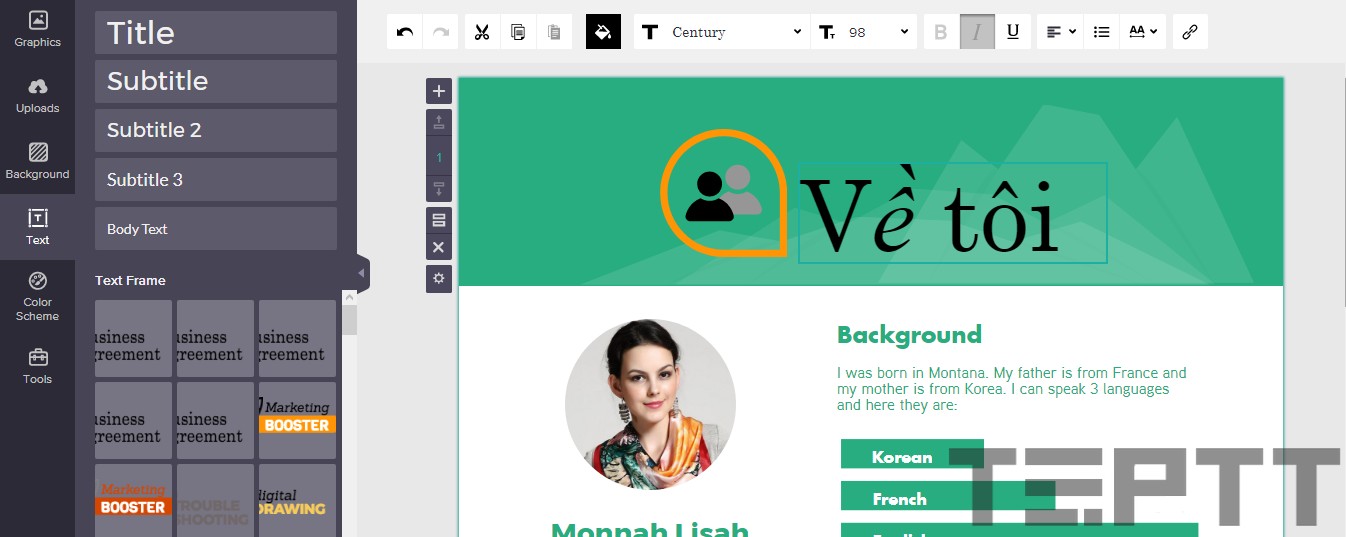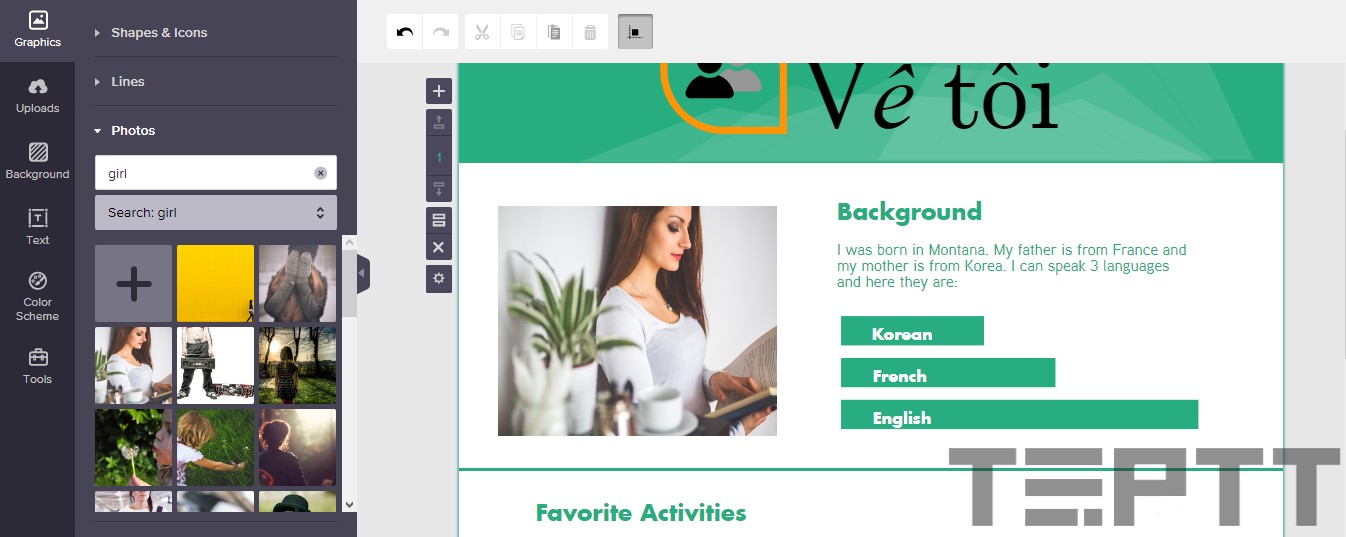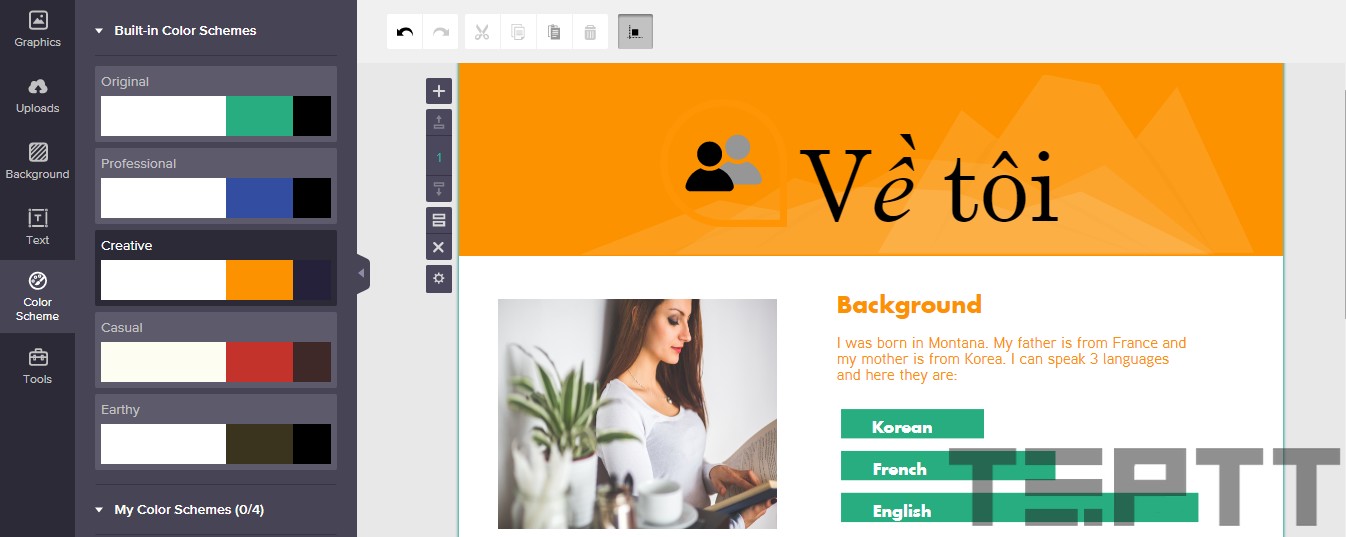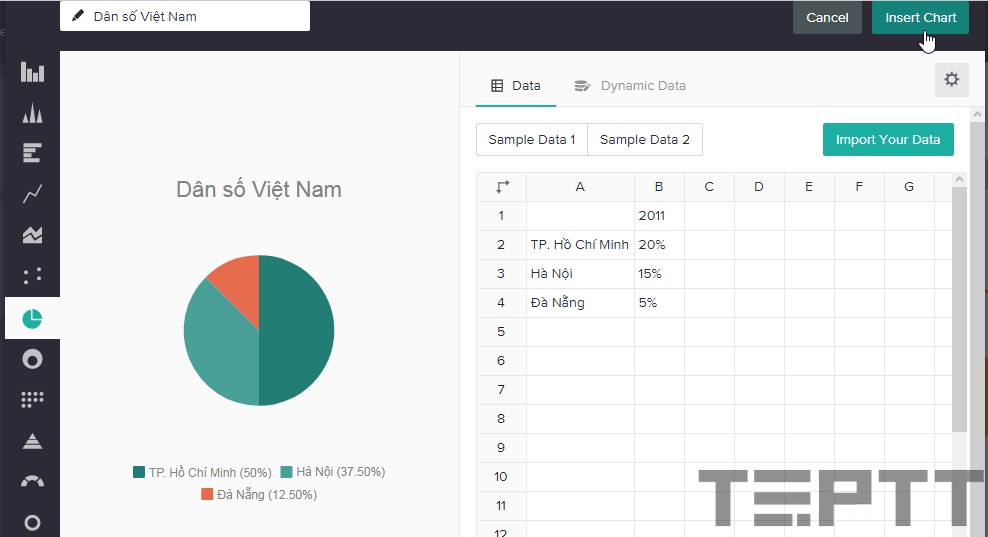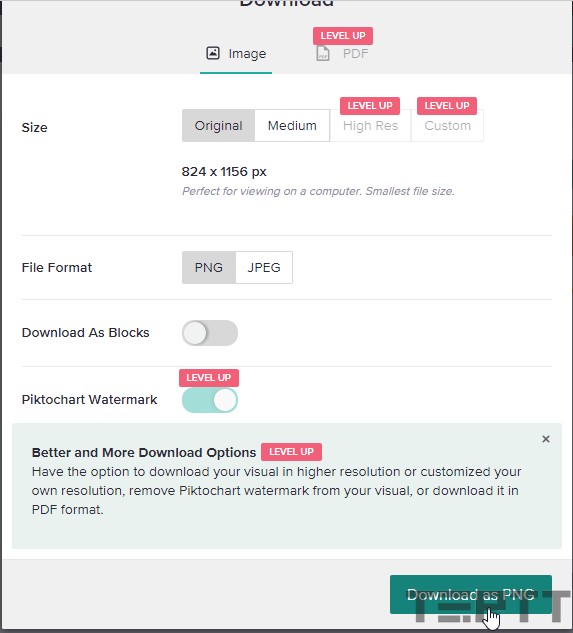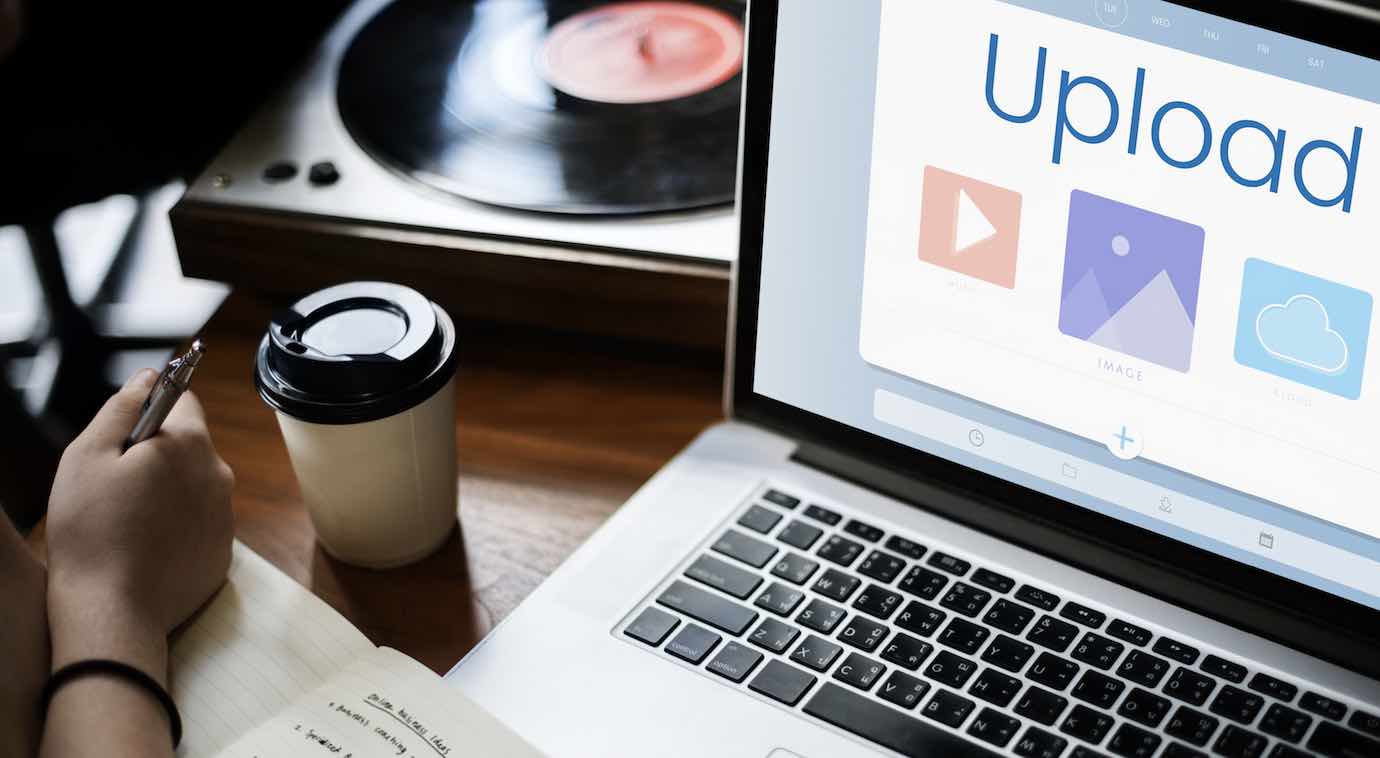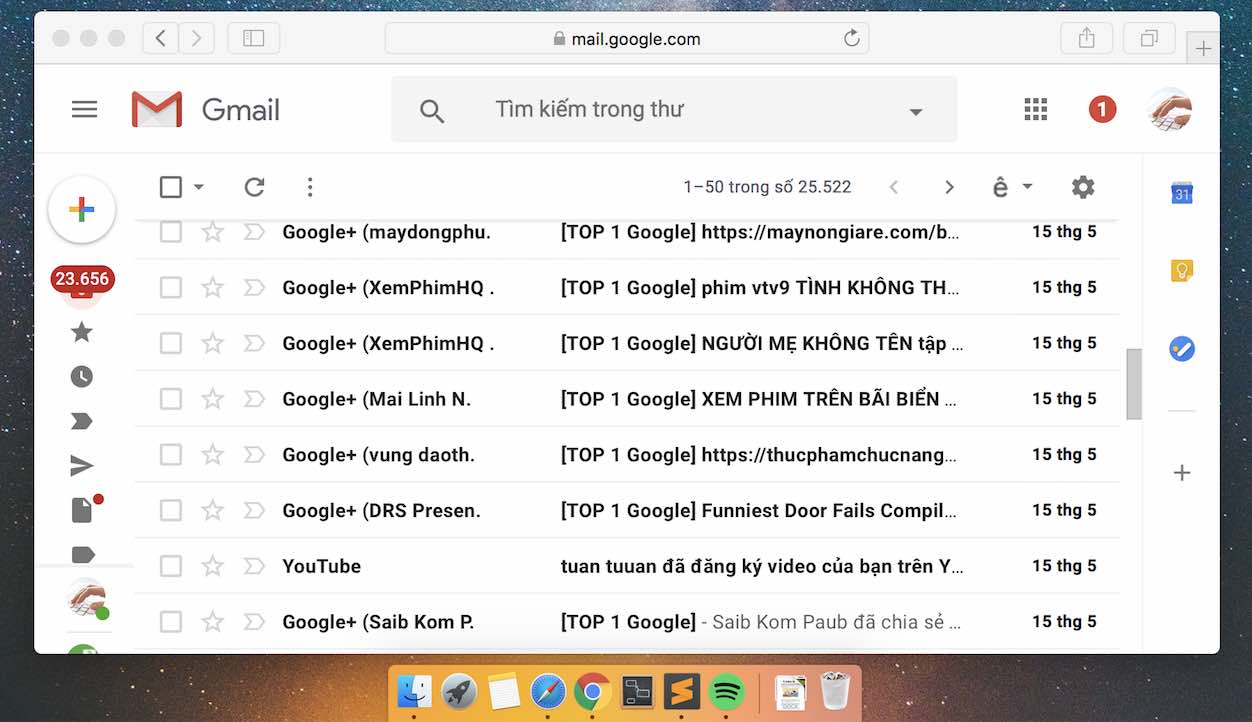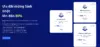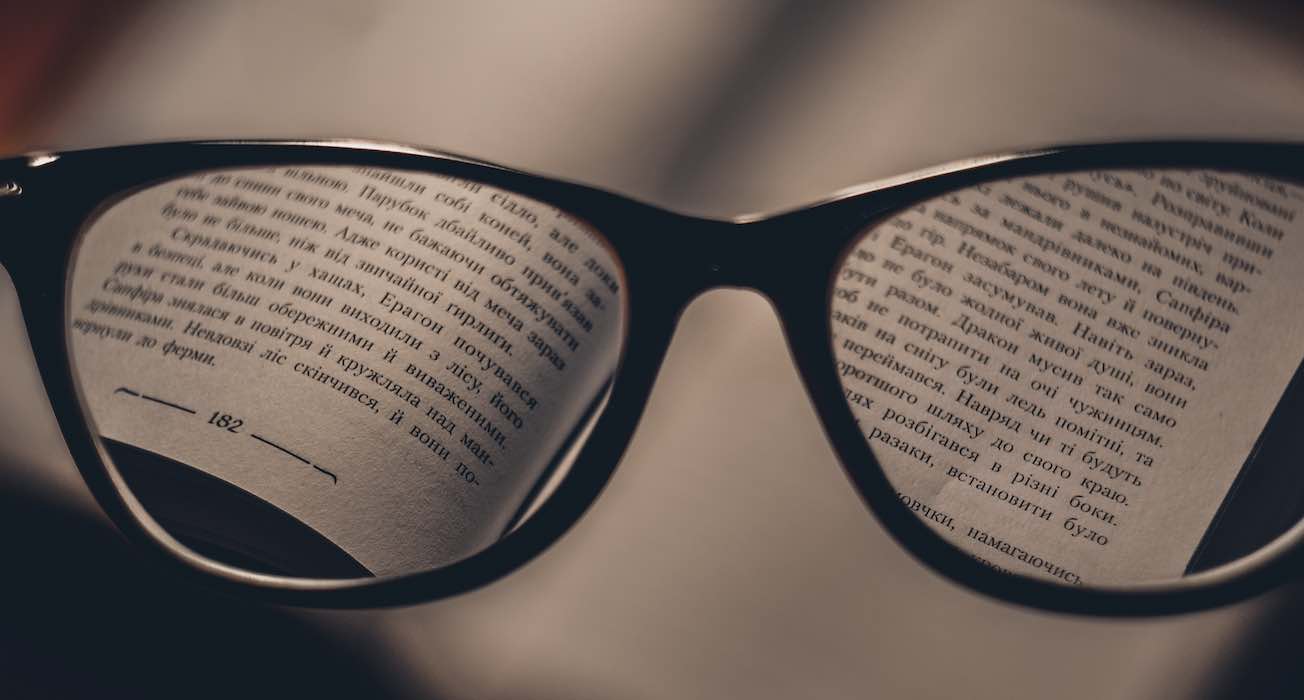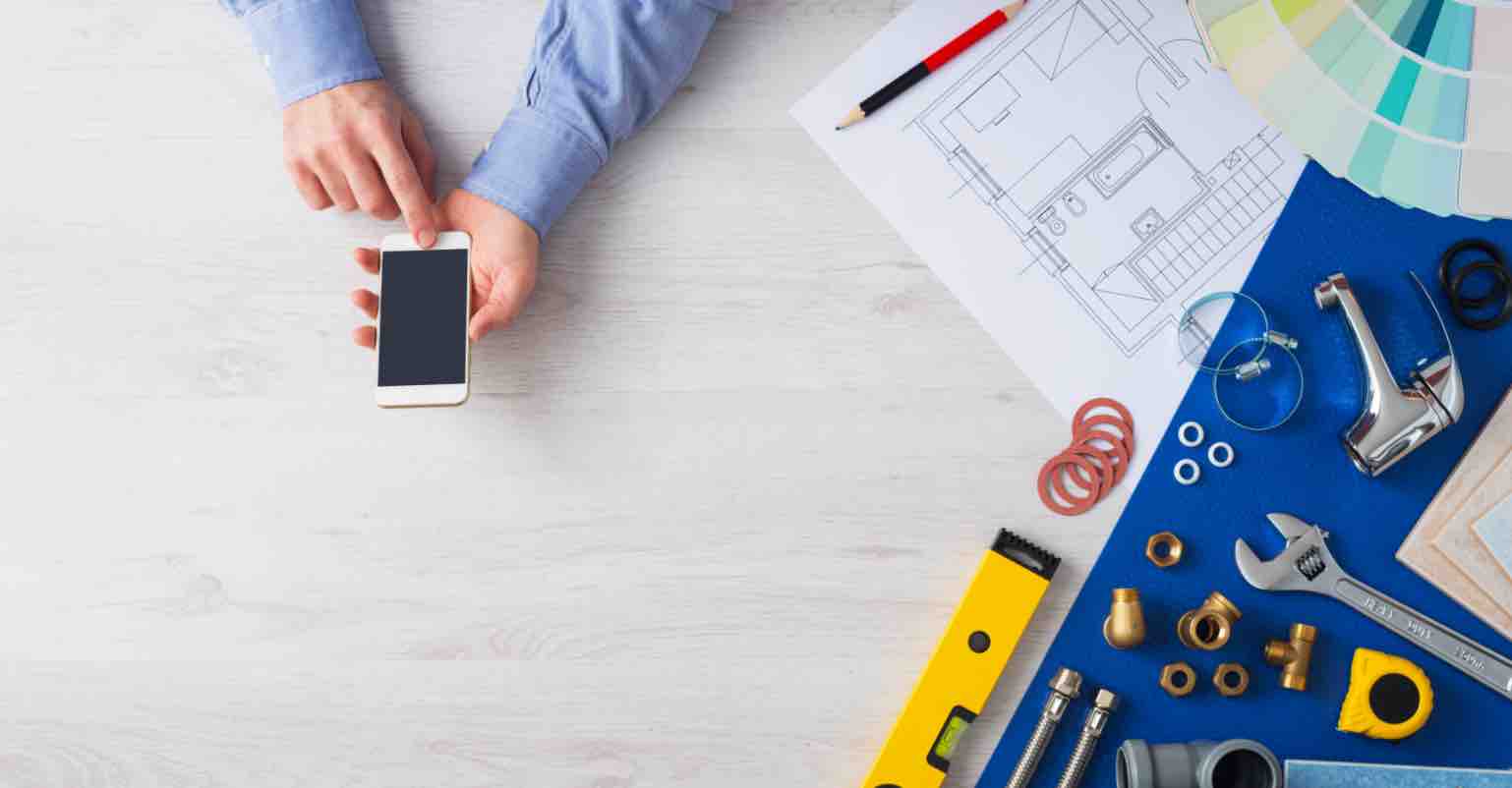
Ngay này thì các bài viết sử dụng Infographic đã không còn quá xa lạ ở các trang Web, Blog hiện nay, hơn nữa đây còn là một xu hướng thu hút người đọc mới. Với Infographic, các thông tin dài, phức tạp sẽ được tóm gọn bởi những hình ảnh trực quan, cùng với các ngôn từ đơn giản, ngắn gọn, dễ hiểu mà từ đó người đọc có thể nắm bắt nhanh được các thông tin chính mất nhiều thời gian đọc những bài viết dài như trước.
Tuy vậy, để có được những Infographic như vậy, các nhà thiết kế phải bỏ rất nhiều thời gian cùng với đó là sử dụng những phần mềm chuyên nghiệp như Adobe Photoshop, Adobe Illustrator để tạo ra những hình ảnh, dữ liệu, biểu đồ…
Vậy nếu như bạn không phải là một dân chuyên các phần mềm này thì phải làm sao? Thật may mắn là hiện nay có khá nhiều ứng dụng trực tuyến hổ trợ bạn tạo ra các Infographic dễ dàng với thao tác kéo thả cũng như thư viện đồ hoạ rất phong phú. Có thể kể đến như Piktochart, Canva,…
Trong bài viết này, chúng tôi sẽ giới thiệu cách sử dụng cung cụ rất được yêu thích hiện nay là Piktochart. Với lượng người dùng đông đảo với hơn 1,2 triệu người, kèm theo đó là hàng trăm khuôn mẫu Infographic, các hình ảnh mình họa, hiệu ứng, biểu đồ… rất đa dạng, chắc chắn đây là sự lựa chọn tốt nhất dành cho bạn.
Xem thêm bài viết về danh sách các trang Web tạo Logo online đẹp mà mình đã từng chia sẻ trong thời gian gần đây.
Cách làm Infographic – Tạo Infographic với Piktochart
Bước 1: Bạn cần truy cập vào đây và chọn nút Sign up phía trên để đăng ký một tài khoản sử dụng.
Ở đây bạn có 3 cách đăng ký, ta có thể sử dụng tài khoản Google hay Facebook đăng ký cho nhanh. Hoặc bạn điền tên, email và password để tạo tài khoản theo cách thông thường. Việc đăng ký cũng giống như những ứng dụng khác.
Bước 2: Sau khi đăng ký thành công, bạn chọn Create New để bắt đầu tạo cho mình một Infographic đầu tiên.
Bước 3: Ở đây bạn có 3 lựa chọn, tất nhiên ta sẽ chọn Infographic rồi.
Bước 4: Đến bước này, bạn cần tìm mẫu Infographic nào mình thích để sử dụng. Ở đây có khá nhiều mẫu đẹp, bạn cứ tìm cái nào mình thích.
Sau khi tìm được, ta đưa chuột vào rồi chọn Use Template. Nếu muốn xem Infographic nó thế nào, ta bấm vào Preview.
Bước 5: Không được quên bước này, trước khi làm ta nên đặt tên cho nó. Bạn click chuột vào ô màu trắng cạnh File, sau đó gõ tên Infographic là được.
Bước 6: Giờ thì bắt đầu khám phá những tính năng của cung cụ này. Bên trái sẽ là nơi đặt tất cả các cung cụ giúp bạn tìm hay tạo các thành phần:
- Graphics: Giúp bạn tìm các icon, khuôn, đường thẳng, ảnh… Tất cả đều được sắp xếp rất khoa học, bạn có thể gõ vào thành tìm kiếm để tìm thứ mình muốn.
- Uploads: Nếu bạn cần thêm những hình ảnh, icon… bên ngoài, ta sẽ vào đây để upload lên.
Backround: Tìm nền cho Infographic, ngoài ra bạn còn có thể thay màu, tạo độ mờ cho ảnh nền. - Text: Thêm chữ.
- Color Scheme: Bảng màu, dùng rồi bạn sẽ thấy.
- Tools: Chèn bản đồ, biểu đồ, video.
Bên phải là nơi đặt giúp ta tạo Infographic.
Bước 7: Giờ ta bắt đầu cách làm Infographic đơn giản với Piktochart. Trên Infographic phía bên phải, ta có rất nhiều đối tượng như ảnh, text, icon… tất cả đều có thể di chuyển, thay đổi một cách dễ dàng.
Ví dụ muốn thêm text, bạn chỉ cần click vào đoạn text có sẵn và gõ văn bản mình muốn. Ngoài ra, ta còn có thể thay đổi font chữ, kích cỡ chữ, in đâm in nghiêng, căng lề…
Trong trường hợp khác, bạn có thể xóa text có sẵn rồi chọn cung cụ Text phía trên trái, cuối cùng chọn kiểu text bạn muốn rồi kéo vào Infographic có sẵn. Với những người mới sử dụng, bạn sẽ thấy 1 cái bảng chỉ dẫn hay xuất hiện khi ta dùng một tính năng nào đó. Bạn chỉ cần chọn Got it là xong.
Bước 8: Tiếp theo là thay đổi icon cho phù hợp, ta sẽ chọn Graphics sau đó chọn Shapes & Icons, tìm cái nào thích rồi kéo vào. Tương tự với ảnh, ta cũng làm giống như vậy. Với đối tượng là ảnh ta sẽ có 2 tính năng giúp bạn tìm kiếm nhanh hơn là thanh tìm kiếm ảnh và thanh chọn thể loại ảnh.
Bước 9: Với tùy chọn Color Scheme, bạn có thể chọn nhiều cách phối màu khác nhau cho phù hợp với màu chủ đạo của thiết kế.
Tiếc là ta chỉ chọn được những màu sắc có sẵn, muốn tự phối màu, bạn cần nâng cấp lên tài khoản trả phí. Nếu là người thường xuyên tạo Infogaphic, bạn nên bỏ một chút tiền để nâng cấp tài khoản, điều này giúp bạn có nhiều sự lựa chọn hơn.
Bước 10: Biểu đồ, bảng đồ, video đều là những yếu tố phổ biến trong Infographic. Và thật tuyệt vời khi nói rằng Piktochart khá mạnh ở khoản này. Ví dụ ta muốn chèn biểu đồ, bạn chọn tùy chọn Tools và click vào Charts. Sau đó bạn hãy chọn kiểu biểu đồ mình muốn chèn, trong này có tất cả những gì bạn cần.
Bạn chỉ cần thêm dữ liệu cần thiết về ô dữ liệu bên phải, lập tức biểu đồ bên trái sẽ thay đổi theo dữ liệu bạn nhập. Nếu dữ liệu đó lớn, ta có thể đưa dữ liệu trên máy tính vào đây bằng cách chọn Import Your Data.
Tất nhiên tại đây cũng cho phép ta định dạng một chút về biểu đồ, bạn hãy chọn nút có Hình bánh răng bên góc phải, sau đó tùy biến theo ý mình. Sau khi làm xong, chọn Insert Chart để chèn vào Infographic.
Các yếu tố khác như bản đồ, video, bạn làm tương tự. Mọi thứ đều được thiết kế sao cho trực quan nhất có thể, vì vậy ta sẽ không mất quá nhiều thời gian cho việc tìm hiểu.
Bước 11: Mọi thứ đã hoàn thành, giờ bạn đã tạo được cho mình một Infographic rồi chứ? Tiếp tục bước cuối cùng, giờ ta chỉ cần lưu thiết kế của mình xuống máy tính là xong. Bạn click vào nút Download phía trên cùng, hộp thoại Download sẽ xuất hiện với khá nhiều tùy chọn:
- Size: Với Original, file Infographic bạn tải về sẽ có kích thước vừa phải, phù hợp khi xem trên máy tính. Còn với Medium, file Infographic sẽ có kích thước lớn hơn nhiều. Tốt hơn hết cứ để mặc định.
- File Format: Đuôi ảnh PNG thường sẽ cho ra ảnh với chất lượng cao, nhưng cũng vì vậy mà dung lượng cũng khá lớn. Với JPEG, chất lượng sẽ thấp hơn nhưng bù lại dung lượng lại nhỏ hơn nhiều. Bạn cứ chọn kiểu nào cho phù hợp.
Những tùy chọn khác bạn không cần quan tâm. Giờ chọn Download as PNG phía dưới là xong rồi đấy.
Trong đây còn khá nhiều tùy chọn hay mà ta buộc phải nâng cấp mới có thể dùng được như lưu Infographic với định dạng PDF hay bỏ Watermart phía dưới đi, nhưng không sao, ta có dùng phần mềm để xóa Watermark và chuyển sang định dạng PDF một cách dễ dàng mà.
Lời kết
Với chỉ một vài bước như vậy thôi là đủ để bạn tạo ngay cho mình một Infographic rồi đấy. Với Piktochart, cách làm Infographic trở nên vô cùng đơn giản, công việc của bạn chỉ là chọn đối tượng phù hợp rồi kéo thả là có ngay một thiết kế như ý. Ngoài ra, bạn cũng có thể sử dụng công cụ này để tạo ra một mẫu CV đẹp để ứng tuyển tại các công ty, doanh nghiệp nữa đấy.
Bạn cảm nhận như thế nào về Piktochart và có vấn đề nào khi thực hiện theo hướng dẫn này không? Hãy để lại lời bình của bạn trong phần dưới đây nhé!
Chúc bạn thành công!