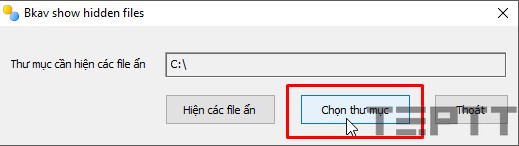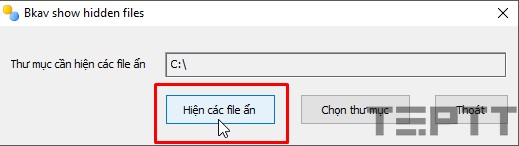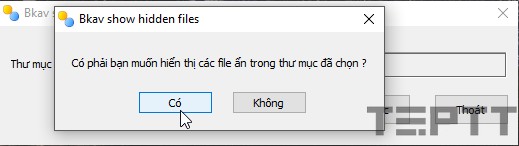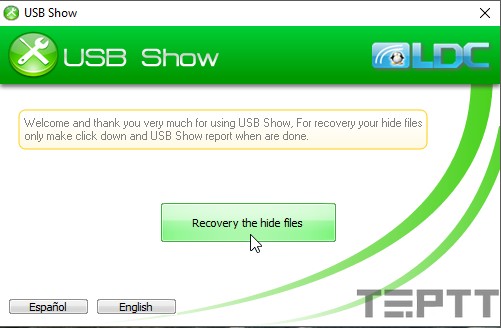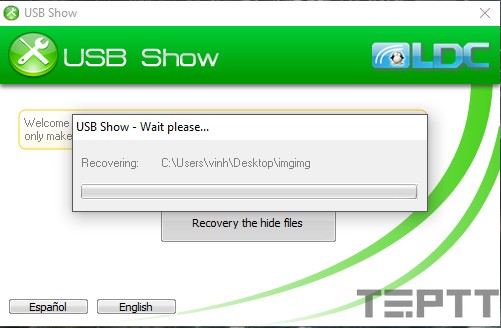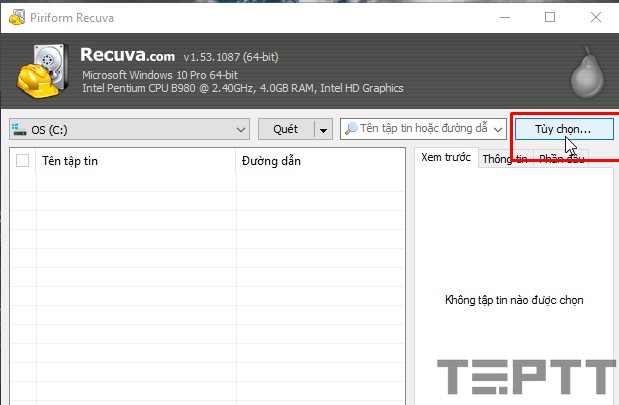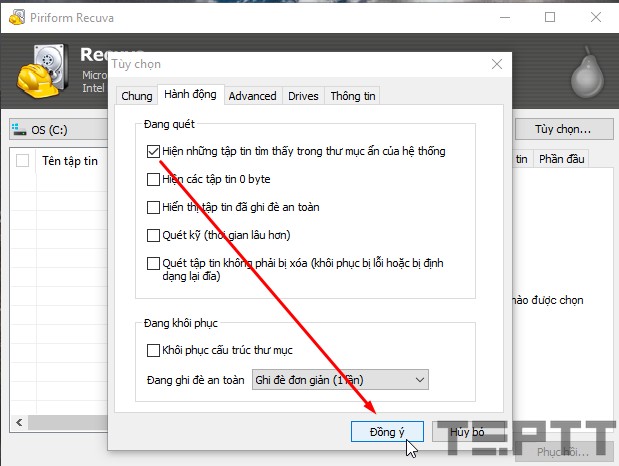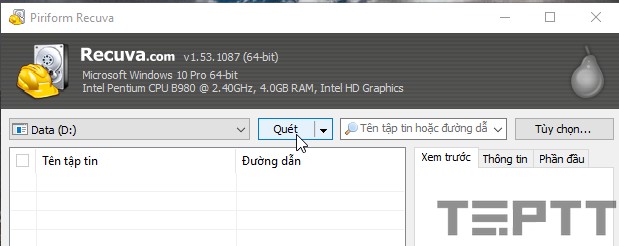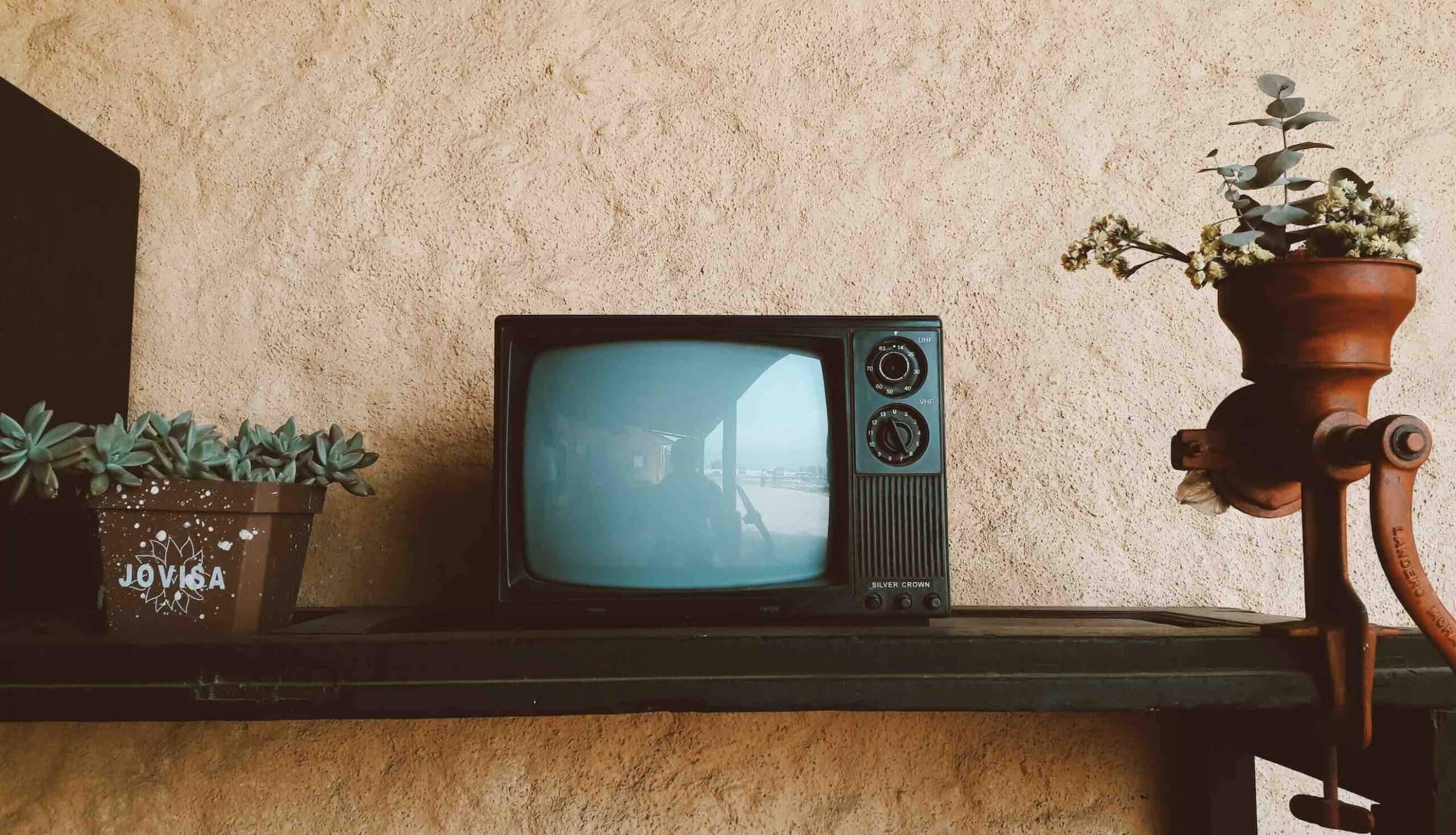Cách hiện file ẩn trong USB trên Windows 10 hiệu quả 100%
Một ngày đẹp trời bạn cắm USB vào máy tính để copy dữ liệu nhưng chỉ thấy Shortcut 1KB, còn lại chẳng có gì. Cứ tưởng ai xóa hết dữ liệu của mình rồi nhưng khi kiểm tra thì thấy dung lượng vẫn y như cũ. Vậy file nó ẩn rồi à? Làm sao cho nó hiện lại?
Nếu bạn đang gặp tình trạng tương tự như trên và sau khi thực hiện các cách để hiện các file ẩn trong USB nhưng kết quả vẫn vậy thì có lẽ chiếc USB của bạn thực sự đã bị nhiễm virus rồi đấy. Đừng lo! Trong bài viết này chúng tôi sẽ hướng dẫn cách hiện file ẩn trong USB trên Windows 7, Windows 8.1 và Windows 10 bằng các phần mềm dưới đây.
Những cách làm hiện file ẩn trong USB hiệu quả
Lưu ý: Trước khi thực hiện các cách dưới đây, bạn có thể kiểm tra nhanh các tập tin trong USB bằng cách bật chế độ xem tập tin ẩn trong Windows. Chi tiết các bước thực hiện thì hãy xem bài viết khá chi tiết ma chúng tôi đã chia sẻ về cách ẩn hoặc hiện tập tin trong Windows.
Sử dụng phần mềm FixAttrb Bkav
Cung cụ mà chúng tôi khuyên bạn nên dùng là FixAttrb Bkav, một sẳn phẩm của công ty bảo mật Bkav. FixAttrb Bkav giúp bạn hiển thị và phục hồi các file bị ẩn do virus trong máy tính hay USB. Phần mềm này cực nhẹ, chỉ khoảng 300kb và giao diện cũng hết sức đơn giản. Để hiển thị file ẩn, bạn làm như sau:
Bước 1: Sau khi mở phần mềm này lên, bạn click vào Chọn thư mục, sau đó chọn nơi bạn muốn khôi phục file. Ở đây bạn hãy chọn USB của bạn.
Bước 2: Sau đó click vào nút Hiện các file ẩn.
Bước 3: Click vào OK để đồng ý khôi phục file. Đợi một chút để phần mềm xử lý, sau đó bấm Đồng ý. Giờ bạn vào USB của mình xem, mọi file trong đó đã được khôi phục.
Sử dụng phần mềm USB Show
USB Show là sự lựa chọn tốt thứ 2 mà chúng tôi muốn giới thiệu cho bạn. Cũng như phần mềm đã giới thiệu trước đó, chức năng chính của phần mềm này khôi phục các file bị virus ẩn trong USB hay trong folder nào đó trong máy tính. Giao diện phần mềm này còn đơn giản hơn với chỉ một nút bấm.
Bước 1: Sau khi tải phần mềm về, khởi động nó lên rồi bấm vào nút Recovery the hide files để bắt đầu khôi phục file ẩn.
Phần mềm này có 2 ngôn ngữ cho bạn là tiếng Tây Ban Nha và Tiếng Anh nhưng hơi dư thừa một chút vì nó chỉ có 1 nút bấm, không cần hướng dẫn cũng biết nên bấm vào đâu.
Bước 2: Chờ một chút sau đó bấm OK. Giờ vào USB của bạn xem, mọi file đều đã được khôi phục. Tỉ lệ thành công gần như là 100%, bạn cứ yên tâm mà sử dụng.
Recuva – Phần mềm kiêm phục hồi file ẩn
Recuva thường được biết đến là phần mềm phục hồi file bị xóa trong USB hoặc máy tính, tuy nhiên nó cũng có chức năng khôi phục file bị ẩn. Nếu là người hay khôi phục file bị xóa, thì phần mềm này rất thích hợp cho bạn, một công đôi việc luôn.
Bước 1: Sau khi tải về, khởi động phần mềm lên, bạn nhìn sang bên phải, sẽ thấy nút Tùy chọn (trong khi cài, bạn nên chọn tiếng Việt cho dễ sử dụng sau này).
Bước 2: Trong hộp thoại vừa hiệu ra, bạn chọn tab Hành đồng sau đó tích vào ô Hiện những tập tin tìm thấy trong thư mục ẩn của hệ thống rồi bấm Đồng ý.
Bước 3: Chọn nơi muốn quét và bấm Quét.
Lời kết
Trên là 3 cách hiện file ẩn trong USB hiệu quả nhất cho bạn. Mặc dù có khá nhiều bài viết trên Internet hướng dẫn cách sử dụng CMD để hiện file nhưng cách làm có hơi phức tạp đôi chút.
Chúng tôi không giới thiệu cách này trong đây vì nó thực sự không hiệu quả lắm, một số bạn cứ bảo không làm được. Còn khi dùng phần mềm thì kết quả là 100%. Hơn nữa những phần mềm trên đều rất nhẹ, thao tác dễ dàng và tương thích với Windows 7, Windows 8 và Windows 10 bạn đang sử dụng.
Nếu có vấn đề nào đó làm bạn không làm được, hãy để lại bình luận của bạn trong phần dưới đây nhé1
Chúc bạn thành công!