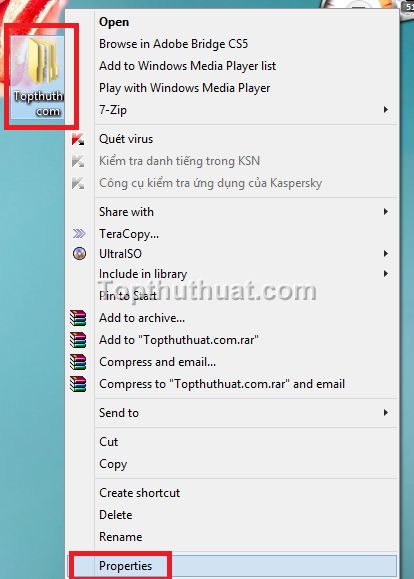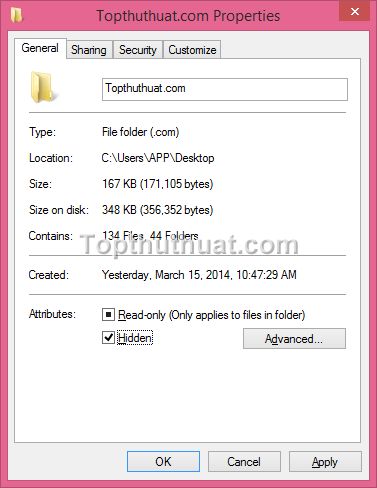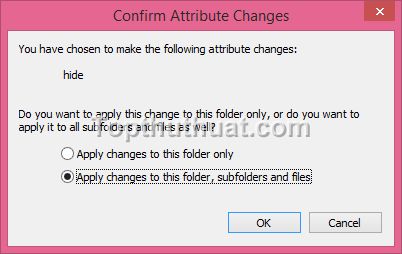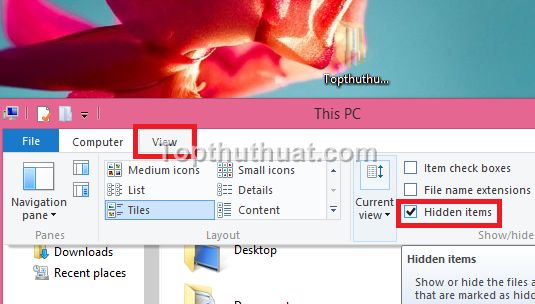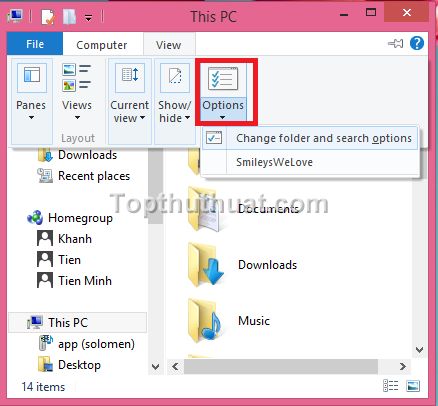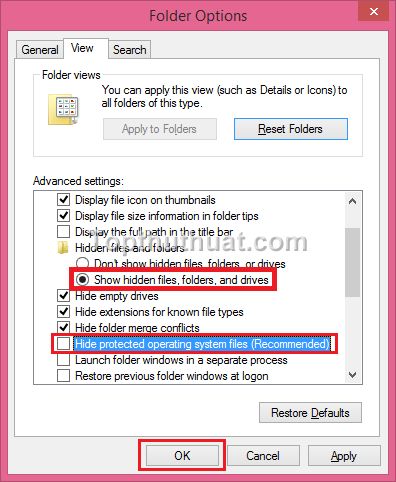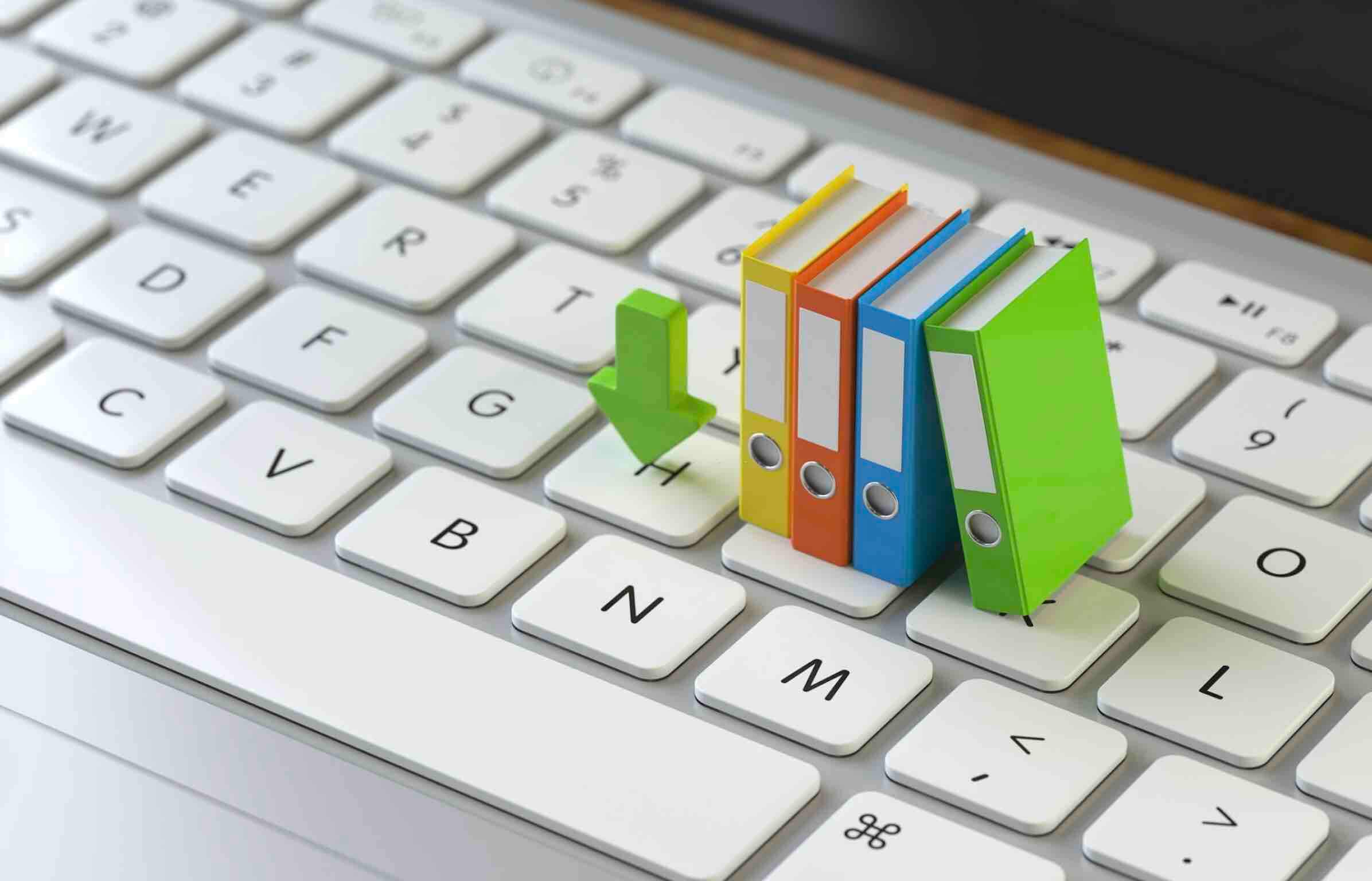Windows 10 hiện đang là hệ điều hành mới nhất của Microsoft, nếu bạn chưa từng sử dụng Windows 10 thì ắc hẳn bạn sẽ gặp vấn đề trong việc ẩn và hiện file hoặc Folder trong Windows. Thủ thuật mà mình chia sẻ trong bài viết này sẽ giúp bạn, thông thường, để ẩn file trong Windows 7 hoặc Windows XP. Tại giao diện Windows Explorer, bạn chọn Tools >> Folder Option để tiến hành ẩn hoặc hiện file và folder toàn bộ hệ thống.
Trong Windows 8,1 hoặc Windows 10 sẽ có sự khác biệt cơ bản vì nó sẽ cho phép bạn hiển File, Folder ẩn theo 2 chế độ bao gồm: Hiện tất cả các fle ẩn bình thường và Hiện tất cả file ẩn trong hệ thống Windows.
Cách ẩn hiện File và Folder trên Windows 10 và 8.1
Ẩn file bất kì trong Windows
Để ẩn File hoặc Folder, bạn hãy chọn chuột phải vào các File đó và chọn Properties
Tại gian diện cửa sổ Properties >> Bạn check vào Hidden ở dòng Attributes >> OK
Nếu bạn ẩn Folder chứa nhiều FIle, bạn sẽ gặp thông báo này. Bạn tiếp tục chọn OK để ẩn Folder này.
Lưu ý: Để hiện File hoặc Folder trở lại bình thường, bạn hãy làm tương tự các bước trên chỉ khác là bạn bỏ check Hidden >> OK
Khi đó, File hoặc Folder đó đã bị ẩn không thấy trên Windows.
Chỉ hiện file ẩn không liên quan đến tập tin Windows
Tại giao diện cửa sổ Windows Explorer của Windows. Bạn chọn View >> Check Hidden Items. Khi đó, File hoặc Thư mục Folder mà bạn ẩn sẽ hiện thị.
Hiện toàn bộ tất cả các File và Folder ẩn trong Windows
Để thực hiện việc này, tại giao diện Windows Explorer. Bạn chọn View >> Options như trong hình.
Bước tiếp theo, trong giao diện Folder Options, bạn sẽ:
- Chọn vào Show hidden file, folder and Drives.
- Bỏ chọn Hide Protected operating system files
Cuối cùng, bạn chọn OK. Khi đó toàn bộ file ẩn bao gồm cả các File tập tin ẩn của hệ thông Windows của bạn sẽ được hiển thị.
Như vây, bạn đã biết cách ẩn và hiện File và Folder trong Windows 8.1 cũng như Windows 10 rồi phải không? Trong trường hợp bạn đã thực hiện các bước trên những vẫn không thấy tập tin hoặc thư mục được hiển thị, khi đó có thể máy tính của bạn đã bị nhiễm virus và gây ra tình trạng này.
Lỗi ẩn tập tin rất hay xuất hiện do sử dụng USB, nếu đang gặp phải trường hợp này thì bạn có thể tham khảo bài viết mà mình đã chia sẻ khá chi tiết tại đây. Ngoài ra, cũng có một lỗi khác cũng khá thường xuyên xuất hiện ở USB đó là Shortcut 1KB.
Hy vọng bài viết này sẽ giúp bạn có thể khác phục được lỗi bị ẩn tập tin hoặc thư mục trên máy tính hoặc trên USB, nếu như có câu hỏi hoặc góp ý nào khác dành cho bài viết này, hãy để lại lời bình của bạn trong phần dưới đây.
Mong bạn may mắn!