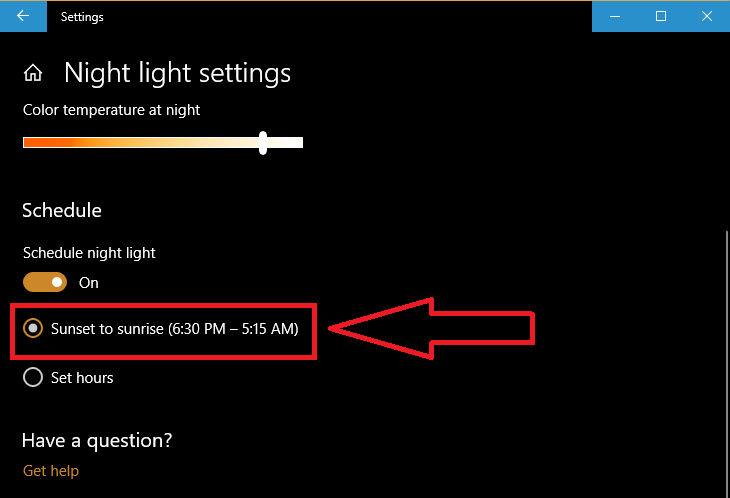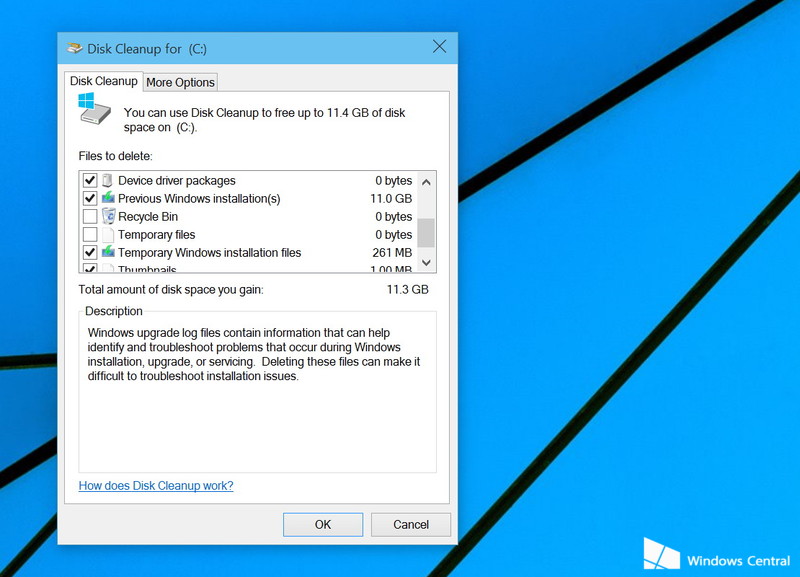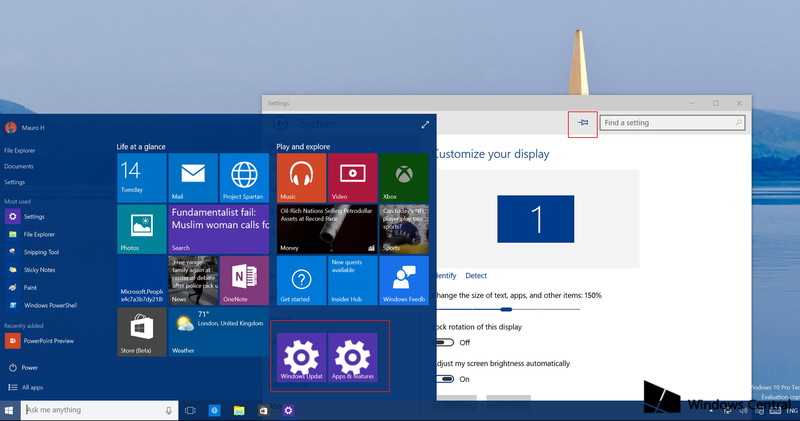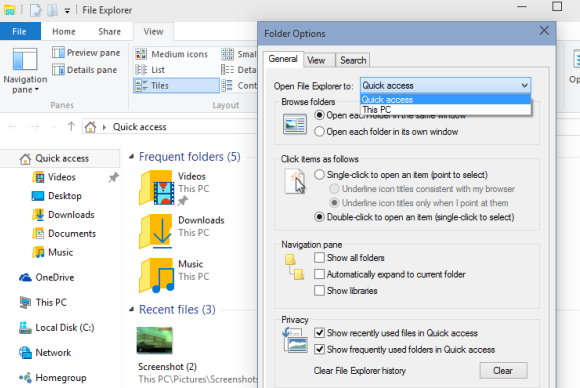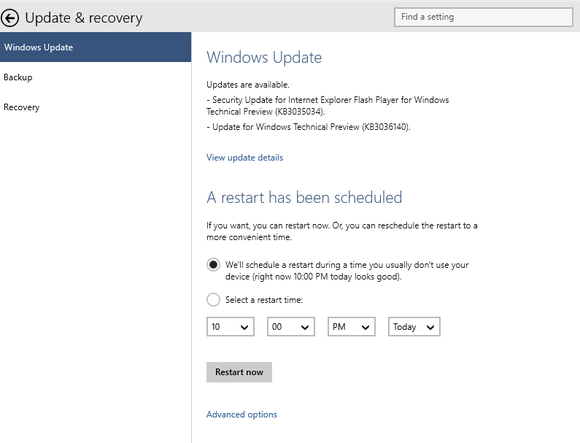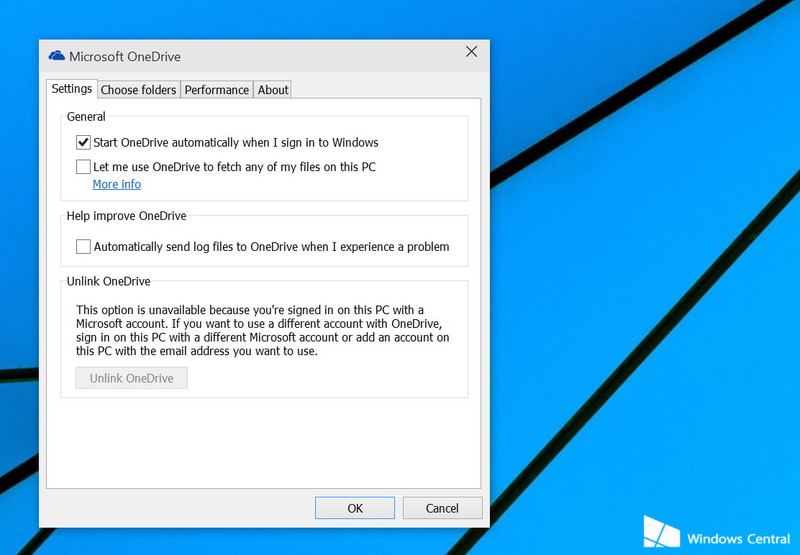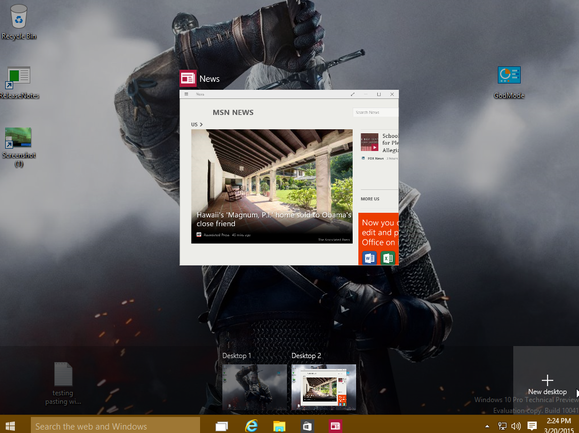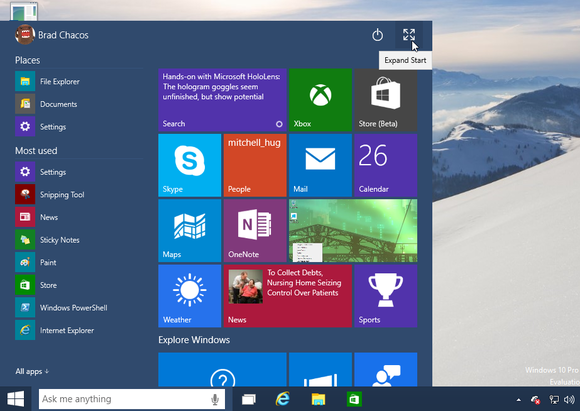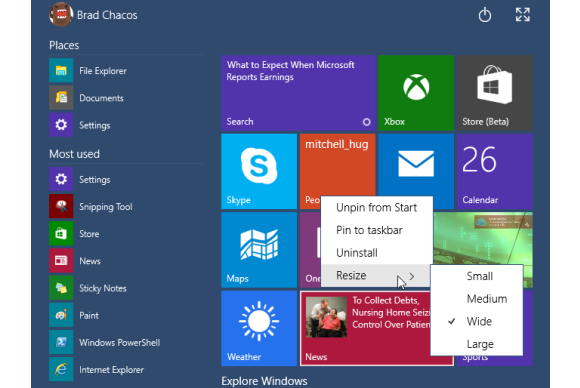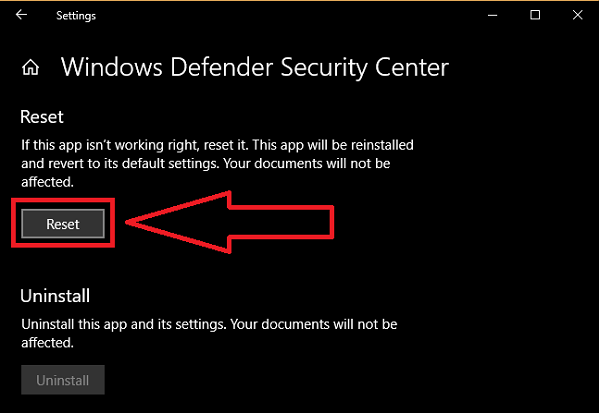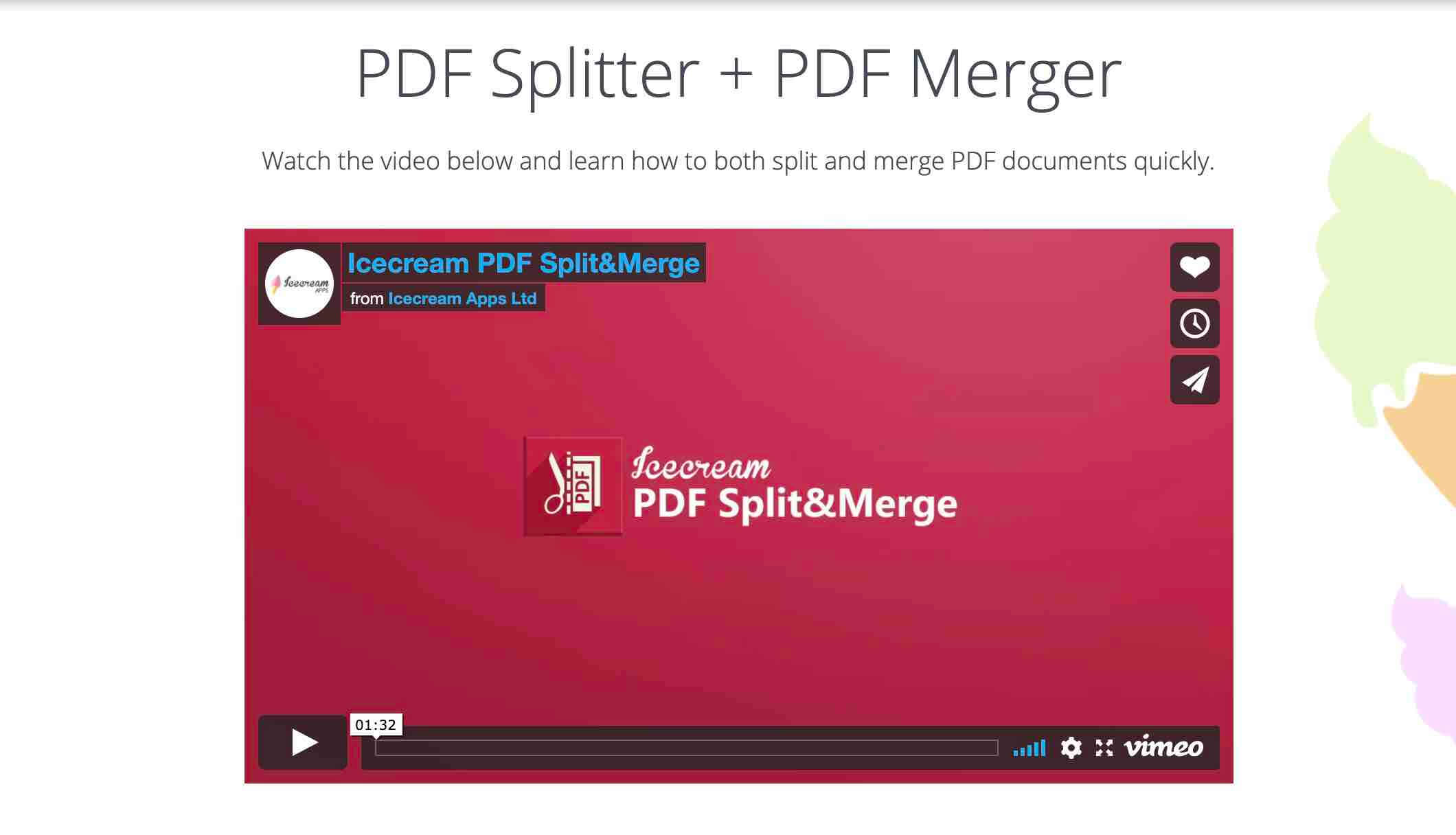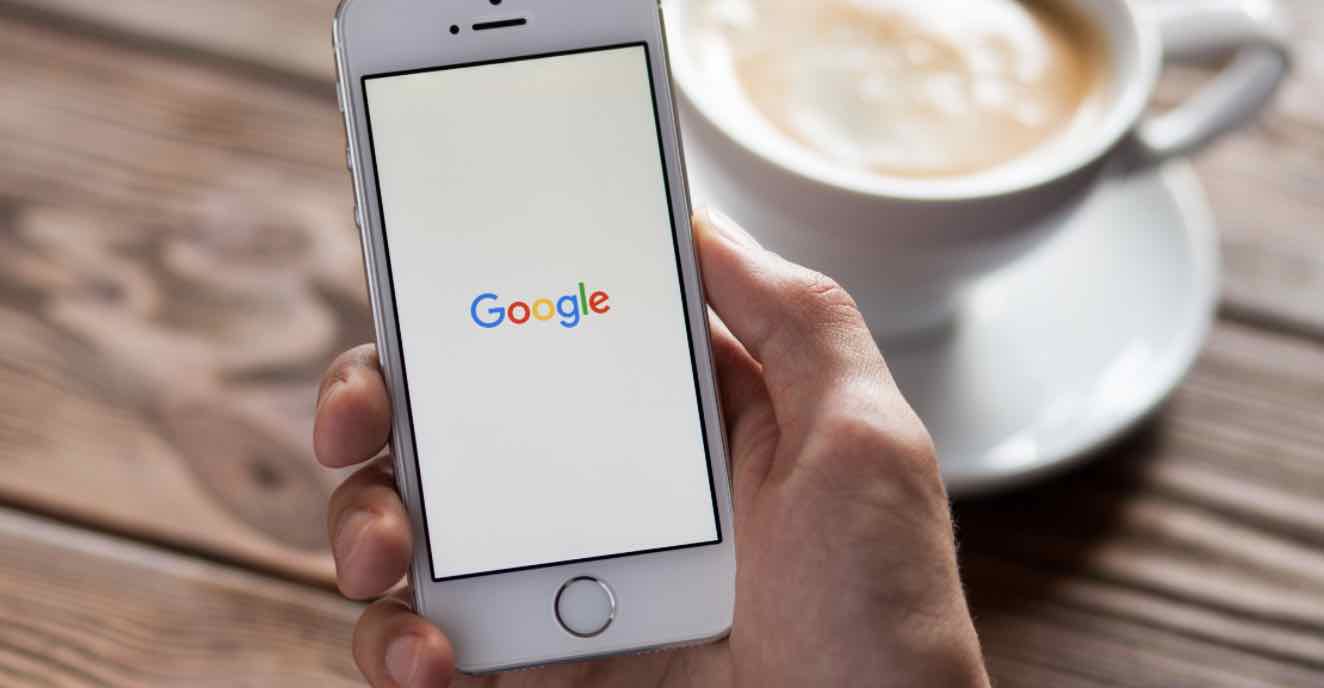Windows 10 là hệ điều hành mới nhất mà ông lớn Microsoft đã ra chính thức giới thiệu đến người dùng trên toàn thế giới được khoảng một thời gian. Tính từ thời điểm ra mắt đến này thì Windows 10 đã nhận được những phản hồi khá tốt từ phía người dùng đối với hệ điều hành bởi nó có nhiều cải tiến này hữu ích và cần thiết cho các nhu cầu cơ bản dành cho người dùng.
Nếu như bạn là người vừa mới cài đặt hoàn tất Windows 10 và chưa biết những thủ thuật hữu ích nào khi mới dùng Windows 10 thì nội dung tổng hợp dưới đây ắc hẳn sẽ hữu ích với bạn.
- [Cập nhật] Light Night – Tính năng bảo vệ mắt vào ban đêm
- Quản lý không gian ổ cứng
- Ghim ứng dụng vào Menu Start
- Thay đổi truy cập trong File Explorer
- Lên lịch khởi động máy tính khi Update
- Thay đổi một số thiết lập của OneDrive
- Hổ trợ Desktop ảo
- Mở rộng Menu Start ra toàn màn hình
- Tùy chỉnh Menu Start
- Tắt tự động Update trên Windows 10
- Hướng dẫn Reset lại Windows 10
- Hướng dẫn tắt hoặc vô hiệu hoá Windows Defender
- Lên lịch tự động bật tắt Dark Mode trên Windows 10
- Tăng tốc khởi động máy tính Windows 10
- 8 cách tắt máy tính Windows 10
- Lời kết
Tổng hợp thủ thuât Windows 10 mà bạn cần biết
[Cập nhật] Light Night – Tính năng bảo vệ mắt vào ban đêm
Nếu như chúng ta sử dụng các thiết bị công nghệ như máy tính, điện thoại, tablets quá nhiều vào ban đến, không sớm thì muộn mắt của bạn cũng sẽ rơi vào trạng thái khô, mỏi mắt và thậm chí là chạy nước mắt thường xuyên. Nguyên nhân phổ biến nhất vẫn là chúng ta đã sử dụng các thiết bị này với cường độ quá cao. Mình từng rơi vào trạng thái này nên hiểu khá rõ.
Thật may mắn là nếu như bạn sử dụng ánh sáng ngả sang vàng sẽ giúp mắt đỡ bị tổn thương hơn so với ánh sáng bình thường của các thiết bị công nghệ. Hiện nay, các hãng lớn như Apple, Microsoft cũng đã trang bị thêm tính năng này vào các hệ điều hành của mình là macOS và Windows.
Ở bài viết trước, mình đã từng có bài viết khá chi tiết nói về cách bật và sử dụng tính năng Light Night mà bạn có thể tham khảo lại.
Quản lý không gian ổ cứng
Một trong những vấn đề mà người dùng hay gặp phải đó chính là sau khi cài đặt Windows 10 thì dung lượng ổ đĩa hệ thống bị chiếm quá nhiều dung lượng và xuất hiện một thư mục Windows.old, thư mục này lại đang chiếm một dung lượng rất lớn trên ổ đĩa. Vậy là sao để giảm dung lượng bị chiếm và xóa Folder Windows.old thì mời các bạn cùng kham khảo lại bài viết mà Topthuthuat đã từng chia sẻ cách giải quyết về cách xóa Windows.old.
Ghim ứng dụng vào Menu Start
Nếu như bạn hay sử dụng một hoặc nhiều các cài đặt nào đó thì bạn hoàn toàn có thể đưa cài đặt này vào màn hình Start bằng cách chọn vào biểu tượng Ghim kế bến biểu tượng tìm kiếm. Như vậy, bạn có thể vào nhanh cài đặt mà bạn muốn.
Thay đổi truy cập trong File Explorer
Mỗi khi mở File Explorer trên Windows 10 thì mặc định nó sẽ hiển thị các thư mục mà bạn thường xuyên truy cập và các tập tin xem gần đấy. Mặc dù đây là sự thay đổi khá hữu ích nhưng nếu bạn muốn mở File Explorer bình thường như Windows 8.1 thì bạn có thể thực hiện như sau:
Trước tiên, mở File Explorer, sau đó chọn View >> Options từ thanh Ribbon. Một cửa sổ Folder Options sẽ mở ra. Nhấp vào trình đơn thả xuống và chọn “Open File Explorer” ở phía trên, sau đó chọn “This PC”. Nhấn OK và bạn đã hoàn tất.
Lên lịch khởi động máy tính khi Update
Đây là một tính năng khá tuyệt vời mà bạn nên biết vì đây là chỉ mới là phiên bản Priview chính vì vậy mà sẽ có khá nhiều bản Update được cung cấp từ Microsoft.
Để kích hoạt, trước tiên, bạn cần vào Settings tại menu Start. Chọn Updates and Recovery >> Update. Nếu như bạn có một bản Update đang diễn ra thì bạn có thể chọn vào Select a Restart Time. Và chọn thời gian mà bạn muốn máy tính sẽ khởi động lại sau hoàn tất việc Update.
Thay đổi một số thiết lập của OneDrive
OneDrive là một ứng dụng được tích hợp mặc định vào Windows 10 chính vì vậy mà bạn không thể gỡ bỏ nó ra khỏi Windows. Nếu như bạn muốn thay đổi một số thiết lập của OneDrive như thay đổi thư mục lưu trữ, tập tin,… bạn có thể thực hiện như sau.
Trước tiên, bạn hãy mở File Explorer và chọn vào biểu tượng OneDrive ở bên trái. Tại đây, sẽ có nhiều tùy chỉnh thiết lập mà baạ có thể thay đổi như tự động khởi chạy OneDrive, Đồng bộ thư mục,….
Hổ trợ Desktop ảo
Một tính năng khá hữu ích đã được tích hợp vào Windows 10 đó chính là bạn có thể tạo được một hoặc nhiều Desktop ảo. Và bạn hoàn toàn có thể chuyển đổi linh hoạt các cửa sổ Windows qua lại các Desktop ảo với nhau. Để thực hiện di chuyển một cửa sổ bất kỳ qua các Desktop ảo khác, bạn có thể thực hiện như sau:
Trước tiên, bạn có thể chọn vào nút TaskView hoặc sử dụng Windows + Tab. Bây giờ, bạn chỉ cần nhấn và giữ cửa sổ cần di chuyển sao đó kéo sang Desktop ảo khác. Ngoài ra, bạn cũng có thể kéo sang “+ New Desktop”.
Mở rộng Menu Start ra toàn màn hình
So với Windows 8.1 thì Windows 10 đã có sự thay đổi lớn khi đã tích giao diện Metro vào Menu Start. Để mở rộng màn hình Start để tìm kiếm App hoặc ứng dụng nào đó, bạn có thể chọn vào biểu tượng Expand Startnằm ở phía trên góc phải Menu Start.
Tùy chỉnh Menu Start
Bạn có thể thực hiện tùy chỉnh Live Tiles (Các ô vuông) bằng các tùy chỉnh như Gỡ ra khởi Menu Start (Unpin From Start), thay đổi kích thước (Resize), Thêm vào Taskbar (Pin to Taskbar), Gở bỏ ứng dụng (Uninstall).
Tắt tự động Update trên Windows 10
Mặc định, Windows 10 sự tự động tải các tập tin cập nhật, bản vá mới nhất từ máy chủ của Microsoft tuy nhiên có một nhược điểm là không phải bản vá nào cũng hoạt động ổn định và phù hợp với nhiều hãng sản xuất. Chính vì vậy, mà việc tắt tính năng này đi hoặc chuyển sang chế độ thủ công sẽ giúp bạn an tâm hơn nếu có bản cập nhất mới nào phát hành từ Microsoft.
Ở bài viết trước, mình đã bàn về khá nhiều cách có thể giúp bạn tắt tính năng cập nhật của Windows 10 mà bạn có thể tham khảo lại tại đây.
Hướng dẫn Reset lại Windows 10
Có khá nhiều nguyên nhân mà bạn sẽ cần phải thực hiện khôi phục lại cài đặt gốc của Windows 10, chẳng hạn như máy tính chạy chậm, bị nhiễm virus, bị lỗi chương trình, hoặc máy tính PC & Laptop ngày càng hoạt động và ì ạch. Thật may mắn là chúng ta có thể thực hiện việc Reset lại Windows 10 mà không phải thực hiện cài lại mới Windows bởi việc này sẽ lằng nhằng và tốn thời gian khá nhiều (Bạn cần tạo bộ cài đặt USB rồi phải cài lại Driver sau khi cài lại Windows 10)
Ở bài viết trước, mình đã có bài viết khá chi tiết về cách reset lại Windows 10 mà bạn có thể tham khảo lại trong bài viết này.
Hướng dẫn tắt hoặc vô hiệu hoá Windows Defender
Windows Defender là một trong những chương trình chống virus khá tuyệt vời mà Microsoft đã trang bị cho Windows 10, tuy nhiên trong một vài tình huống nó lại gây trở ngại trong việc sử dụng của bạn, như tự động xoá file bị nhiễm virus hoặc gây lỗi cho một số phần mềm mà bạn cần cài đặt vào máy tính.
Nếu như bạn đang tìm hiểu về cách tắt Windows Defender hoặc xoá hoàn toàn Windows Defender trên Windows 10, khi đó hãy xem tiếp bài viết hướng dẫn này.
Lên lịch tự động bật tắt Dark Mode trên Windows 10
Dark Mode là một giao diện hiện đã và đang được khá nhiều ứng dụng, hệ điều hành hổ trợ bởi nó giúp mắt của người sử dụng cảm giác dễ chịu hơn rất nhiều khi sử dụng các thiết bị công nghệ vào ban đêm.
Nếu như bạn muốn sử dụng giao diện Dark Mode trên Windows 10, thủ thuật này sẽ giúp ích được cho bạn rất nhiều vì bạn hoàn toàn có thể lên lịch tự động để bật tính năng này cho hệ thống mà không phải thự hiện thủ công như bình thường. Xem chi tiết tại bài viết này.
Tăng tốc khởi động máy tính Windows 10
Hiện tại, Windows 10 là hệ điều hành được sử dụng rất phổ biến hiện nay và nó đã bỏ xa Windows 7 về số lượng người sử dụng, tuy nhiên trong quá trình sử dụng Windows 10 một thời gian thì 90% là máy tính của bạn có dấu hiệu chậm lại, đặc biêt là thời gian khởi động của hệ thống máy tính.
Vậy nguyên nhân của tình trạng là như thế nào và đâu là giải pháp để tăng tốc cho máy tính sử dụng Windows 10. Hãy xem ngay bài viết mà mình đã chia sẻ trong thời gian gần đây bạn nhé!
8 cách tắt máy tính Windows 10
Việc mở và tắt máy tính chạy Windows 10 trên cả PC và Laptop là công việc mà chúng ta phải thực hiện rất thường xuyên khi cần sử dụng để làm việc hoặc giải trí. Vừa rồi, mình đã có tổng hợp danh sách những cách tắt nhanh máy tính Windows 10 nhanh chóng và chuyên nghiệp, chẳng hạn bạn có thể ra lệnh cho Cortana thực hiện tắt máy chỉ với vài thiết lập đơn giản.
Nếu như bạn đang quan tâm đến thủ thuật này, hãy xem ngay trong bài viết này.
Lời kết
Trên đây là những thủ thuật cũng những tính năng mới mà bạn cần biết. Vậy cảm nhận của bạn như thế nào về Windows 10 sau khi sử dụng và có vấn đề nào liên quan đến Windows 10 hay không? Đừng quên để lại bình luận của bạn trong phần dưới đây nhé!
Ngoài ra, bạn có thể tham khảo các bài viết liên quan hữu ích dưới đây: