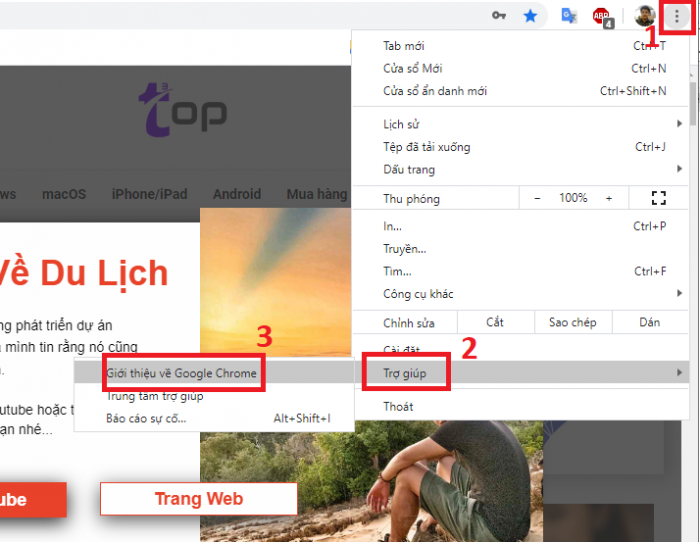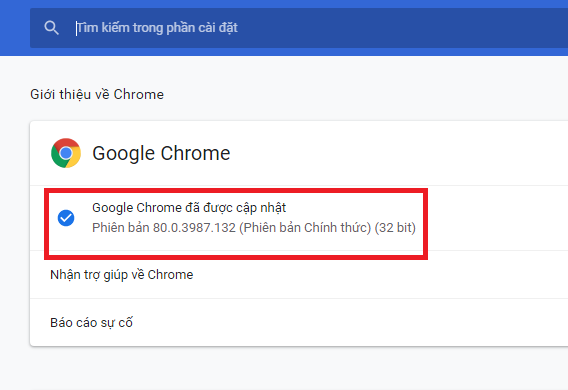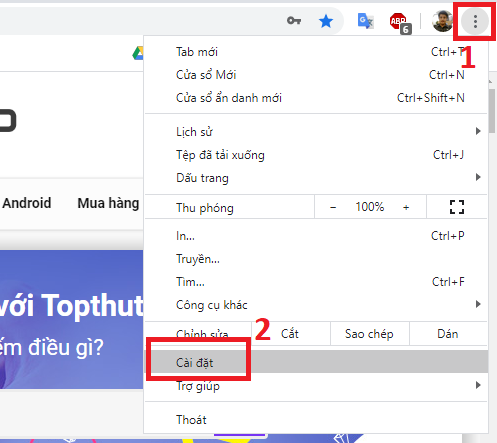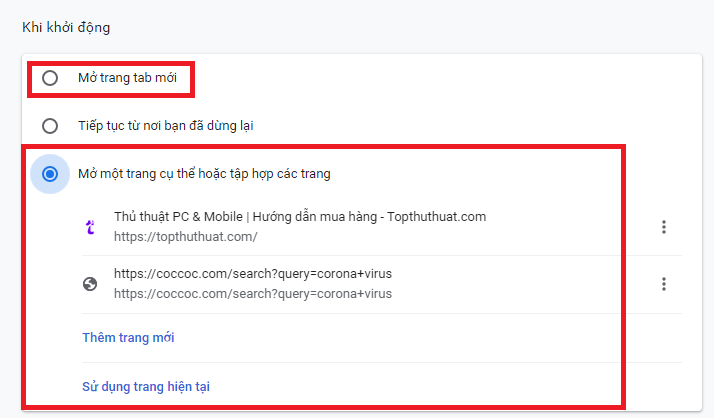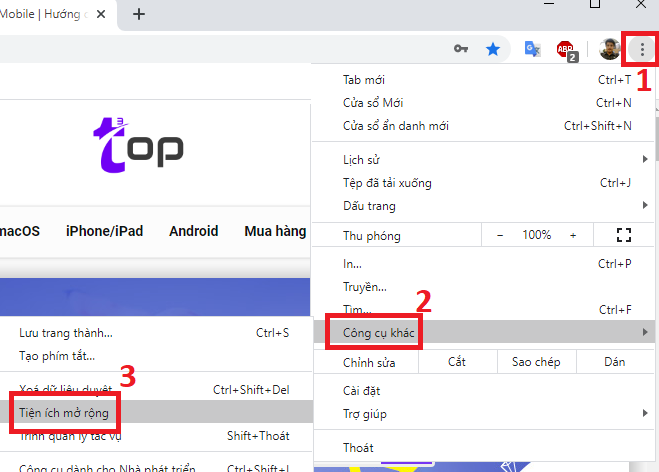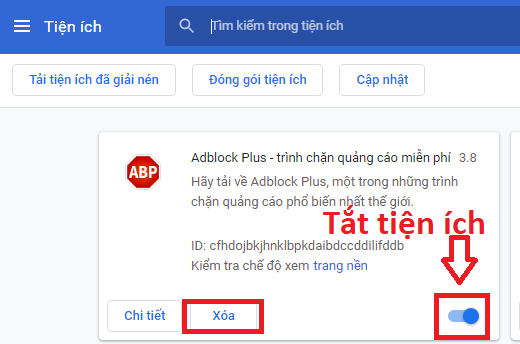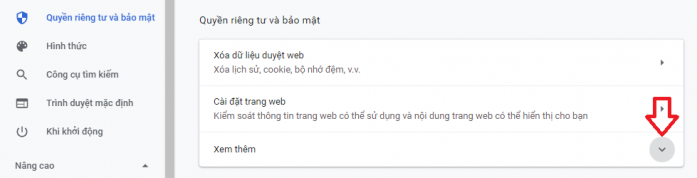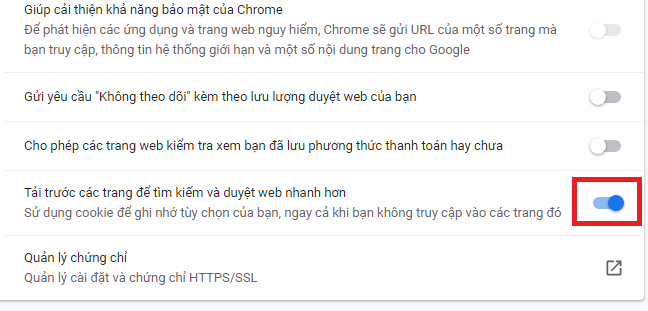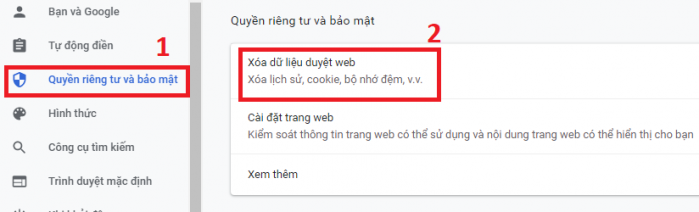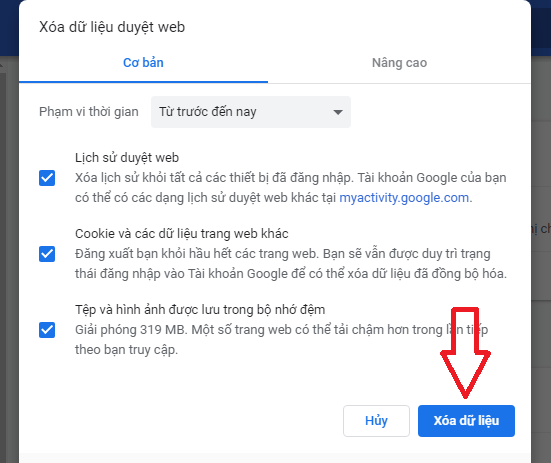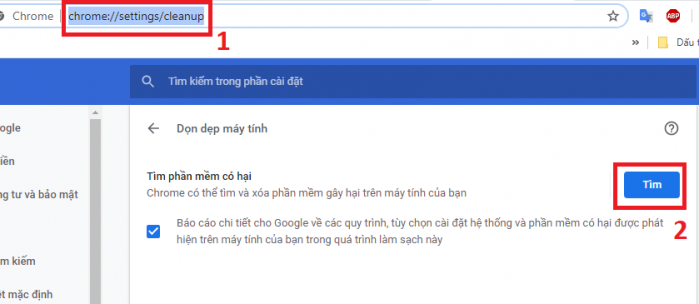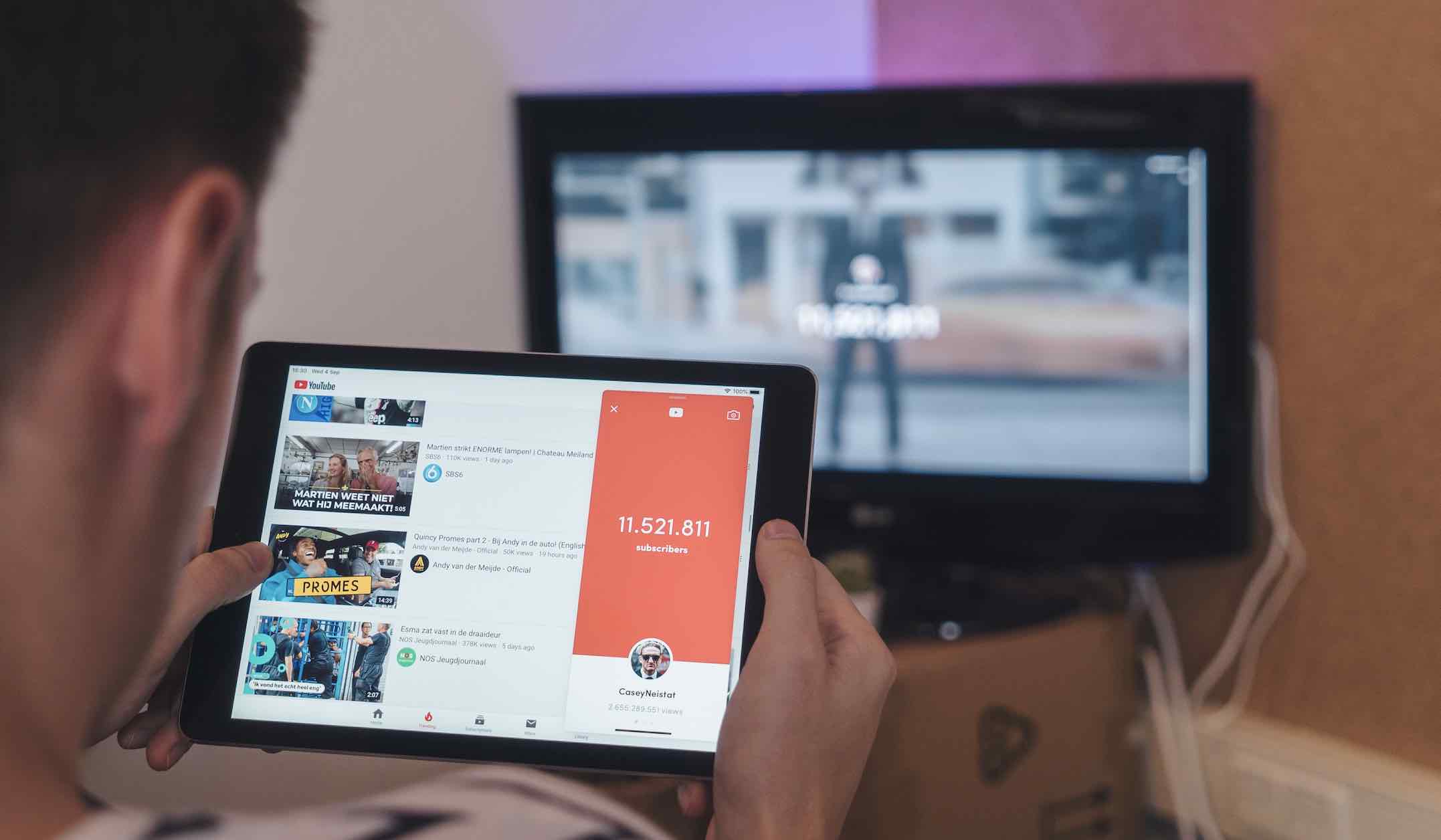Top 8 mẹo hữu ích giúp tăng tốc trình duyệt Chrome khi lướt Web
Sau một thời gian hoạt động, Chrome sẽ lưu trữ một lượng lớn dữ liệu và đây là nguyên nhân hàng đầu dẫn tới tình trạng hoạt động ì ạch của trình duyệt này. Tuy nhiên, vẫn có những nguyên nhân khác khiến tình trạng này càng tồi tệ hơn nữa. Lúc này hiệu suất hoạt động của Chrome chắc chắn sẽ kém đi và không đủ khả năng phục vụ nhu cầu của chúng ta.
Tuy nhiên, may mắn là chúng ta vẫn có cách đối phó với tình trạng này trên Google Chrome trước khi tính tới chuyện nâng cấp phần cứng máy tính. Nếu bạn cảm thấy Chrome của mình có vấn đề và muốn nó nhanh hơn, hãy theo dõi và áp dụng ngay những thủ thuật sau đây nhé!
Update trình duyệt Chrome mới nhất
Chrome là trình duyệt phổ biến và thường xuyên được phát hành bản cập nhật nhằm cải tiến và khắc phục sự cố. Chính vì thế, để giúp trình duyệt Chrome đạt hiệu suất cao nhất thì bạn nên cập nhật ngay.
Cách cập nhật Chrome bản mới nhất
Bước 1. Bạn nhấn vào biểu tượng ba chấm nằm ở góc trên cùng bên phải, sau đó click vào Trợ giúp => sau đó chọn Giới thiệu về Google Chrome.
Bước 2. Lúc này sẽ xuất hiện cửa sổ mới, tại đây sẽ hiển thị phiên bản hiện tại của Chrome. Nếu chưa phải là bản mới nhất thì bạn sẽ có tùy chọn để update ngay.
Thiết lập trang khởi động của Chrome
Nếu bạn cảm thấy trình duyệt của mình chậm chạp, trong khi có những trang web bật lên khi khởi động Chrome thì bạn nên tắt chúng đi. Tốt nhất thì bạn nên để một trang chủ mà thôi.
Cách xóa trang web khởi động cùng Chrome
Bước 1. Bạn nhấn vào dấu 3 chấm ở góc trình duyệt và chọn Cài đặt (Settings) như hình sau.
Bước 2. Trong cửa sổ cài đặt của trình duyệt, bạn cuộn xuống phía dưới tại mục Khởi động. Bạn chọn Mở trang tab mới hoặc chọn mở trang cụ thể khi nhấn vào Mở một trang cụ thể hoặc tập hợp các trang.
Vô hiệu hóa tiện ích không sử dụng
Nhiều tiện ích mở rộng được cài đặt trên Chrome là nguyên nhân hàng đầu khiến trình duyệt chậm chạp. Chính vì thế mà bạn cần tắt hoặc xóa bỏ tiện ích không sử dụng đi.
Cách tắt hoặc xóa tiện ích trên Chrome
Bước 1. Bạn nhấn vào biểu tượng ba dấu chấm và chọn Công cụ khác => Tiện ích mở rộng như hình sau.
Bước 2. Cửa sổ quản lý tiện ích của trình duyệt sẽ hiện lên.
Tại đây bạn tìm tiện ích nào không cần thiết nữa, nhấn vào công tắc để tắt nó đi hoặc click vào Xóa để loại bỏ công cụ này.
Sử dụng tính năng tải trước các trang
Tải trước nội dung tìm kiếm trên Google Chrome giúp người dùng tiết kiệm thời gian hơn. Hơn nữa, tính năng này có thể giúp chúng ta tìm kết quả phù hợp hơn với từ khóa nhập vào và lướt web nhanh hơn.
Bật tính năng tải trước tìm kiếm trên Chrome
Bước 1. Bạn nhấn vào dấu 3 chấm trên cùng bên phải cửa sổ và chọn Cài đặt.
Bước 2. Cửa sổ cài đặt hiện ra, bạn cuộn trang xuống dưới và nhấn vào Xem thêm trong mục Quyền riêng tư và bảo mật.
Bước 3. Kích hoạt tùy chọn Tải trước các trang để tìm kiếm và duyệt web nhanh hơn.
Xóa Cache, Cookie, bộ nhớ đệm, lịch sử duyệt web
Qua thời gian, những giữ liệu trong bộ nhớ đệm của Chrome sẽ đầy lên, thậm chí dẫn tới quá tải khiến trang web không thể tải được. Vì vậy bạn nên xóa toàn bộ dữ liệu duyệt web của trình duyệt Chrome định kỳ, làm vậy sẽ giúp cải thiện hiệu suất của trình duyệt.
Cách xóa dữ liệu duyệt web trình duyệt Chrome
Bước 1. Trong trang cài đặt trình duyệt Chrome, bạn nhấp vào mục Quyền riêng tư và bảo mật => click tiếp vào Xóa dữ liệu duyệt web như hình sau.
Bước 2. Lúc này cửa sổ tùy chọn xóa dữ liệu của Chrome sẽ hiện ra. Tại đây bạn có thể chọn xóa hoặc giữ lại dữ liệu nếu cần. Tốt nhất là bạn nên xóa toàn bộ dạng dữ liệu này bằng cách nhấn vào Xóa dữ liệu.
Hành động này sẽ giúp cải thiện đáng kể tốc độ duyệt web của Chrome.
Sử dụng công cụ Chrome Cleanup Tool
Chrome Cleanup Tool là công cụ làm sạch trình duyệt, được tích hợp sẵn trên những bản Chrome mới. Công cụ này sẽ tự động quét, loại bỏ những phần mềm độc hại hay bất cứ thứ gì có thể gây hại, hoặc khắc phục lỗi nếu có. Nếu bạn gặp vấn đề nào đó với thanh tìm kiếm, quảng cáo bất thường… hãy khởi động Chrome Cleanup Tool.
Cách kích hoạt công cụ làm sạch trình duyệt Chrome
Bước 1. Bạn dán đường dẫn sau vào thanh tìm kiếm của Chrome và nhấn Enter:
chrome://settings/cleanup
Bước 2. Giao diện công cụ làm sạch của Chrome sẽ hiện ra, bạn nhấn vào Tìm.
Lúc này quá trình kiểm tra phần mềm độc hại sẽ diễn ra.
Sử dụng phần mềm quét virus
Malware và Spyware là mối nguy hại đối với mọi máy tính và người sử dụng. Chúng không chỉ tồn tại trên những website “lạ lẫm” mà còn tiềm ẩn trong những phần mềm miễn phí được tải trên mạng về.
Vì vậy, việc bạn quét virus thường xuyên là cách tốt để bảo vệ máy tính cũng như giúp trình duyệt tải trang nhanh hơn.
Đóng bớt tab Chrome
Một trong những nguyên nhân trực tiếp khiến trình duyệt chạy chậm đó là quá nhiều tab được mở. Lúc đó Chrome sẽ bị quá tải và không thể đảm nhiệm mọi chức năng của mình. Đóng tab, đóng tab… là biện pháp hiệu quả và tức thời nhất mà bạn có thể làm trong lúc này.
Lời kết
Tình trạng Chrome tải trang trì trệ có thể khiến bạn rất bực bội, nhưng bạn cần bình tĩnh và thực hiện những biện pháp khắc phục mình đã nêu trên đây trước khi tính tới phương án khác. Bên cạnh đó, nếu bạn có cách tăng tốc trình duyệt Chrome khác thì hãy chia sẻ để mọi người làm theo trong phần bình luận dưới đây.
Tôi hy vọng các bạn sẽ thực hiện thành công!
Tags: Chromethủ thuật chrome