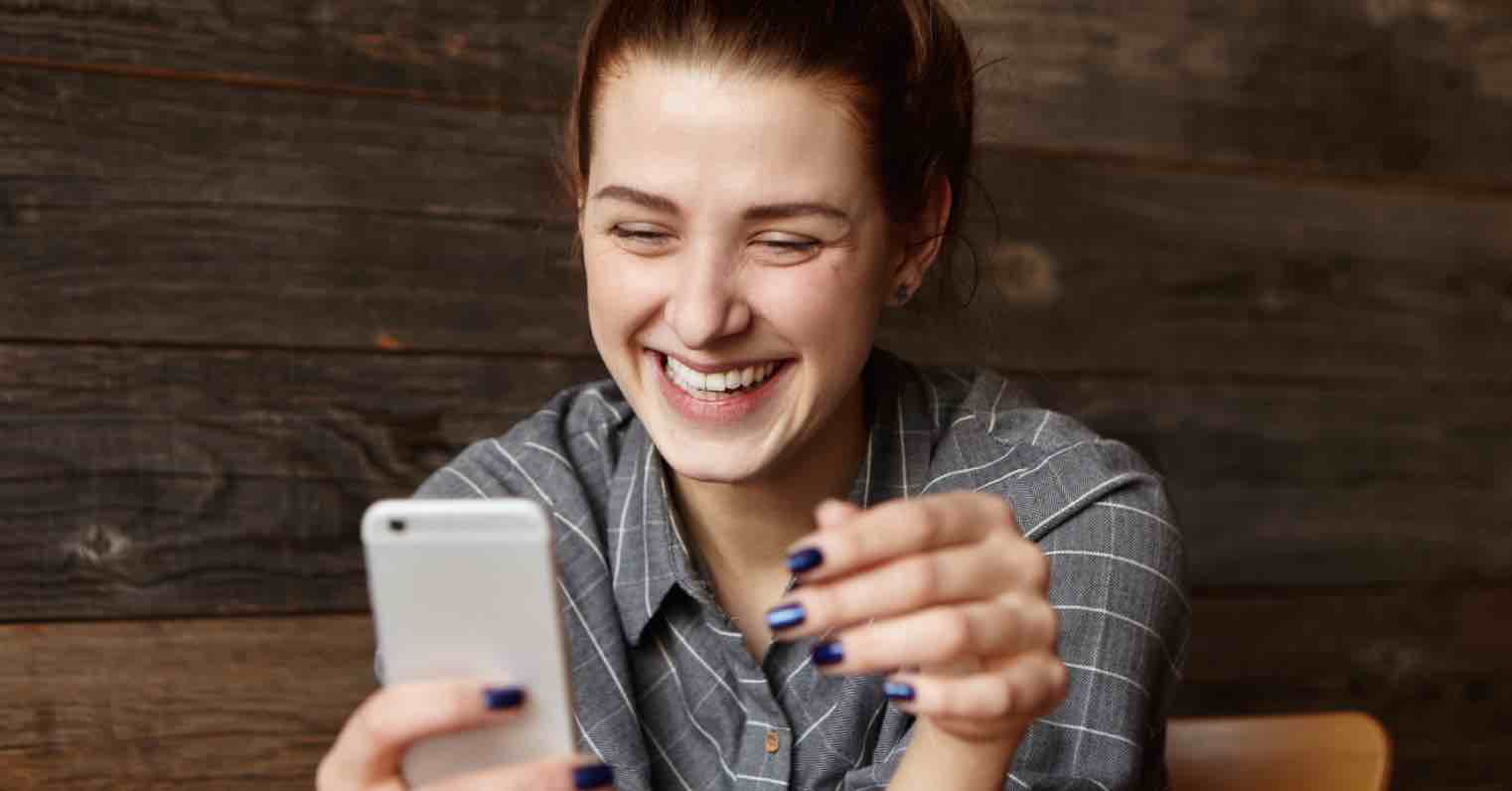Về TTT
Được thành lập từ 2014, đến nay Topthuthuat đã trở thành trang Blog chuyên về thủ thuật máy tính được nhiều bạn quan tâm và theo dõi. Hy vọng khi ghé thăm blog, bạn cũng sẽ tìm được những thông tin và kiến thức hữu ích.
Đừng quên để lại lời bình, nhận xét của bạn ở các bài viết, những góp ý đó luôn là cách tốt nhất để mình thay đổi và ngày càng hoàn thiện trang Blog được tốt hơn.
Liên hệ:
- Skype: solomenmarketing
- Email: topthuthuat@gmail.com