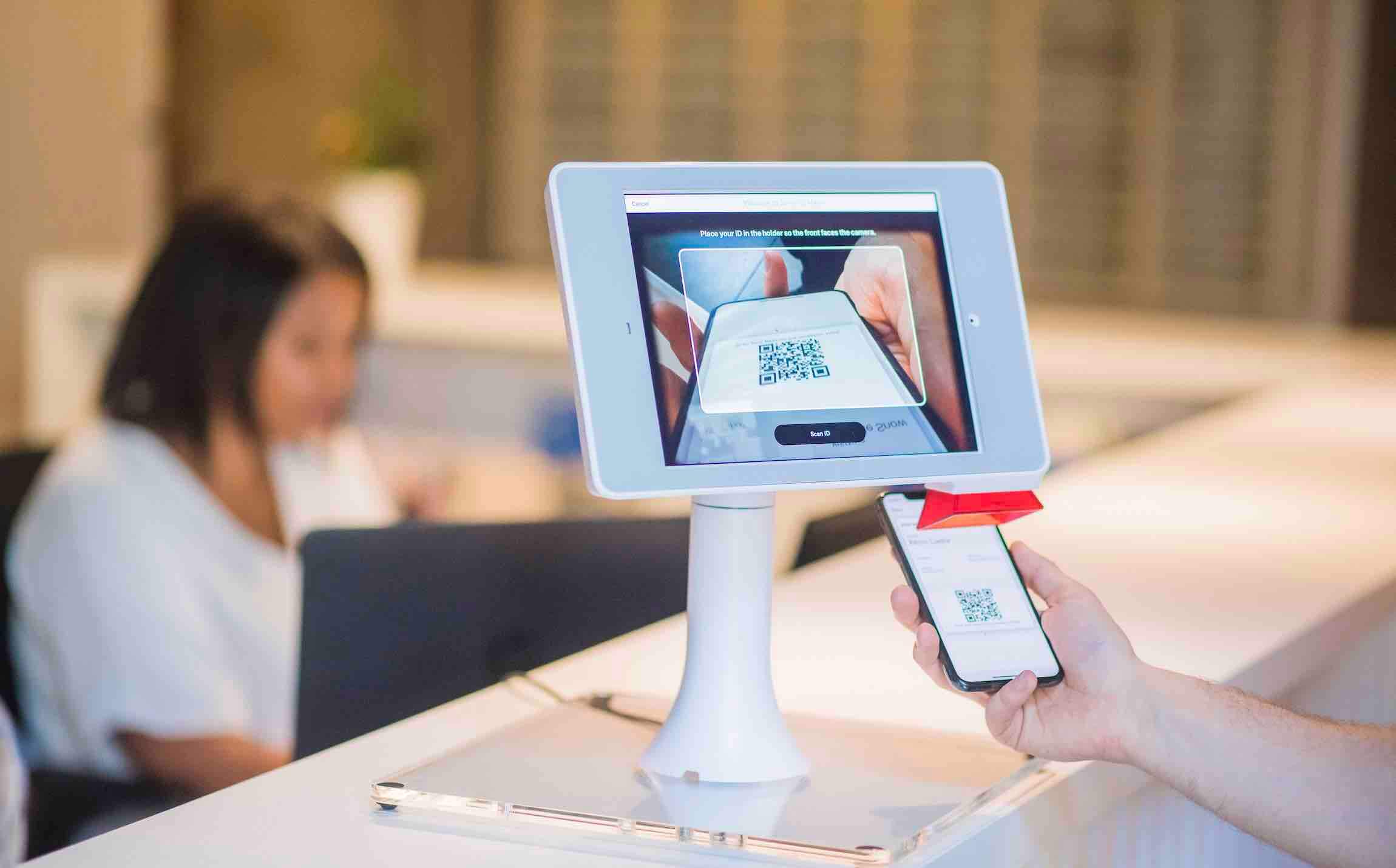Nếu bạn muốn tải về phần mềm, video hoặc phim bom tấn có dung lượng lớn, lên tới vài GB hoặc thậm chí vài chục GB, hành động bạn sẽ cần thực hiện là để máy tính hoạt động qua đêm hoặc suốt cả ngày để tải về những dữ liệu này.
Việc treo máy như thế có lẽ cuối tháng bạn phải chi nhiều khá nhiều tiền cho điện vì máy tính vẫn hoạt động cho dù đã tải xong các tập tin, dữ liệu đó.
Một trong những tính năng tuyệt vời hiện có là bạn có thể hẹn giờ tự động tắt máy tính Windows, macOS hay là Ubuntu theo thời gian chỉ định sẵn.
Trong bài viết này, mình sẽ hướng chi tiết những cách có thể giúp hẹn giờ tắt máy tính Laptop, PC hiệu quả và chỉ với vài thao tác đơn giản.
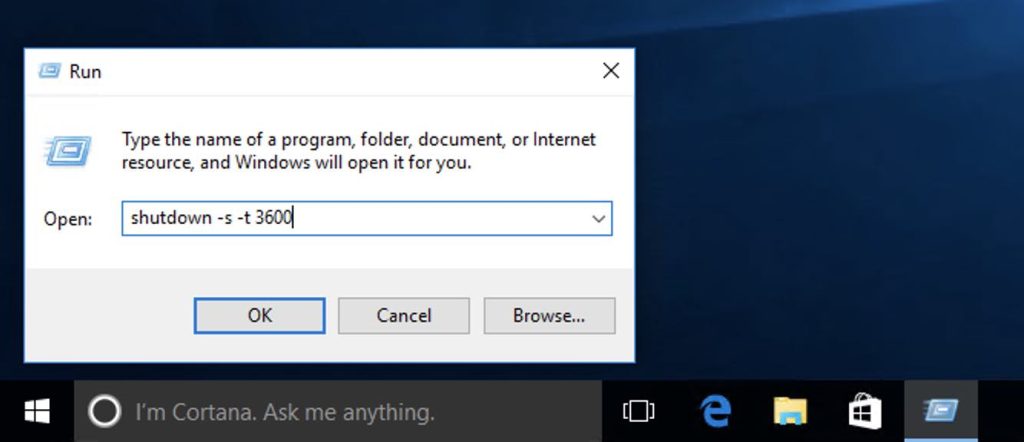
|
STT |
Thời gian |
Dòng lệnh |
|---|---|---|
|
1 |
1 phút |
shutdown -s -t 60 |
|
2 |
5 phút |
shutdown -s -t 300 |
|
3 |
10 phút |
shutdown -s -t 600 |
|
4 |
15 phút |
shutdown -s -t 900 |
|
5 |
60 phút |
shutdown -s -t 3600 |
|
6 |
2 giờ |
shutdown -s -t 7200 |
|
7 |
4 giờ |
shutdown -s -t 14400 |
|
8 |
8 giờ |
shutdown -s -t 28800 |
|
9 |
12 giờ |
shutdown -s -t 43200 |
|
10 |
16 giờ |
shutdown -s -t 57600 |
Hủy lệnh:
shutdown -a
Sử dụng công cụ chuyển đổi thời gian online
Gần đây, mình vừa xây dựng công cụ chuyển đổi thời gian nhanh chóng mà bạn có thể sử dụng chuyển thời gian cần thiết ngay tại trang này mà không cần phải sử dụng máy tính bỏ túi hay máy tính trên các công cụ khác để tính toán.
Cách sử dụng khá đơn giản, bạn có thể nhập số ngày, giờ, phút mình muốn vào ô và nhấn Convert (Chuyển đổi) để công cụ trả về kết quả.
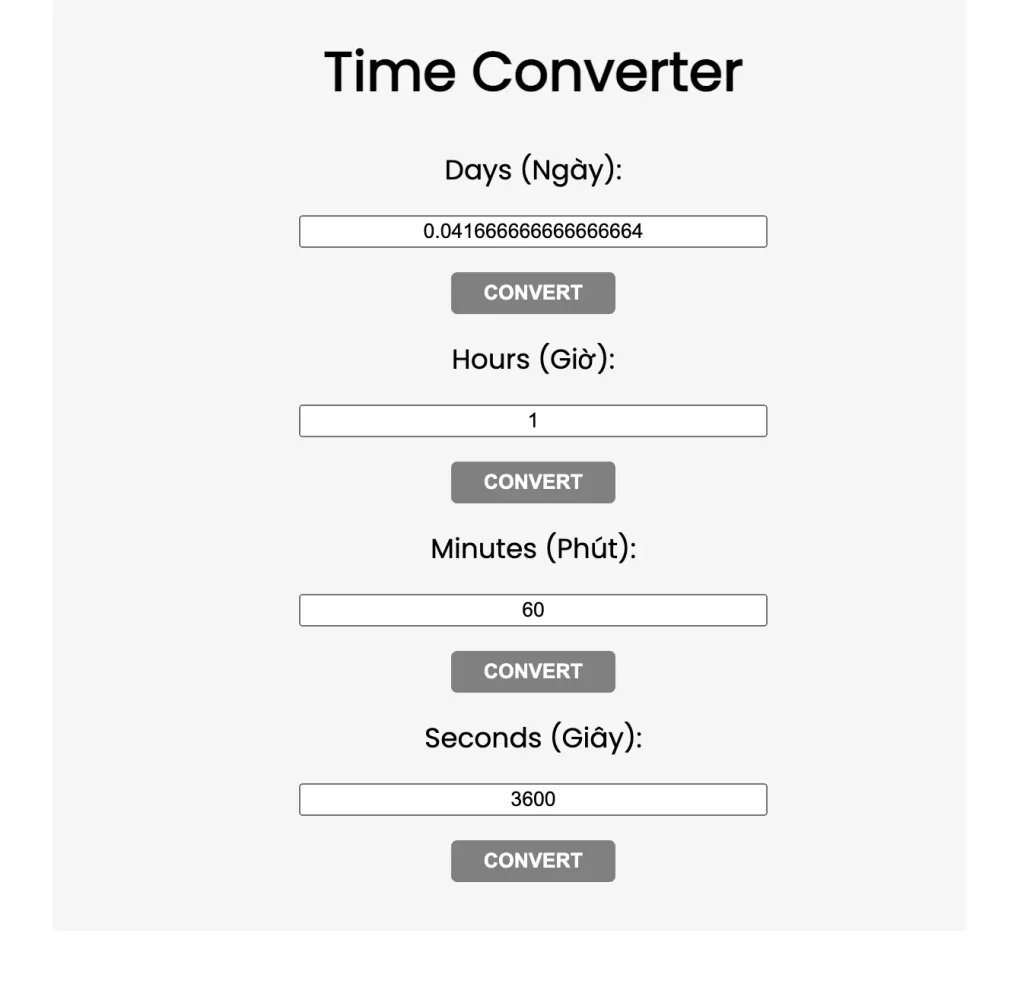
Lợi ích của việc hẹn giờ tắt máy tính
- Bạn có thể tiết kiệm tiền điện cho gia đình của mình vì tránh được lãng phí điện khi máy tính không còn hoạt động cho mục đích gì cả.
- Bạn không cần phải canh chừng để tải các dữ liệu về rồi tắt máy tính sau khi hoàn tất.
- Tăng cường tuổi thọ của thiết bị lên nhiều hơn vì không để máy hoạt động ngày này qua ngày kia nếu như bạn bận đi công tác bất chợt trong khi đang treo game hoặc tải phần mềm nào đó
Cách hẹn giờ tắt máy trên macOS
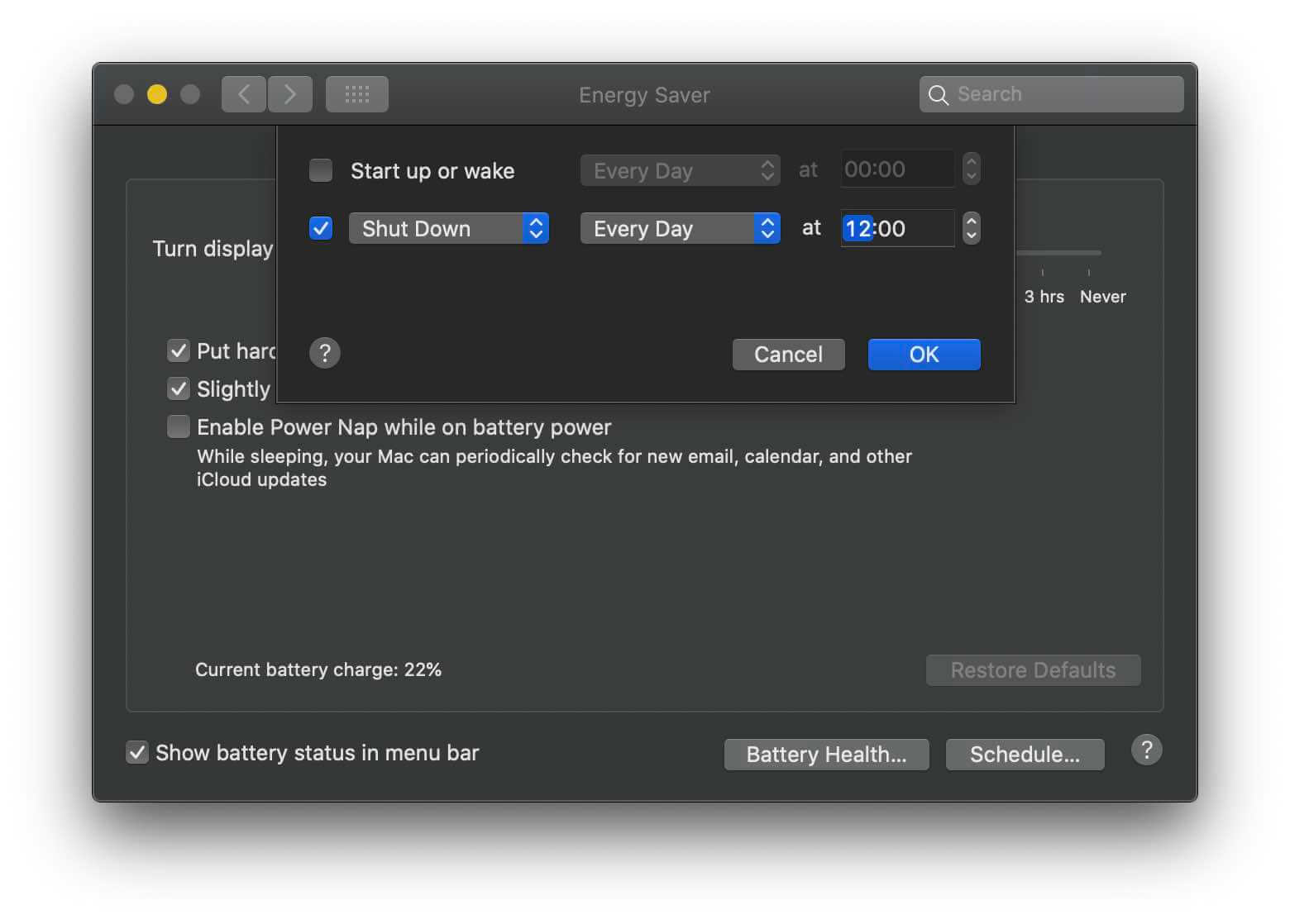
Nếu như bạn đang cần biết về cách hẹn giờ tắt máy tính trêc Macbook, iMac, Mac Air,… bạn có thể tham khảo lại bài viết rất chi tiết mà mình đã từng chia sẻ tại đây.
Trên macOS, bạn sẽ không cần phải sử dụng các lệnh thủ công hoặc phần mềm thứ ba mà Apple đã xây dựng một chương trình có sẵn và được tích hợp mặc định ở macOS, bạn chỉ cần tìm và mở ra để sử dụng.
Các cách tự động hẹn giờ tắt máy tính Windows 10/11
Thông thường, sẽ có 2 cách khá đơn giản để tắt máy tính: Sử dụng câu lệnh hổ trợ trong Windows thông qua Run hoặc CMD và sử dụng phần mềm thứ ba khác để hẹn giờ tắt máy tính.
Sử dụng lệnh Run Windows
Đây là một trong những cách mình rất hay sử dụng, đơn giản vì nó khá đơn giản và dễ nhớ. Ban đầu mình có cảm giác hơi lằng nhằng tí nhưng sau vài lần thực hiện thì mình đã nắm được các lệnh trong lòng bàn tay. Mỗi lần muốn thực hiện hẹn giờ tắt máy, cứ nhấn tổ hợp phím tắt (Windows + R) sau đó Cạch Cạch… là xong.
Để hẹn giờ tự động tắt máy tính trong Window, bạn thực hiện từng bước sau:
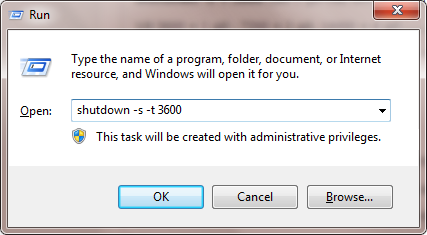
Vào Start => Run (Windows + R) để mở hộp thoại Run trên Windows 10, Windows 8.1 và Windows 7. Hoặc có thể tìm với từ khóa “Run” tại ô tìm kiếm trên Taskbar của Windows 10.
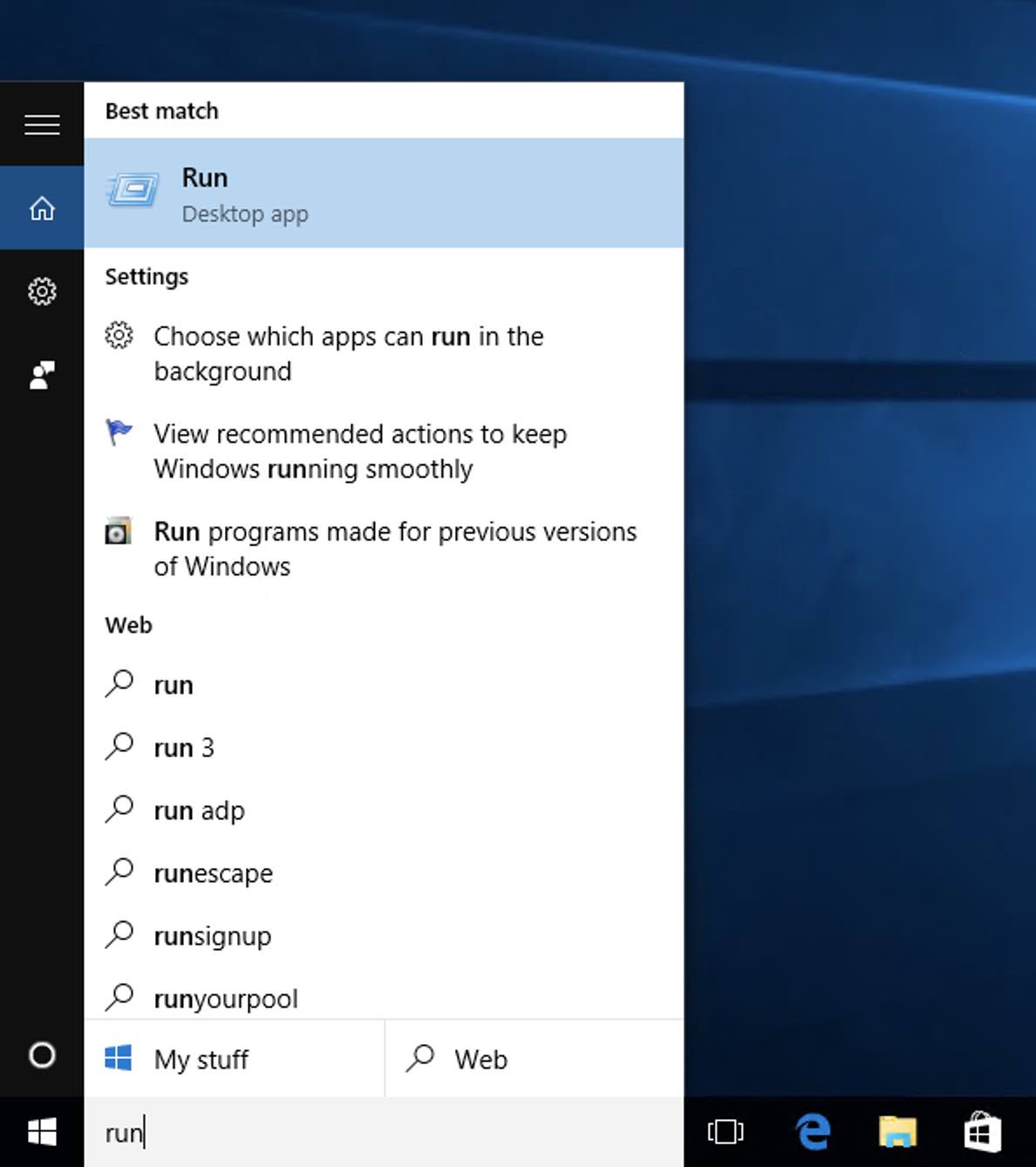
Sau đó bạn nhập vào dòng lệnh hoặc copy dán vào hộp thoại RUN:
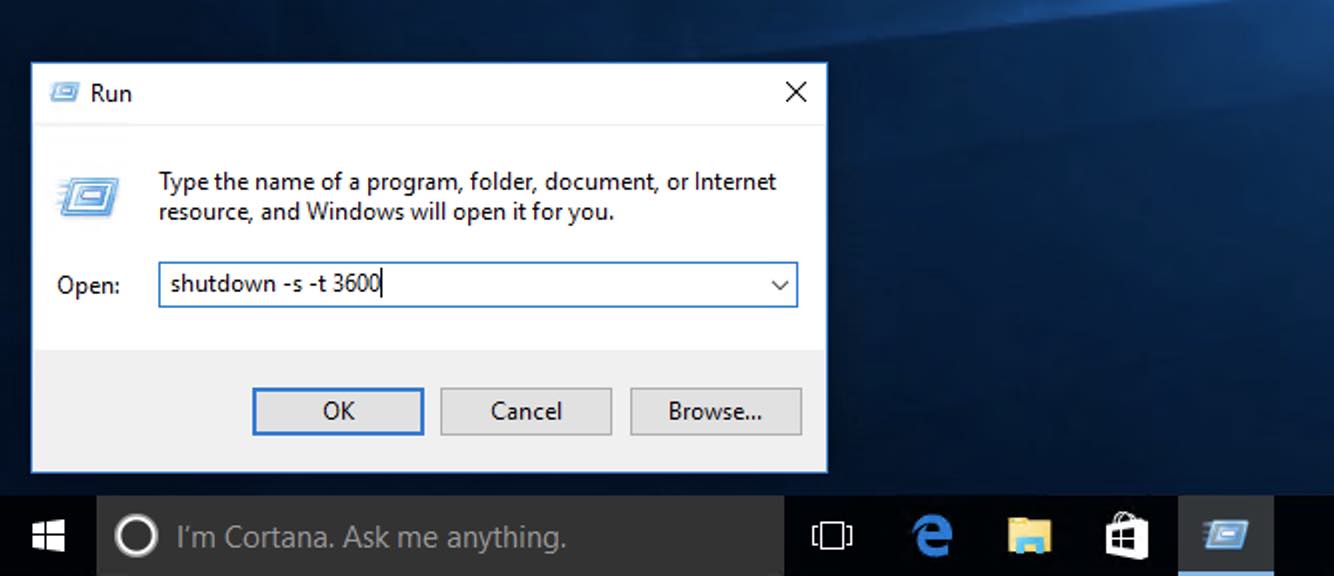
Sau 1 giờ máy tính sẽ tự động tắt máy:
shutdown -s -t 3600
Sau 1 giờ máy tính sẽ tự động khởi động máy:
shutdown -s -r 3600
Trong đó: 3600 = 1 giờ – 7200 = 2 giờ, 14400 = 4 giờ. Xem chi tiết thời gian trong bảng dưới đây.
Để hủy lệnh và không muốn tắt máy Windows, bạn hãy nhập nhập lệnh hủy:
- Hủy lệnh: shutdown -a
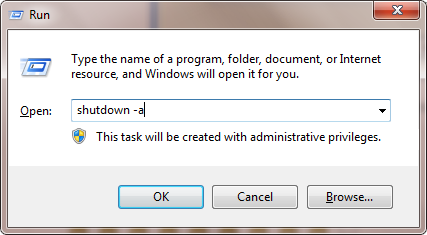
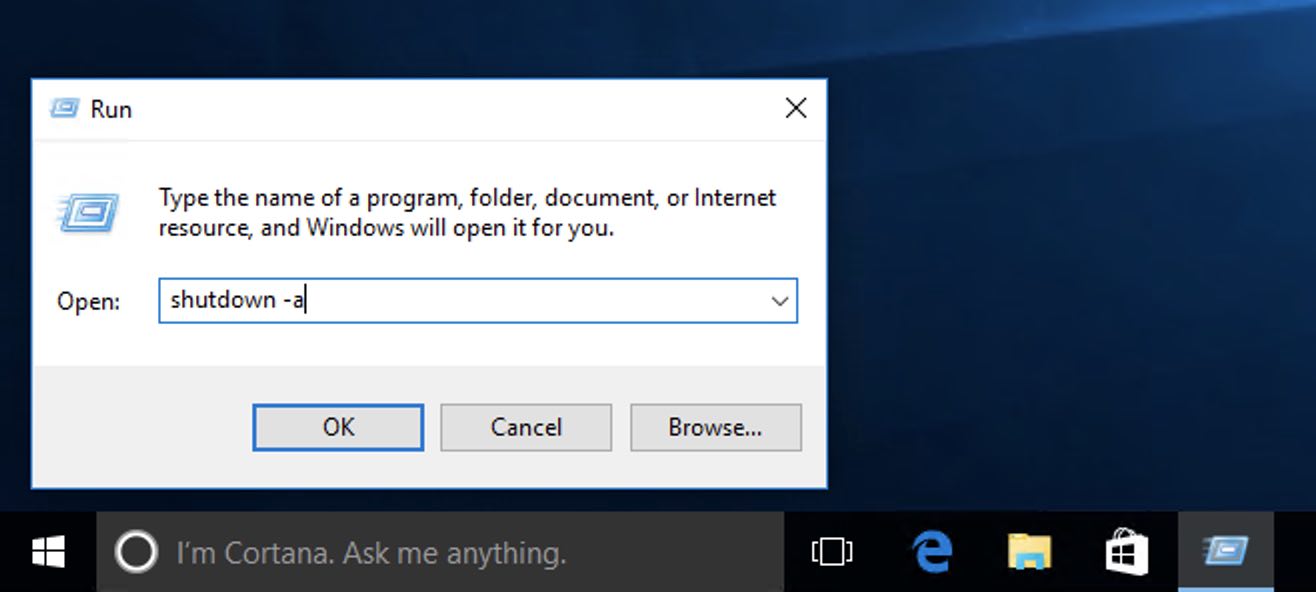
Giải thích các lệnh tắt máy tính tự động:
-s có nghĩa là thực hiện lệnh Shutdown – Tắt máy tính.
-r có nghĩa là thưc hiện lệnh Restart – Khởi động máy tính.
-l: Log off máy tính
-t là thời gian (time) tính bằng giây mà sau khoảng thời gian đó thì sẽ đóng Windows.
-f có nghĩa là đóng các chương trình đang chạy mà không có cảnh báo.
Trong trường hợp bạn muốn tắt máy ngay, nhấn shutdown mà máy cứ đơ ra đó thì bạn dùng hàm:
shutdown /f /s /t 0
Lưu ý: Bạn hoàn toàn có thể sử dụng cách này để hẹn giờ tắt máy cho cả Windows 7, Windows 8.1 và Windows 10. Trong trường hợp bạn muốn lên lịch để máy tính tự động tắt máy theo thời gian định trước thì bạn có thể tham khảo lại bài viết về cách lên lịch hẹn giờ tắt máy tính tự động trên Windows.
Tương tư ở Windows 11, các thao tác thực hiện gần như không có gì thay đổi.
Tạo Shortcut hẹn giờ tắt máy tính trên Windows
Với cách sử dụng Run thì bạn cần phải nhập các dòng lệnh và thông số phù hợp mỗi khi cần hèn giờ tắt máy tính. Với cách tạo Shortcut, bạn chỉ cần tạo 1 lần là có thể sử dụng được cho những lần sau đó mà không tốn quá nhiều thời gian, cụ thể cách thực hiện như sau:
Bước 1: Tại giao diện Desktop, chọn chuột phải New >> Shortcut.
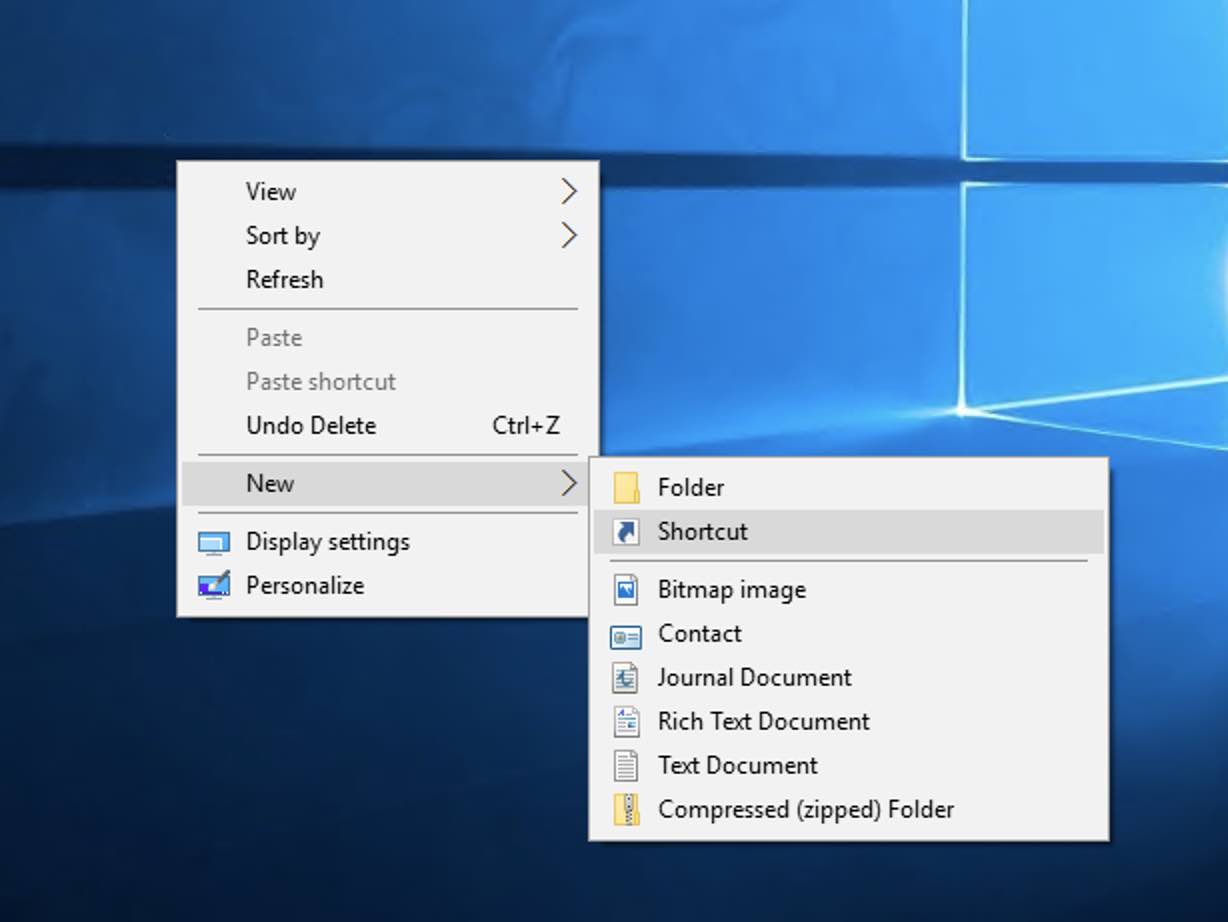
Bước 2: Tìm và chọn tập tin Shutdown.exe, tập tin này thường có đường dẫn dưới đây rồi nhấn Next.
C:\\Windows\System32\Shutdown.exe
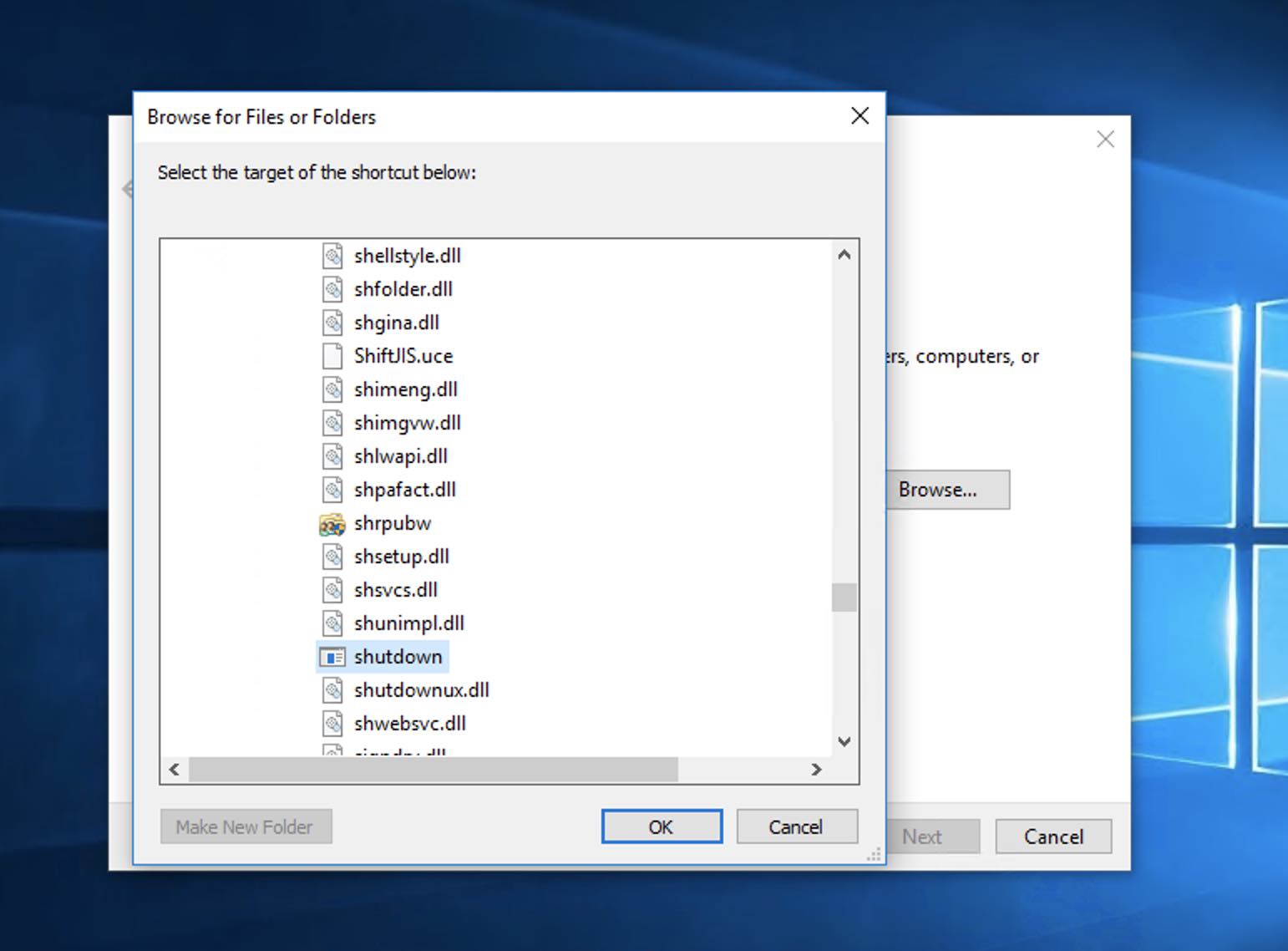
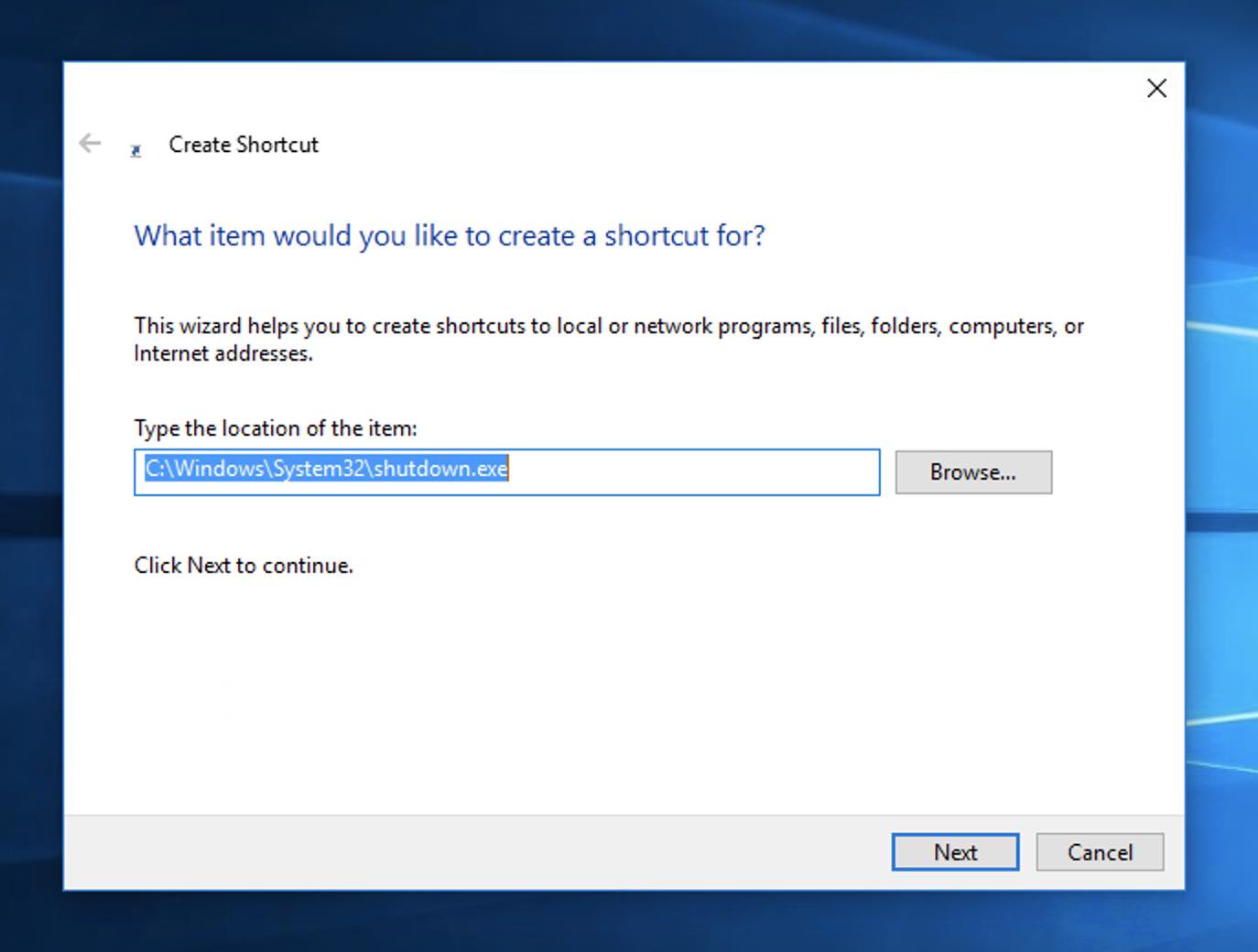
Bước 3: Tiến hành đặt tên cho Shortcut mà bạn muốn thực hiện hẹn giờ tắt máy, trong trường hợp này mình sẽ đặt là Hen1gio >> Nhấn Finish.
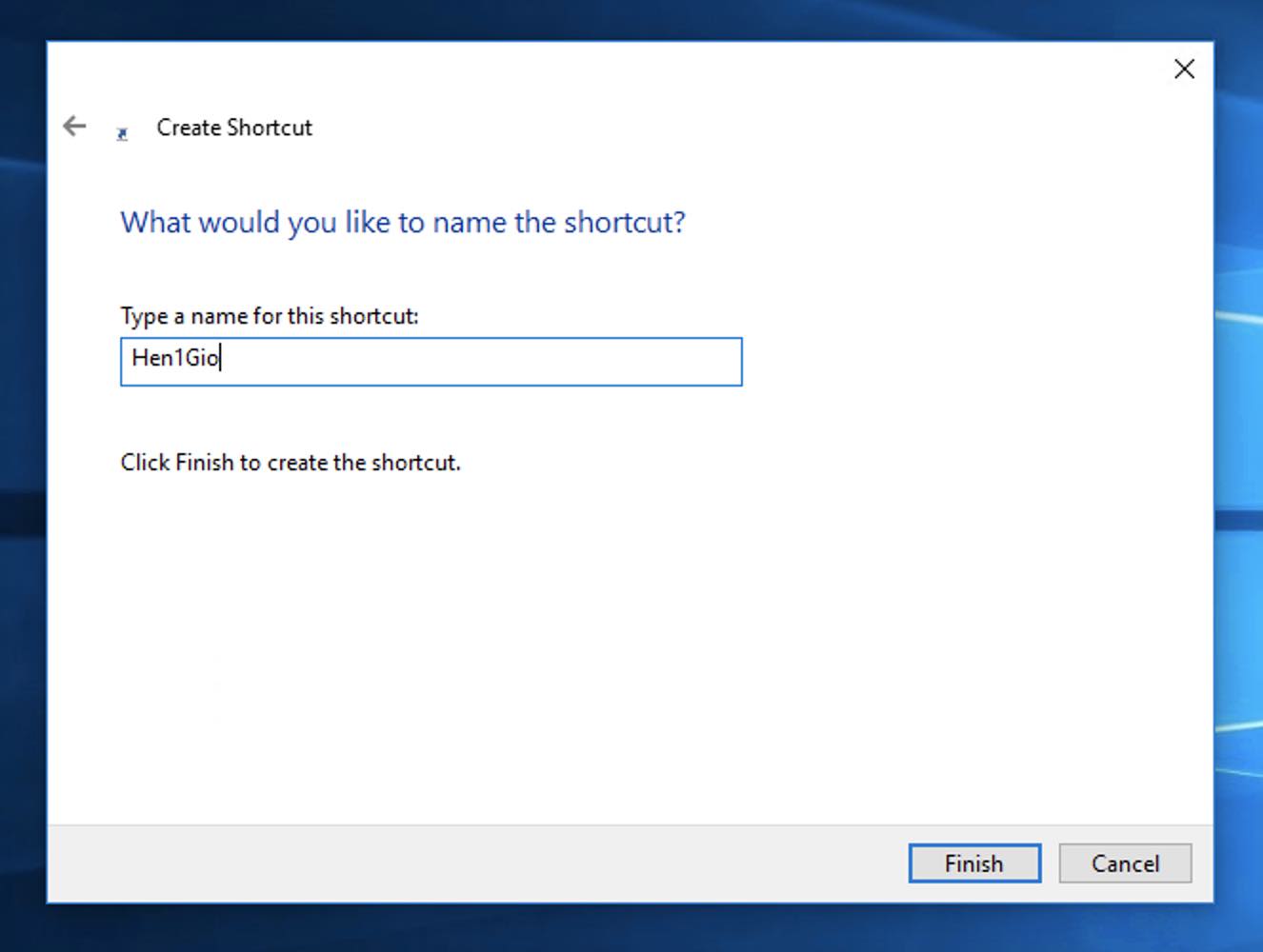
Bước 4: Chọn chuột phải vào biểu tượng Shortcut vừa tạo >> Chọn Properties
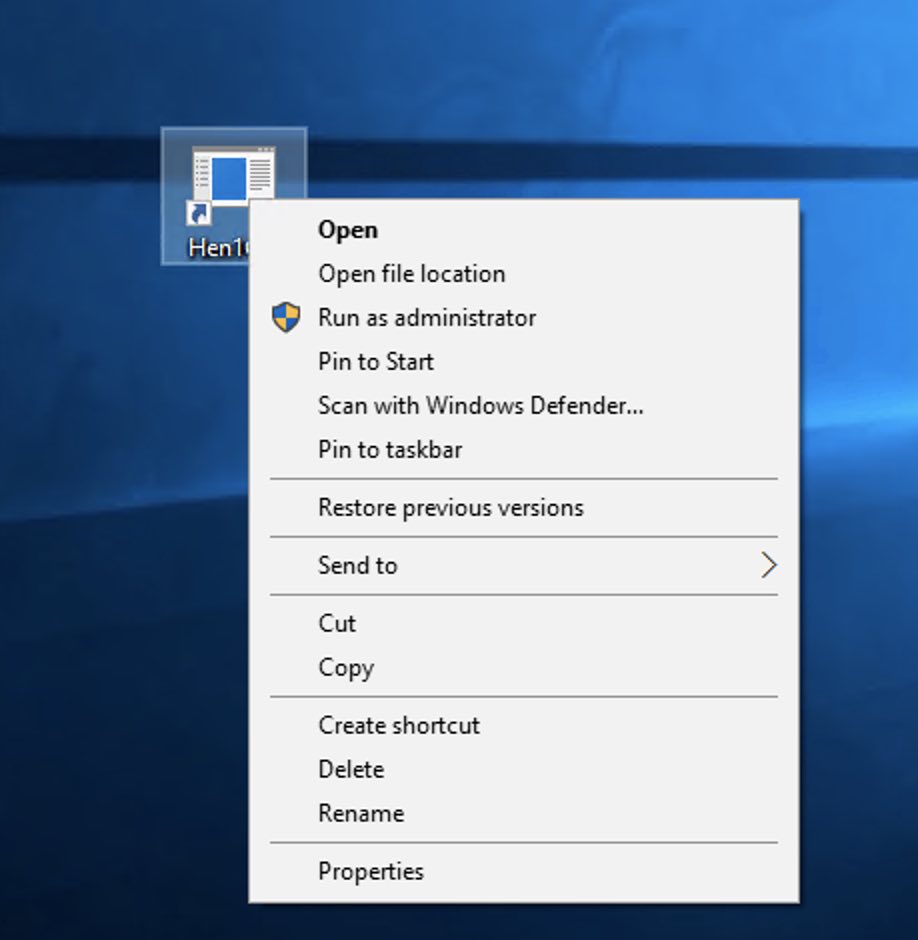
Bước 5: Tại phần Target, bạn tiến hành thêm các thông số dưới đây vào ngay sau ….\shutdown.exe:
-s -t 3600 -c "Thao tác thành công"
Cụ thể như sau:
-s: Là lệnh tắt máy, có thể thay thế bằng -l (để log off) hoặc -r (khởi động lại máy tính).
-t 3600: Thời gian hẹn giờ tắt máy là 1 giờ, tương tự có thể thay thế bằng -t 7200, -t xxx,….
-c “Thao tác thành công”: Máy tính sẽ xuất hiện thông báo ở phía dưới Taskbar, có thể thay thế “Thao tác thành công” bằng cụm từ khác bất kỳ, có thể là “Chào tạm biệt” hay “Bye”. Cụm từ cần phải nằm trong ngoặc kép.
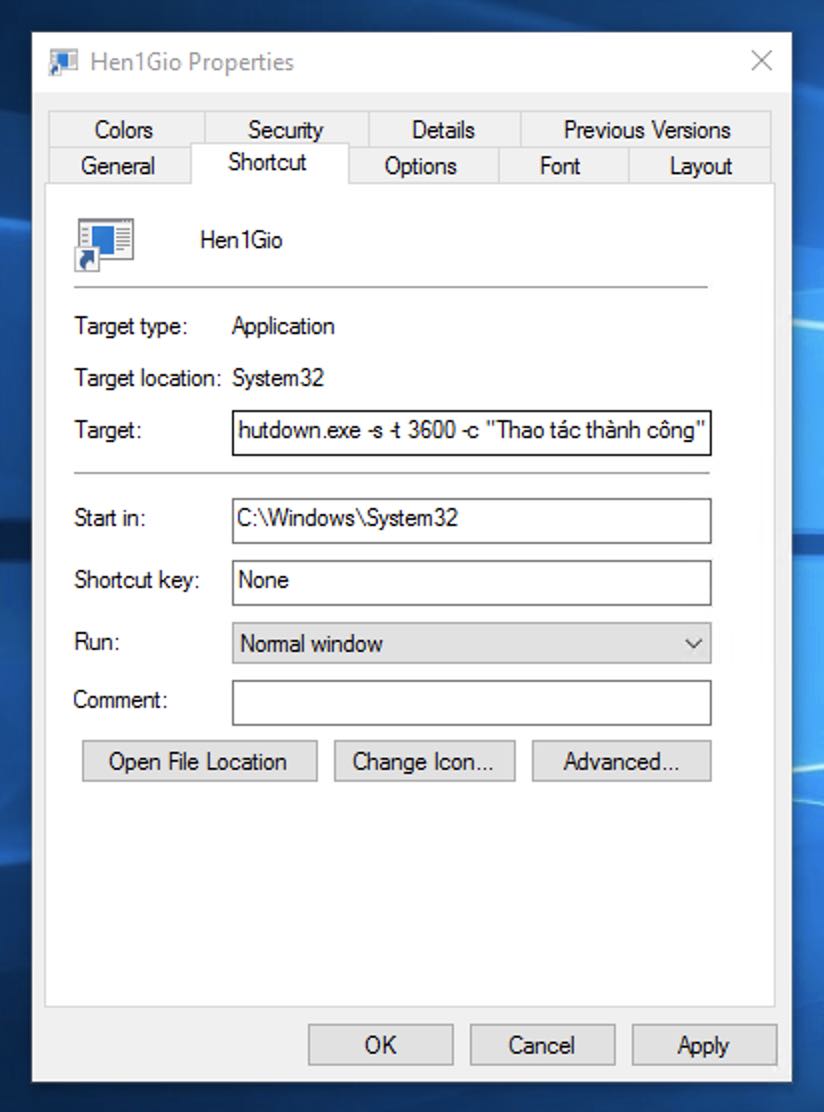
Nếu muốn thêm biểu tượng, bạn có thể chọn vào Change Icon… rồi chọn một biểu tượng phù hợp.
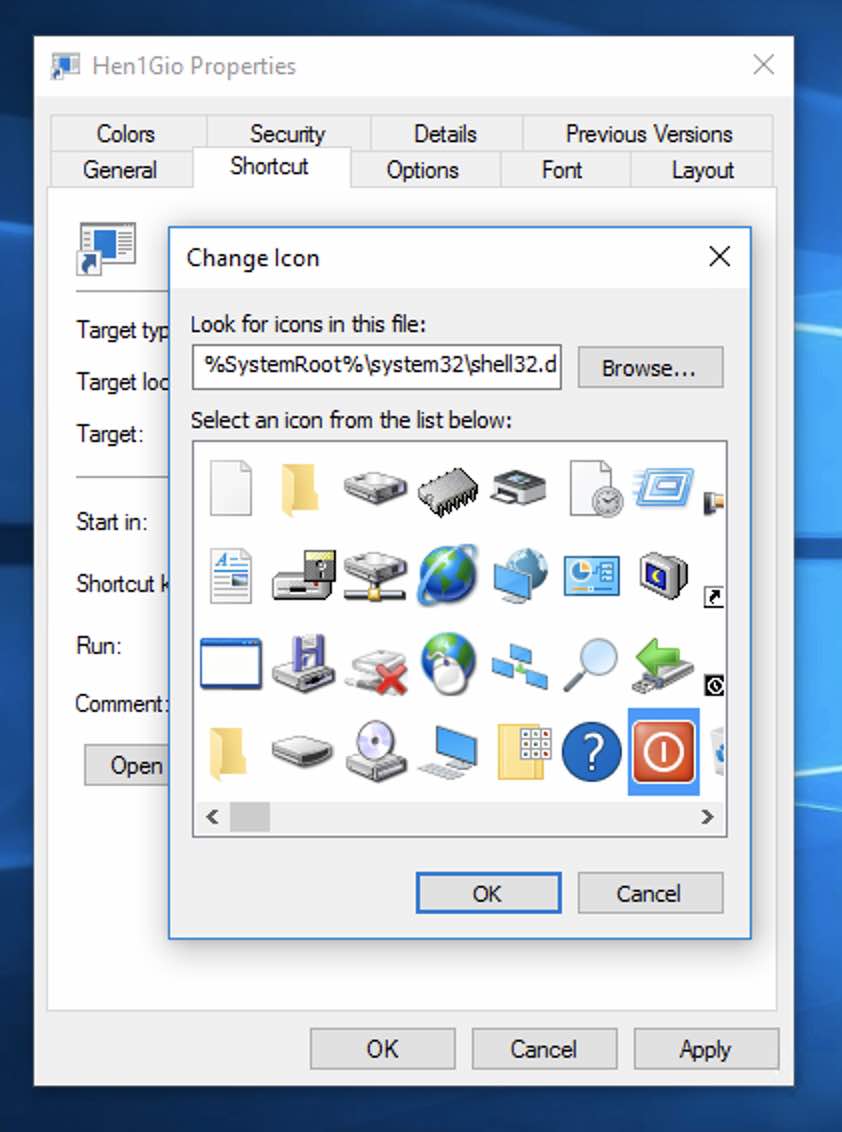
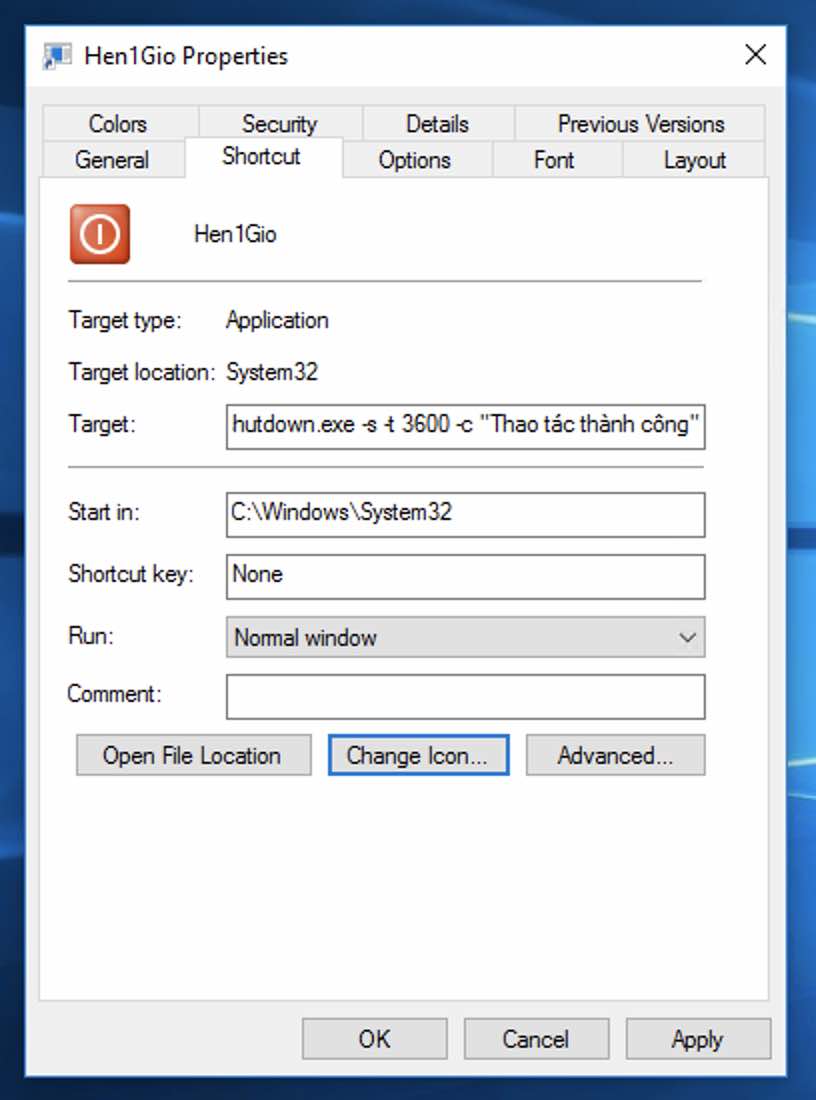
Cuối cùng, chọn OK để hoàn tất quá trình thực hiện. Sau khi chạy nút Shortcut vừa tạo, một thông quá sẽ xuất hiện phía dưới màn hình cho biết bạn đã thực hiện hẹn giờ tắt máy tính trong 1 giờ tới thành công.
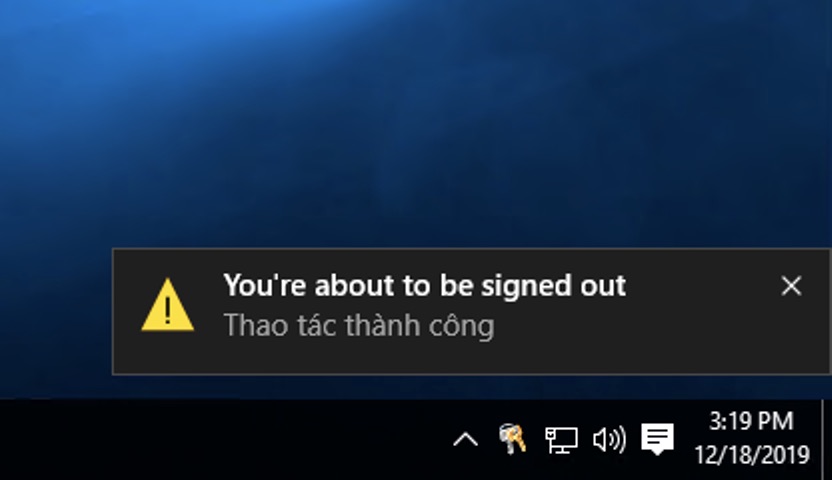
Để tiện hơn, bạn có thể tạo thêm một nút Hủy lệnh tắt máy bằng cách thay dòng lệnh:
-s -t 3600 -c "Thao tác thành công"
Thành
shutdown -a
Cũng đừng quên chọn một biểu tượng khác để dễ phân biệt.
Sử dụng Command Prompt
Nếu bạn muốn thiết lập tự động tắt máy tính, bạn cũng có thể sử dụng Command Prompt. Command Prompt được sử dụng để thực hiện các lệnh được nhập vào, hầu hết được sử dụng để tự động hóa các tác vụ thông qua các dòng lệnh để thực hiện chạy các chức năng quản trị nâng cao, khắc phục sự cố và giải quyết một số loại vấn đề nhất định của Windows.
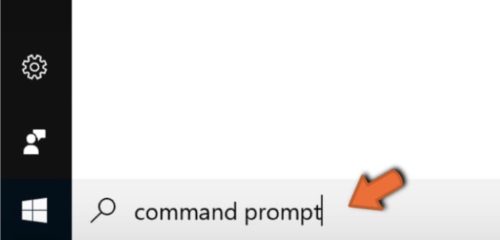
Để mở Command Prompt, gõ lệnh “command prompt” trong Search và nhấp chuột phải vào kết quả “Command Prompt”. Chọn “Run as administrator” để chạy CMD với quyền quản trị admin.
Khi bạn chọn “Chạy với tư cách là quản trị viên – Run as administrator”, một nhắc nhở User Account Control dùng sẽ xuất hiện yêu cầu bạn cho phép Command Prompt thay đổi máy tính của bạn. Nhấp vào “Yes”.
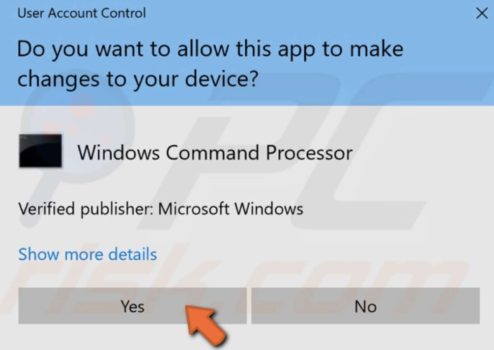
Gõ lệnh dưới đây:
shutdown -s -t number
Rồi nhấn Enter trên bàn phím để thực thi nó. Thay thế “number” trong lệnh tới số giây được yêu cầu.
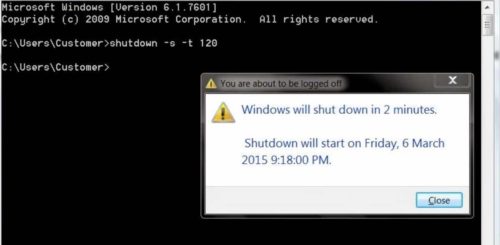
Ví dụ: 1200 – trong trường hợp này, máy tính sẽ tự động tắt sau 120 giây (2 phút) hoặc bạn có thể tham khảo bảng thời gian ở trên.
Sử dụng phần mềm Wise Auto Shutdown
Wise Auto Shutdown là một chương trình hoàn toàn miễn phí và rất chuyên nghiệp có thể giúp bạn hẹn giờ tự động tắt máy tính Windows 7, Windows 8.1 và Windows 10 một cách dễ dàng. Với sự trợ giúp của công cụ này, bạn có thể nhanh chóng thực hiện việc lên lịch tắt máy tính, đăng xuất, khởi động hoặc tắt máy bất cứ khi nào muốn.
Bên cạnh đó, Wise Auto Shutdown còn trang bị tính năng nhắc nhở trước 5 phút trước khi thực hiện nhiệm vụ mà bạn đã đặt trước. Cách sử dụng rất đơn giản.
Bước 1: Sau khi khởi chạy Wise Auto Shutdown, bạn sẽ thấy các tùy chọn và thời gian được liệt kê thành hai phần.
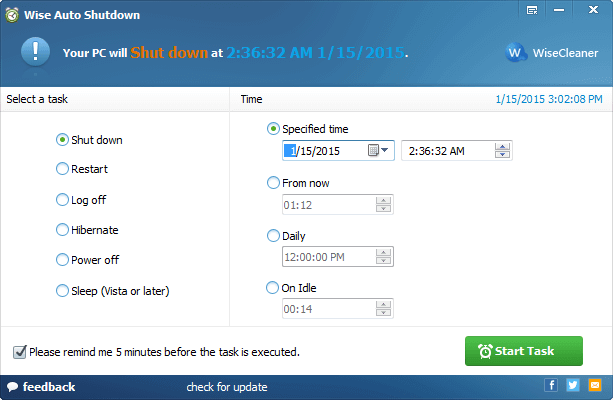
Bước 2: Vui lòng chọn tùy chọn bạn muốn thực hiện và đặt lịch.
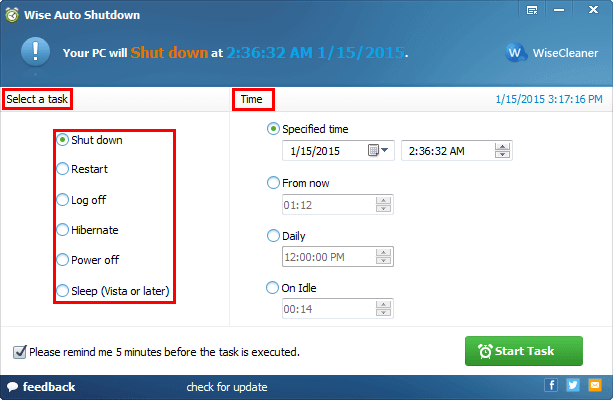
Bước 3: Sau khi cài đặt kết thúc, vui lòng nhấp vào Bắt đầu nhiệm vụ.
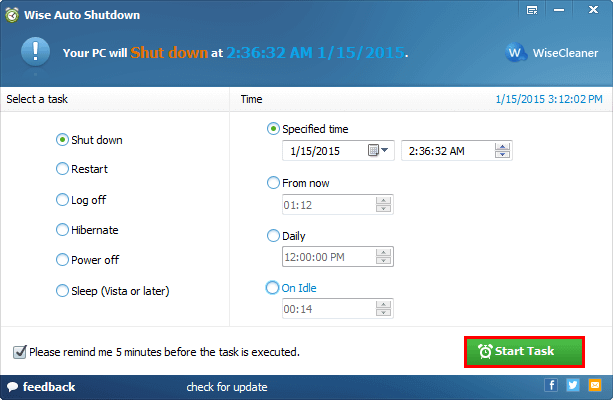
Ghi chú: Lời nhắc về nhiệm vụ của bạn sẽ bật lên theo thời gian bạn đặt.
Sử dụng Counter-Timer hẹn giờ tắt máy
Counter-Timer là phần mềm có chức năng hẹn giờ tắt hệ thống nhanh hơn, an toàn hơn. Bạn có thể thiết lập chế độ hẹn giờ Shutdown, Logoff, Reboot, Standby.. rất phù hợp với tính chất thời gian , công việc của mọi người.
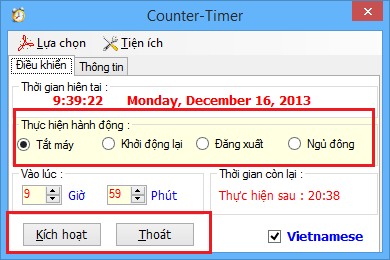
Bạn có thể tải phần mềm tại link này.
Các tính năng chính của Counter-Timer
1. Chọn hành động
Bạn check vào các tùy chọn ở Thực hiện hành động mà bạn muốn: Tắt, khời động, đăng xuất, ngủ đông. Trong trường hợp này mình chọn là Tắt máy.
2. Chọn thời gian
Bạn chỉ cần tăng thời gian ở mục Vào lúc sao cho phù hợp. Trong trường hợp này, mình chọn là vào lúc 9 giờ 59 phút thì tắt máy. Chi tiết hơn: 9g 59p – 9g 39p = 20p <=> 20 phút nữa máy tính sẽ tắt
3. Kích hoạt và Hủy
Bạn chọn Kích hoạt, khi muốn thực hiện việc hẹn giờ. Bạn chọn Thoát, nếu không muốn hẹn giờ tắt máy tính.
Sử dụng Shutdown Timer
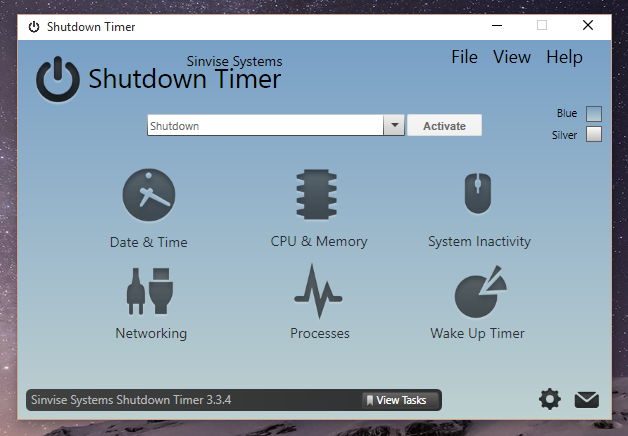
Ngoài Counter-Timer ra thì bạn có thể sử dụng thêm phần mềm khá tốt trong việc hẹn giờ tắt máy tính Windows đó là Shutdown Timer. Bạn có thể xem chi tiết cách sử dụng Shutdown Timer.
Lời kết
Đến đây, chắc bạn đã biết được những cách để tự động hẹn giờ tắt máy tính Windows 7, Windows 8.1 và Windows 10/11 rồi phải không? Vậy đâu là cách mà bạn hay sử dụng hoặc bạn có biết thêm cách nào khác trong việc hẹn giờ tắt máy, đừng quên chia sẻ với mình trong bình luận dưới đây nhé!
Chúc bạn thành công!