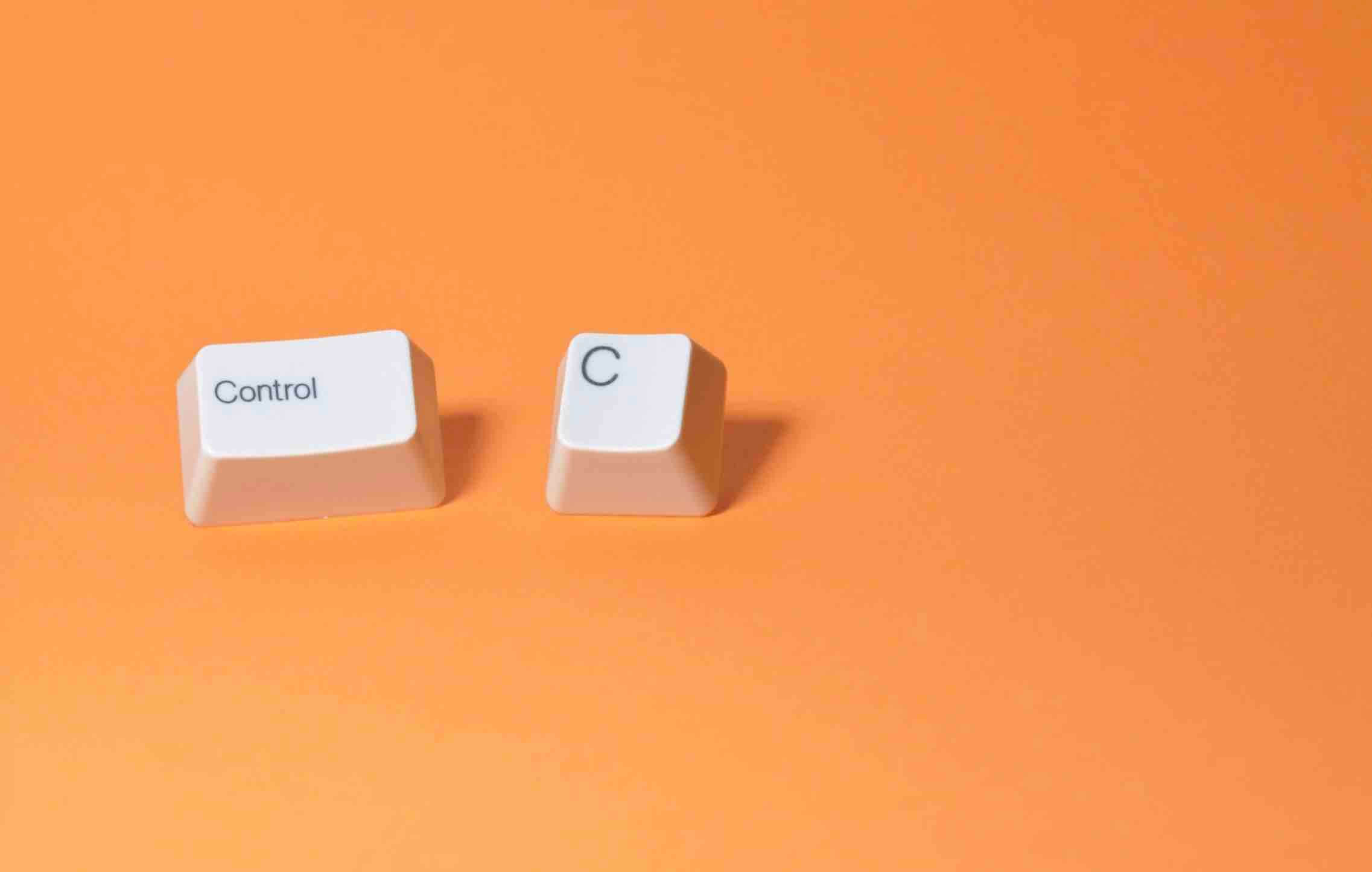Lên lịch tự đông tắt máy tính trên Windows được xem là một thủ thuật khả hữu ích mà bạn cần biết khi sử dụng máy tính Windows bởi bạn có thể chủ động hơn trong công việc cũng như quản lý thời gian được hiệu quả hơn. Nếu như bạn chưa biết cách thực hiện hẹn giờ tắt máy trên Windows 10 thì bài viết dưới đây sẽ hữu ích với bạn.
Trong bài viết này, mình sẽ hướng dẫn các bạn sử dụng ứng dụng được trang bị sẵn trên Windows 7, Windows 8.1 và Windows 10 có thể giúp bạn lên lịch hẹn giờ tắt máy tính. Ứng dụng được nhắc tới được mang tên Task Scheduler mà bạn có thể tìm kiếm trên Windows mà không cần phải cài đặt thêm gì cả.
Lên lịch hẹn giờ tắt máy tự động – Task Scheduler
Trước tiên, bạn cần mở ứng dụng Task Scheduler bằng cách sau: Chọn vào nút Start >> Nhập vào ô tìm kiếm với từ khóa “Task Scheduler” >> Chọn vào Task Scheduler ở mục Program.
Tại giao diện Task Scheduler, bạn chọn vào Create Basic Task…
Giao diện Create Basic Task Wizard xuất hiện, bạn hãy chọn Tên (Name) và Mô tả (Description) cho Lịch hẹn giờ cần tạo. Chọn Next để tiếp tục. Trong ví dụ này thì tên được đặt là Automatic Shutdown.
Tại Thẻ Trigger, bạn chọn Daily để áp dụng lịch hẹn giờ này cho mỗi ngày >> Chọn Next. Tuy nhiên, tùy theo nhu cầu mà bạn có thể chọn các chế độ khác như Weekly (hàng tuần), Monthly (Hàng Tháng),….
Tại giao diện tiếp theo, bạn hãy chọn điểm thời gian để máy tính tự động tắt máy. Chọn Next
Tại giao diện của Thẻ Action, bạn chọn Start a program >> Chọn Next.
Trong giao diện Start a Program, bạn hãy nhập lệnh ‘shutdown’ vào dòng Program/Script và nhập lệnh ‘/S /F’vào dòng Add arguments. Chọn Next.
Sau khi đã tùy chỉnh các thiết lập hợp lý, bạn hãy chọn Finish để hoàn tất quá trình tạo lịch hẹn giờ tắt máy trên máy tính Windows.
Bước tiếp theo, bạn cần trở lại giao diện chính của Task Scheduler. Chọn chuột phải vào Lịch hẹn giờ vừa tạo (Automatic Shutdown) >> Chọn Properties
Bạn hãy check vào ô Run With highest privileges (Chạy với quyền cao nhất).
Sau khi đã thiết lập xong, bạn hãy nhấn OK để lưu lại và khởi động lại Windows. Như vậy bạn đã biết cách thực hiện lên lịch hẹn giờ tự động tắt máy tính trên Windows rồi phải không? Thật đơn giản đúng không nào!
Lời kết
Như vậy bạn đã biết cách thực hiện việc đặt lịch hẹn giờ để tắt máy tính PC & Laptop đang sử dụng Windows 10 rồi phải không? Hy vọng bài viết này sẽ giúp ích được cho bạn và nếu như có câu hỏi hoặc góp ý nào khác liên quan đến bài viết thì đừng quên để lại lời bình của bạn trong phần dưới đây.
Mong bạn sẽ thành công!

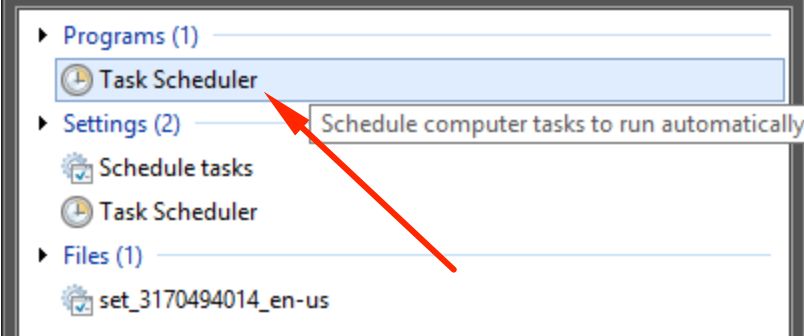
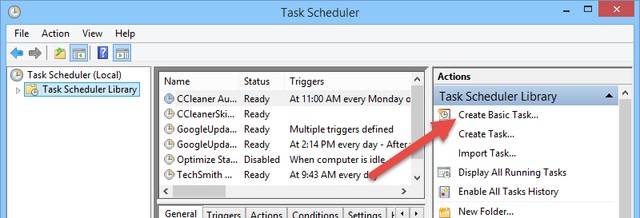
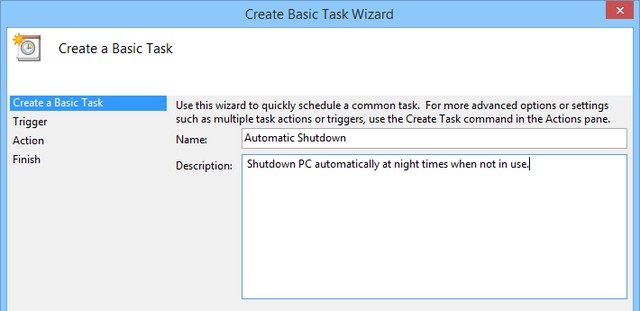
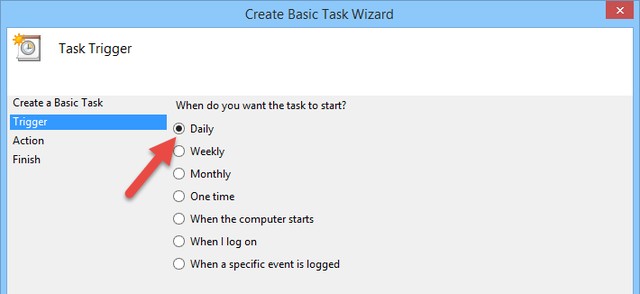
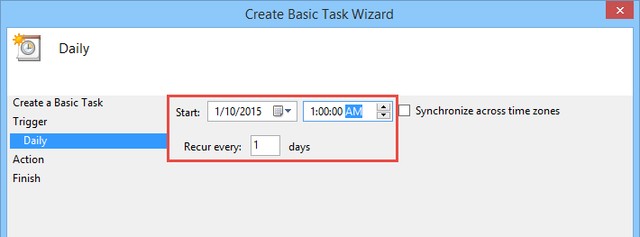
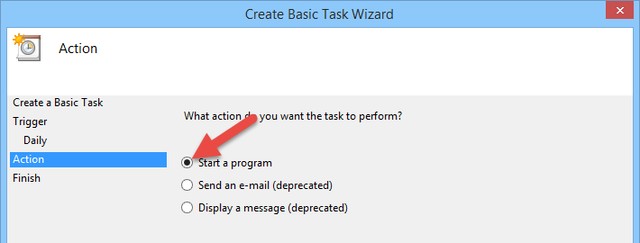
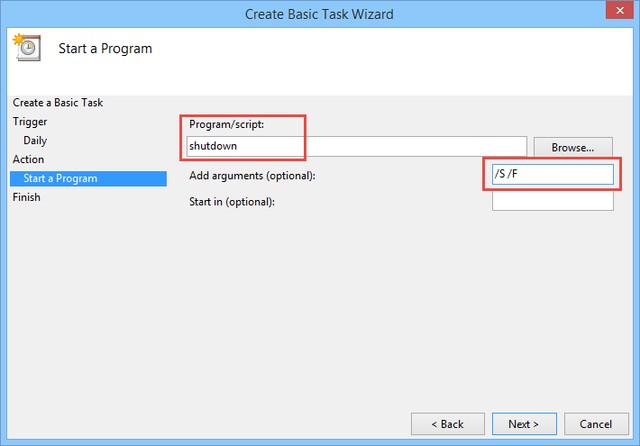
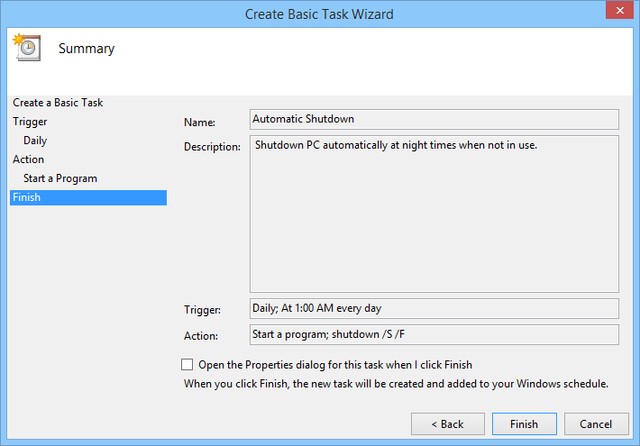
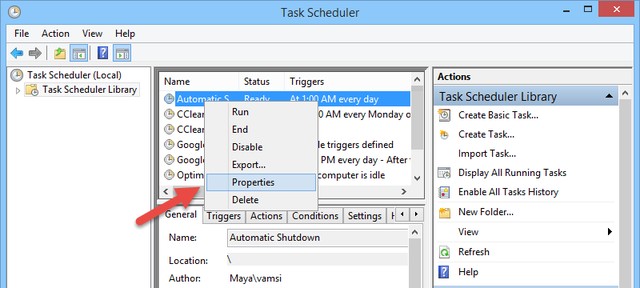
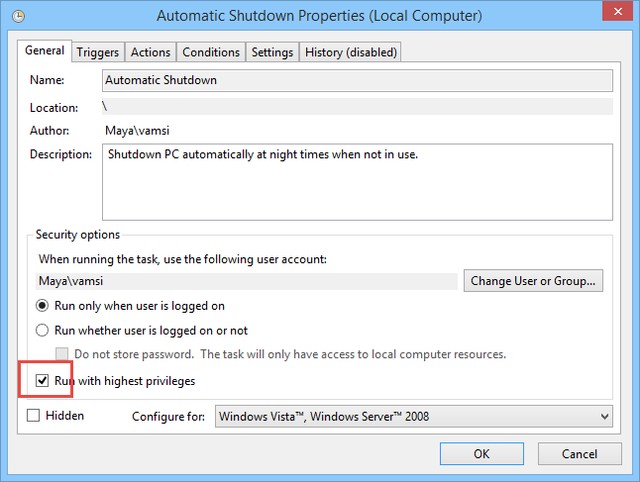

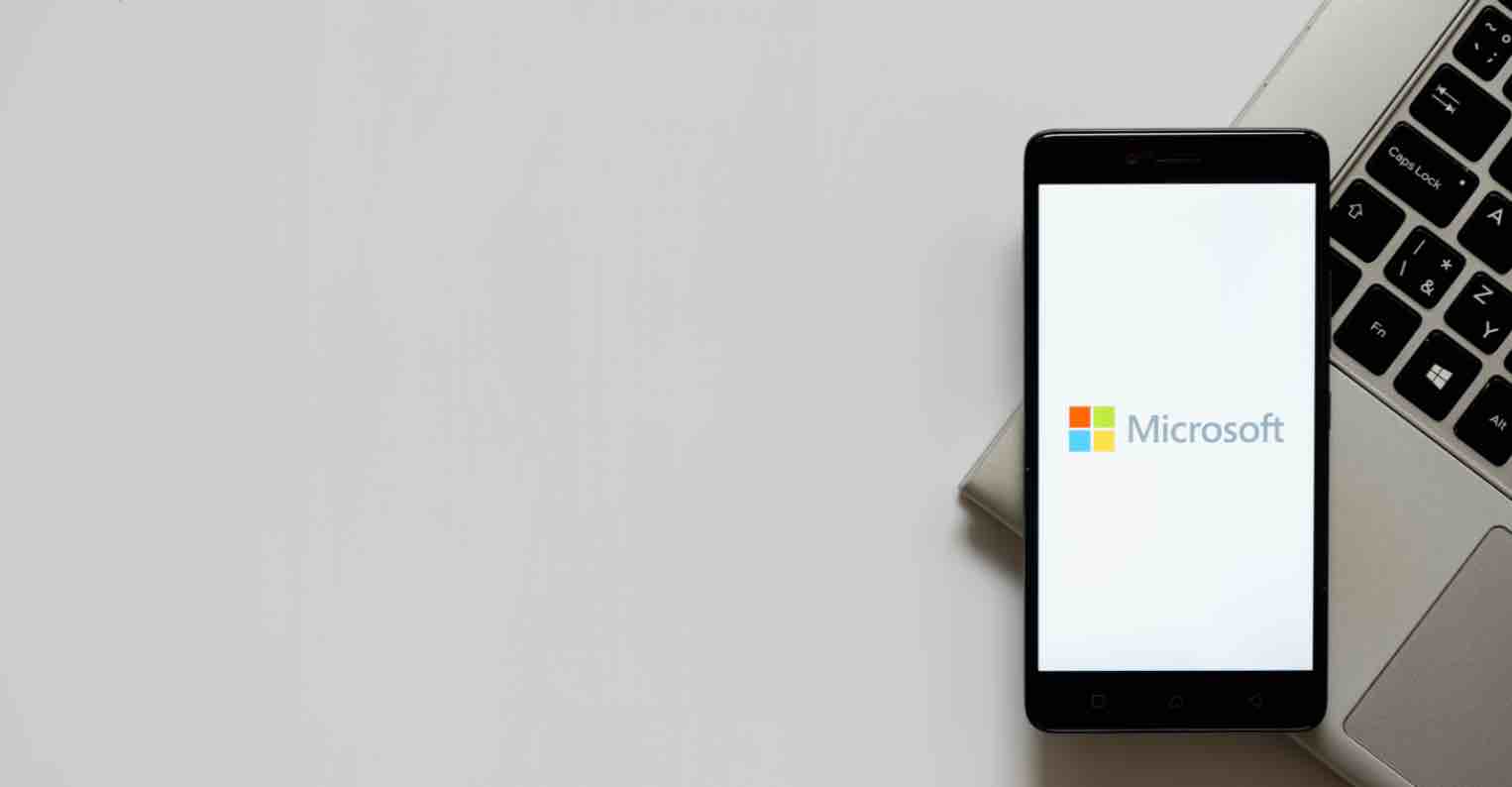
![Cách tách ảnh ra khỏi nền bằng Photoshop và MS Word [Full]](https://topthuthuat.com/wp/wp-content/uploads/2018/05/tach-anh-ra-khoi-nen.jpg)