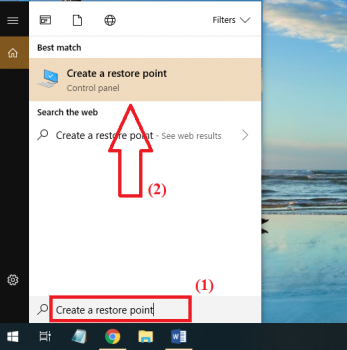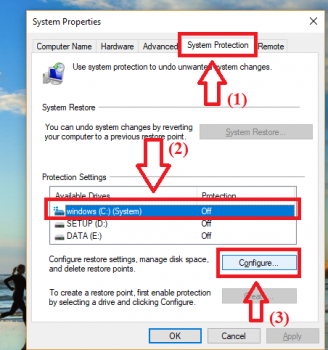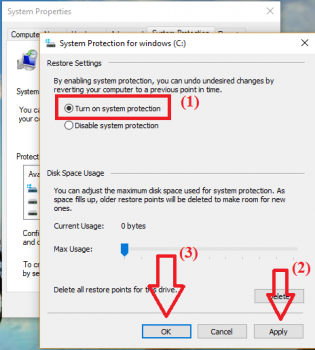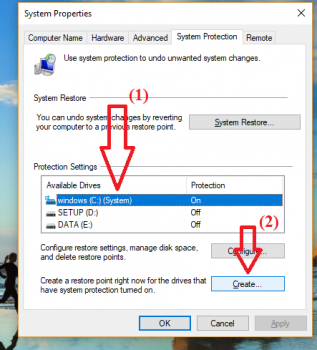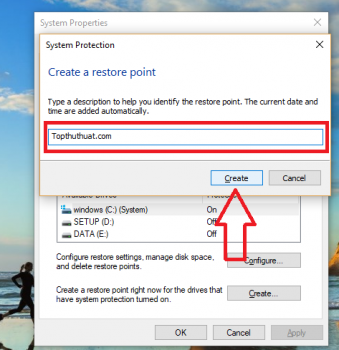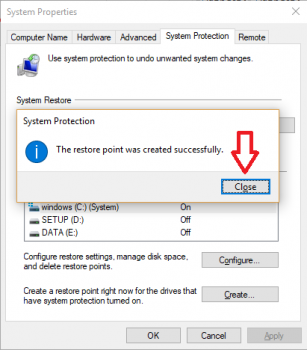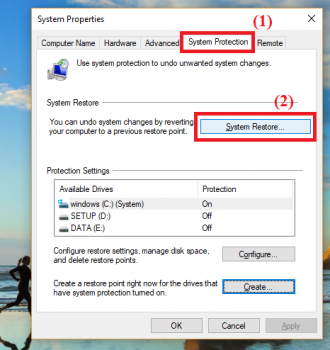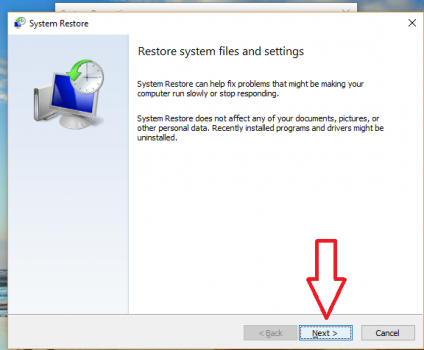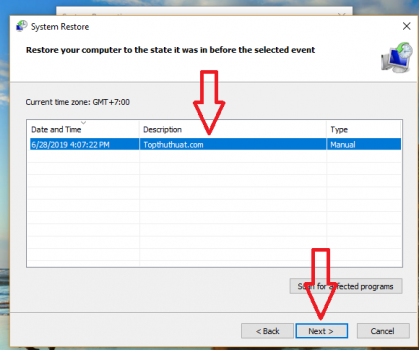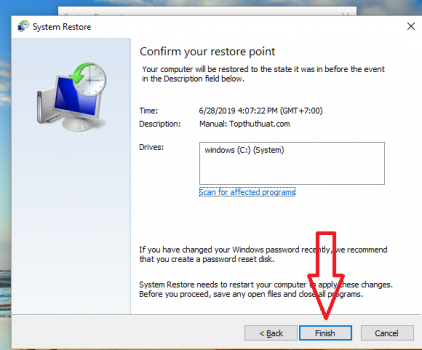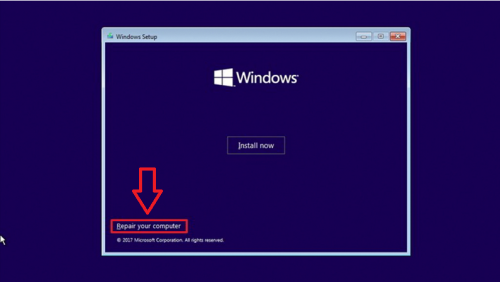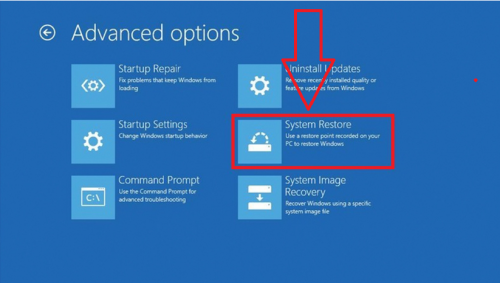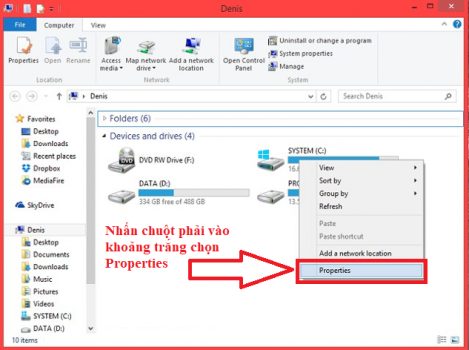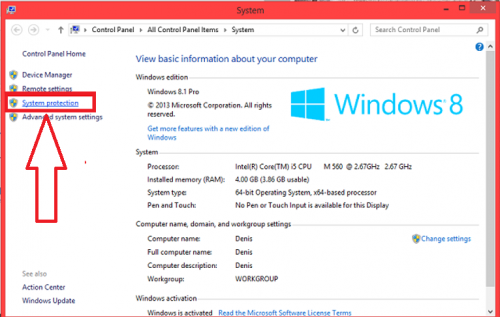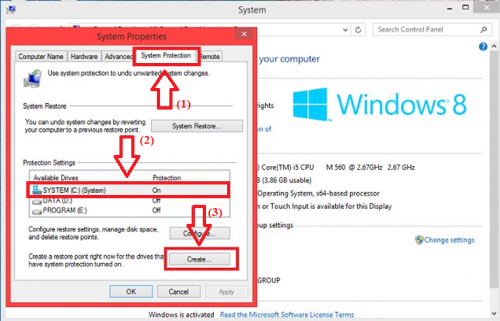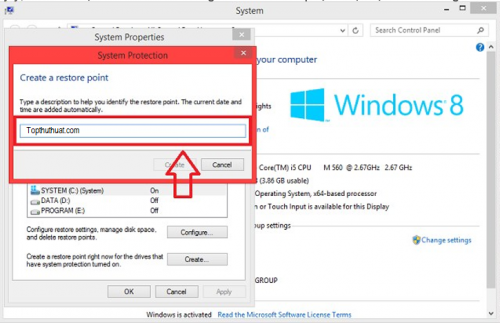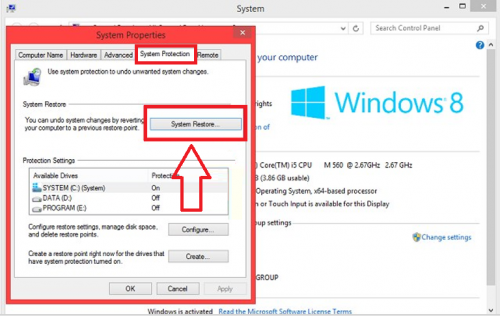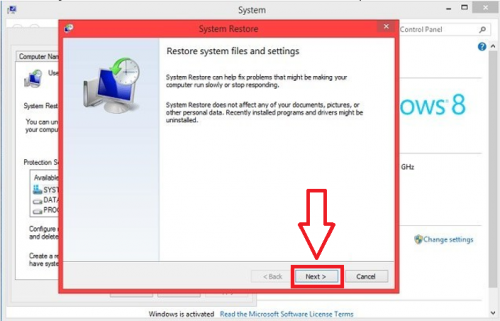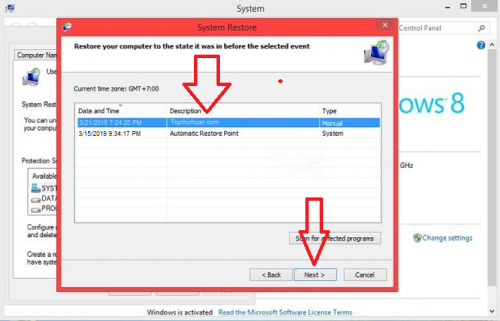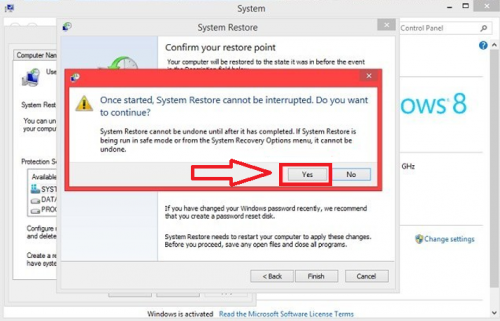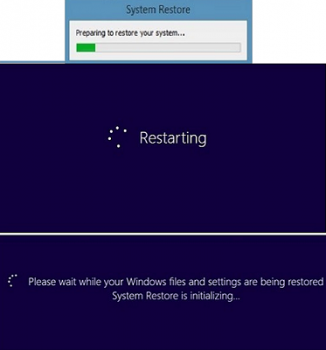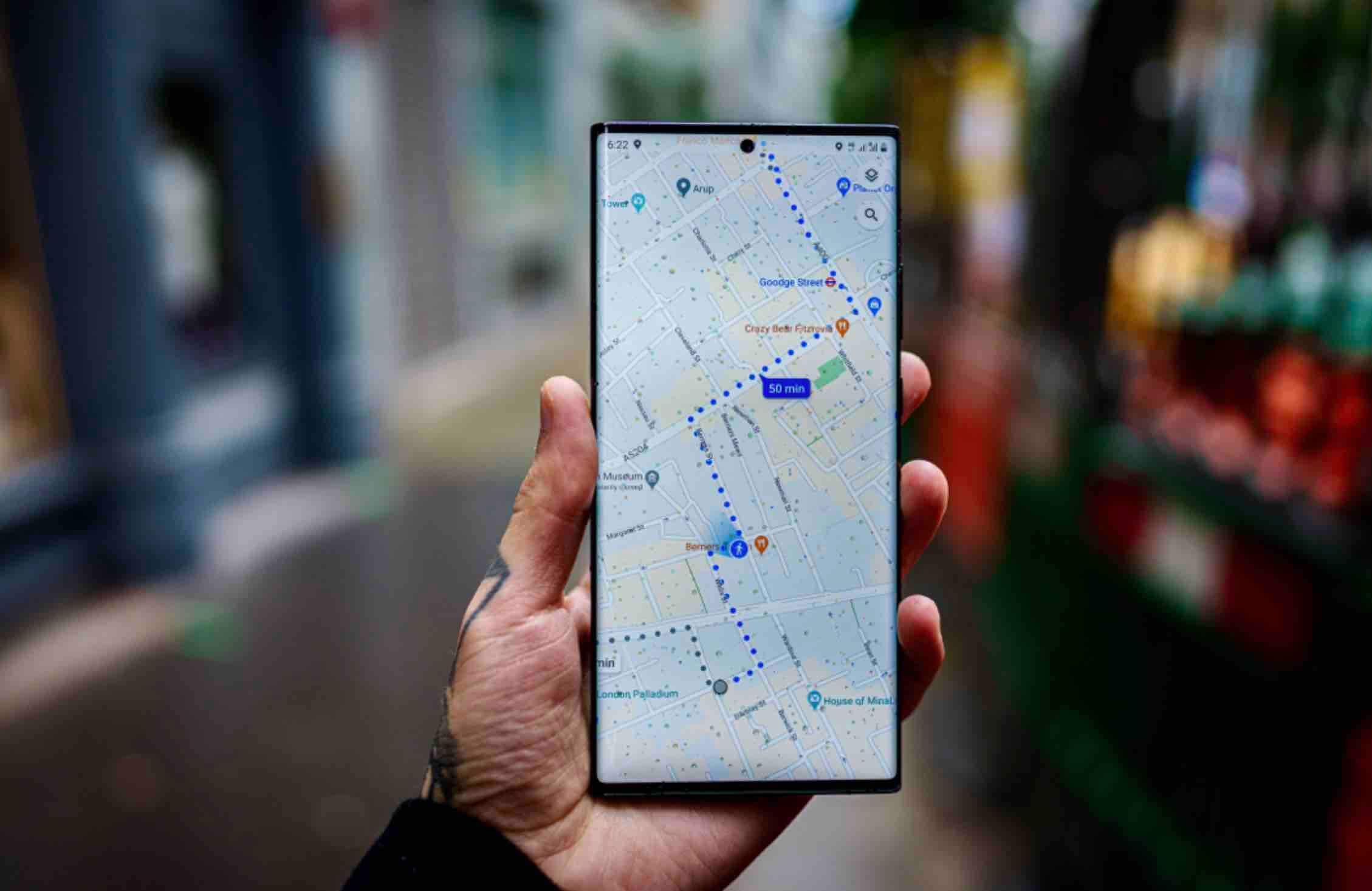Tạo điểm khôi phục Windows 10 là điều cần thiết phải làm khi sử dụng máy tính Laptop và PC. Điều này có thể giúp chúng ta khôi phục hệ thống khi gặp lỗi phần mềm, hệ điều hành, hay bị nhiễm virus mà không cần sử dụng tới USB GHOST mà vẫn giữ được những phần mềm và thiết lập cần thiết. Tính năng System Restore Windows sẽ giúp các bạn thực hiện công việc này, tạo System restore point và khôi phục win 10 từ đây.
Restore Point là gì?
Restore Point là một điểm khôi phục dữ liệu riêng của người dùng, không phải dữ liệu hệ thống. Mặc định, Restore point sẽ tạo ra điểm khôi phục hàng tuần hay khi hệ thống khôi phục của Windows phát hiện ra sự thay đổi trên máy tính (ví dụ như bạn cài đặt phần mềm nào đó).
System Restore là gì?
System Restore hay System Restore Point là điểm khôi phục hệ thống. Khác với Restore Point, System restore lưu trữ dữ liệu và cài đặt gốc của hệ hệ thống. Khi có vấn đề xảy ra như lỗi hệ thống, cài phần mềm mới, virus tấn công…
Và điểm khôi phục hệ thống sẽ giúp đưa Windows trở lại hoạt động bình thường như lúc tiến hành System restore point. Hiểu đơn giản, System restore giống như một bản GHOST Windows nhưng được thực hiện ngay trên Windows mà không cần tới dụng cụ khác.
Điều kiện để System Restore hoạt động
- Thứ 1: Bạn cần phải kích hoạt System restore.
- Thứ 2: Thời điểm tạo System Restore Point.
Thời điểm cần tạo điểm khôi phục hệ thống
Sau khi bạn cài đặt mới hệ điều hành và cài đặt thêm những phần mềm, thiết lập cần thiết. Trước khi bạn cài đặt một phần mềm lạ, hoặc cài driver mới.
Tạo System Restore Point – Điểm khôi phục hệ thống Win 10
Để tạo điểm khôi phục Windows thành công, các bạn cần thực hiện theo hướng dẫn sau đây nhé.
1. Kích hoạt tính năng System Restore Windows trên Windows 10
Bước 1. Các bạn mở Start Menu lên (hoặc nhấn Windows + S) => sau đó tìm kiếm với từ khóa Create a restore point => nhấn chọn kết quả tìm được (như hình bên dưới).
Bước 2. Ngay sau đó, cửa sổ System Properties sẽ hiện ra => bạn nhấn chọn vào tab System Protection => và kiểm tra ở đĩa hệ thống đang ở trạng thái On hay Off. Nếu đang ở trạng thái Off => bạn tích chọn ổ đĩa hệ thống (thường là ổ C) => sau đó nhấn chọn Configure (như hình bên dưới).
Bước 3. Trong giao diện tiếp theo, bạn tích chọn mục Turn on system protection => nhấn Apply => sau đó chọn OK (như hình bên dưới).
2. Các bước tạo một điểm khôi phục System Restore Windows
Sau khi đã kích hoạt tính năng tạo điểm khôi phục Windows 10, lúc này chúng ta sẽ tiến hành tạo một điểm khôi phục hệ thống. Các bước thực hiện như sau:
Bước 1. Các bạn mở cửa sổ System Properties lên theo cách ở trên => chọn tab System Protection.
Bước 2. Bây giờ bạn chọn ổ đĩa hệ thống để tạo điểm khôi phục (ổ C) => sau đó nhấp chọn Create (như hình bên dưới).
Bước 3. Cửa sổ mới hiện ra, bạn đặt tên cho điểm khôi phục hệ thống => và chọn Create (như hình bên dưới).
Và quá trình tạo System Restore point sẽ diễn ra, các bạn chờ thông báo thành công và tắt hộp thoại đi là OK.
Khôi phục Windows 10 từ một điểm Sao Lưu đã tạo
Có một số nguyên nhân đặc biệt khiến bạn sẽ phải làm mới hệ điều hành hoặc đơn giản hơn là khôi phục Windows 10 từ một bản khôi phục đã chuẩn bị. Có hai trường hợp xảy ra, nếu máy tính của bạn còn vào được Desktop thì chuyện sẽ đơn giản hơn rất nhiều, nhưng ngược lại bạn sẽ cần tới CD hoặc USB cài Windows 10.
1. Nếu máy tính của bạn hoạt động
Bước 1. Bạn truy cập vào cửa sổ System Properties bằng cách nhấn kết hợp Windows + S => sau đó tìm kiếm với từ khóa Create a restore point => nhấn chọn kết quả tìm được.
Bước 2. Khi cửa sổ System Properties hiện lên, các bạn chọn tab System Protection => và click vào System Restore (như hình bên dưới).
Bước 3. Ngay sau đó, cửa sổ System Restore sẽ hiện lên => các bạn nhấn vào Next để tiếp tục (như hình bên dưới).
Bước 4. Trong giao diện mới hiện lên, bạn chọn điểm khôi phục hệ thống đã tạo, bạn có thể phân biệt dễ dàng giữa các bản khôi phục qua tên được đặt trong mục Description => sau đó nhấn chọn Next (như hình bên dưới).
Bước 5. Cuối cùng bạn nhấn chọn Finish => sau đó máy tính sẽ khởi động lại đưa hệ thống trở lại điểm khôi phục trước đó, những phần mềm đã được cài đặt đều được giữ lại.
2. Khôi phục Windows 10 khi không vào được Win
Nếu gặp phải tình huống này, bạn cần phải tạo USB cài Windows 10 hoặc dùng đĩa CD cài Win 10. Các bước thực hiện như sau:
Bước 1. Các bạn boot vào USB cài Windows 10, ở màn hình đầu tiên các bạn chọn Repair your computer (như hình bên dưới).
Bước 2. Trong giao diện kế tiếp, các bạn chọn mục Troubleshoot => sau đó nhấn vào tùy chọn Advanced options => sau đó chọn System Restore (như hình bên dưới).
Bước 3. Lúc này trên màn hình sẽ xuất hiện cửa sổ System Restore, bạn tiếp tục làm theo những bước khôi phục Windows 10 từ một điểm khôi phục ở trường hợp máy tính còn vào được Win ở trên nhé.
Hướng dẫn tạo điểm khôi phục Windows 8.1
Về cơ bản, cách tạo điểm khôi phục và khôi phục Windows 8.1 không khác nhiều trên Windows 10. Các bạn thực hiện như sau:
Bước 1. Các bạn nhấn tổ hợp Windows + E để mở File Explorer => sau đó nhấn chuột phải vào khoảng trắng => chọn Properties (như hình bên dưới).
Bước 2. Giao diện mới hiện lên, các bạn nhấn vào System Protection trong danh sách tùy chọn bên trái (như hình bên dưới).
Bước 3. Ngay sau đó, cửa sổ System Properties sẽ hiện ra => tại đây các bạn nhấn chọn ổ đĩa hệ thống (trạng thái On) => và click vào Create để tạo một điểm khôi phục hệ thống (như hình bên dưới).
Bước 4. Cửa sổ mới hiện lên, các bạn đặt tên cho điểm khôi phục này vào ô trống => sau đó chọn Create để bắt đầu tạo điểm khôi phục Windows 8.1 (như hình bên dưới).
Khôi phục Windows 8.1 từ điểm đã tạo
Cách này tương tự như cách khôi phục Windows 10 từ một Restore point tạo trước đó. Các bạn thực hiện như sau:
Bước 1. Các bạn vào cửa sổ System Properties trên Win 8.1 như hướng dẫn bên trên => sau đó nhấn chọn System Restore (như hình bên dưới).
Bước 2. Ngay sau đó giao diện System Restore sẽ hiện lên => các bạn nhấn Next để đi tiếp (như hình bên dưới).
Bước 3. Trong cửa sổ tiếp theo, các bạn nhấn chọn Retore point đã tạo trước đó => sau đó nhấn Next (như hình bên dưới).
Bước 4. Trong giao diện mới hiện ra, các bạn nhấn Finish.
Bước 5. Cửa sổ thông báo xuất hiện yêu cầu bạn xác nhận khôi phục hệ thống, các bạn nhấn chọn Yes để đi tiếp (như hình bên dưới).
Tới đây, các bạn hãy chờ đợi trong khi quá trình khôi phục Windows 8.1 tiến hành. Khi hệ thống thông báo thành công có nghĩa là quá trình khôi phục đã hoàn thành.
Lời kết
Như vậy là quá trình tạo và khôi phục Windows 10 và Win 8.1 đã hoàn thành. Hy vọng với những thông tin trong bài viết này sẽ giúp bạn chủ động hơn khi sử dụng máy tính Windows, dễ dàng đưa máy tính trở lại trạng thái hoạt động bình thường trước thời điểm xảy ra sự cố.
Ngoài ra, bạn cũng có thể sử dụng giải pháp Enterprise Backup Solution để sao lưu dữ liệu cho máy tính.
Với cách thực hiện này, bạn không cần phải sử dụng tới USB GHOST để tạo Restore point nữa và nếu như có góp ý hoặc câu hỏi nào liên quan đến bài viết này, hãy để lại lời bình của bạn trong phần dưới đây.