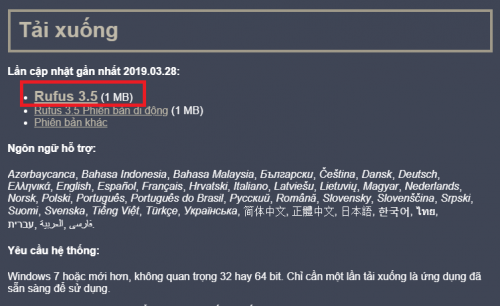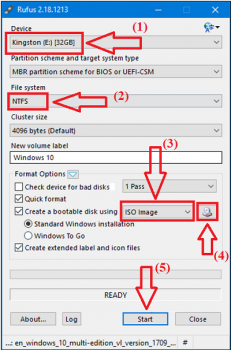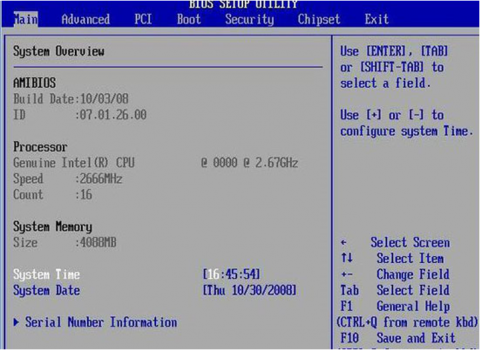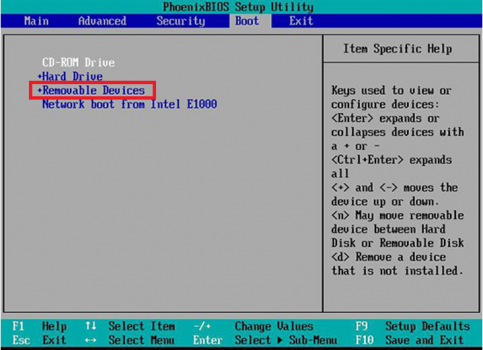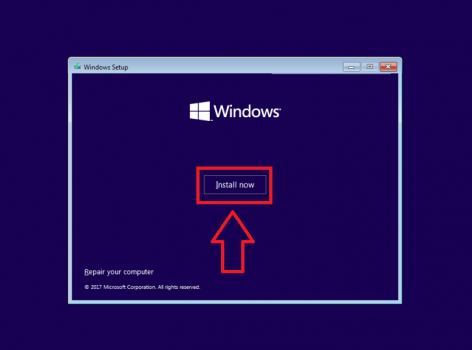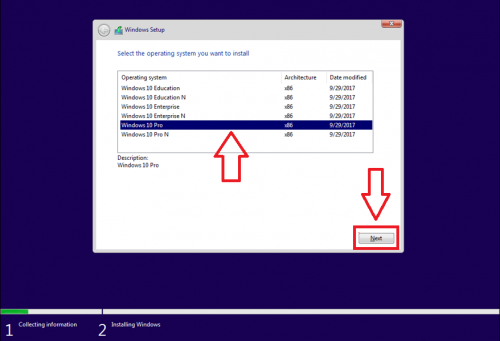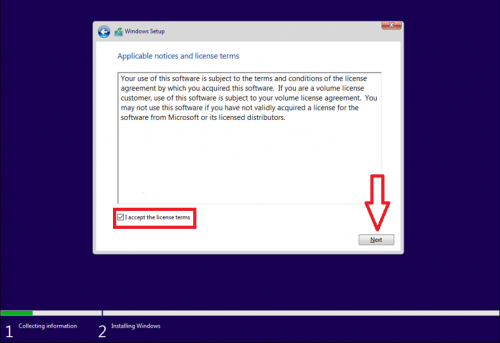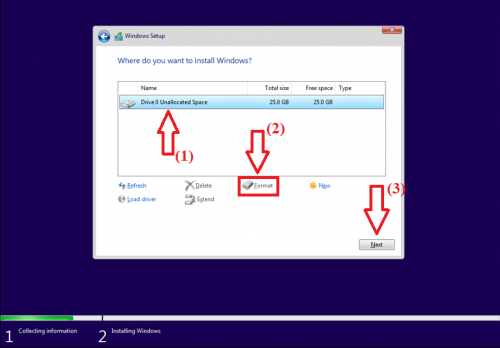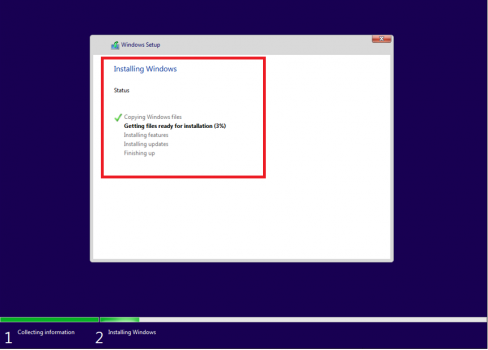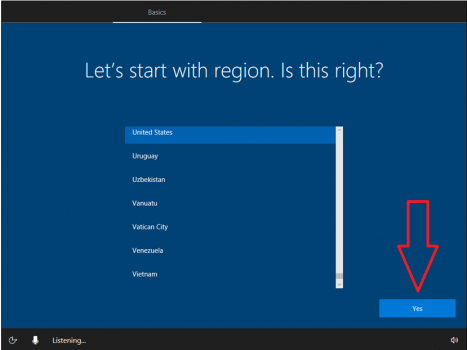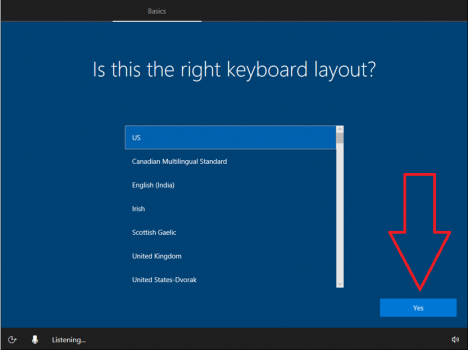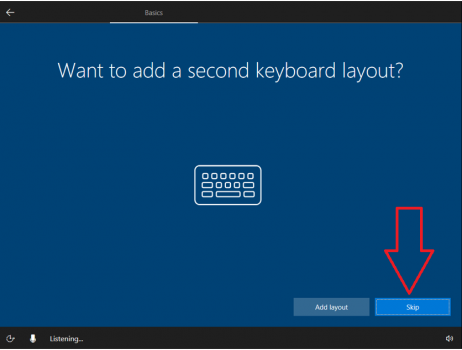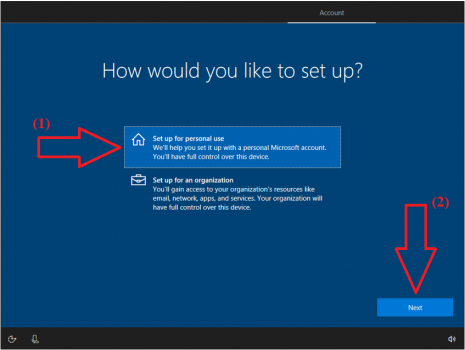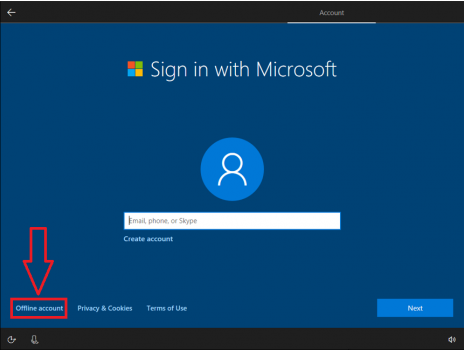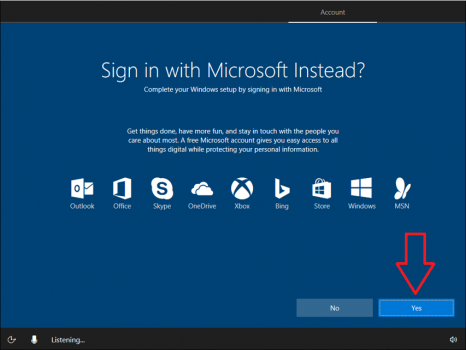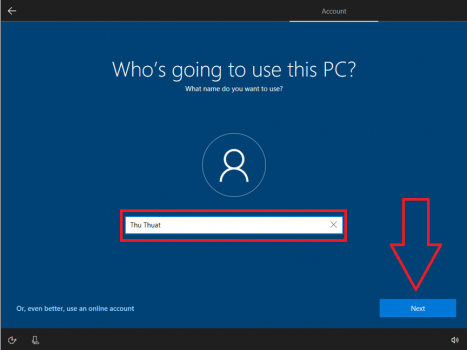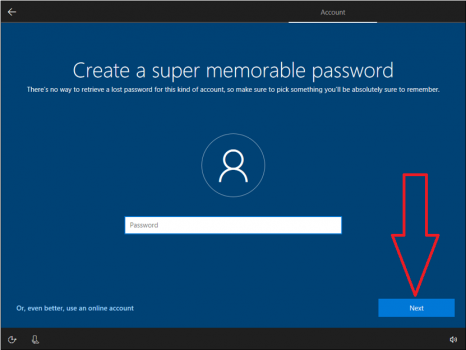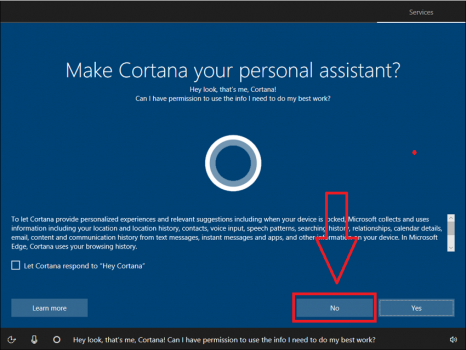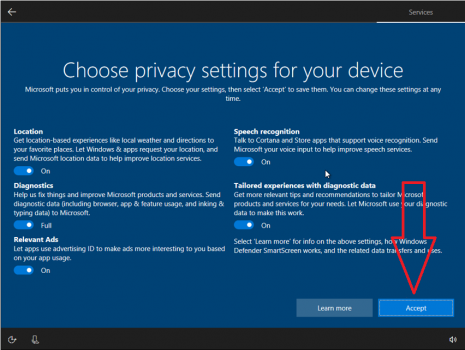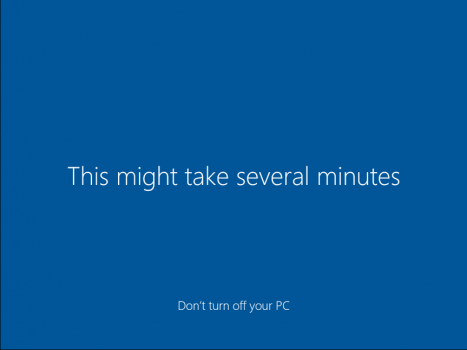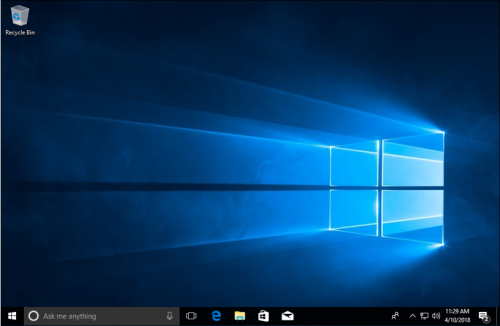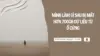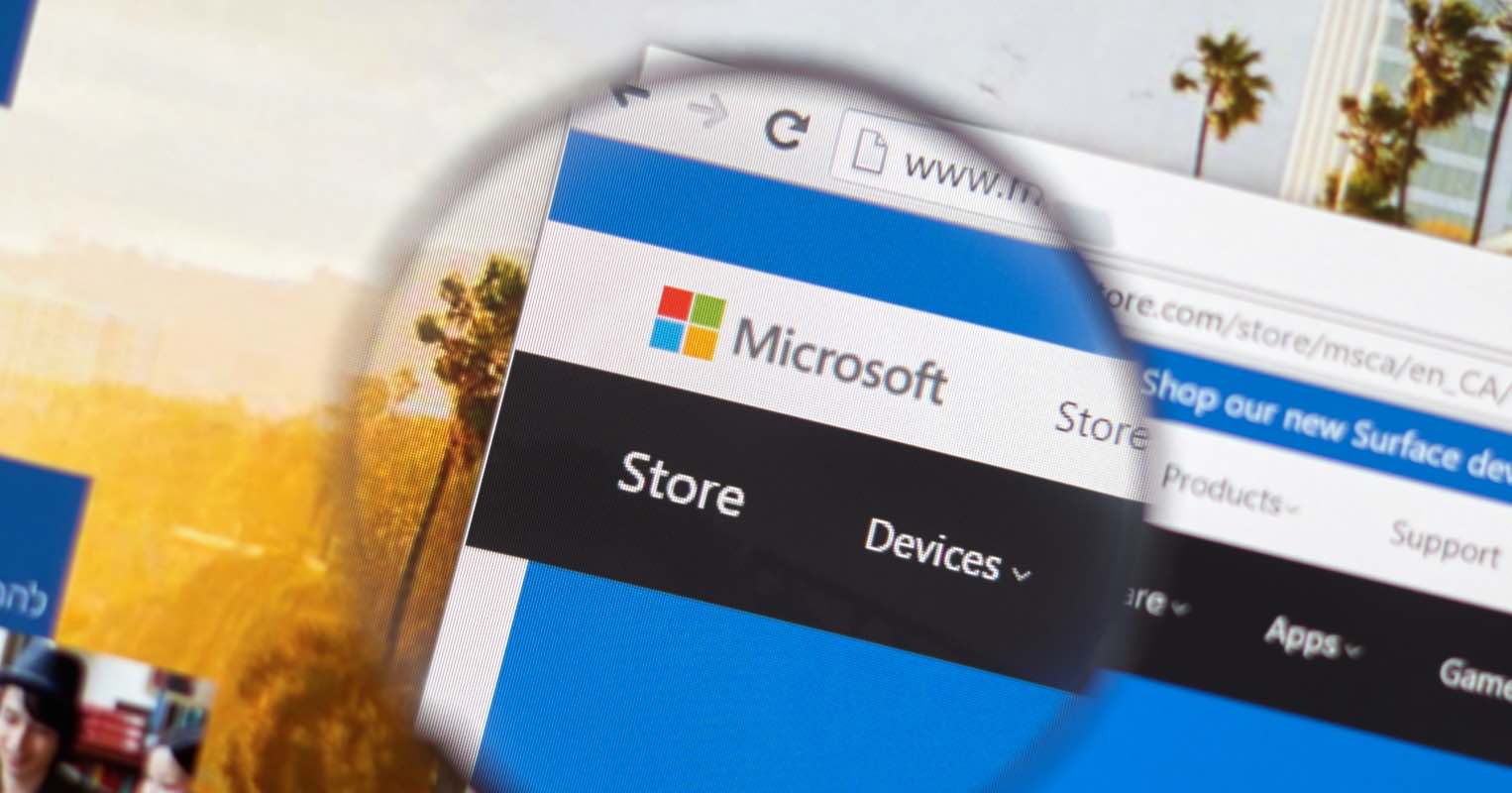Cách cài Windows 10 bằng USB cho máy tính chỉ với 4 BƯỚC
Cài Windows 10 bằng USB cho PC hoặc Laptop đang sử dụng không phải là việc làm quá khó khăn và phức tạp, ngược lại nó lại trở thành đơn giản và thú vị hơn nếu bạn biết cách. Windows 10 là hệ điều hành mới nhất của Microsoft, và có thể là phiên bản hệ điều hành cuối cùng của hãng.
Chính vì thế nên Win 10 được cung cấp rất nhiều tính năng mới và nâng cấp những tính năng vốn có, hơn nữa những bản update Windows 10 được hỗ trợ thường xuyên, đây cũng là lý do vì sao Windows 10 trở thành hệ điều hành phổ biến nhất hiện nay.
Thực tế, có nhiều lý do khiến chúng ta cài đặt Windows 10 hoặc cài đặt lại Win 10, đó có thể là do hệ thống gặp lỗi, virus tấn công mạnh… và biện pháp triệt để nhất là cài đặt lại Windows. Tuy nhiên, vấn đề lớn nhất với nhiều người dùng là không biết cài đặt Windows 10 như thế nào và ngại thực hiện điều này vì không có hướng dẫn cụ thể.
Để giải quyết điều này, bạn có thể tham khảo hướng dẫn cài đặt Win 10 bằng USB rất chi tiết và đơn giản sau đây.
Các bước chuẩn bị trước khi cài windows 10
Đây là bước cần trước khi tiến hành cài đặt Windows 10 bằng USB, bạn cần chuẩn bị những thứ như sau:
- Một chiếc USB có dung lượng còn trống tối thiểu dành cho phiên bản Windows 4GB (với bản 32bit) hoặc 8GB (với bản 64bit).
- Có sẵn bộ cài đặt Windows 10 file ISO.
- Công cụ tạo USB cài đặt Windows Rufus
- Phần mềm tạo USB cài win Rufus (bạn tải về tại đây).
Tải và cài đặt phần mềm tạo USB bộ cài Win với Rufus
Bây giờ bạn vào link trên để tải phần mềm Rufus về máy tính (như hình bên dưới).
Sau đó bạn tiến hành cài đặt phần mềm như bình thường và chuyển sang bước tiếp theo nhé.
Tạo USB cài windows 10 bằng phần mềm Rufus
Sau khi đã chuẩn bị xong các công cụ như yêu cầu ở trên, bây giờ chúng ta có thể bắt đầu tạo bộ cài Win 10 bằng USB được rồi. Các bước thực hiện như sau:
Bước 1. Các bạn kết nối USB với máy tính có chứa file cài đặt Windows 10 và mở công cụ Rufus lên.
Trong giao diện của công cụ Rufus có những tùy chọn như hình bên dưới, trong đó:
- Device => Lựa chọn USB đang kết nối với máy tính.
- File System => Định dạng cho USB là NTFS.
- Tạo usb boot cài đặt Windows 10 với file ISO.
- Chọn file ISO windows 10 đã có sẵn trên máy tính.
- Nhấn Start để bắt đầu tạo USB cài Windows.
Bước 2. Trong trường hợp hệ thống báo lỗi như hình bên dưới thì các bạn cứ việc nhấn OK để tiếp tục nhé.
Bước 3. Quá trình tạo USB cài Windows sẽ mất một thời gian để hoàn tất => khi xuất hiện thông báo tạo USB cài đặt Windows thành công thì bạn hãy nhấn chọn Close để hoàn tất và thoát chương trình (như hình bên dưới).
Cách cài đặt Win bằng USB
Bước 1. Khởi động máy tính từ USB
Cắm USB đã chuẩn bị vào máy tính của bạn. Cách cài Win bằng USB buộc chúng ta phải thiết lập cho máy tính khởi động từ USB. Để thực hiện điều này, các bạn khởi động lại máy tính để vào BIOS.
Để vào BIOS trên các dòng máy tính thì các bạn làm như sau:
Máy tính để bàn: Mỗi loại main khác nhau có cách vào BIOS nhưng nhìn chung đều sử dụng phím Delete, hoặc Esc, hoặc F11, F12.
Dòng Laptop HP:
- Để vào BIOS các bạnnhấn F10
- Để vào menu Boot nhấn F9
Dòng Laptop Lenovo:
- Các bạn nhấn F1 để vào BIOS
- Để vào menu Boot các bạn nhấn F12
Dòng Laptop Dell:
- Các bạn vào BIOS bằng cách nhấn F2
- Để vào menu Boot các bạn nhấn F12
Dòng Laptop Acer:
- Để vào BIOS các bạn nhấn F2
- Để vào menu Boot các bạn nhấn F2
Dòng Laptop Asus:
- Các bạn vào BIOS bằng cách nhấn F2
- Để vào menu Boot các bạn nhấn Esc
Dòng Laptop Sony Vaio: Các bạn tắt nguồn, nhấn nút Assist sau đó nhấn F2 để vào BIOS. Bạn nhấn phím F10 để vào Recovery.
(Giao diện BIOS như hình bên dưới)
Khi vào được giao diện BIOS rồi thì các bạn chuyển qua tab Boot bằng phím mũi tên trên bàn phím. Trong cửa sổ Boot => Các bạn chọn Removable Devices (hoặc USB Storage Device hoặc External Drive tùy dòng máy) => và nhấn Enter để cài đặt chạy hệ điều hành từ USB (như hình bên dưới).
Các bạn khởi động lại máy tính để hệ thống load từ USB cài Windows 10.
Bước 2. Khi khởi động lại, hệ thống sẽ chạy thẳng vào file cài Windows 10 bằng USB. Trong giao diện cài đặt Win 10 đầu tiên, các bạn chọn các mục như hình bên dưới sau đó nhấn Next để tiếp tục.
Bước 3. Giao diện tiếp theo hiện lên, các bạn nhấn vào Install now (như hình bên dưới).
Bước 4. Giao diện tiếp theo cho phép các bạn chọn một trong những phiên bản Windows 10 => sau đó nhấn Next (như hình bên dưới).
Bước 5. Cửa sổ tiếp theo, các bạn tích chọn đồng ý các thỏa thuận (như hình bên dưới) sau đó nhấn Next để tiếp tục (như hình bên dưới).
Bước 6. Vì là cài Windows 10 từ USB mới hoàn toàn nên ta chọn Custom: Install windows only (như hình bên dưới).
Bước 7. Tới đây bạn cần chọn ổ đĩa cài đặt Windows, với một máy tính bình thường sẽ được chia làm nhiều ổ đĩa khác nhau, trong đó ổ cài đặt Win thường là ổ C (cột Type sẽ có giá trị là System). Trong trường hợp này mình cài Win trên máy ảo nên chỉ có 1 ổ đĩa duy nhất.
Các bạn nhấn chọn ổ cài Windows => sau đó chọn Format để xóa toàn bộ dữ liệu cũ => và nhấn Next.
Bước 8. Ngay sau đó quá trình cài Windows 10 từ USB sẽ được tiến hành, mất khoảng 15-20 phút tùy vào tốc độ xử lý của máy tính.
Bước 9. Sau khi các cài đặt cơ bản hoàn tất thì máy tính sẽ tự khởi động lại, các bạn chờ một lát. Khi máy tính xuất hiện giao diện màn hình như dưới đây thì bạn chọn Quốc gia sau đó nhấn Yes để tiếp tục.
Bước 10. Tiếp tục chọn ngôn ngữ bàn phím => và nhấn Yes (như hình bên dưới).
Bước 11. Giao diện tiếp theo các bạn nhấn Skip (như hình bên dưới).
Bước 12. Giao diện tiếp theo các bạn chọn sử dụng cho cá nhân => nhấn vào Set up for personal use => và nhấn vào Next (như hình bên dưới).
Bước 13. Trong giao diện tiếp theo, chúng ta có một số tùy chọn như sau:
- Nếu bạn có tài khoản Microsoft thì đăng nhập luôn vào ô trống.
- Nếu bạn chưa có thì có thể tạo nhanh tài khoản Microsoft bằng cách nhấn vào Create Account.
- Nếu không muốn đăng nhập bằng tài khoản Microsoft thì bạn nhấn chọn Offline account (cách thường dùng).
Cuối cùng nhấn Next để tiếp tục.
Bước 14. Trong giao diện tiếp theo hiện ra bạn nhấn Yes (như hình bên dưới).
Bước 15. Giao diện tiếp theo, các bạn nhập tên cho máy tính vào ô trống sau đó nhấn Next (như hình bên dưới).
Bước 16. Tại đây, nếu muốn thì bạn tạo mật khẩu đăng nhập máy tính, nếu không muốn cài mật khẩu thì bạn để trống sau đó nhấn Next để tiếp tục.
Bước 17. Ở giao diện tiếp theo, hệ thống sẽ hỏi bạn có muốn sử dụng tính năng trợ lý ảo Cortana hay không, bạn muốn dùng thì nhấn Yes còn không thì nhấn No.
Bước 18. Trong giao diện tiếp theo, hệ thống sẽ yêu cầu xác nhận có cài đặt những phần mở rộng không, bạn có thể off hết đi và nhấn Accept.
Bước 19. Bây giờ bạn có thể thảnh thơi chờ cho quá trình cài Windows 10 bằng USB hoàn tất.
Tới đây là bạn đã hoàn thành cài đặt Windows 10 thành công rồi, máy tính đã khởi chạy vào màn hình Desktop. Sau đó giao diện màn hình Windows 10 hoàn chỉnh sẽ hiện lên (như hình bên dưới). Bây giờ bạn có thể tìm hiểu cách sử dụng Win 10 và cài đặt phần mềm tùy ý.
Lời kết
Trên đây là toàn bộ hướng dẫn chi tiết giúp các bạn cài Windows 10 bằng USB, bằng cách làm theo hướng dẫn này thì việc cài Win 10 là điều dễ dàng hơn chúng ta nghĩ và ai cũng có thể làm được. Qua bài viết này, hy vọng sẽ giúp được các bạn tiết kiệm thời gian và công sức hơn để được trải nghiệm hệ điều hành mới nhất của Microsoft.
Ngay sau đã cài mới Windows 10 hoặc cài lại cho máy tính PC hoặc Laptop, khi đó bạn có thể tham khảo thêm những bài viết khá hữu ích dưới đây:
- Những phần mềm hữu ích dành cho Windows 10
- Tổng hợp các thủ thuật hay dành cho Windows 10
- Windows 10 Tag
Chúc mừng sự thành công của các bạn!