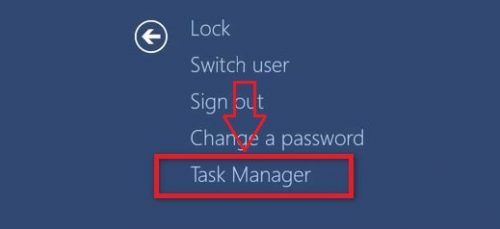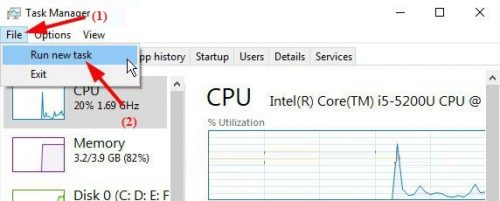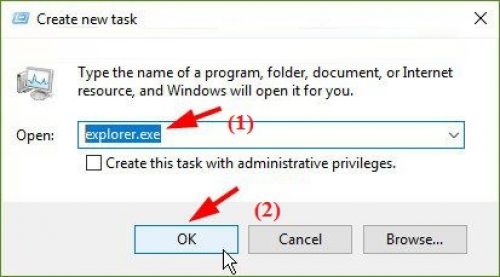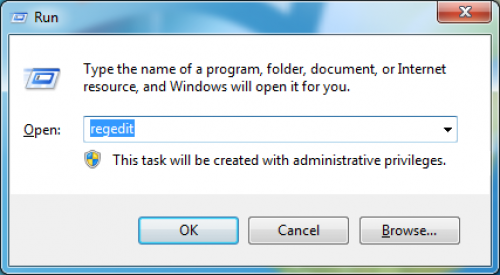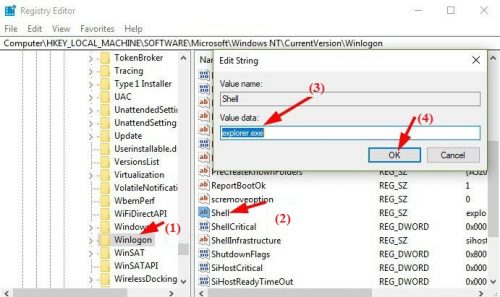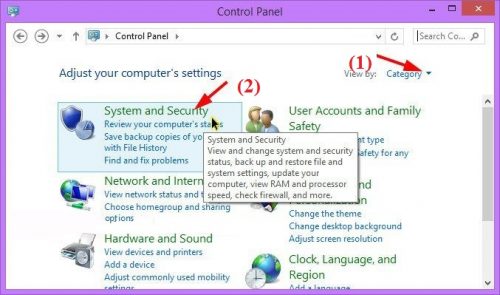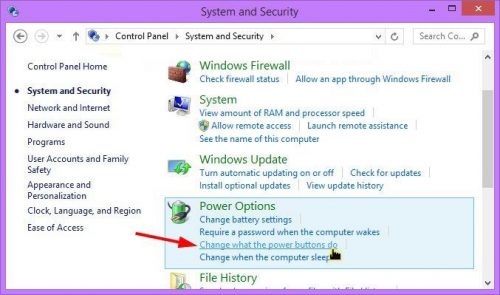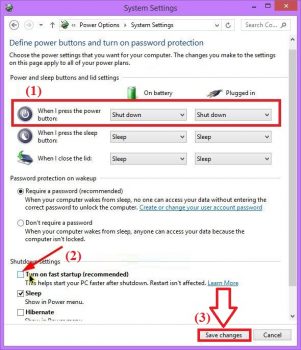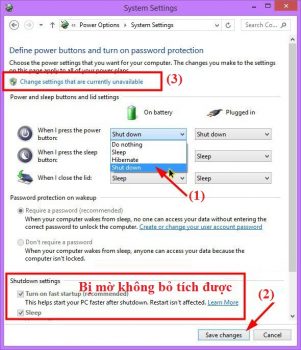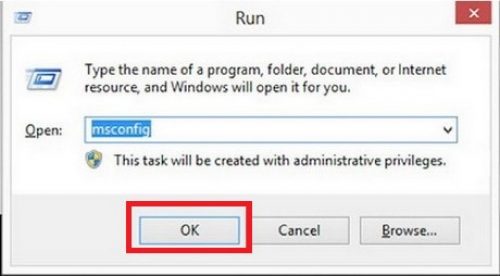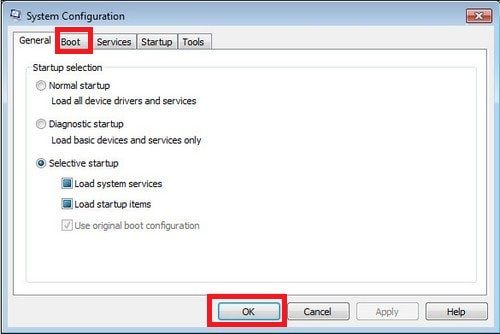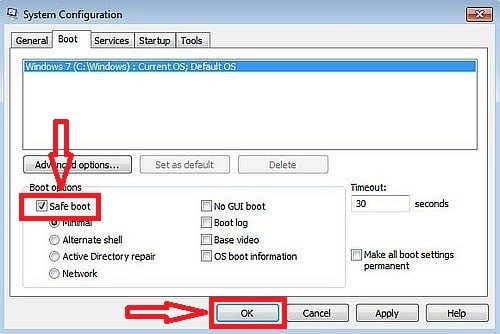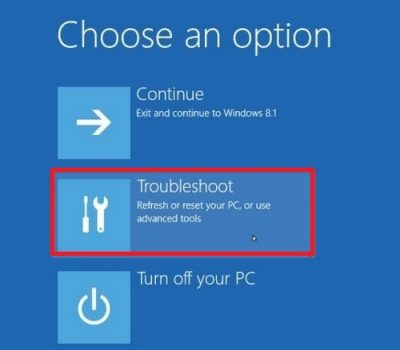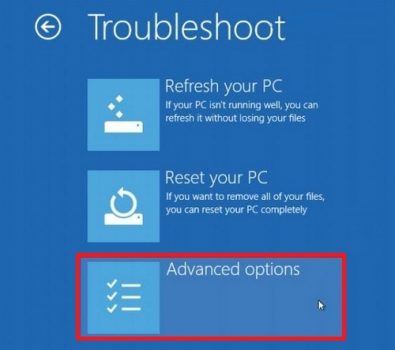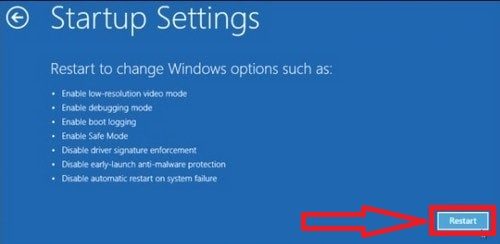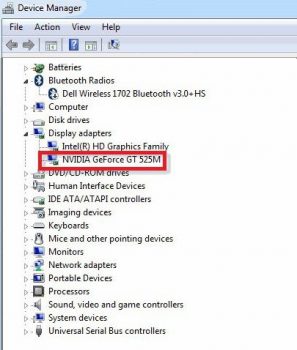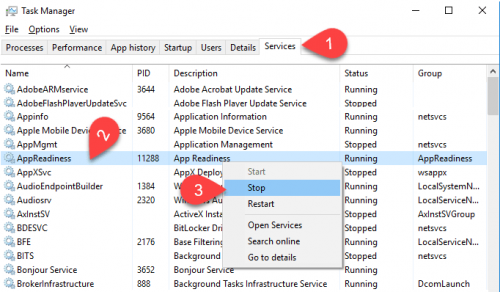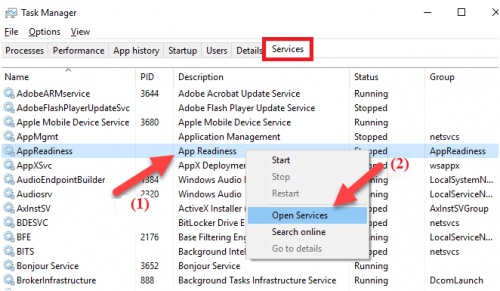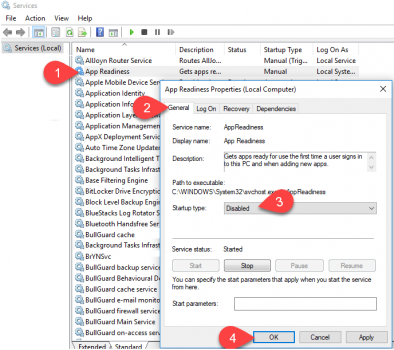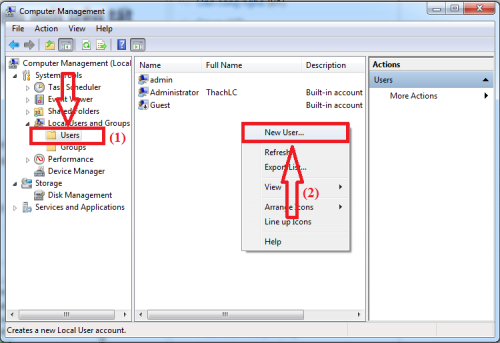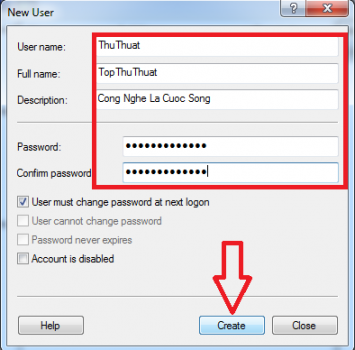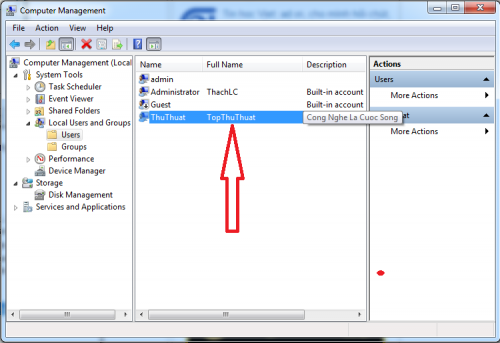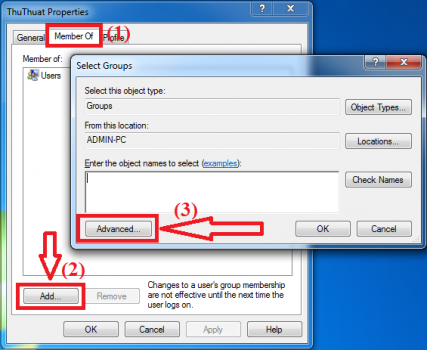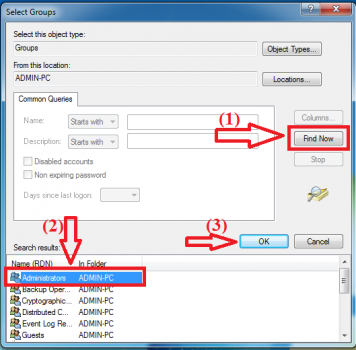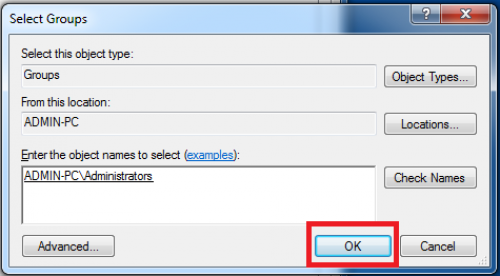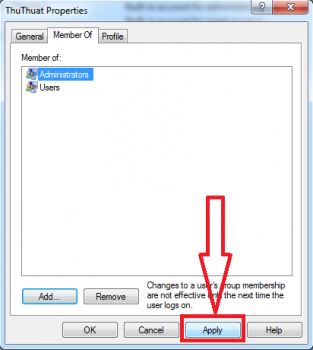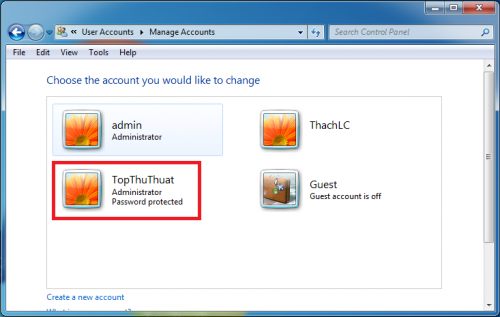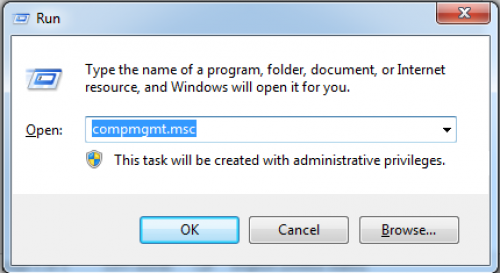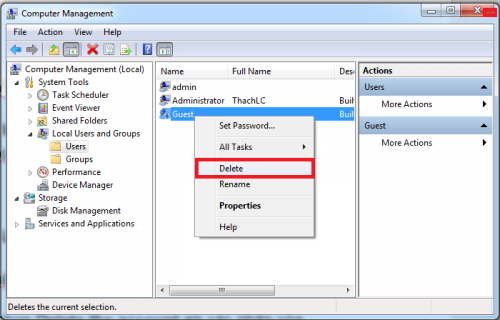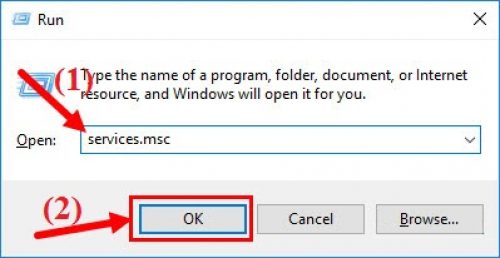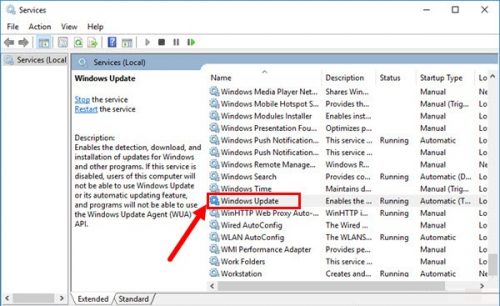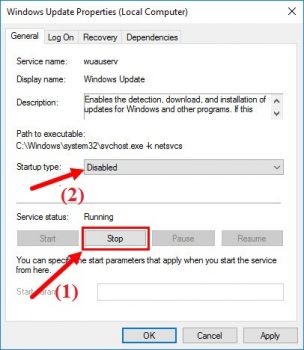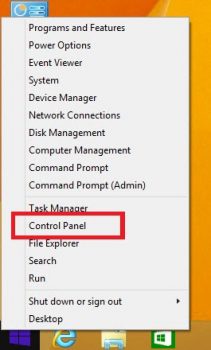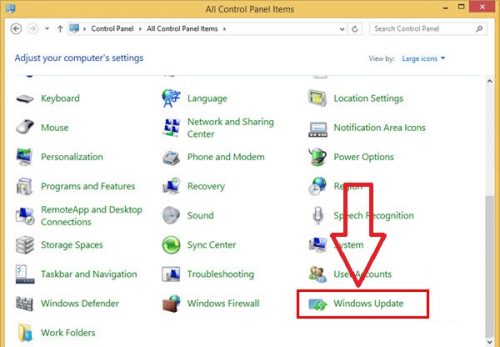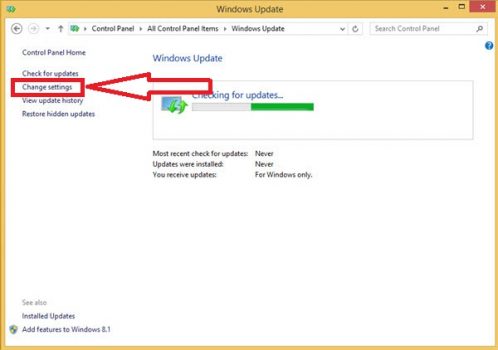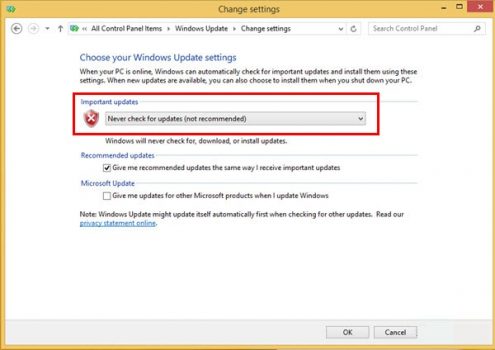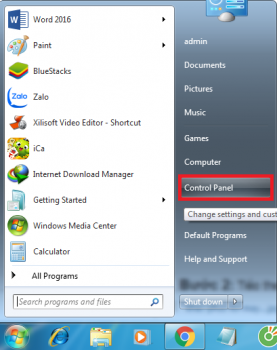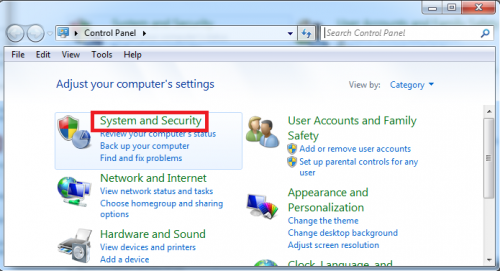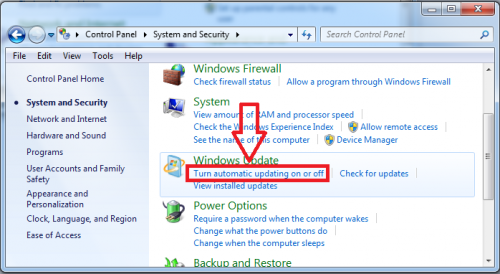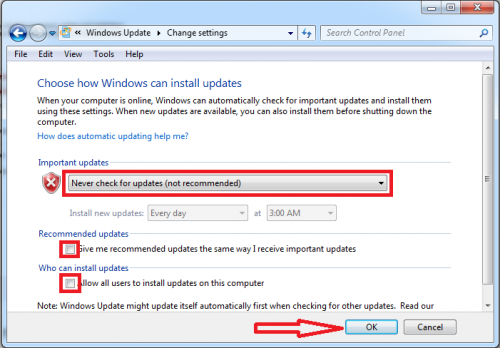Máy tính PC hoặc Laptop bị màn hình đen là lỗi hay gặp và để khắc phục được nó không phải là điều khó. Màn hình máy tính bị đen là một trong những vấn đề người dùng thường gặp trên các hệ điều hành Windows 7/8/8.1/10. Có nhiều nguyên nhân có thể dẫn đến hiện tượng này và người dùng có thể tự mình khắc phục được khi làm theo những hướng dẫn có trong bài viết này.
Thông thường, khi người dùng gặp lỗi máy tính màn hình đen thì khi khởi động thiết bị lên sẽ chỉ xuất hiện màn hình toàn màu đen. Có nghĩa là máy tính vẫn đang chạy bình thường, có khi con trỏ chuột vẫn xuất hiện… Nhưng máy tính lại không thể vào được giao diện hệ điều hành như trước. Và sau đây là giải pháp khắc phục mà bạn có thể tham khảo thực hiện.
- Nguyên nhân bị lỗi máy tính màn hình đen
- Khôi phục lại Windows Explorer
- Thay đổi đường dẫn chạy lại file Windows Explorer
- Tắt tính năng khởi động nhanh trên máy tính
- 4. Ngắt tạm thời Card màn hình rời (nếu sử dụng)
- Tiến hành vô hiệu hóa AppReadness trong Services
- Tạo một tài khoản người dùng mới và xóa User bị lỗi
- Tắt chương trình tự động cập nhật hệ điều hành
- Cài đặt hệ điều hành mới
- Cuối cùng là kiểm tra phần cứng của máy tính
- Lời kết
Nguyên nhân bị lỗi máy tính màn hình đen
- Có thể là do máy tính của bạn bị nhiễm virus hay phần mềm độc hại, khiến cho máy tính không thể tự động chạy được Windows Explorer.
- Màn hình máy tính bị đen sau khi Update Windows, hoặc trong trường hợp thiết bị của bạn tự động update và sau khi tiến hành khởi động lại máy tính thì bị lỗi này.
- Do card màn hình máy tính (với máy sử dụng card rời).
- Do ổ cứng của máy tính có vấn đề.
- Nguyên nhân bởi tính năng khởi động nhanh (Fast Startup) được tích hợp trên hệ điều hành Windows.
Hướng dẫn khắc phục lỗi máy tính màn hình đen
Khi gặp sự cố lỗi máy tính màn hình đen, các bạn có thể làm theo những hướng dẫn được liệt kê trong bài viết này nhé.
Khôi phục lại Windows Explorer
Đây là cách làm đơn giản nhất để vào được màn hình Windows, tuy nhiên đây là cách chống cháy và mỗi khi bạn khởi động lại máy sẽ phải thực hiện lại điều này.
Các bước thực hiện:
Bước 1: Các bạn nhấn tổ hợp phím Ctrl + Alt + Del => tiếp tục chọn Task Manager như hình sau.
Bước 2: Trong giao diện của Task Manager => các bạn nhấn vào File => sau đó chọn Run new task để chạy chương trình Run.
Bước 3: Lúc này, bạn nhập vào lệnh explorer.exe và nhấn Enter. Gần như ngay lập tức, máy tính sẽ chạy vào màn hình Desktop.
Bước 4: Sau khi bạn đã vào được màn hình Windows rồi, bước tiếp theo các bạn cần diệt Adware bằng các công cụ AdwCleaner và Malwarebytes Anti-Malware.
Thay đổi đường dẫn chạy lại file Windows Explorer
Như đã đề cập, máy tính của bạn có thể bị các phần mềm mã độc, virus tấn công làm sai lệch đường dẫn tới file explorer.exe nằm trong Registry. Chính vì thế mà việc bạn cần làm ngay lúc này là kiểm tra lại xem nó có hiển thị đúng cách không.
Các bước thực hiện như sau:
Bước 1. Các bạn vào Registry bằng cách nhấn tổ hợp phím Windows + R => nhập regedit => nhấn Enter.
Bước 2. Bạn hãy truy cập vào theo đường dẫn sau đây
HKEY_LOCAL_MACHINESOFTWAREMicrosoftWindows NTCurrentVersionWinlogon
Bước 3. Khi bạn đã vào tới Winlogon => bạn hãy để ý bên phải cửa sổ => nhấn đúp chuột vào file Shell => sau đó nhập lệnh explorer.exe => nhấn OK.
Bước 4. Cuối cùng, các bạn hãy tắt hộp thoại này đi => tiến hành khởi động lại máy sau đó kiểm tra lại xem còn lỗi không.
Nếu như vẫn không thành công và máy tính của bạn chưa có phần mềm diệt virus, thì hãy thử cài đặt một phần mềm diệt virus nào đó => Tiến hành quét máy tính.
Tắt tính năng khởi động nhanh trên máy tính
Tính năng Fast Startup (khởi động nhanh) có thể tạo ra lỗi máy tính màn hình đen và có thể khiến máy không tắt hoàn toàn. Các bạn vô hiệu hóa tính năng khởi động nhanh trên máy tính như sau:
Bước 1: Đầu tiên bạn vào Control Panel bằng cách nhấn tổ hợp Windows + R => nhập lệnh control => nhấn Enter. Xem trong cửa sổ ở chế độ Category => sau đó các bạn nhấn vào System and Security.
Bước 2: Tại mục Power Options => các bạn hãy nhấn vào Change what the power buttons do (như hình dưới đây).
Bước 3: Tại mục When I press the power => bạn chuyển sang trạng thái Shutdown, sau đó kéo xuống dưới => bỏ tích trong Turn on fast startup => nhấn Save Changes để lưu lại.
Lưu ý: Trong một số trường hợp, bạn sẽ thấy trong phần tùy chọn Sleep, Hibernate hay Turn on fast startup… bị mờ đi. Để giải quyết vấn đề này, bạn hãy nhấn chọn lại Shutdown ở mục When I press power button => Nhấn Save Changes => Nhấn chọn Change settings that are currently unavailable => Các tùy chọn sẽ sáng lên và bạn có thể thiết lập.
Bước 4. Lúc này các bạn có thể khởi động lại máy và kiểm tra kết quả.
4. Ngắt tạm thời Card màn hình rời (nếu sử dụng)
Để biết nguyên nhân dẫn đến lỗi máy tính màn hình đen có phải là do Card màn hình hay không các bạn tiến hành như sau:
Bước 1: Khởi động máy chạy vào chế độ Safe Mode.
Vào Safe Mode Windows 7, Win XP cách 1
Các bạn khởi động lại máy, hãy nhấn phím F8 trước khi chạy vào hệ điều hành. Khi cách 1 không thành công thì các bạn chuyển sang cách 2.
Vào Safe Mode Windows 7, Win XP cách 2
Các bạn khởi động lại máy và để chạy vào hệ điều hành như bình thường, sau đó tiến hành các bước sau:
Đầu tiên các bạn nhấn tổ hợp phím Windows + R => hộp thoại Run xuất hiện. Tiếp theo, bạn nhập từ khóa msconfig => và nhấn Enter.
Trong cửa sổ System Confoguration hiện ra, các bạn chọn Boot => click chọn OK.
Bây giờ các bạn chọn Safe Mode
Cuối cùng các bạn click chọn OK => tiến hành khởi động lại máy tính để vào chế độ Safe Mode.
Cách vào safe Mode Windows 8/10
Các bạn có thể sử dụng hướng dẫn này để mở chế độ Safe Mode trên các hệ điều hành Windows 8/8.1/10.
1. Nhấn tổ hợp phím Windows + I => để mở Settings => nhấn vào Power => giữ Shift và nhấn vào Restart.
2. Màn hình Choose an optionsẽ hiện lên => các bạn click vào Troubleshoot
3. Các bạn chọn Advanced options trên màn hình Troubleshoot
4. Tiếp tục chọn Startup Settings
5. Các bạn nhấn phím F4 để vào chế độ Safe Mode thường.
Ngay sau đó, Windows sẽ khởi động vào chế độ Safe Mode, giao diện giống các phiên bản trước của Windows (khởi động lại máy nếu muốn thoát khỏi Safe Mode).
Bước 2: Lúc này bạn nhấn chuột phải vào This PC (Computer) => Manager => chọn tiếp Device Manager => tìm tới phần Display adapters.
Bạn có thể mở nhanh Device Manager bằng cách nhập lệnh devmgmt.msc trong hộp thoại Run (Windows + R) => nhấn Enter.
Trong trường hợp này, card rời của máy là NVIDIA GeForce GT 525M, đối với dòng có Graphics thì đó là Card onboard.
Bước 3: Lúc này bạn nhấn chuột phải vào địa chỉ Card đó => chọn Disable để vô hiệu hóa tạm thời card này => bạn tiến hành khởi động lại máy tính.
Bước 4: Nếu như bạn khởi động lại và khắc phục được lỗi thì xin chúc mừng bạn, còn nếu không thì bạn thử Disable nốt cái Card onboard đi => khởi động lại máy tính để kiểm tra kết quả.
Bước 5: Trường hợp bạn đã tắt cả các rời và card onboard đi mà vẫn không khắc phục được lỗi máy tính màn hình đen thì nguyên nhân không phải ở đây rồi => bạn hãy Enable lại 2 card đó.
Tiến hành vô hiệu hóa AppReadness trong Services
Bước 1. Bạn hãy mở Task Manager lên bằng cách nhấn tổ hợp phím CTRL + ALT + DEL => chọn tab Services => nhấn chuột phải vào AppReadness => sau đó chọn Stop như hình bên dưới.
Nếu bạn gặp trường hợp AppReadness đã Stop => nhấn chuột phải => chọn Open Services.
Bước 2. Tiếp tục tìm AppReadness => sau đó click đúp chuột chọn AppReadness => chọn tab General => sau đó chuyển giá trị sang Disabled ở mục Startup type => nhấn OK để xác nhận.
Bước 3. Cuối cùng bạn hãy khởi động lại máy tính và kiểm tra kết quả.
Tạo một tài khoản người dùng mới và xóa User bị lỗi
Bước 1: Bạn hãy mở trình Run lên (Windows + R) => nhập lệnh compmgmt.msc => nhấn Enter hoặc OK (Hoặc mở thủ công bằng cách vào This PC (Computer) => chọn Manage > Local User and Groups).
Bước 2: Lúc này, các bạn nhấp chuột phải vào vùng trống trong cửa sổ => chọn New User…
Bước 3. Lúc đó, một cửa sổ mới sẽ hiện lên, bạn hãy điền những thông tin theo yêu cầu vào đó.
- User name: Tạo tên người dùng
- Full name: Điền đầy đủ họ tên
- Description: Mô tả tên người dùng mới
- Password: Tạo mật khẩu User mới đăng nhập vào Windows.
- Confirm password: Nhập lại mật khẩu đã tạo.
Bước 4. Cuối cùng bạn hãy nhấn vào Create để tạo tài khoản.
Đến đây là bạn đã hoàn thành các bước tạo user mới trên Windows rồi. Nếu bạn muốn cài đặt tài khoản này làm tài khoản Admin thì hãy thực hiện như sau:
Bước 1. Bạn di chuyển và click đúp chuột vào tài khoản vừa tạo.
Bước 2. Lúc đó một cửa sổ mới sẽ hiện lên => chọn tab Member Of => nhấn Add => Advanced….
Bước 3. Tiếp theo, các bạn nhấn vào Find Now => sau đó chọn Adminstrator => nhấn OK.
Bước 4. Lúc này, tài khoản mới mà bạn mới tạo đã được thêm vào nhóm Admin => nhấn OK để xác nhận.
Bước 5. Cuối cùng bạn hãy nhấn Apply để kích hoạt thay đổi.
Bước 6. Tiến hành kiểm tra kết quả, bạn vào theo đường dẫn => Control PanelUser Accounts and Family SafetyUser AccountsManage Accounts.
Cách xóa một Account lỗi
Để xóa một tài khoản User bị lỗi máy tính màn hình đen các bạn làm như sau:
Bước 1. Các bạn nhấn tổ hợp Windows + R => để mở hộp thoại Run, sau đó các bạn nhập compmgmt.msc => nhấn Enter.
Bước 2. Các bạn chọn Local User and Groups => chọn tiếp Users.
Bước 3. Nhấn chọn user lỗi mà bạn muốn xóa => nhấn chuột phải => chọn Delete => nhấn OK để xác nhận.
Tắt chương trình tự động cập nhật hệ điều hành
Lưu ý: Nếu như bạn tắt chức năng Windows Update sẽ khiến cho máy tính không nhận được những bản cập nhật mới, một số lỗi tiềm tàng có thể sẽ không được vá lại. Dưới đây là quá trình tắt chức năng auto Update của Windows.
Tắt Windows Update trên Windows 10
Bước 1: Các bạn hãy nhấn tổ hợp phím Windows + R để mở trình Run => nhập từ khóa service.msc => nhấn Enter.
Bước 2: Cửa sổ service được mở ra => các bạn tìm tới mục Windows Update.
Bước 3: Tiếp tục, trong giao diện Windows Update Service => các bạn nhấn Stop để dừng dịch vụ lại => chọn Disable trong danh sách Statup Type.
Bước 4: Cuối cùng các bạn nhấn OK để khởi động lại máy.
Tắt Windows Update trên Windows 8, 8.1
Bước 1: Các bạn hãy nhấn tổ hợp phím Windows + X => nhấn phím P để mở Control Panel lên.
Bước 2: Tiếp theo các bạn vào Windows Update
Bước 3: Trong giao diện Windows Update => nhấn Change setting
Bước 4: Bạn click chọn Never check for updates (not recommended) trong mục Important Update => nhấn OK.
Bước 5: Cuối cùng bạn hãy khởi động lại máy tính để kiểm tra kết quả.
Tắt Windows Update trên Windows 7
Bước 1: Các bạn chọn mục Control Panel
Bước 2: Tiếp tục chọn System and Security
Tiếp tục chọn Turn automatic updating on or off
Bước 3: Trong cửa sổ mới, các bạn click chọn Important Updates => chọn Never check for updates( not recommended). Sau đó bỏ tích chọn 2 mục Recommended updates và Who can install updates ở phía dưới.
Bước 4: Cuối cùng các bạn nhấn OK và tiến hành khởi động lại máy, sau đó kiểm tra kết quả.
Cài đặt hệ điều hành mới
Trường hợp các bạn đã thực hiện tất cả những bước trên mà vẫn không khắc phục được lỗi máy tính màn hình đen chỉ còn cách cài đặt lại hệ điều hành mà thôi. Hãy nhớ sao lưu dữ liệu trước khi tiến hành nhé bạn, về cách cài đặt Windows thì bạn có thể tham khảo hướng dẫn cách cài Windows 7, Windows 8/ 8.1 hay Windows 10.
Cuối cùng là kiểm tra phần cứng của máy tính
Nếu như việc cuối cùng bạn có thể làm là cài đặt lại hệ điều hành Windows, nhưng vẫn không khắc phục được lỗi màn hình đen trên máy tính thì khả năng cao là máy hỏng phần cứng. Nếu như bạn không tự kiểm tra được thì tốt nhất là hãy mang no ra tiệm sửa chữa thôi.
Lời kết
Như vậy là các bạn đã cùng Topthuthuat trải qua 9 cách khắc phục lỗi máy tính màn hình đen. Nếu như bạn có một chút kiến thức về máy tình thì có thể tìm hiểu nguyên nhân do đâu dẫn tới lỗi, còn nếu không thì hãy thực hiện lần lượt các cách được hướng dẫn nhé.
Ngoài những cách này ra, nếu như bạn biết thêm cách nào khắc phục được lỗi đen màn hình máy tính nữa thì đừng quên chia sẻ để mọi người cùng biết trong bình luận dưới đây.