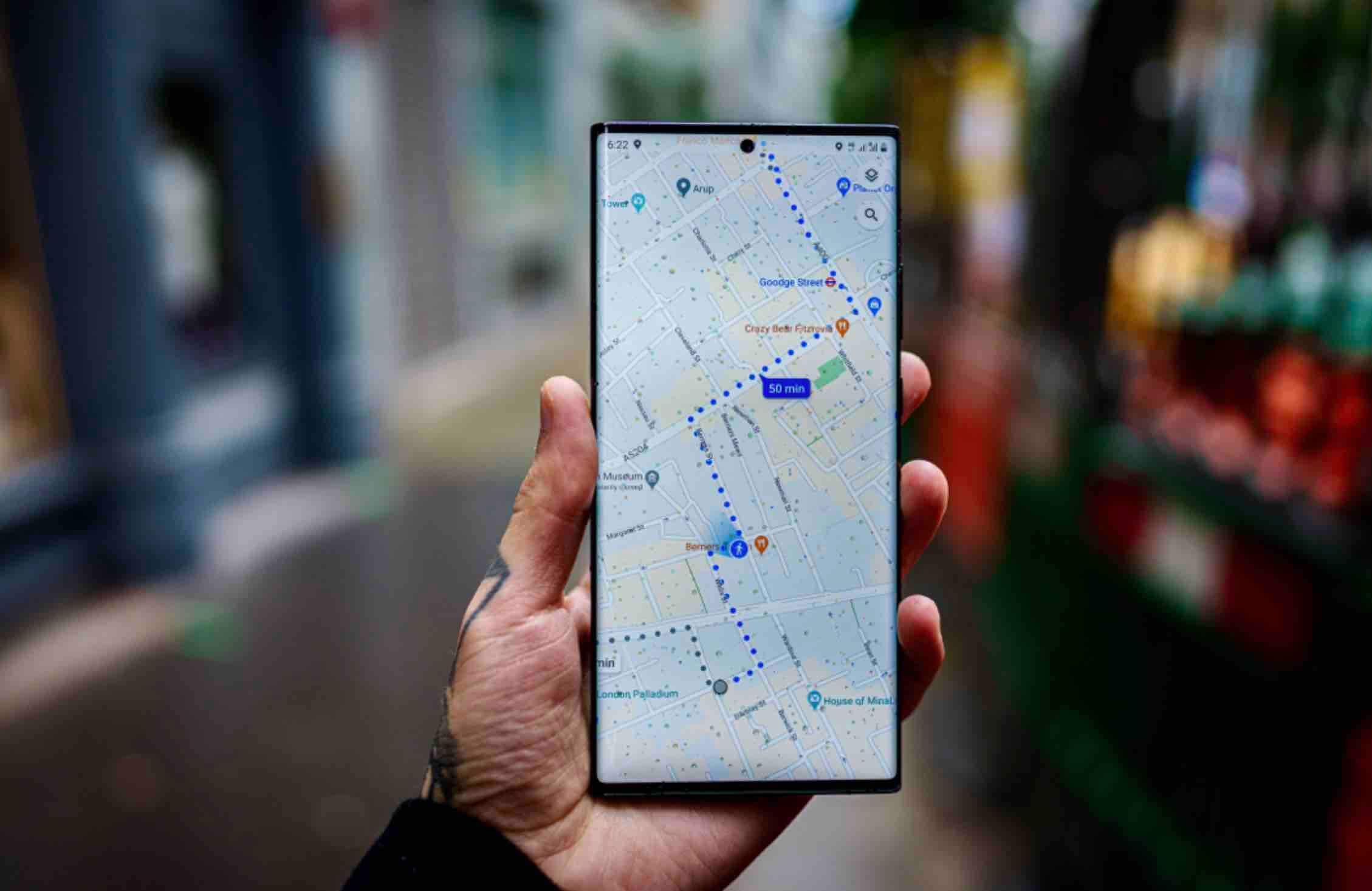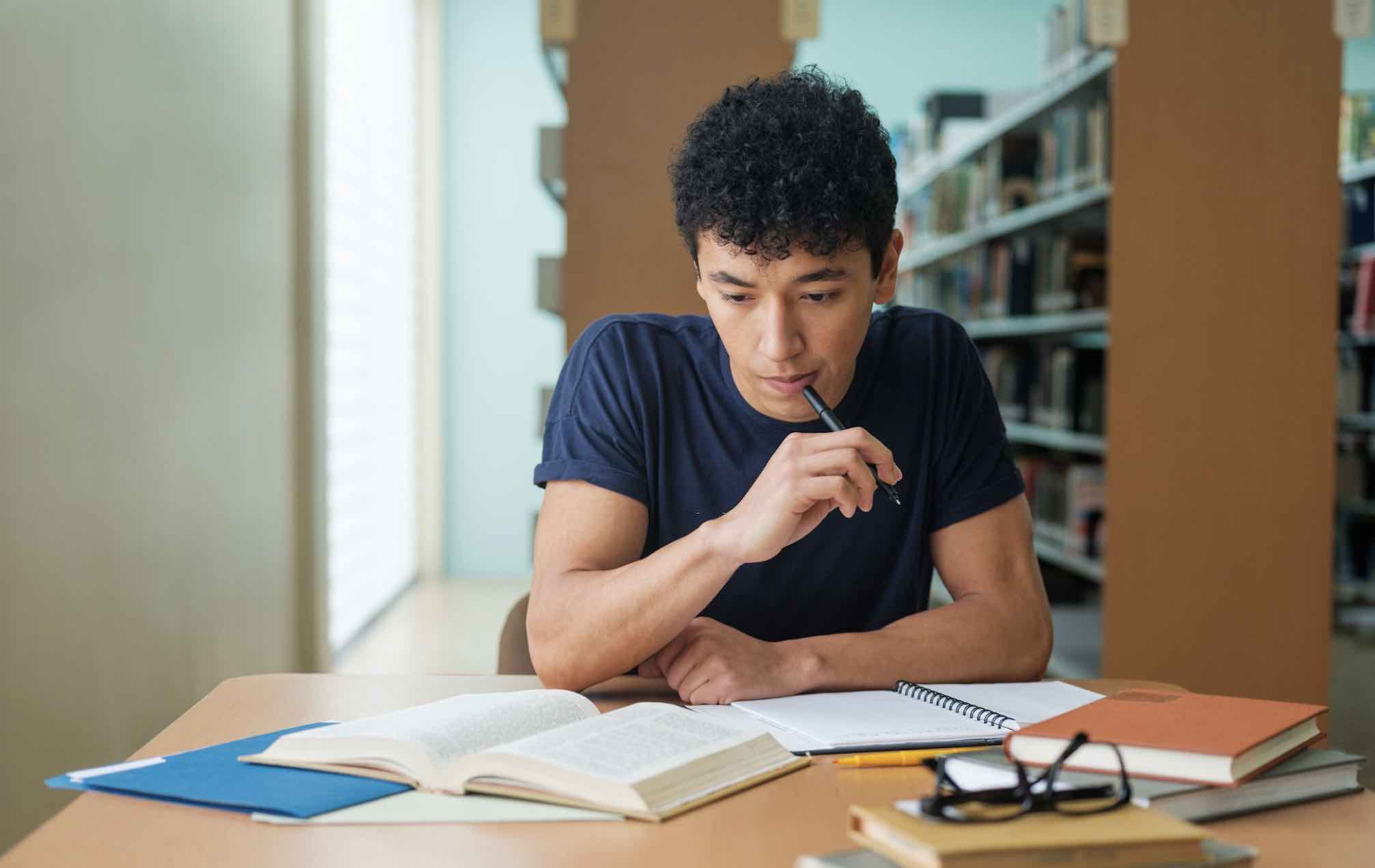Cho dù bạn đang sử dụng PC hay Laptop, có những lúc bạn muốn xem thông tin liên quan đến phần cứng như card màn hình để kiểm tra xem máy tính của bạn có khả năng cài đặt phiên bản Windows mới nhất hay không, hoặc card có đủ năng lực để chạy game hoặc phần mềm trên máy tính hay không?
Nếu như bạn đang băn khoăn chưa biết cách kiểm card màn hình – xem card màn hình trên máy tính thì trong bài viết này chúng tôi sẽ cho bạn biết ba cách cực đơn giản để làm việc này.
Xem thêm bài viết về cách chọn mua ổ cứng SSD nào tốt mà mình đã chia sẻ rất chi tiết trong thời gian gần đây.
Cách kiểm tra thông tin card màn hình trên máy tính
Card màn hình là gì?
Card màn hình hay còn gọi là card đồ họa, là một thành phần quan trọng của máy tính. Nhiệm vụ của nó là xử lý các thông tin về hình ảnh trong máy tính như màu sắc, độ phân giải… Chính vì vậy máy nào cũng phải có thành phần này cả.
Có 2 loại card màn hình
- Card onboard: Loại này được tích hợp sẵn vào CPU của máy tính, thích hợp cho những ai có nhu cầu chỉ dùng máy tính để làm việc nhẹ nhàng như soạn thảo văn bản, nghe nhạc, chơi game nhẹ.
- Card rời: Card này bạn phải mua từ bên ngoài rồi gắn vào máy tính còn với vài dòng laptop thì nó sẽ được tích hợp thêm vào. Hiệu năng cao hơn rất nhiều Card onboard nên rất phù hợp cho những nhà thiết kế sử dụng các phần mềm đồ họa nặng như 3DS Max, Autocad… hay các game thủ cần cấu hình mạnh để chơi game.
Cách xem thông tin card màn hình trên PC & Laptop
Cách 1: Dùng Directx Diagnostic Tool
Đây là phần mềm nhỏ có sẵn trong Windows, nó không những giúp bạn xem card màn hình mà còn giúp ta biết rất nhiều thông tin khác như Ram, CPU, Drivers… Để xem card màn hình bằng phần mềm này, bạn làm như sau:
Bước 1: Bấm tổ hợp phím Windows + R để mở hộp thoại Run lên. Sau đó gõ vào đó từ “dxdiag” và bấm OK.
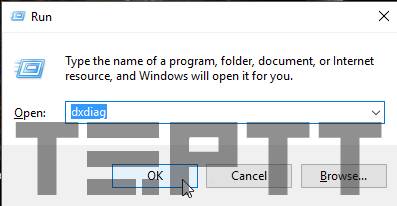
Bước 2: Chờ một lát bạn sẽ thấy nó xuất hiện, sau đó bạn chọn tab Display và xem phần Name đầu tiên để biết tên card màn hình.
- Nếu tên là Intel(R) HD… thì máy bạn chỉ có card onboard.
- Trường hợp nó có chữ NVIDIA, AMD… ví dụ như NVIDIA GeForce GT 630M thì đó là card rời, vậy thôi.
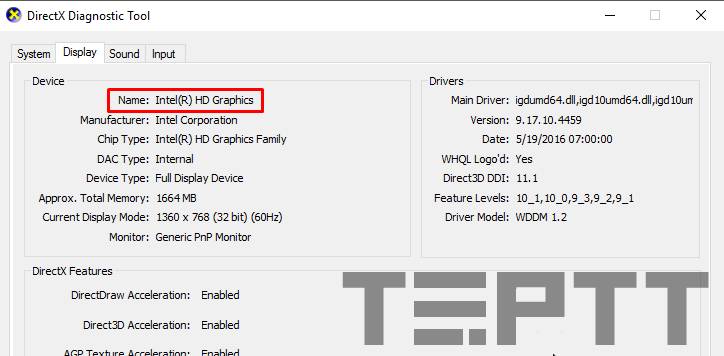
Card Onboard – Intel(R) HD Graphics
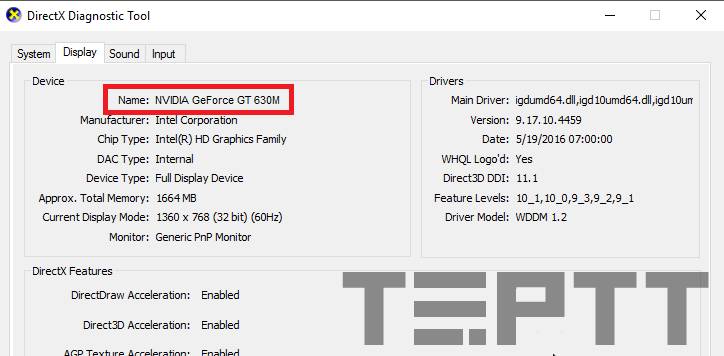
Card đồ họa rời – NVDIA GeForce GT 630M
Cách 2: Dùng phần mềm CPU Z
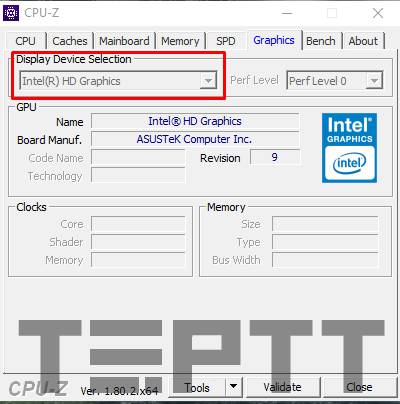
CPU Z là phần mềm xem cấu hình máy tính phổ biến nhất hiện nay, dù Windows đã có sẵn phần mềm tương tự là Directx Diagnostic Tool nhưng thông tin không chi tiết bằng.
Bước 1: Bạn vào trang chủ tải phần mềm này về máy trong liên kết này. Bạn chọn cái đầu tiên nhé.
Bước 2: Sau khi tải về rồi cài đặt, bạn click đúp để mở phần mềm lên. Tiếp đó chọn tab Graphics và xem card màn hình tại Display Device Selection.
Xem chi tiết cách sử dụng phần mềm CPU-z tại đây.
Cách 3: Cài đặt TechPowerUp GPU-Z

TechPowerUp GPU-Z là một tiện ích hệ thống nhẹ được thiết kế để cung cấp thông tin quan trọng về thẻ video và bộ xử lý đồ họa của bạn.
Phần mềm hỗ trợ các thiết bị đồ họa của NVIDIA, AMD, ATI và Intel, hiển thị thông tin về bộ điều khiển, GPU và màn hình. Nó cũng hiển thị thông tin về tốc độ tùy chỉnh, tốc độ mặc định và tốc độ 3D/boost (nếu có sẵn).
TechPowerUp GPU-Z cũng cung cấp báo cáo chi tiết về hệ thống bộ nhớ, bao gồm kích thước bộ nhớ, loại, tốc độ và độ rộng bus. Phần mềm cũng bao gồm một bài kiểm tra tải GPU để xác minh cấu hình đường truyền PCI-Express. Ngoài ra, nó cũng cung cấp tính năng xác thực kết quả.
Cách 4: Khỏi cần phần mềm
Nếu laptop của bạn có card rời, thường phía bên phải laptop cạnh touchpad sẽ có nhãn của nhà sản xuất, bạn xem thử máy tính mình có không nhé. Nếu không có thì máy đó dùng card onboard. Ví dụ như laptop trong ảnh phía dưới.

Những câu hỏi thường gặp về Card Đồ Hoạ
1. Màn hình đen khi khởi động máy tính?
Đây có thể là do driver card đồ họa không tương thích hoặc bị hỏng. Hãy cập nhật hoặc cài đặt lại driver để khắc phục lỗi này.
2. Máy tính bị treo hoặc giật khi chơi game hoặc làm việc đòi hỏi đồ hoạ cao?
Lỗi này thường do card đồ họa không đáp ứng đủ yêu cầu của game hoặc phần mềm đang sử dụng. Vì vậy hãy cài đặt lại driver bản mới nhất hoặc nâng cấp lên card đồ họa mạnh hơn.
3. Tại sao máy tính không nhận diện card đồ họa?
Nguyên nhân có thể là Card không được cắm chính xác hoặc do driver không được thành công. Hãy kiểm tra và cài đặt lại driver đã cài đặt hoặc cắm lại/thay đổi cổng PCI-E để khắc phục vấn đề này.
4. Máy tính bất ngờ bị lỗi màn hình xanh?
Màn hình xanh trên máy tính thường xuất hiện khi hệ thống gặp phải một lỗi nghiêm trọng, gọi là “màn hình xanh chết chóc” (Blue Screen of Death – BSOD). Lỗi này thường xảy ra khi hệ thống gặp phải một vấn đề và cần phải tác động của chúng ta vào để máy tính khởi động lại bình thường.
Dưới đây là một số nguyên nhân phổ biến:
- Driver lỗi: Driver của phần cứng trên máy tính không hoạt động đúng cách, hoặc bị lỗi.
- Lỗi phần cứng: Một số phần cứng trên máy tính bị hỏng hoặc không tương thích với nhau. Thường gặp nhất là do RAM, hãy tháo ra cắm lại. Hãy dùng Gôm để vệ sinh hai bên mép đồng của thanh RAM trước khi cắm lại.
- Nhiễm virus hoặc phần mềm độc hại: Máy tính của bạn có thể đã bị nhiễm virus hoặc phần mềm độc hại, gây ra màn hình xanh.
Lời kết
Trên đây là 3 cách xem card màn hình đơn giản nhất cho bạn. Với công nghệ hiện đại ngày nay, card-onboard đang ngày càng mạnh vì vậy nếu không cần một cấu hình khủng để chơi game hay thiết kế đồ họa thì bạn không cần mua card rời làm gì cho tốn tiền.
Hy vọng bài viết này sẽ giúp ích trong việc kiểm tra thông tin card màn hình, nếu như có thắc mắc nào khác liên qua đến máy tính hãy để lại lời bình của bạn trong phần dưới đây.
Chúc bạn thành công!

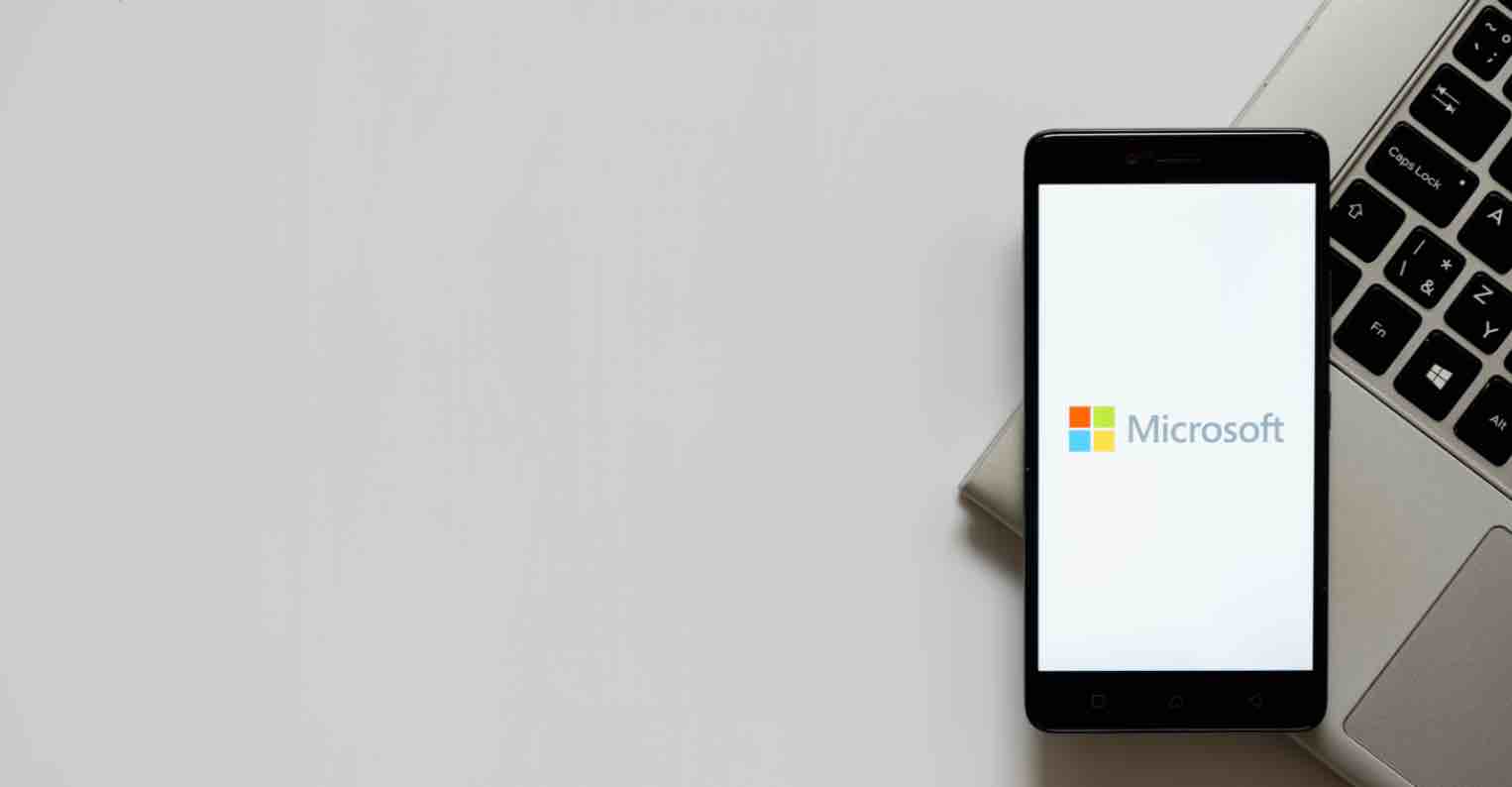


![Cách tách ảnh ra khỏi nền bằng Photoshop và MS Word [Full]](https://topthuthuat.com/wp/wp-content/uploads/2018/05/tach-anh-ra-khoi-nen.jpg)