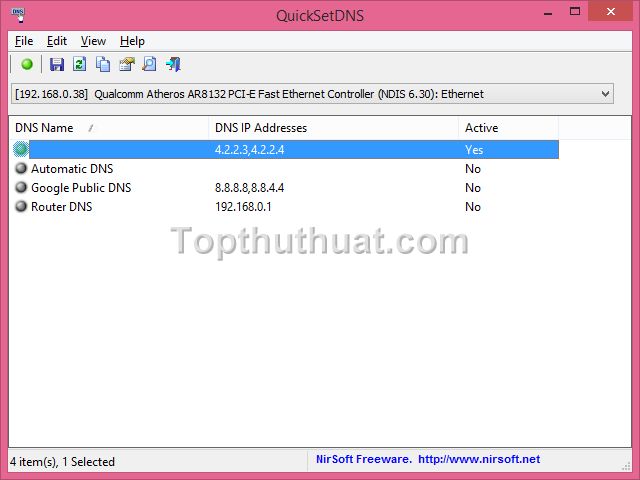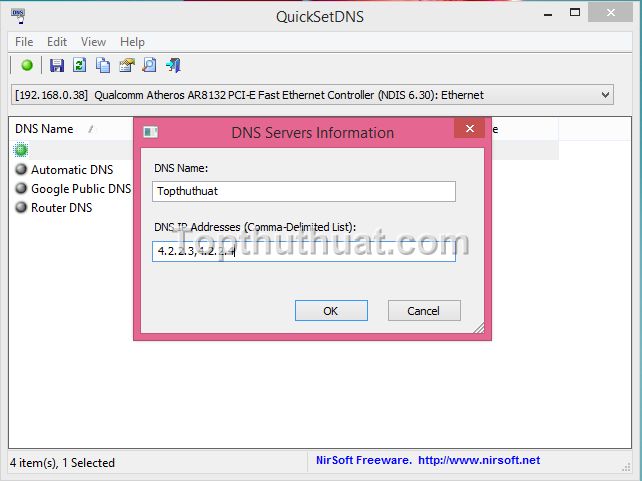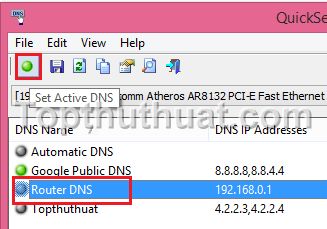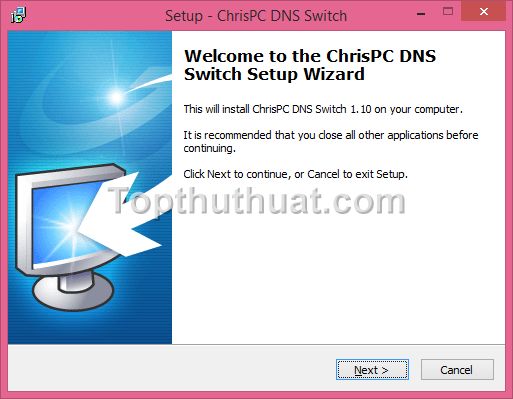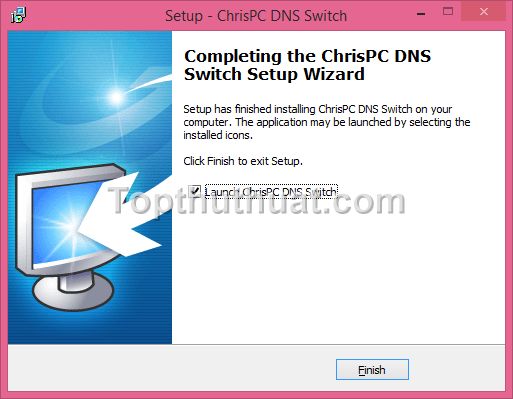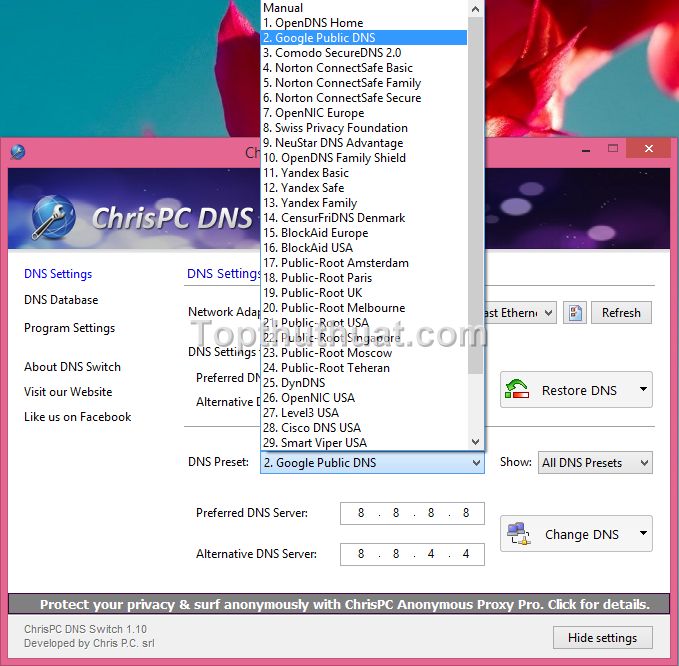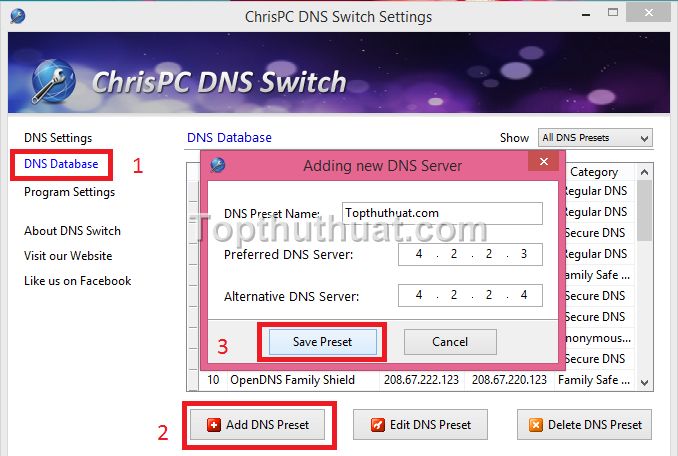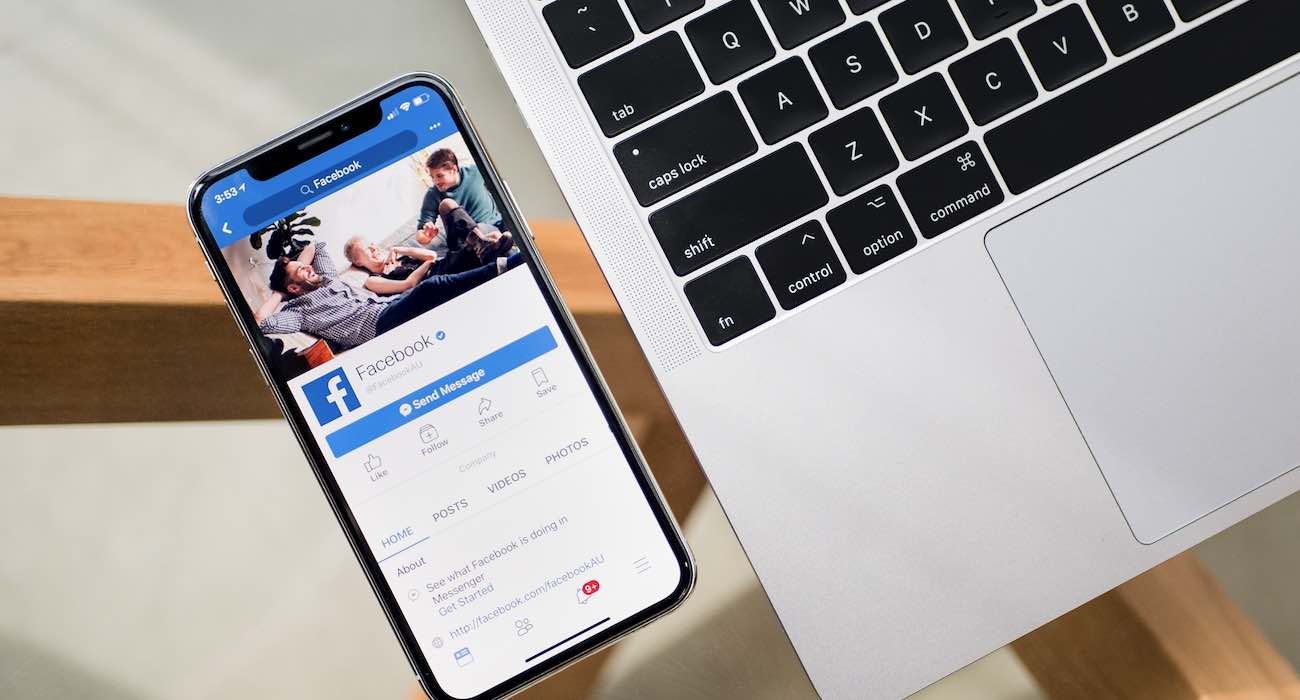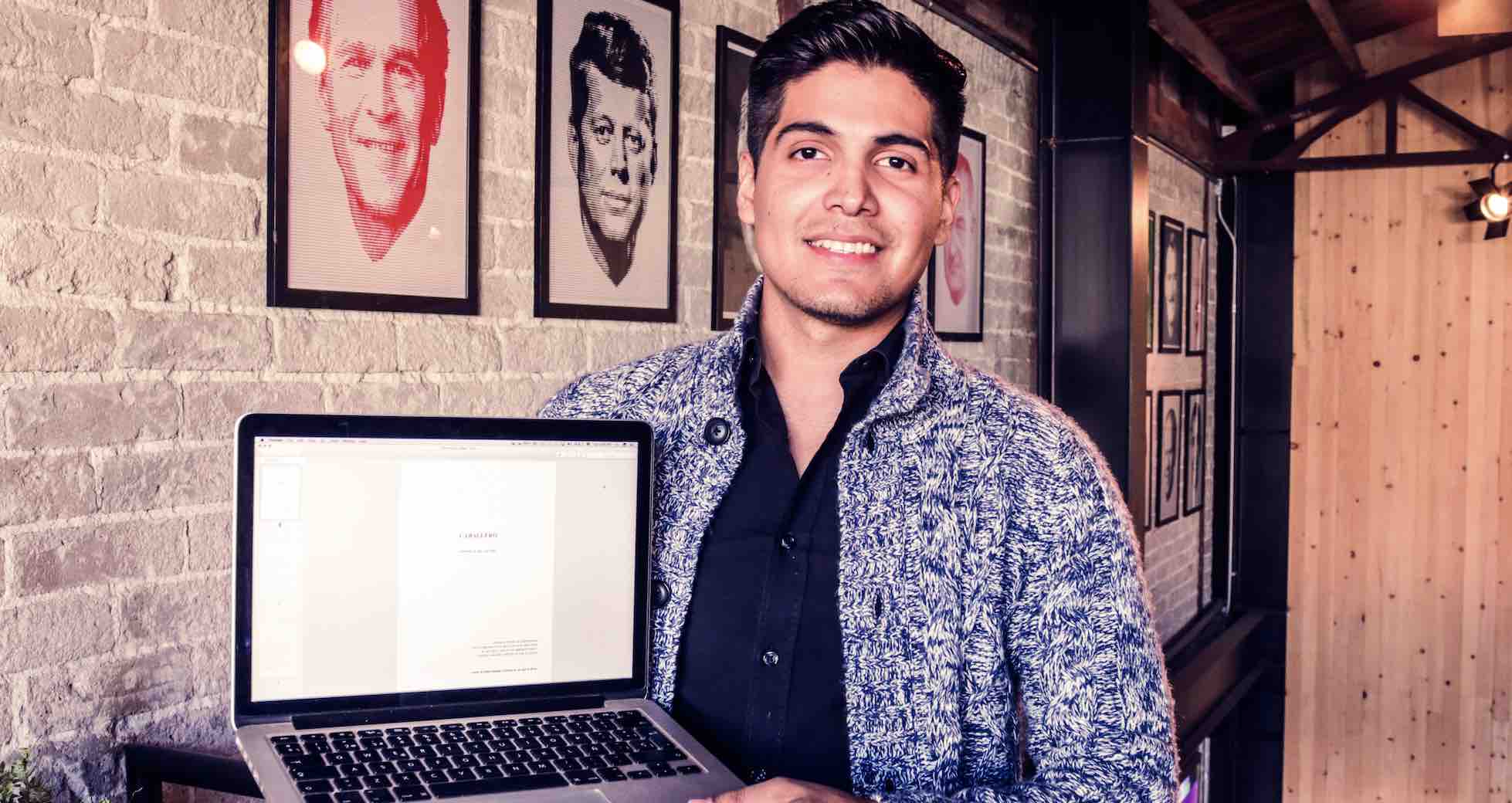Phần mềm đổi DNS trên Windows 10 vào Facebook hiệu quả
Chắc hẳn bạn đã tìm Google để biết cách truy cập Facebook khi bị chặn nếu không thể dùng Facebook. Hầu hết mọi người trên các trang Web hướng dẫn này đều nhắc đến việc thay đổi DNS để truy cập Facebook. Trong bài viết này, tôi sẽ cung cấp các phần mềm thay đổi DNS trên Windows giúp bạn dễ dàng vào Facebook chỉ với vài bước đơn giản.
Tai sao đổi DNS lại giúp bạn vào được facebook?
Việc đổi DNS Windows có thể làm cho máy tính của bạn vào được Facebook và đồng thời thao tác này còn giúp bạn có thể cải thiện tốc độ truy cập Internet của bạn. Để biết thêm thông tin đầy đủ và cách thực hiên để tìm ra dãy DNS tốt nhất, bạn có thể tham khảo nội dụng mà mình đã viết tại đây.
Các phần mềm đổi DNS tốt nhất
Đổi DNS bằng phần mềm sẽ giúp bạn đỡ tốn thời gian cho những thao tác thực hiện trong Windows đồng thời cũng giúp bạn thực hiện nhanh hơn và dễ dàng hơn cho những người không rành và tìm hiểu về máy tính.
Phần mềm QuickSetDNS
QuickSetDNS là một công cụ đơn giản cho phép bạn dễ dàng thay đổi các máy chủ DNS được sử dụng cho kết nối Internet của bạn. Bạn có thể thiết lập các máy chủ DNS mong muốn từ giao diện chính của phần mềm.
Bạn có thể download phần mềm tại đây.
Việc sử dụng QuickSetDNS cũng rất đơn giản. Sau khi tải về, bạn có mở ngay phần mềm lên mà không cần phải cài đặt. Đây là giao diện chính của chương trình.
Để tạo mới một dãy DNS, bạn chọn New >> New DNS Sever. Sau đó bạn tiến hành nhập tên và dãy DNS mà bạn muốn. Hai dãy DNS được cách nhau bời dấu phẩy. Ví dụ:
4.2.2.3, 4.2.2.4
Để đặt DNS mới cho Windows, bạn chọn vào tên DNS vào chọn nút tròn màu xanh lá. Khi đó, DNS của bạn đã thay đổi thành công.
Phần mềm ChrisPC DNS Switch
ChrisPC DNS Switch cho phép bạn lựa chọn thay đổi đến 34 hệ thống DNS khác nhau, trong đó có những DNS phổ biến như: OpenDNS, Google DNS, Norton DNS,… giúp bạn có thể truy cập vào các Web khi bị chặn. Bên cạnh đó, bạn cũng có thể thêm, chỉnh sửa và xóa các dãy DNS mà bạn muốn.
Trước tiên, bạn có thể tải phần mềm tại đây. Việc sử dụng phần mềm cũng khá đơn giản. Sau khi tải về, bạn tiến hành mở tập tin cài đặt phần mềm vừa tải về.
Đây là giao diện cài đặt, bạn chỉ việc chọn Next >> Next >> Install >> Finish.
Phần mềm sẽ cung cấp cho bạn 34 dãy DNS khác nhau, bạn chọn vào mũi tên ở Preset DNS >> Tên dãy DNS. Chọn Nút Change DNS để thay đổi DNS cho Window.
Ngoài ra, bạn có thể thêm một dãy DNS bất kỳ vào phần mềm bằng cách chọn vào DNS Database >> Add DNS Preset. Sau đó, nhập tên và dãy DNS mà bạn muốn và nhấn Save Preset. Khi đó, dãy DNS của bạn nhập sẽ được đặt ở vị trí thứ 35.
Lời kết
Như vậy với 2 công cụ trên thì bạn đã có thể thay đổi DNS cho máy tính rồi phải không? Hai công cụ này rất hữu ích, đặc biệt dành cho những bạn mới sử dụng máy tính vì chỉ với vài thao tác thì bạn đã có thể thực hiện thành công. Vậy bạn đang sử dụng phần mềm nào và tại sao bạn lại chọn phần mềm đó? Hãy chia sẻ cảm nghĩ của bạn trong bình luận dưới đây nhé!