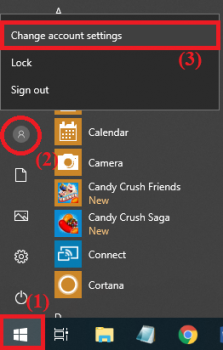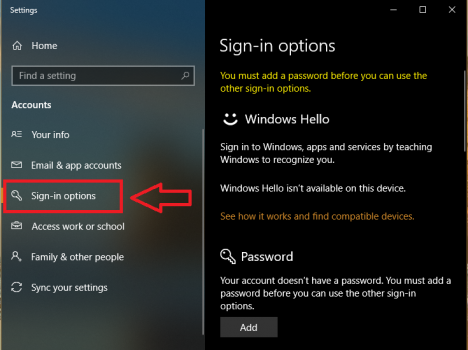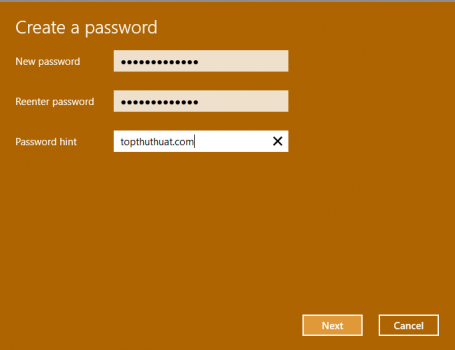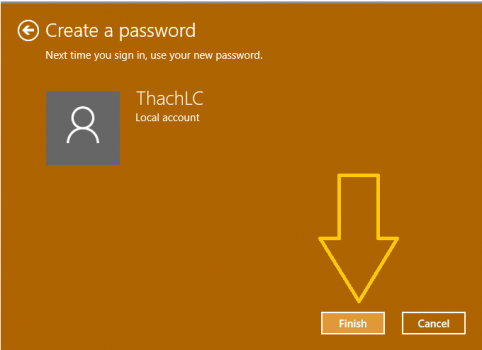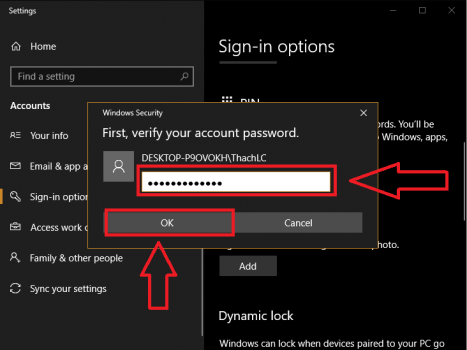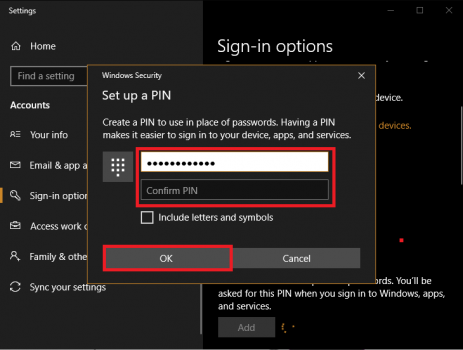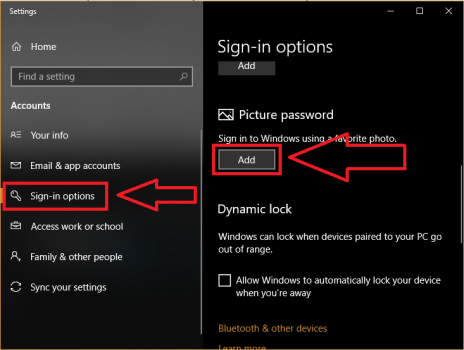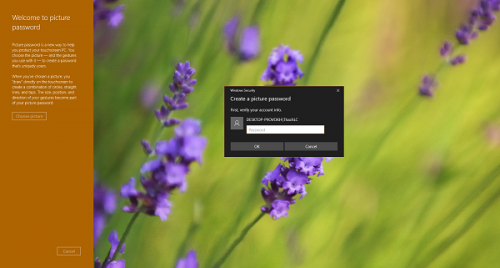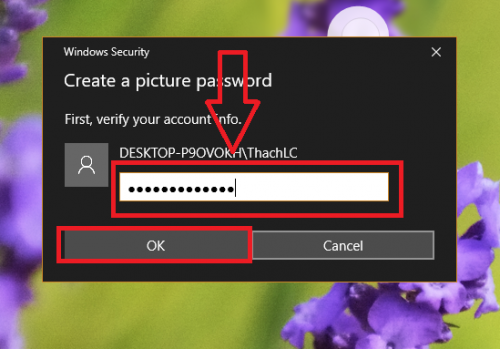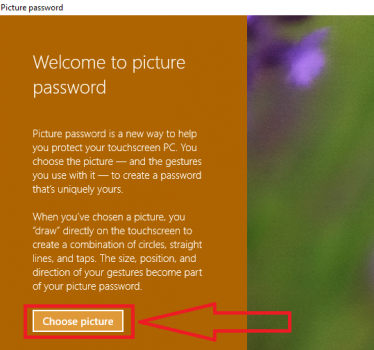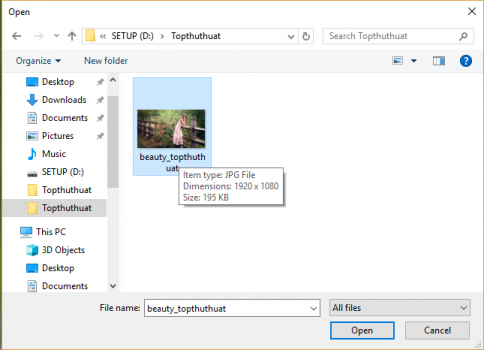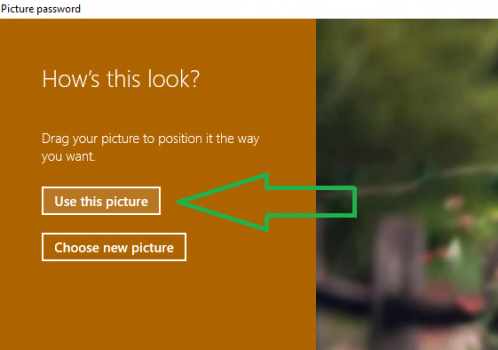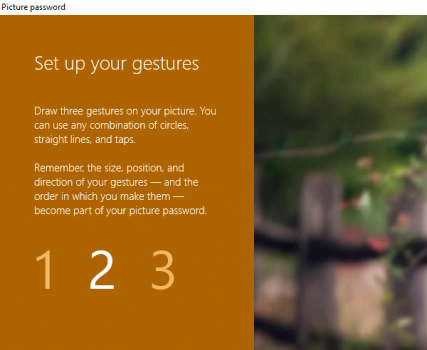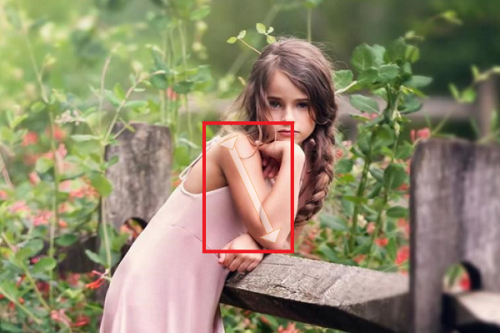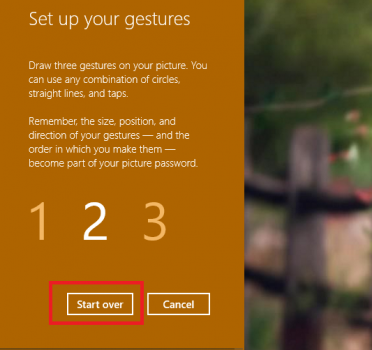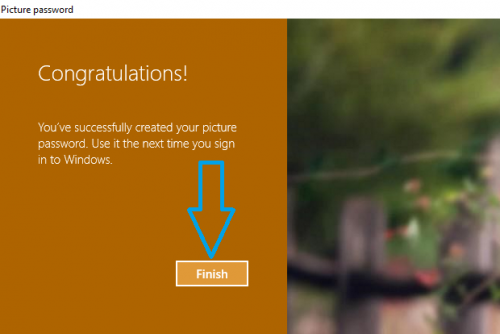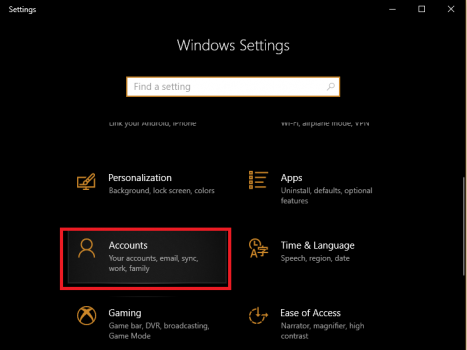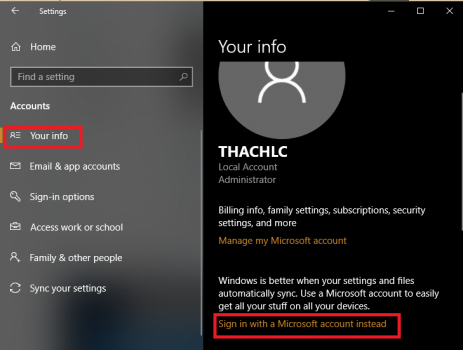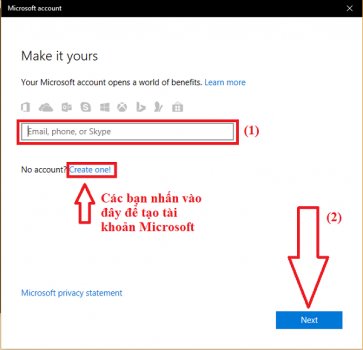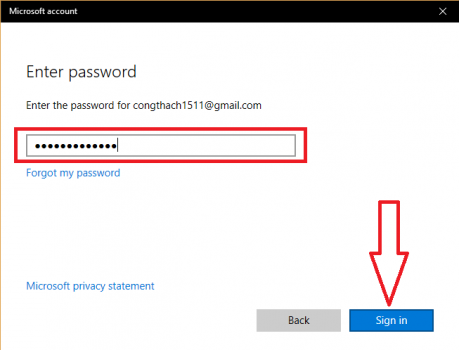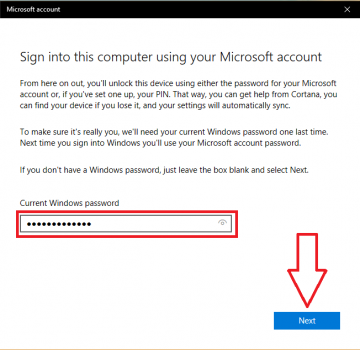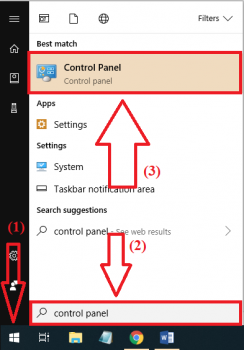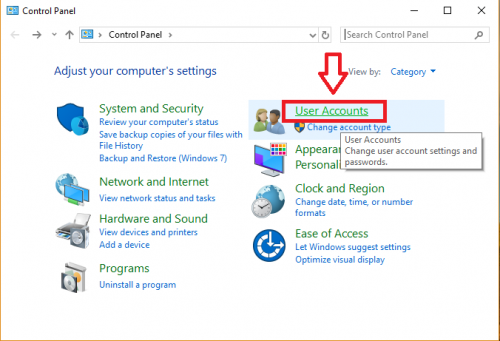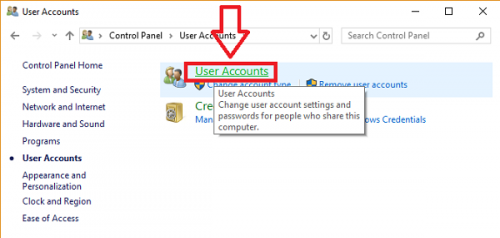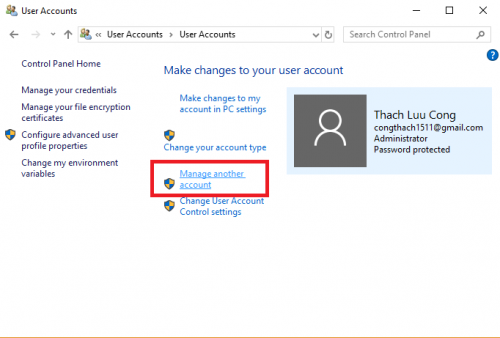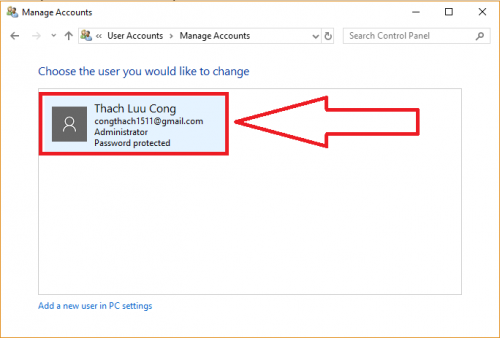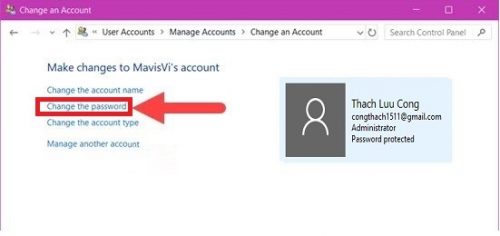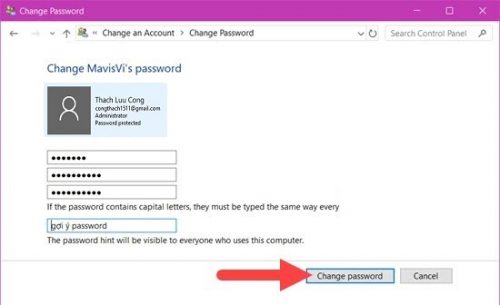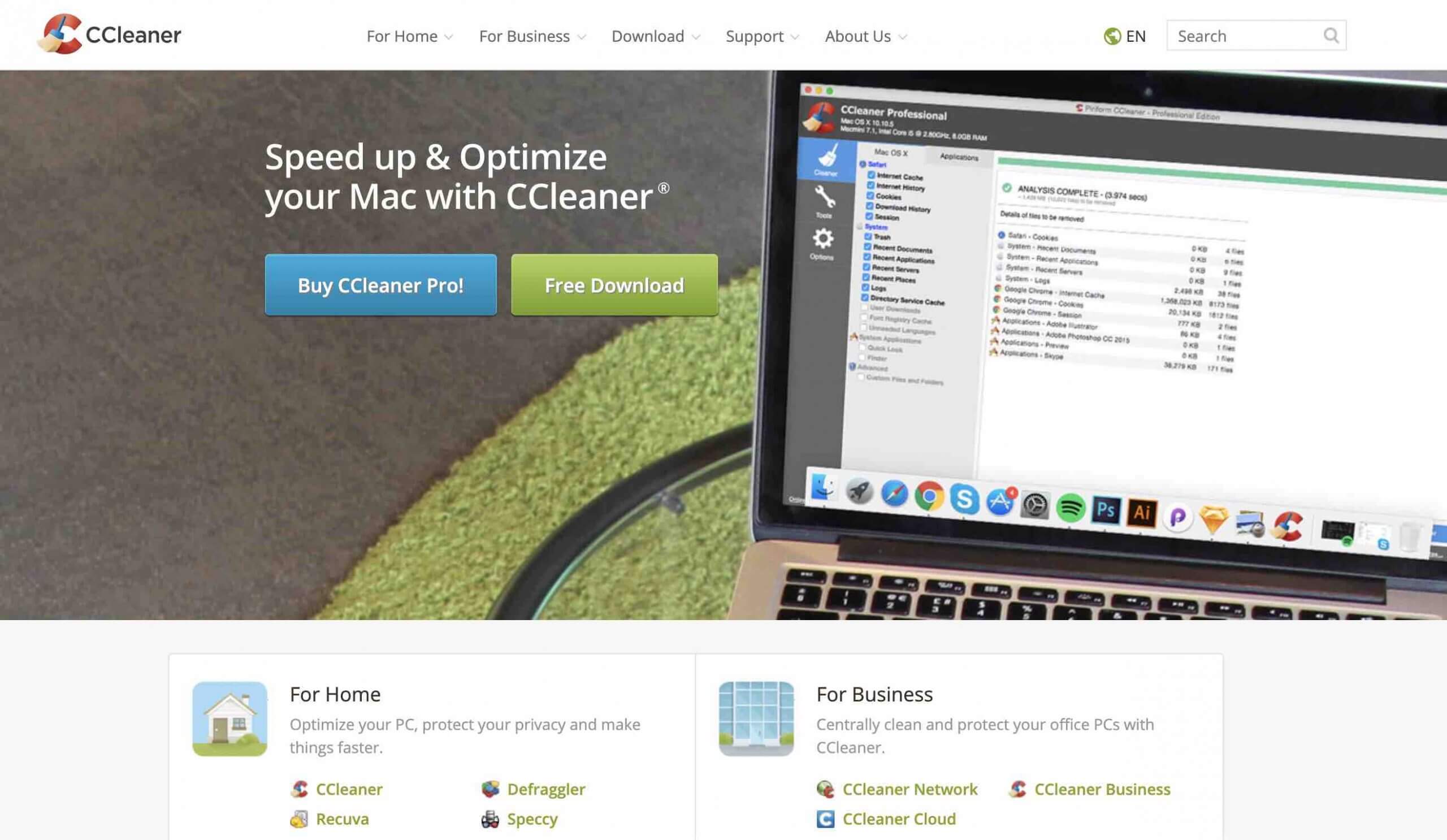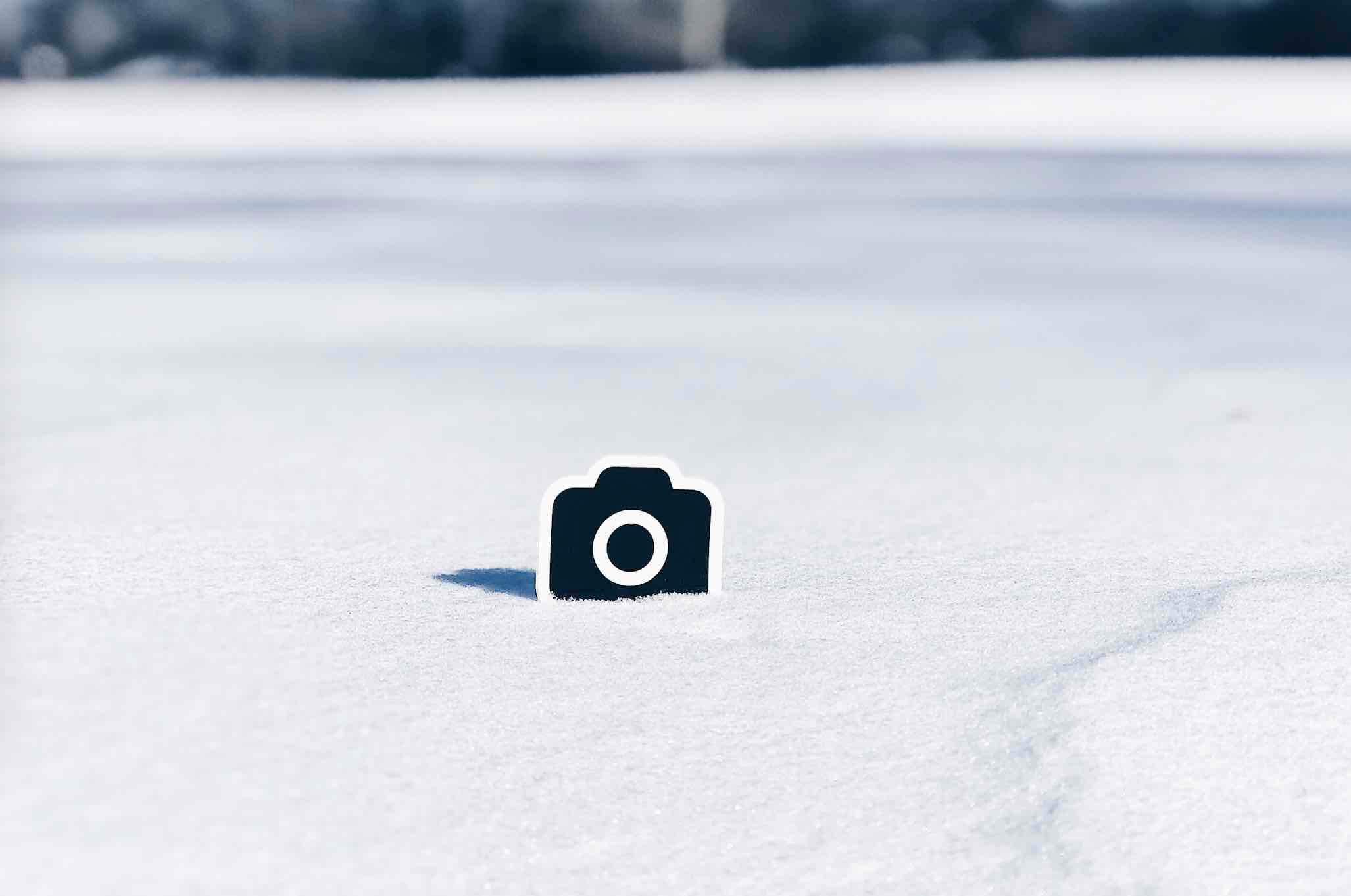Cài đặt mật khẩu Windows 10 cho máy tính PC hay Laptop là điều được Microsoft khuyến cáo cho người dùng ngay từ khi chúng ta cài đặt Windows 10. Điều này nhắc nhở chúng ta về tầm quan trọng của việc đặt mật khẩu sử dụng máy tính. Nếu như vì lý do nào đó mà bạn chưa cài đặt password máy tính khi setup win 10 thì trong bài viết này mình sẽ hướng dẫn các bạn một cách đầy đủ nhất.
Cài password cho máy tính, laptop là cách đơn giản và hiệu quả nhất để người dùng bảo vệ dữ liệu của mình dù là dân chuyên hay người không chuyên. Tuy nhiên, việc thiết lập password trên hệ điều hành Windows 10 sẽ khác với những hệ điều hành trước đó. Mặc dù nó có đơn giản hơn, nhưng không dám chắc nó sẽ dễ thực hiện với những người mới làm quen với Windows 10.
Những cách cài đặt mật khẩu Windows 10 hiệu quả và tối ưu nhất
Đây là cách tạo mật khẩu cho máy tính thông thường nhất mà người dùng không cần kết nối với tài khoản Microsoft. Cách này thường sử dụng cho những User bình thường trên máy tính.
Nếu như bạn muốn mức độ bảo mật cao cho User thì hãy thiết lập cả ba dạng cài đặt mật khẩu dưới đây vì việc này sẽ tạo lên mật khẩu nhiều lớp khi chúng ta đăng nhập vào tài khoản người dùng. Sau đây là hướng dẫn cụ thể.
Cách 1. Cài đặt mật khẩu máy tính Win 10 nhiều người sử dụng nhất
Bước 1. Để cài đặt mật khẩu Windows 10 bằng hình ảnh và mã Pin, các bạn cần phải đặt mật khẩu tài khoản trước. Đây cũng chính là một cách nhập mật khẩu để đăng nhập vào máy tính.
Bạn bạn nhấn chọn Start Menu => sau đó nhấn chọn vào biểu tượng tài khoản sử dụng => nhấn chọn Change Account settings (như hình bên dưới).
Bước 2. Giao diện cài đặt Settings sẽ hiện ra, các bạn nhấn chọn mục Sign-in Options. Ở bên trái là các tùy chọn thiết lập mật khẩu, mã PIN và hình ảnh. Để sử dụng cả 3 phương pháp này, bắt buộc chúng ta phải thiết lập mật khẩu trước. Các bạn nhấn vào Add trong password (như hình bên dưới).
Bước 3. Giao diện Create a password sẽ hiện ra. Tại đây, các bạn nhập vào mật khẩu và xác nhận lại trong ô New password và Reenter password. Trong ô password hint các bạn hãy nhập vào thông tin dễ nhớ giống như một lời gợi ý trong trường hợp bạn quên mật khẩu sau đó nhấn Next (như hình bên dưới).
Bước 4. Chỉ đơn giản như vậy, và khi màn hình xuất hiện như hình dưới đây tức là việc cài đặt mật khẩu Windows 10 đã thành công. Các bạn nhấn Finish để hoàn tất quá trình này.
Cách 2. Đặt mật khẩu máy tính Win 10 dùng mã PIN
Khác với cách đặt mật khẩu máy tính Windows 10, sử dụng mã PIN theo mặc định sẽ chỉ toàn những chữ số. Có vẻ như cách này chính xác và nhanh gọn hơn, các bước thực hiện như sau:
Bước 1. Các bạn hãy vào Settings theo hướng dẫn bên trên => sau đó các bạn nhấn chọn Add trong mục PIN => nhập mật khẩu đăng nhập vào máy tính đã tạo hoặc mới tạo ở cách 1 và nhấn OK (như hình bên dưới).
Bước 2. Nếu như bạn nhập đúng mật khẩu và nhấn Ok, ngay sau đó cửa sổ cài đặt mã PIN sẽ hiện ra. Bạn nhập mật khẩu bằng số vào New PIN và nhắc lại trong ô Confirm PIN. Nếu như tăng cường bảo mật hơn thì bạn chọn Include letters and symbols để thêm chữ và kí tự đặc biệt => cuối cùng hãy nhấn OK (như hình bên dưới).
Cách 3. Cách cài đặt mật khẩu Windows 10 bằng hình ảnh
Thực tế, cách cài đặt mật khẩu Windows 10 bằng hình ảnh đã xuất hiện từ những phiên bản hệ điều hành trước đó. Đây là cách làm khá thú vị, nhưng nó chỉ đảm bảo an toàn cho máy tính mức độ an toàn từ trung bình tới thấp. Các bước thực hiện như sau:
Bước 1. Các bạn vào Settings => Sign-in Options theo hướng dẫn ở cách 1. Sau đó các bạn nhấn vào Add trong mục Picture Password (như hình bên dưới).
Bước 2. Giao diện Picture Password sẽ xuất hiện, tại đây bạn sẽ phải nhập vào mật khẩu đã đăng ký ở cách 1 mới có thể thiết lập mật khẩu máy tính Win 10 bằng hình ảnh => nhấn OK (như hình bên dưới).
Bước 3. Tiếp theo, các bạn nhấn chọn Select picture để đổi ảnh tùy chọn thay cho ảnh mặc định của chương trình (như hình bên dưới).
Bước 4. Sau đó bạn hãy chọn cho mình một bức ảnh đẹp nhất làm hình mật khẩu nhé.
Bước 5. Giao diện màn hình sẽ chuyển sang hình ảnh bạn đã chọn ngay sau đó.
Ở đây, các bạn nhấn vào Use this picture để xác nhận rằng sẽ sử dụng ảnh này (như hình bên dưới).
Bước 6. Trong giao diện tiếp theo, hệ thống sẽ cho phép chúng ta di chuột theo ý 3 lần. Các bạn hãy nhớ những thao tác này để mở khóa màn hình bằng hình ảnh nhé.
Sau mỗi lần thao tác sẽ có một mũi tên hiện ra rất nhanh, nó cho biết thao tác bạn vừa di chuột. Các bạn cần lưu ý 3 lần di chuột theo 3 hướng khác nhau nhé (như hình bên dưới).
Nếu muốn thực hiện lại, các bạn hãy nhấn vào Start over (như hình bên dưới nhé)
Sau đó các bạn thực hiện lại đúng 3 thao tác vừa làm.
Bước 7. Khi màn hình xuất hiện thông báo Congratulations thì có nghĩa là quá trình cài đặt mật khẩu Windows 10 bằng hình ảnh đã thành công (như hình bên dưới).
Cài đặt mật khẩu Windows 10 nhiều lớp với tài khoản Microsoft
Nếu như bạn đang có tài khoản Microsoft thì việc cài đặt mật khẩu Windows 10 sẽ đơn giản hơn và lợi thế hơn rất nhiều. Máy tính Win 10 sẽ giúp chúng ta sử dụng 3 loại mật khẩu ở bên trên và cho phép chúng ta lấy lại mật khẩu khi chẳng may bị quên nếu được kết nối với tài khoản Microsoft. Các bước thực hiện như sau:
Bước 1. Các bạn truy cập vào Settings => sau đó nhấn chọn Accounts trong cửa sổ Settings (như hình bên dưới).
Bước 2. Trong cửa sổ tiếp theo hiện ra, các bạn nhấn chọn Your info => sau đó hãy nhấn vào Sign in with a Microsoft acccount instead (như hình bên dưới).
Bước 3. Ngay sau đó, các bạn sẽ được kết nối vào trang đăng nhập của Microsoft. Nếu đã có tài khoản Microsoft => các bạn hãy nhập vào ô có dấu nhắc (như hình bên dưới). Nếu chưa có tài khoản Microsoft thì bạn hãy nhấn vào Creat one.
Trong giao diện tiếp theo, các bạn nhập vào mật khẩu tài khoản Microsoft => sau đó nhấn Sign in (như hình bên dưới).
Bước 4. Trong giao diện cuối cùng, các bạn hãy nhập vào mật khẩu và hoàn tất quá trình cài đặt mật khẩu Windows 10 bằng cách kết nối tài khoản Microsoft (như hình bên dưới).
Lưu ý: Sau khi bạn nhấn Next, nếu muốn thiết lập mã PIN, hình ảnh thì ở lại và thực chất đây là cách cài đặt mật khẩu nhiều lớp trên các máy tính Windows 10 thì các bạn thực hiện tương tự như cách làm ở trên nhé. Nếu không thì hãy tắt cửa sổ Settings đi và khởi động lại máy tính để kích hoạt thay đổi.
Cách đặt mật khẩu máy tính Windows 10 bằng Control Panel
Thêm một cách khác giúp chúng ta đặt mật khẩu cho máy tính, Laptop Windows 10. Có thể nhiều người sẽ thấy cách này hao hao giống các thực hiện trên Win 7, nhưng biết đâu lại hữu ích cho người dùng Windows 10 mới. Các bước thực hiện như sau, các bạn hãy làm theo.
Bước 1. Đầu tiên các bạn mở Control Panel lên bằng cách nhấn vào icon trên màn hình hoặc nhấn vào StartMenu => gõ từ khóa Control Panel => sau đó nhấn vào kết quả tìm được (như hình bên dưới).
Bước 2. Trong giao diện của Control Panel => các bạn nhấn vào tùy chọn User Accounts (như hình bên dưới).
Bước 3. Tại đây, các bạn nhấn chọn vào User Accounts thêm một lần nữa (như hình bên dưới).
Bước 4. Trong giao diện tiếp theo, các bạn nhấn chọn Manage another account để quản lý các tài khoản người dùng trên máy tính Windows 10.
Bước 5. Tiếp theo, các bạn nhấn vào Accounts muốn cài đặt mật khẩu Windows 10 (như hình bên dưới).
Bước 6. Ở đây, bạn có thể lựa chọn tùy chọn Change the password nếu như muốn thay đổi mật khẩu sẵ có, hoặc chọn Create the password để đặt mật khẩu lần đầu (như hình bên dưới).
Bước 7. Bây giờ các bạn hãy nhập vào mật khẩu cũ (nếu như đặt mật khẩu lần đầu thì bỏ trống) sau đó nhập vào 2 lần mật khẩu mới. Ô cuối cùng bạn đặt gợi ý mật khẩu dễ nhớ (như hình bên dưới).
Lời kết
Trên đây là toàn bộ quá trình cài đặt mật khẩu Windows 10 mà mình muốn giới thiệu tới các bạn. Quy trình đã có, các bạn chỉ cần làm theo là đã có thể bảo vệ máy tính hay laptop Win 10 của mình an toàn hơn rồi nhé. Tùy vào mức độ cần bảo mật mà bạn hãy chọn cho mình cách đặt mật khẩu máy tính phù hợp, nếu như muốn đảm bảo an toàn mức cao cho máy tính thì bạn hãy sử dụng cách đặt mật khẩu nhiều lớp cho tài khoản.
Ngoài ra, nếu như có câu hỏi nào khác liên quan đến bài viết này hoặc về Windows 10, hãy để lại lời bình của bạn trong phần dưới đây nhé!
Chúc các bạn thành công!