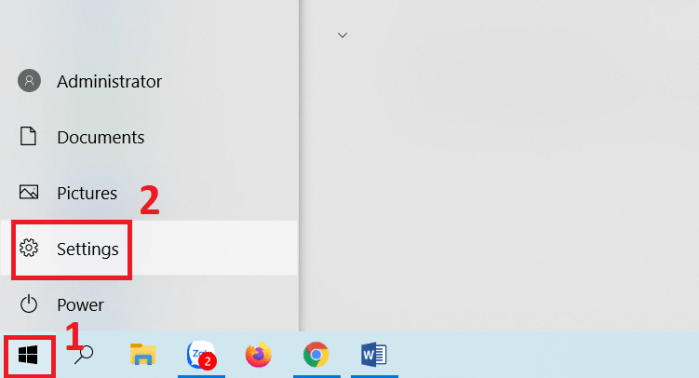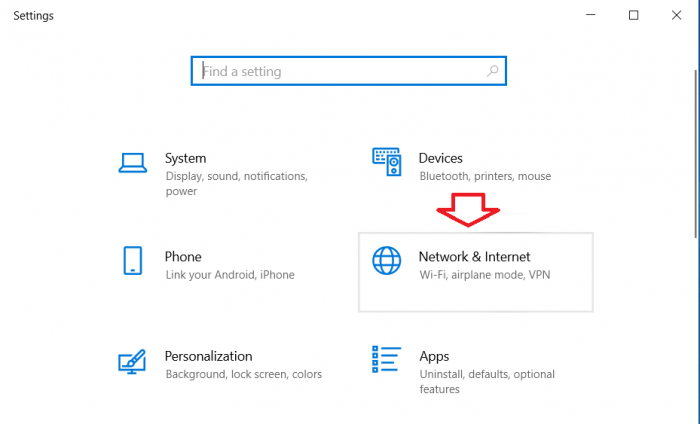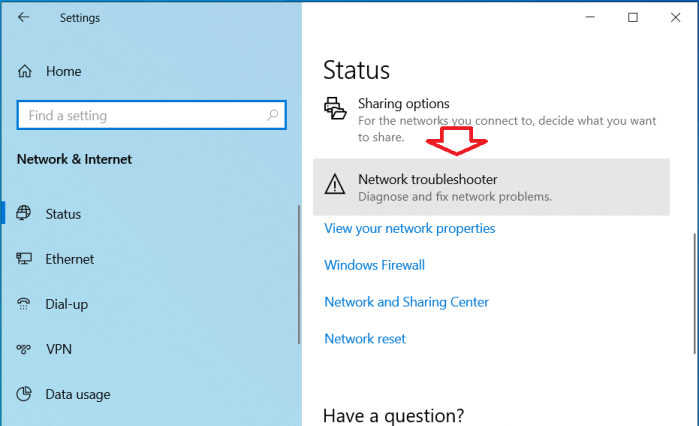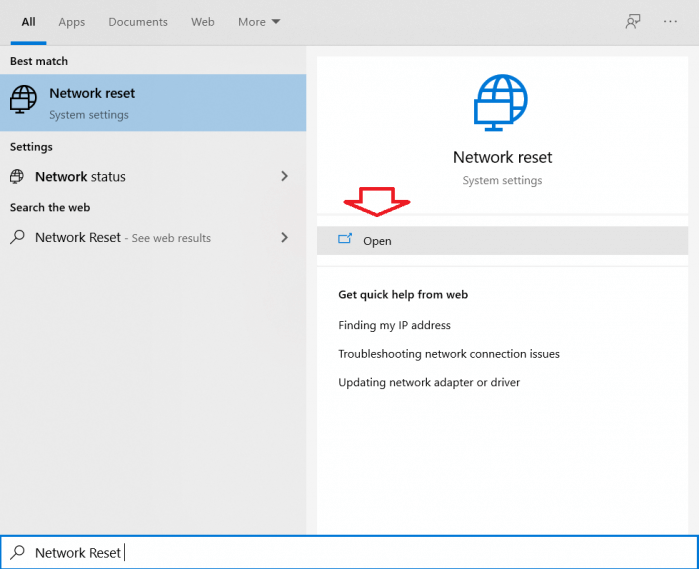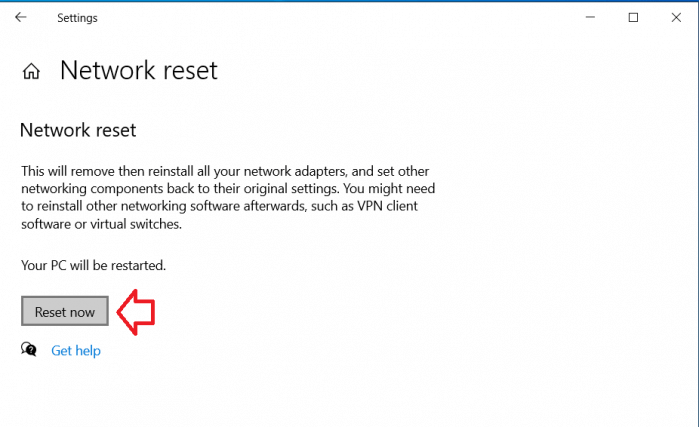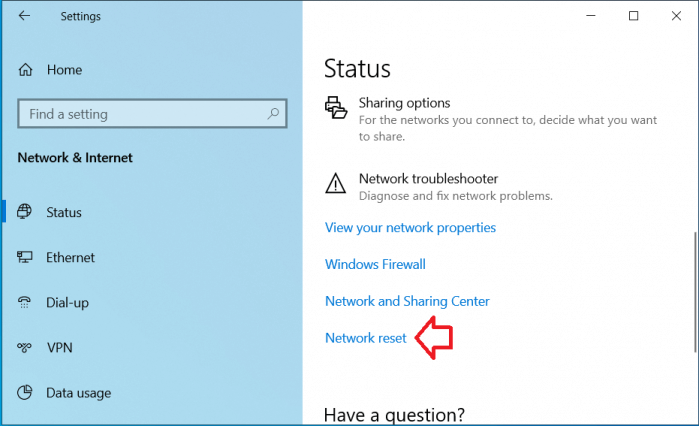Không phải lúc nào mạng máy tính cũng hoạt động tốt, mà có thể sẽ phát sinh vấn đề nào đó. Để xử lý những sự cố nhỏ liên quan đến Internet, hệ điều hành Windows 10 có cung cấp sẵn tính năng chẩn đoán, khắc phục lỗi mạng và Reset hệ thống mạng.
Khi máy tính của bạn gặp phải những vấn đề như máy tính có kết nối mạng nhưng không có Internet, mạng chấm than, mạng chậm lag… Lúc này bạn có thể sử dụng tính năng khắc phục lỗi sẵn có của máy. Trong bài viết này, mình sẽ hướng dẫn các bạn cách sử dụng tính năng chẩn đoán mạng và Reset mạng trên máy tính Win 10.
Giải pháp khắc phục sự cố mạng Internet Windows 10
Đối với máy tính chạy hệ điều hành Windows 10 thì để xóa toàn bộ thiết lập mạng hiện hành rất đơn giản, đó là tính năng Network Reset. Việc làm này sẽ xóa mọi cài đặt, thiết lập mạng bao gồm cả địa chỉ IP, mạng đã lưu… Vì vậy, trước khi bạn nghĩ tới việc này để khắc phục vấn đề nào đó thì hãy thử chức năng Network Troubleshooter trước.
Trình tự động tìm và khắc phục sự cố mạng
Như đã đề cập, bạn có thể sử dụng chức năng tìm và khắc phục các sự cố về mạng trên máy tính bằng công cụ được có sẵn. Các bước thực hiện như sau:
Bước 1. Bạn nhấn vào Start Menu => sau đó chọn Settings (biểu tượng hình răng cưa). Hoặc bạn nhấn kết hợp phím Windows + I.
Bước 2. Cửa sổ cài đặt hệ thống sẽ hiện lên, bạn nhấn vào Network & Internet như hình bên dưới.
Bước 3. Lúc này bạn để ý sang cửa sổ bên phải, tìm và nhấn vào tùy chọn Network Troubleshooter.
Lúc này hệ thống sẽ tiến hành chạy chẩn đoán mạng, bạn hãy thực hiện theo hướng dẫn và nếu vấn đề đơn giản thì có thể được khắc phục sau đó.
Reset mạng máy tính Windows 10
Bước 1. Bạn truy cập vào phần Network & Internet theo hướng dẫn bên trên. Hoặc truy cập nhanh bằng cách nhấn Windows + S => sau đó nhập từ khóa Network Reset vào ô tìm kiếm. Nhấn vào kết quả nhận được.
Bước 2. Lúc này một cửa sổ mới sẽ được bật lên, bạn nhấn vào Reset now để tiến hành cài đặt lại tất cả thiết lập mạng.
Nếu bạn truy cập vào phần Network & Internet, hãy kéo xuống dưới và chọn Network Reset.
Lời kết
Thông thường những vấn đề mạng đơn giản sẽ được khắc phục sau khi reset. Tuy nhiên, nếu bạn vẫn gặp phải vấn đề thì hãy xem lại có cập nhật bản Win mới gần đây không. Nếu không thì bạn cần cập nhật Driver mạng mới nhất cho máy tính PC hoặc Laptop, ngoài ra nếu như có câu hỏi hoặc góp ý nào khác liên quan đến bài viết thì đừng quên để lại lại bình của bạn trong phần dưới đây.
Chúc các bạn thực hiện một cách thành công!