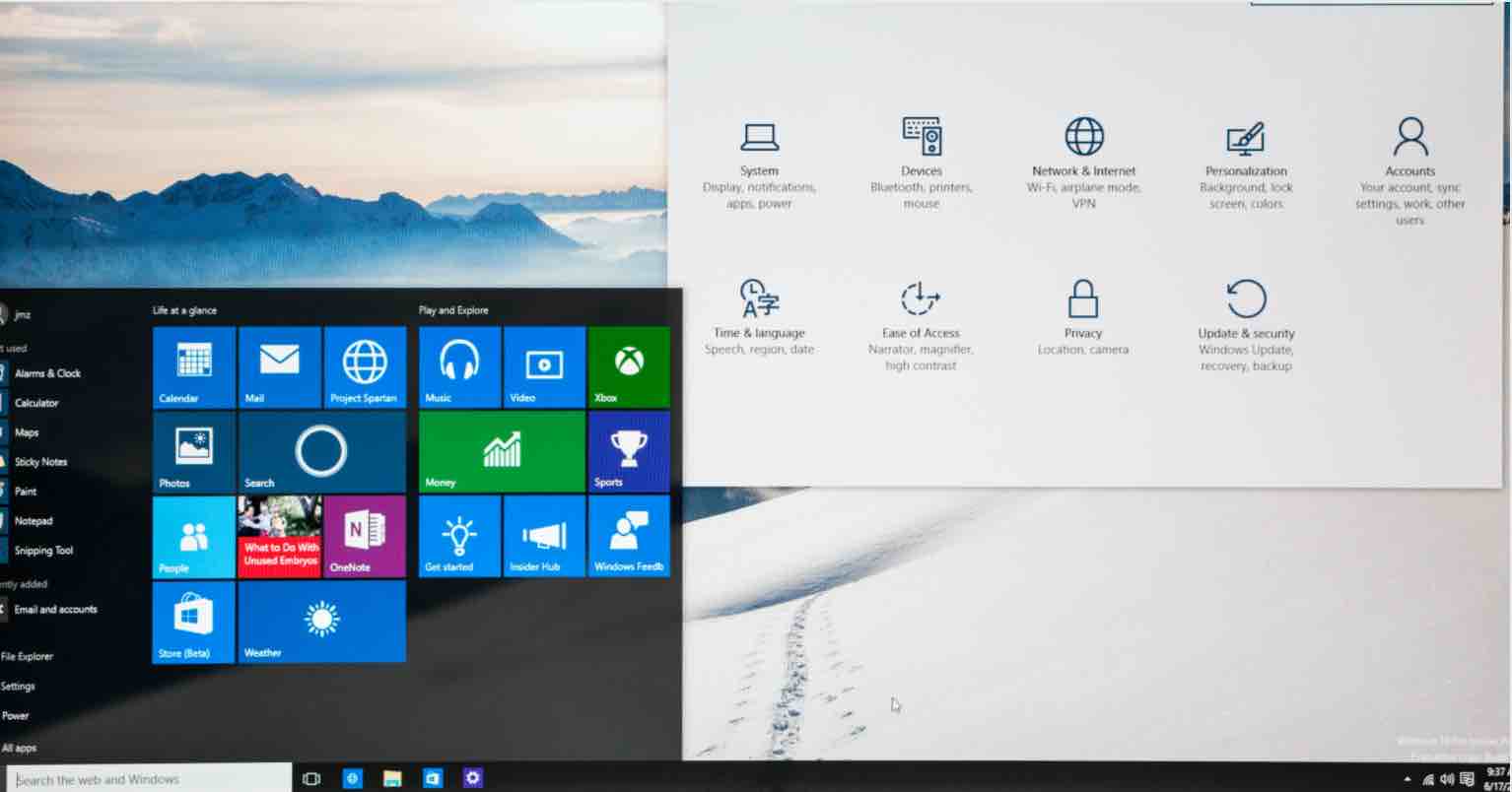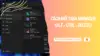Top 5 Cách Mở Task Manager (Alt + Ctrl + Delete)
Trình quản lý tác vụ – Task Manager là một trong những công cụ được sử dụng nhiều nhất trong hệ điều hành Windows 11 cũng như các phiên bản cũ hơn.
Với Task Manager, bạn có thể thực hiện tháo tác quan trọng là đóng chương trình không có phản hồi – bị đơ và có thể kiểm tra những chương trình chạy ẩn không mong muốn, và cũng xem được các chương trình nào đang ngốn nhiều Ram của hệ thống.
Ngoài ra, bạn còn có thể kiểm tra các chương trình nền, hiệu suất của CPU, lịch sử ứng dụng, chương trình khởi động,… Trong bài viết này, mình muốn giới thiệu đến các bạn một vài cách khác nữa mà bạn có thể tham khảo.
Task Manager trên Windows 11 mới nhất
Hiện tại, giao diện Task Manager trên Windows 11 đã có nhiều thay đổi, trong đó có thể kể đến như giao điện đồng bộ với theme hơn, nhiều thông tin có thể truy cập, hiển thị đẹp và trực quan hơn.
Để truy cập nhanh Task Manager, bạn có thể click chuột phải vào thanh Taskbar và chọn Task Manager. Khi đó, ứng dụng Task Manager mặc định của Windows 11 sẽ xuất hiện.
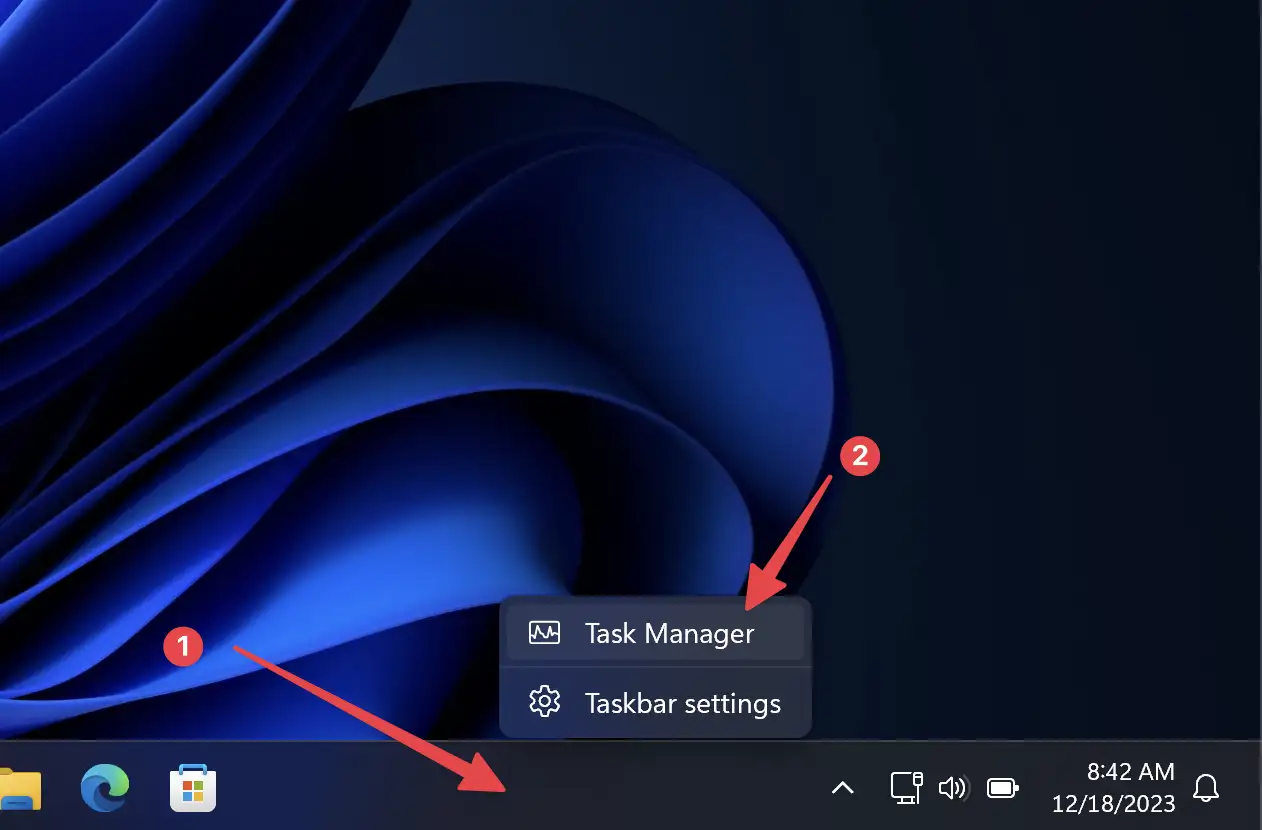
Tại đây, chúng ta có thể xem được rất nhiều thông tin và cũng có thể thay đổi các thiết lập thông qua phần Settings. Dưới đây là một số hình ảnh về Task Manager.
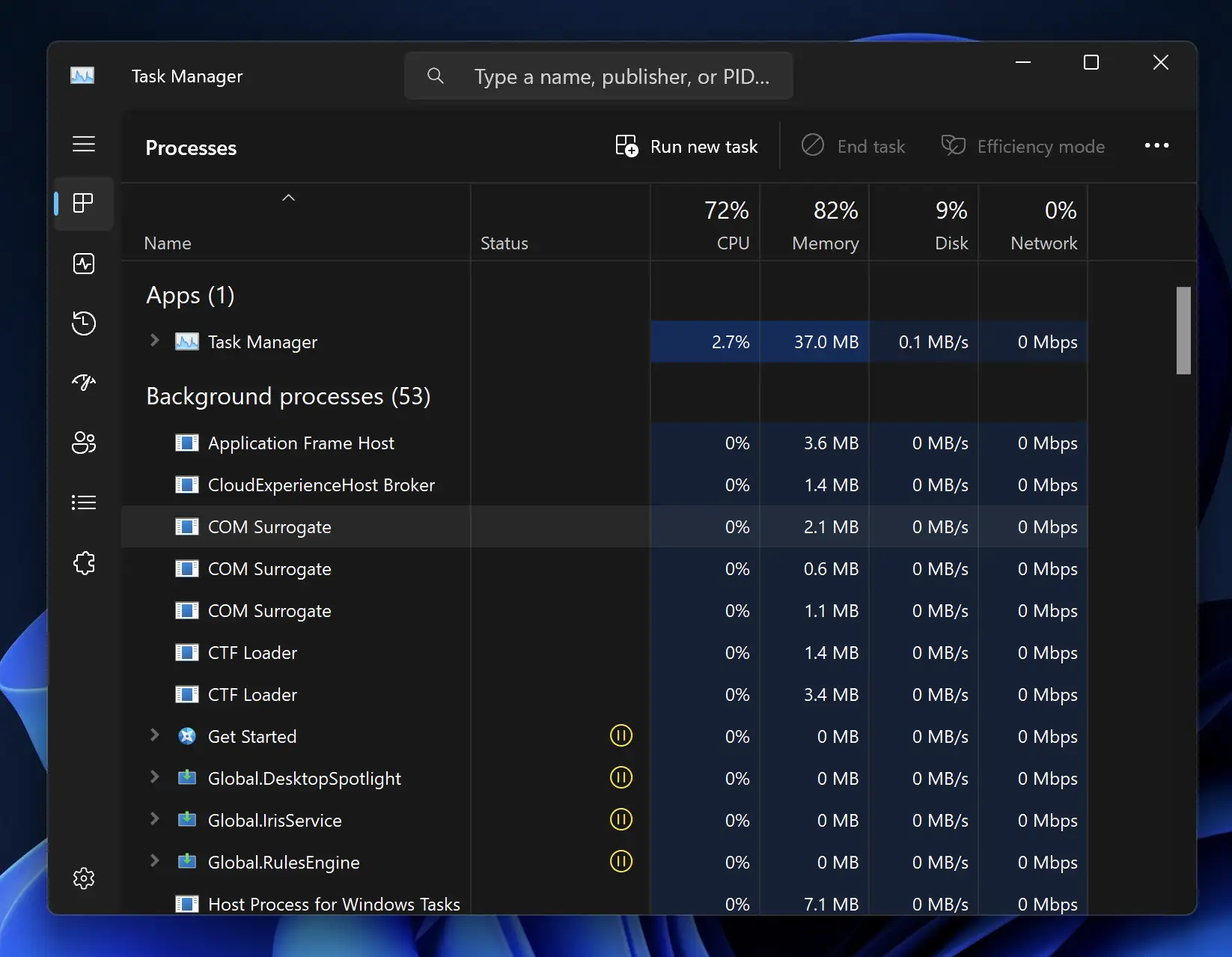
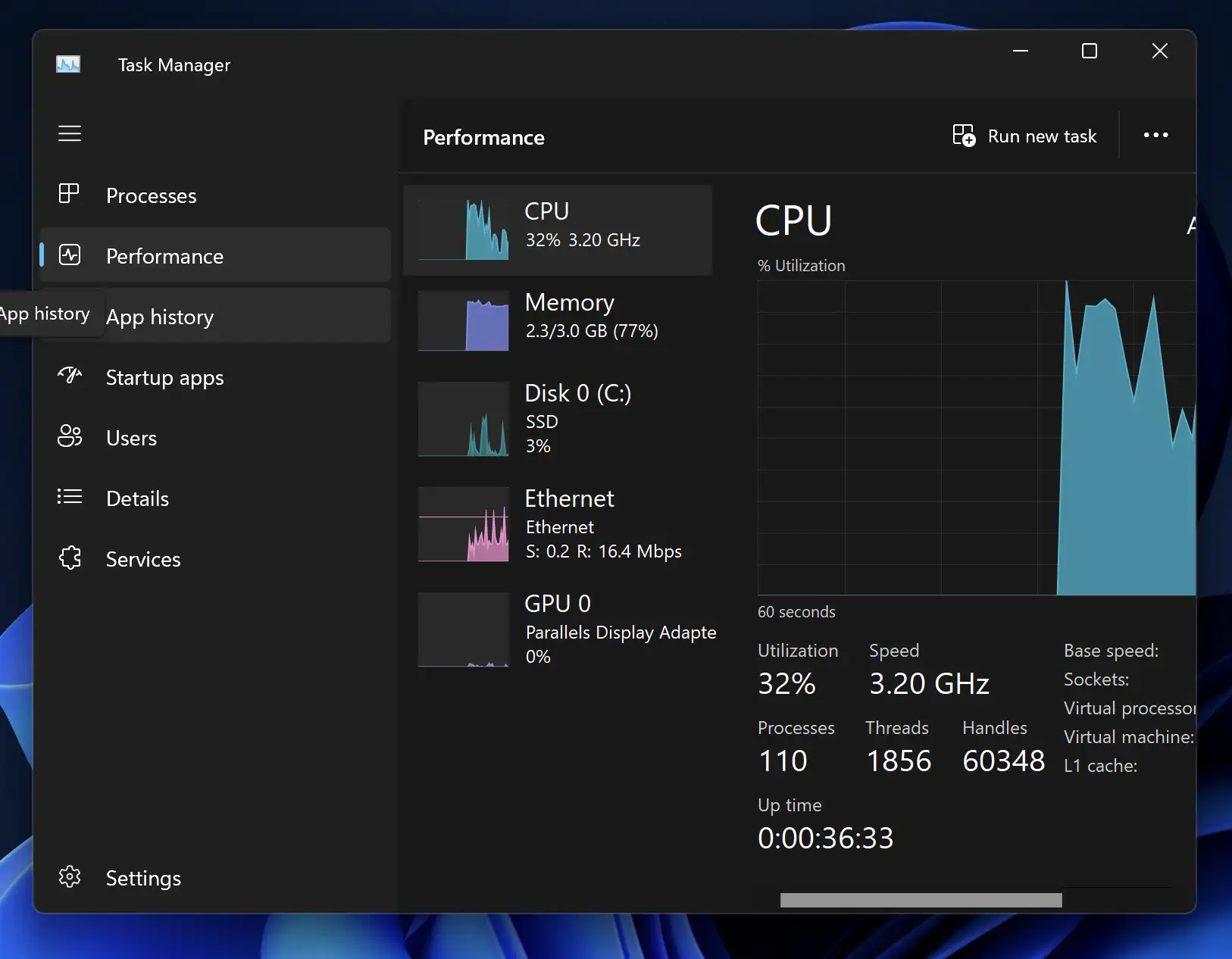
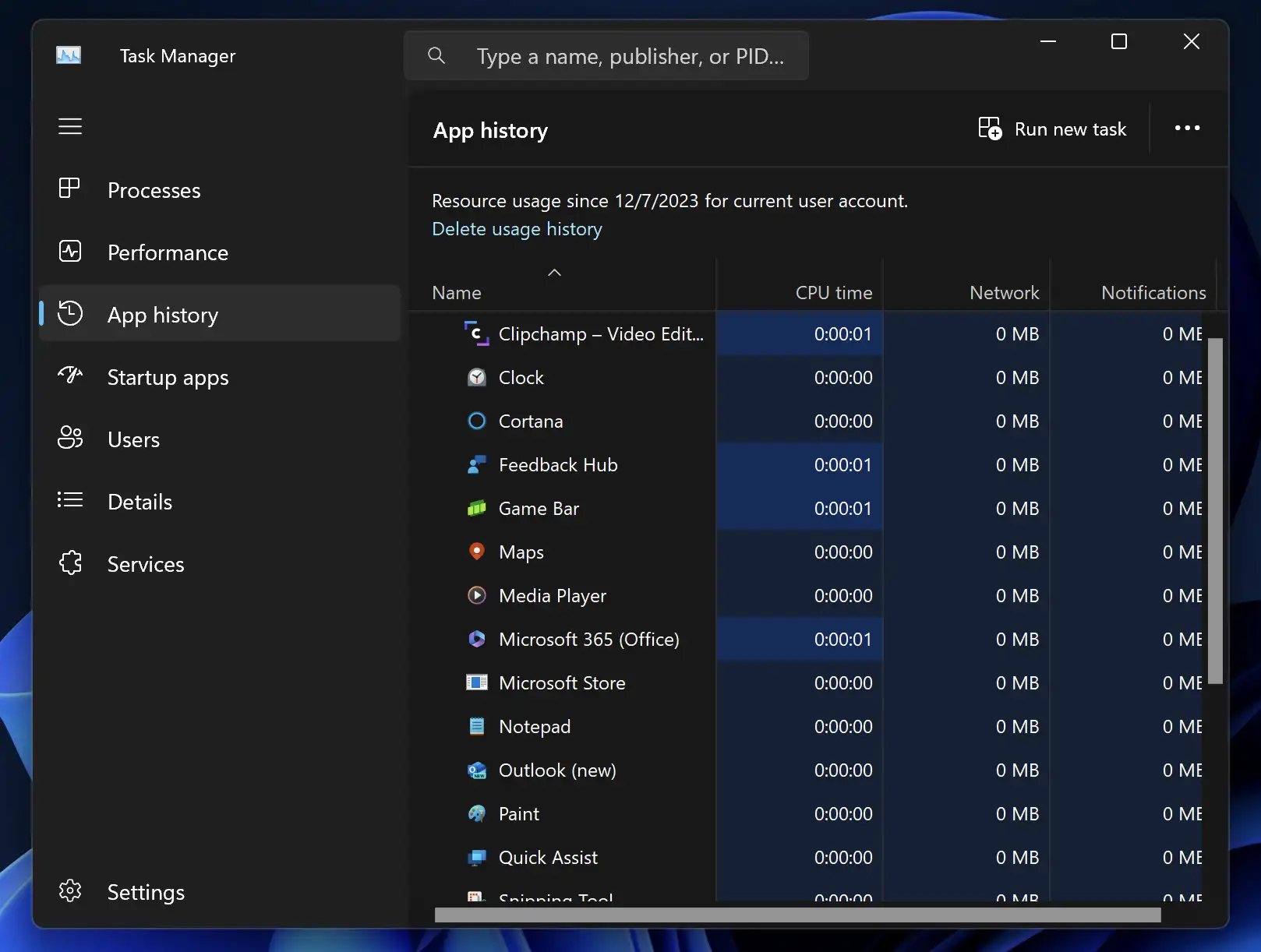
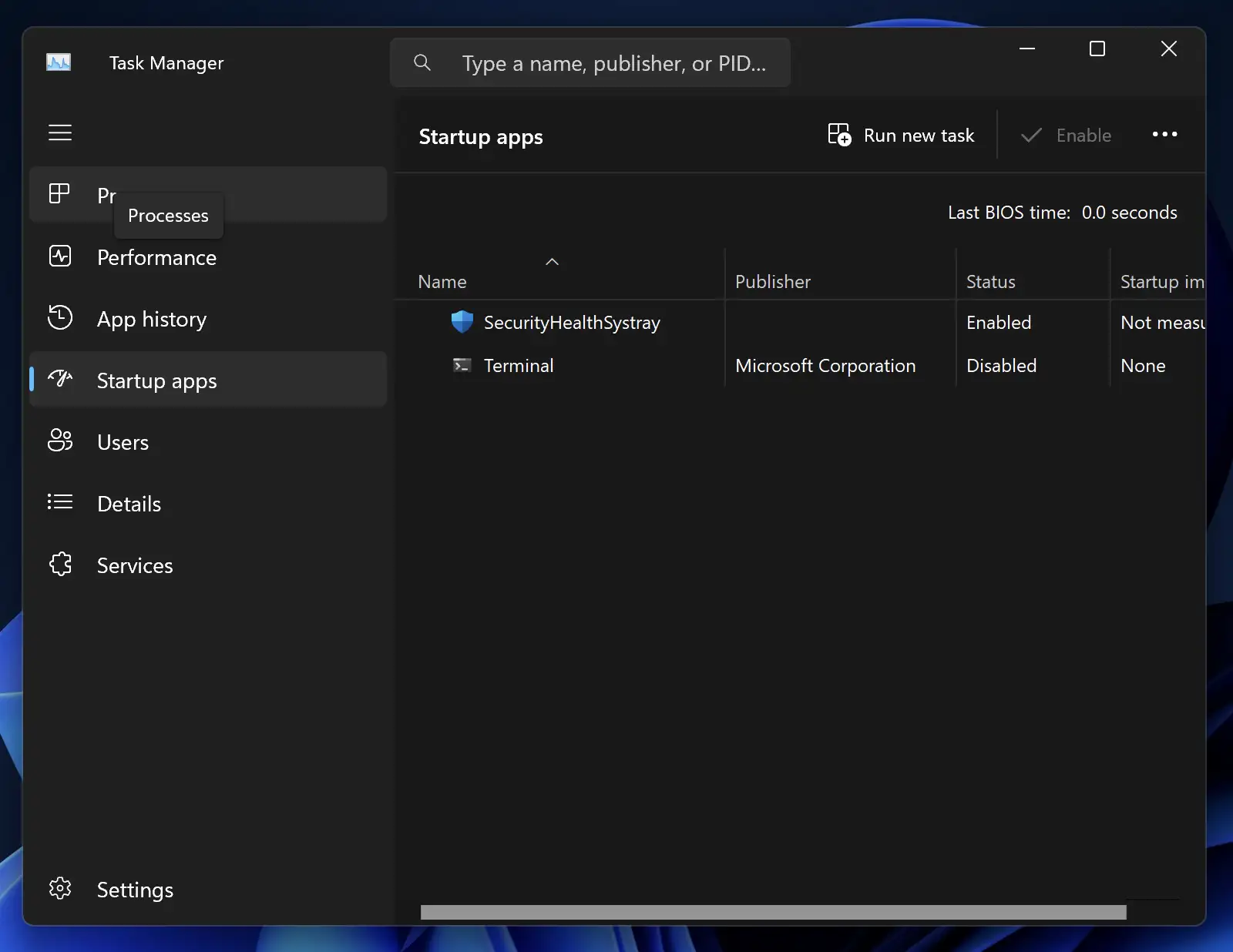
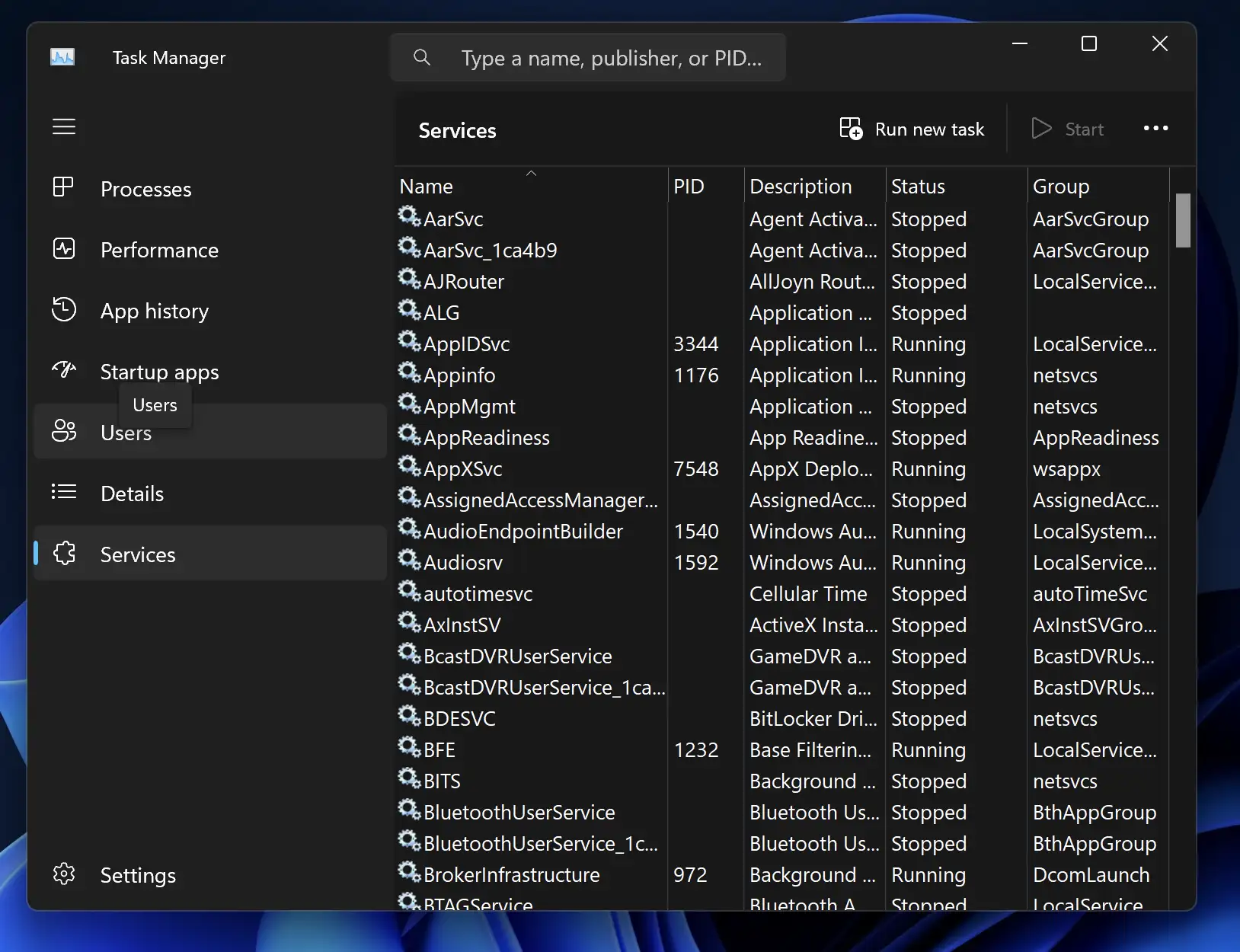
Click vào nút Settings ở góc dưới bên trái, chúng ta sẽ có thể tuỳ chỉnh một số thiết lập của Task Manager, bao gồm Giao diện (Appearance), Trang mặc định mở (Default start page),…
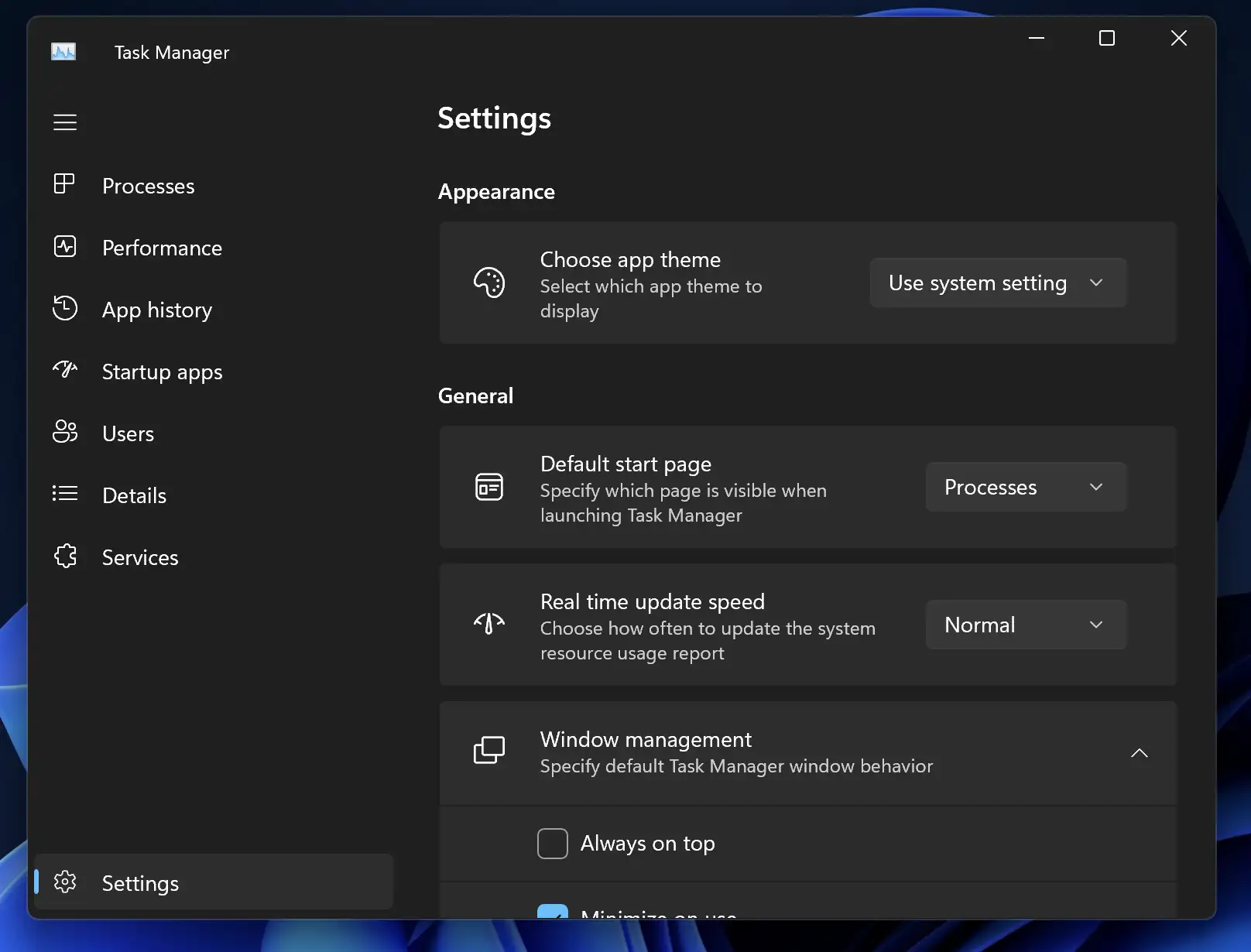
Những cách mở trình Task Manager trên Windows
Nếu như bạn đang sử dụng Windows 7, Windows 8.1, Windows 10, Windows 11 thì bạn cũng có thể thực hiện theo những cách dưới đây.
Sử dụng tổ hợp phím ‘Ctrl + Shift + Esc’
Như chúng ta đều biết, tổ hợp phím tắt trên bàn phím ‘Alt + Ctrl + Delete’ giúp chúng ta mở trình quản lý tác vụ. Tương tự vậy thì tổ hợp phím ‘Ctrl + Shift + Esc’ cũng giúp chúng ta thực hiện nhiệm vụ tương tự.

Sử dụng dòng lệnh Run
Mã lệnh Run của Windows là một cách khác để giúp chúng ta khởi động trình quản lý tác vụ. Bạn có thể thực hiện công việc tương tự chỉ trong một vài giây bằng việc sử dụng Mã lệnh Run.
Do đó bạn có thể mở trình quản lý tác vụ bằng việc sử dụng mã lệnh run này. Để thực hiện điều đó, chỉ cần mở Run bằng phím Windows + R, sau đó gõ mã lệnh dưới đây và nhấn phím Enter.
taskmgr
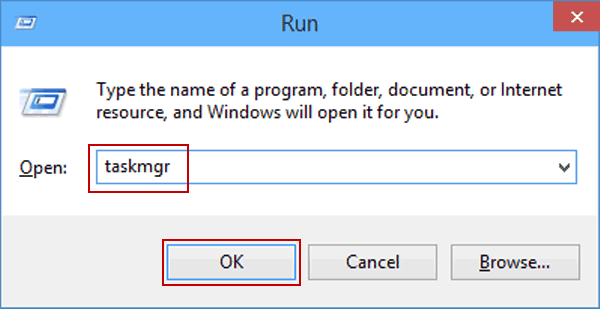
Sau khi thực hiện xong công việc trên, trình quản lý tác vụ sẽ được mở ra và bây giờ bạn có thể đóng những chương trình hay ứng dụng không mong muốn rồi.
Từ File Explorer hoặc This PC
File Explorer hoặc This PC cũng là một cách khác để mở Trình quản lý tác vụ trong Windows. Cách này khá nhiều bước. Để mở được Trình quản lý tác vụ từ File Explorer, nhấn tổ hợp phím Windows + E. Và mở theo đường dẫn dưới đây:
C:\Windows\System32
Bây giờ thì tìm ứng dụng có tên ‘Taskmgr.exe’ và khởi chạy nó như một Quản trị – Administrator. Khi bạn chạy nó xong thì trình quản lý tác vụ dĩ nhiên cũng sẽ được mở ra.
Sử dụng CMD (Command Prompt)
Command Prompt là một cách đáng tin cậy khác để mở được Trình quản lý tác vụ. Để mở được trình quản lý tác vụ với Command Prompt, bạn có thể tìm kiếm cmd trong ổ tìm kiếm của Windows.
Sau khi mở được dấu nhắc lệnh, bạn hãy gõ dòng lệnh tương tự như cách sử dụng mã lệnh Run dưới đây và nhấn Enter.
taskmgr
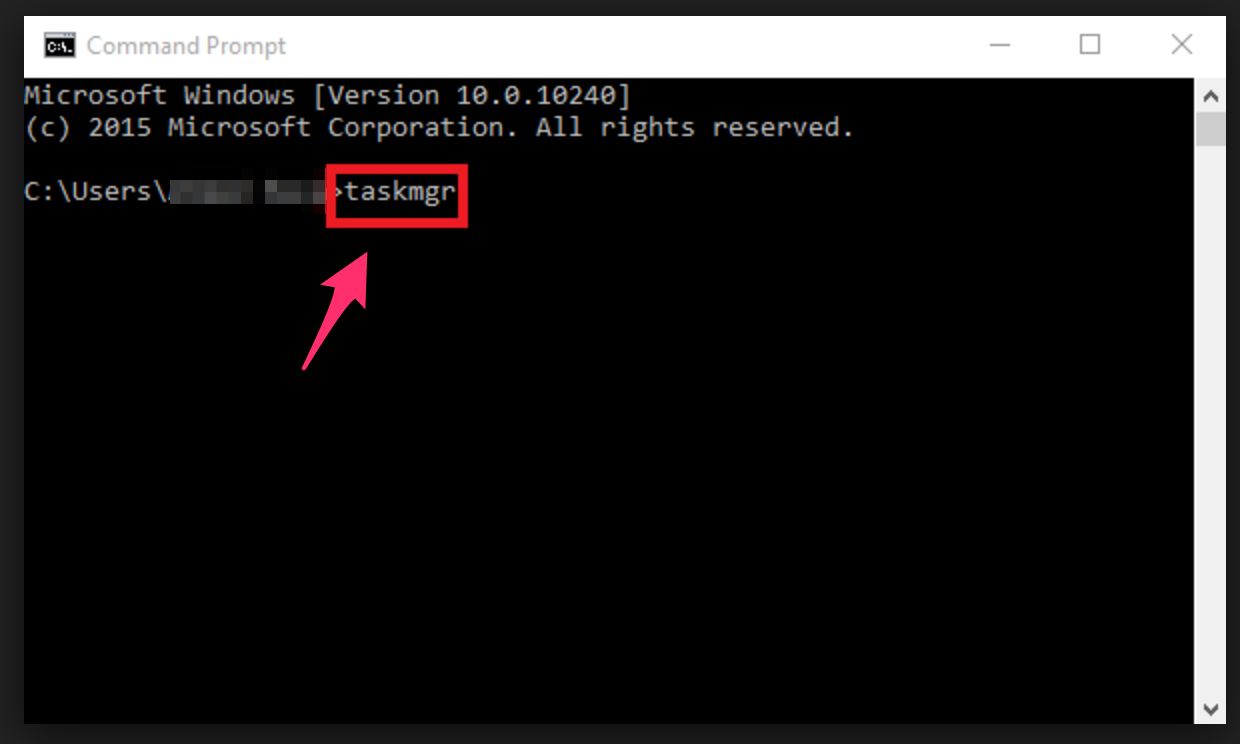
Trình quản lý tác vụ sẽ mở ra ngay lập tức.
Từ Thanh Tác vụ – TaskBar
Đây là cách cuối cùng và khá đơn giản để mở được trình quản lý tác vụ. Từ Thanh tác vụ (Task Bar), hãy click chuột phải vào thanh tác vụ và sau đó click chọn ‘Task Manager’.
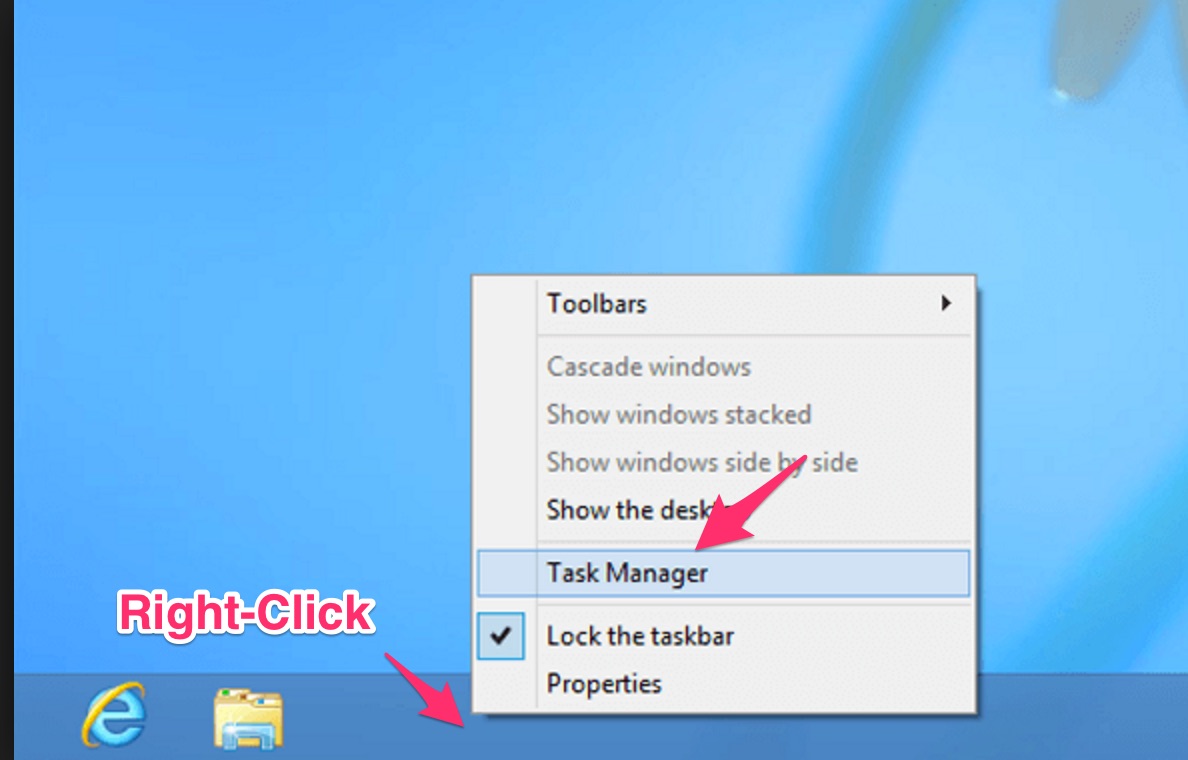
Khi đó trình quản lý tác vụ sẽ mở ra trong cửa sổ mới. Thật đơn giản phải không nào!
Câu hỏi thường gặp
Task Manager là gì?
Task Manager là một tiện ích hệ thống trong Windows cho phép người dùng theo dõi các quá trình, ứng dụng và dịch vụ đang chạy trên máy tính, cũng như kiểm soát và theo dõi tài nguyên hệ thống như CPU, bộ nhớ, ổ cứng và mạng.
Task Manager có thể tắt một ứng dụng đang “đơ” trên Windows?
Để tắt một ứng dụng đang “đứng” trên Windows bằng Task Manager, bạn có thể thực hiện theo các bước sau:
- Mở Task Manager.
- Chuyển đến tab “Processes”.
- Tìm phần mềm/chương trình bạn muốn tắt.
- Chọn nó và nhấn nút “End Task” (Kết thúc tác vụ).
Ngay lập tức, ứng dụng bị đơ không phản hồi sẽ được tắt ngay lập tức.
Trên macOS có Task Manager hay không?
Trên macOS, không có một ứng dụng được gọi là “Task Manager” như trên Windows. Tuy nhiên, hệ điều hành macOS cung cấp một ứng dụng tương đương được gọi là “Activity Monitor” (Trình quản lý hoạt động).
Về cơ bản, Activity Monitor có thể xem được các thông tin cơ bản mà Task Manager cung cấp trên Windows. Bạn có thể mở Activity Monitor thông qua Launchpad hoặc bằng cách tìm kiếm từ thanh Spotlight.
Lời kết
Hy vọng bài viết này sẽ giúp ích được bạn trong việc mở chương trình Task Manager trên các máy tính PC & Laptop sử dụng Windows hiệu quả và nhanh chóng. Nếu như có góp ý hoặc câu hỏi nào khác liên quan đến bài viết thì đừng quên để lại lời bình của bạn trong phần dưới đây.
Chúc bạn thành công!