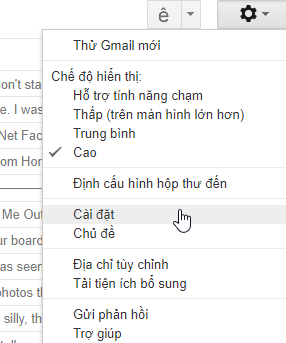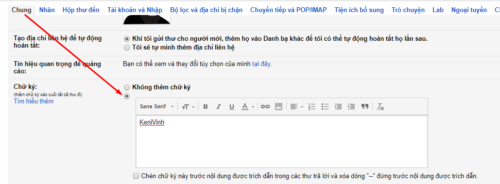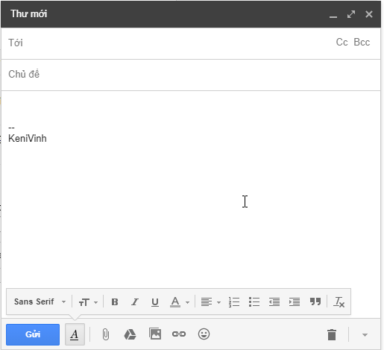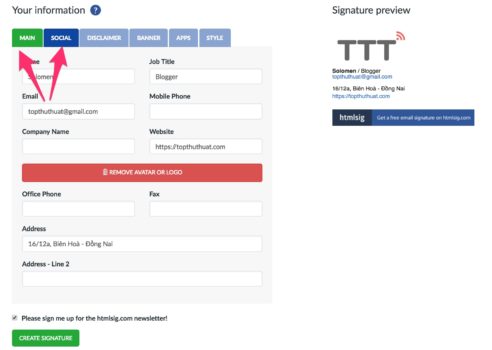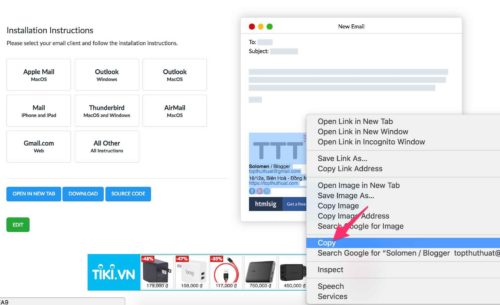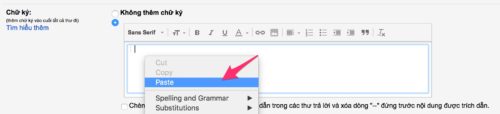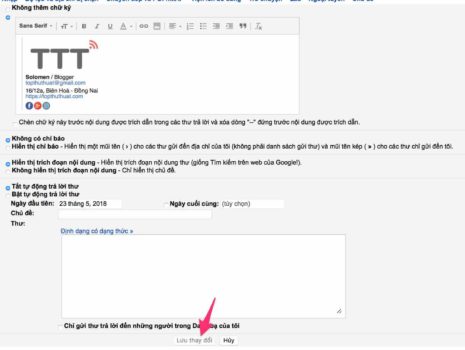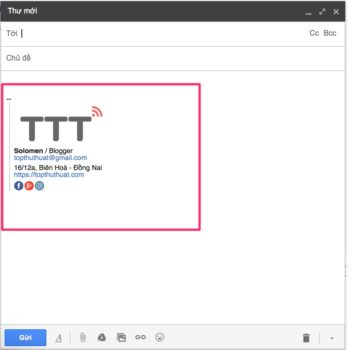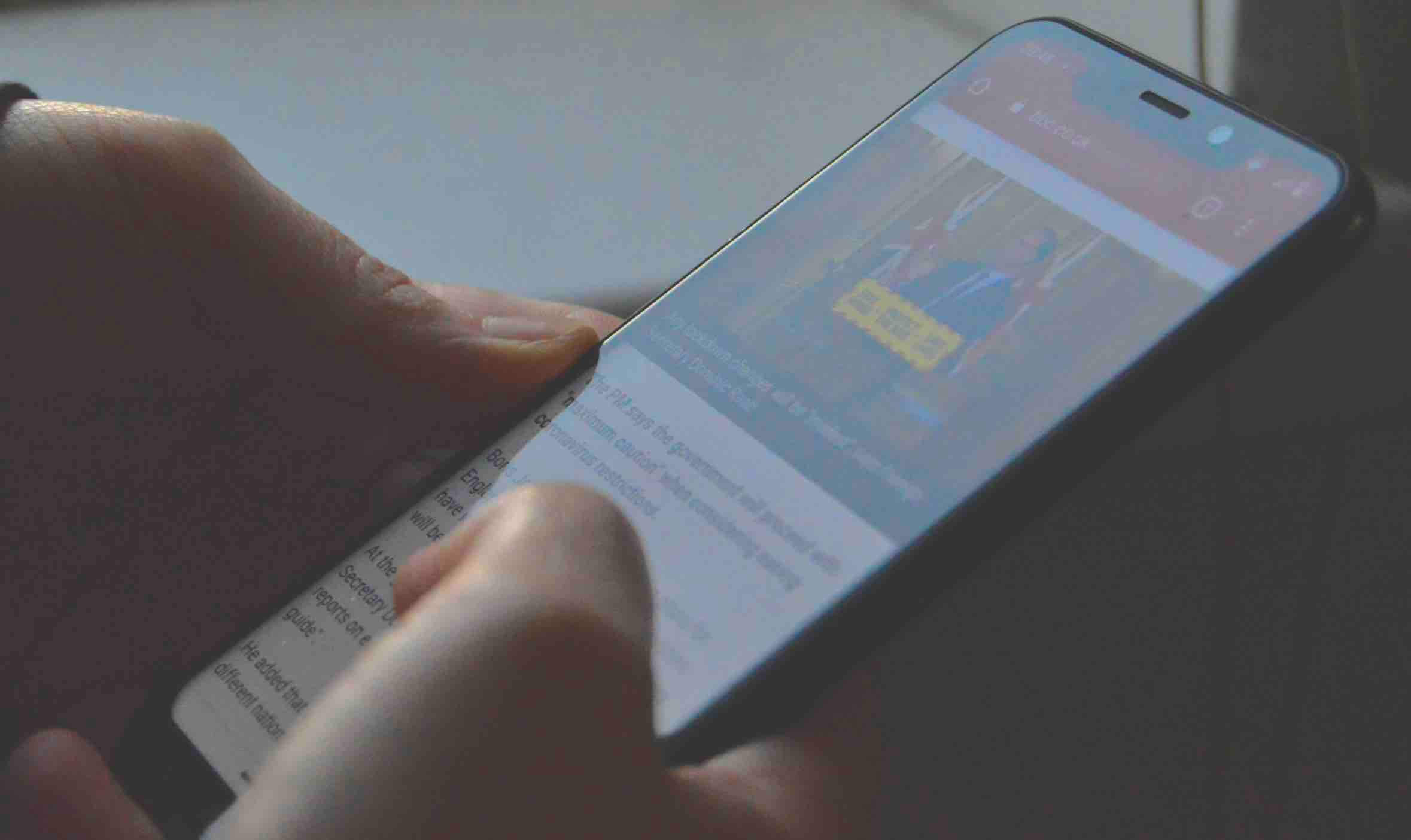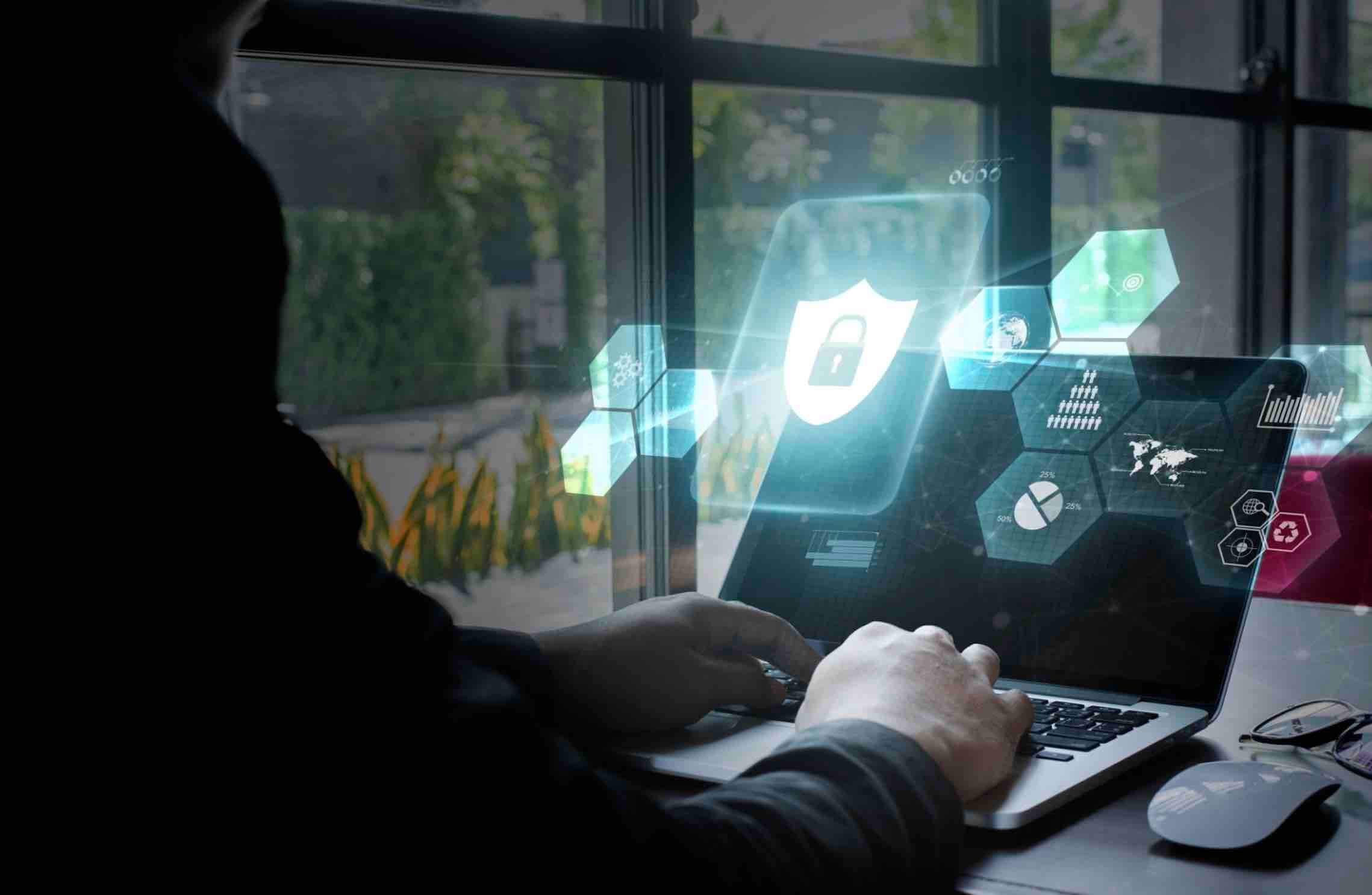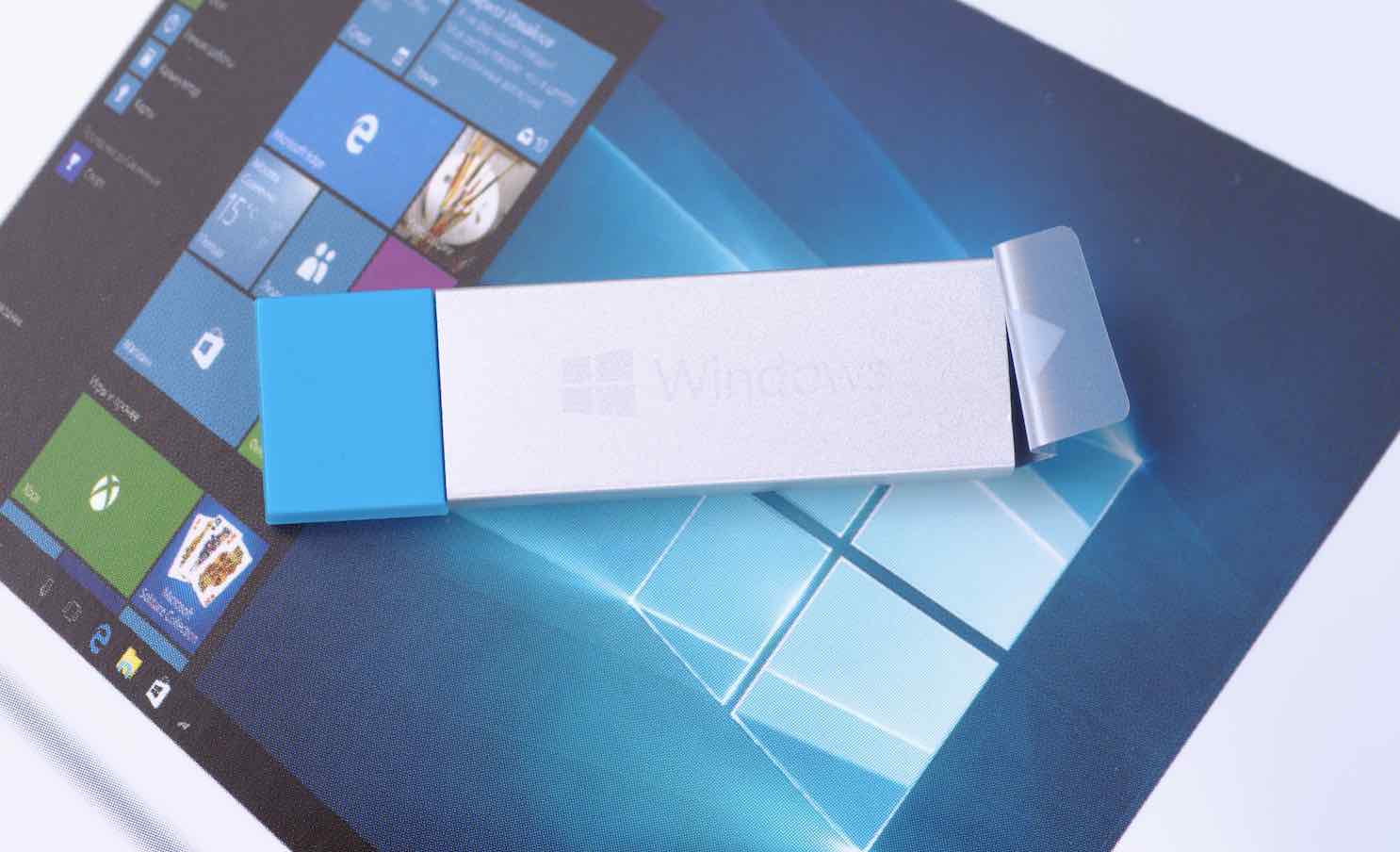Email không chỉ là phương tiện liên lạc với bạn bè đơn thuần mà nó còn là cung cụ vô cùng quan trọng trong công việc, nhất là những người làm việc thường xuyên trên máy tính.
Trong bài viết này, mình sẽ chia sẻ cho bạn một tính năng thú vị cho phép ta tạo chữ ký ngay dưới mỗi email gửi đi, nhờ đó người nhận có thể nắm được thông tin sơ lượt về bạn. Và đây cũng là cách quảng cáo vô cùng hiệu quả khi ta có thể thêm ảnh, đường link giới thiệu sản phẩm của mình.
Xem bài viết về cách kích hoạt giao diện mới và sử dụng một vài tính năng mới mà Google đã cập nhật thêm cho Gmail trong bài viết này.
Hướng dẫn tạo chữ ký Gmail
Bước 1: Trước tiên bạn phải đăng nhập vào tài khoản Gmail, truy cập vào link này sau đó nhập địa chỉ email và mật khẩu để đăng nhập vào tài khoản Gmail.
Bước 2: Tại giao diện chính của Gmail, bạn bấm vào biểu tượng có hình bánh răng phía bên phải, tiếp đó chọn Cài đặt.
Bước 3: Bạn hãy chọn tab Chung sau đó đó kéo xuống dưới sẽ thấy dòng Chữ ký, vâng đây là nơi giúp bạn soạn chữ ký.
Click vào ô tròn phía dưới dòng Không thêm chữ ký sau đó thêm chữ ký bạn cần vào đây. Ta có thể thêm tên của mình hoặc bất cứ thứ gì bạn muốn.
Gmail cho bổ sung cho bạn khá nhiều lựa chọn, tính năng của nó lần lượt như sau:
- Phông chữ: Nơi bạn lựa chọn phông chữ cho chữ ký, nếu muốn chữ ký nỗi bật bạn có thể chọn một font chữ nào đó thật lạ để gây chú ý. Tuy nhiên tốt nhất là chọn mấy font chữ quen thuộc và chuyên nghiệp.
- Kích cỡ: Chọn kích thước chữ, có 4 kích thước cho bạn lựa chọn.
- In đậm, in nghiêng, gạch chân, thêm màu sắc cho chữ thì quá quen thuộc trong MS Word rồi phải không.
- Liên kết: Thêm một đường link vào.
- Chèn hình ảnh: Thêm ảnh vào trong chữ ký, bạn có thể thêm ảnh từ Google Drive, từ máy tính đang sử dụng hoặc thêm ảnh trên internet cũng được.
Làm xong bấm Lưu thay đổi ở dưới cùng.
Bạn thấy đấy, khi soạn email chữ ký vừa tạo sẽ nằm ngay phía dưới và người nhận sẽ thấy được chữ ký này rất dễ dàng. Phía trên chữ ký sẽ có kí hiệu —. Nếu bạn không thích nó thì vào lại trang cài đặt chữ ký rồi tích vào ô vuông phía dưới ô nhập chữ ký.
Sử dụng Htmlsig để tạo chữ ký chuyên nghiệp hơn
Htmlsig là một trang web tuyệt vời có thể giúp bạn thực hiện nhanh chóng việc tạo chữ ký cho Gmail hoặc các dịch vụ mail khác một cách dễ dàng. Bạn có thể tham khảo cách sử dụng dưới đây.
Bước 1: Để tạo chữ ký đơn giản và chuyên nghiệp, bạn cần truy cập vào đường dẫn này.
Bước 2: Tiến hành nhập các thông tin cần thiết mà bạn muốn vào các ô thích hợp, bao gồm:
- Name: Tên hiển thị của bạn tại phần chữ ký.
- Job Title: Nghề nghiệp hiện tại.
- Email: Nhập email đang dùng.
- Mobile Phone: Nhập số điện thoại liên lạc nếu cần.
- Company Name: Nhập tên công ty, cơ quan.
- Website: Nhập trang web của công ty, website của bạn.
- Office Phone: Nhập số điện thoại công ty nếu có
- Fax: Số Fax nếu có.
- Address: Nhập địa chỉ công ty nếu có.
Bạn có thể đưa biểu tượng của công ty hoặc logo trang web mà bạn muốn bằng cách nhấn vào nút Upload Your Avatar Or Logo sau đó chọn biểu tượng logo mà bạn đã lưu sẵn trên máy tính.
Nếu như bạn muốn thêm các thông tin liên lạc từ mạng xã hội, bạn có thể chọn tiếp thẻ Social và tiến hành nhập các đường dẫn từ các trang mạng xã hội mà bạn muốn xuất hiện ở phần chữ ký. Ứng dụng này hổ trợ hầu hết các mạng xã hội phổ biến hiện nay như Facebook, YouTube, Skype Google+….
Cuối cùng, nhất vào nút Create Singature để tạo chữ ký chuyên nghiệp. Giao diện sau khi công cụ này tạo thành công chữ ký.
Bước 3: Tiến hành bôi đen toàn bộ chữ ký như hình dưới, chọn chuột phải rồi nhấn Copy.
Tiến hành đăng nhập vào Gmail và đi đến nơi thay đổi chữ ký. Sau đó xoá hết các thông tin chữ ký đã nhập trước đó (nếu có), chọn chuột phải rồi nhấn Paste để dán chữ ký vào.
Lưu ý: Sử dụng tổ hợp phím tắt để copy là Ctrl + C trên Windows hoặc Command + C trên macOS sẽ bi lỗi nhé.
Cuối cùng nhấn vào nút Lưu thay đổi ở phía dưới cùng để lưu lại việc thay đổi chữ ký cho Gmail.
Và đây là kết quả mỗi khi bạn thực hiện Soạn email mới hoặc trả lời email.
Xem thêm bài viết về BCC và CC là gì và ý nghĩa của nó khi gửi Email mà mình đã chia sẻ rất chi tiết trong thời gian gần đây.
Lời kết
Trên đây là hướng dẫn chi tiết cách thêm chữ ký vào trong Gmail, đây là tính năng vô cùng hữu ích với bất kỳ người nào. Hy vọng bài viết này sẽ giúp bạn biết thêm một tính năng thú vị nữa trong Gmail. Nếu có bất kỳ câu hỏi nào hoặc góp ý dành cho bài viết, bạn có thể để lại bình luận ngay trong phần dưới đây.
Ngoài ra, bạn có thể tham khảo thêm bài viết bảo vệ tài khoản Gmail thông qua việc xác minh 2 lớp mà mình đã chia sẻ ở bài viết gần đây. Nếu như bạn đang sử dụng Gmail.com cho nhiều tài khoản quan trọng khác nhau thì bật chế độ bảo mật này là vô cũng cần thiết. Hãy thực hiện ngay nếu như bạn chưa từng biết hoặc nghe về tính năng này bạn nhé!