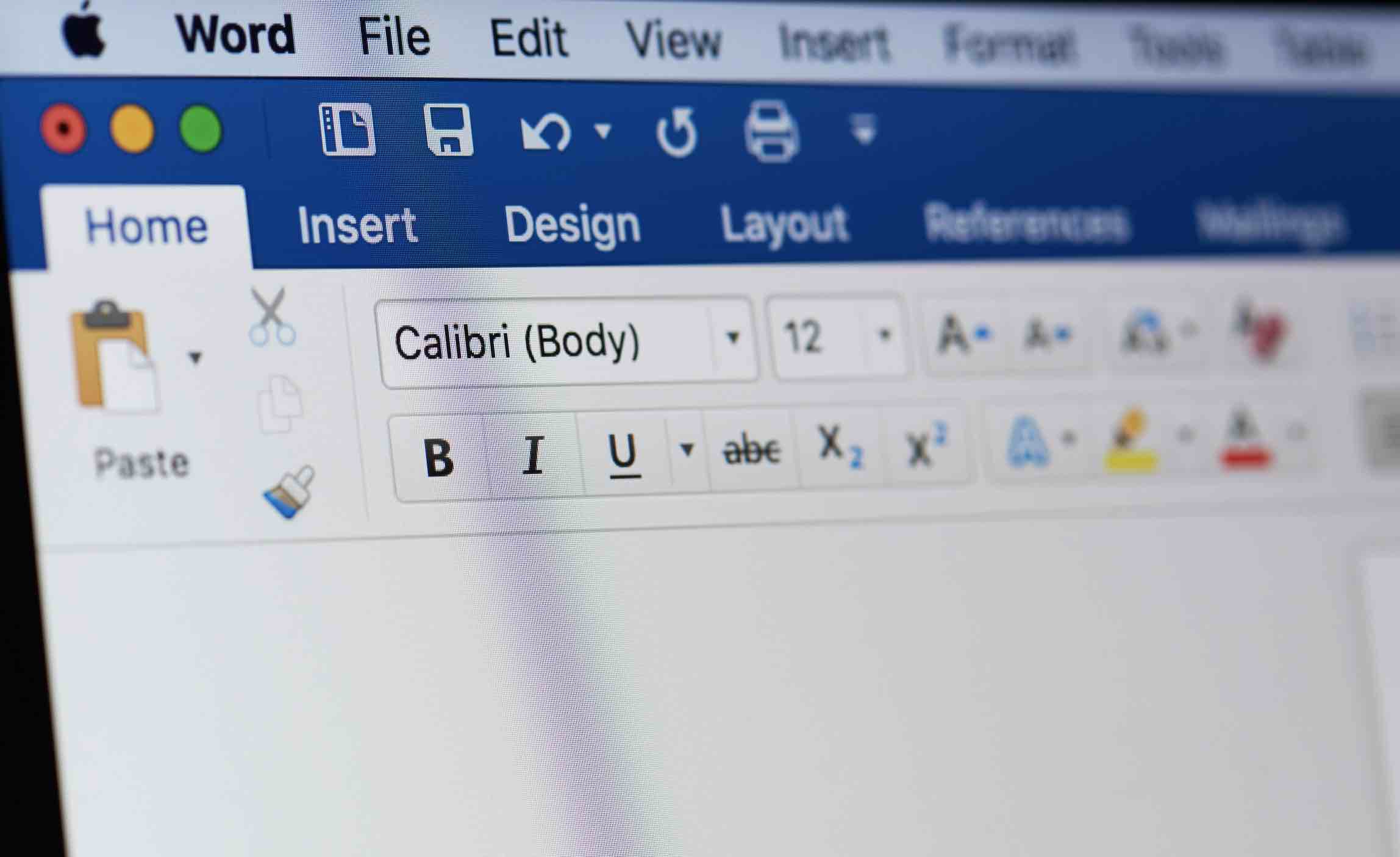Khi sử dụng PC hay Laptop chạy hệ điều hành Windows 10, bạn có thể đôi khi đối mặt với vấn đề không thấy Bluetooth trên Windows 10, đặc biệt là sau khi bạn đã nâng cấp từ Windows 7 hoặc Windows 8.1.
Lỗi không nhận được Bluetooth chỉ là một trong khá nhiều lỗi liên quan khác mà mỗi khi nâng cấp lên Windows 10 rất hay gặp phải, có thể nhắc đến như máy tính không nhận Wifi, không có âm thanh, màn hình bị màu đen hoặc các vấn đề liên quan đến màn hình xanh. Nếu như bạn đang gặp phải vấn đề liên quan đến Bluetooth thì hãy cùng mình tìm và áp dụng các giải pháp khắc phục.
Thông thường, lỗi “Bluetooth is not available” xảy ra sẽ khiến bạn không thể sử dụng được các thiết bị ngoại vi khác có hổ trợ Bluetooth, chẳng hạn như bàn phím không giây, chuột không giây, loa di động không dây, điện thoại, tai nghe bluetooth,… Thậm chí, bạn không tìm thấy nơi để có thể bật tắt Bluetooth trên Windows 10/11 được luôn.
Nguyên nhân Bluetooth không nhận được trên Windows 10/11
Trong quá trình nâng cấp Windows 10/11, nếu như trình điều khiển Bluetooth (driver bluetooth) không tương thích với Windows lúc đó nó sẽ tự động bị xoá trong khi quá trình cập nhật đang diễn ra.
Chính vì thế, nếu máy không nhận các thiết bị có kết nối Bluetooth, bạn sẽ tiến hành xem driver có được cài đặt chưa nhé. Hãy xem cách khắc phục dưới đây.
Cách khắc phục lỗi Bluetooth trên Windows 10/11
Sử dụng phần mềm tìm driver tự động – Driver Talent
Driver Talent là phần mềm có thể giúp bạn thực hiện tự động tìm và cài đặt driver mới nhất cho máy tính PC và Laptop chỉ với vài thao tác click chuột, Driver Talent có 2 phiên bản là miễn phí và trả phí mà bạn có thể xem sự khác biệt trong hình dưới đây.
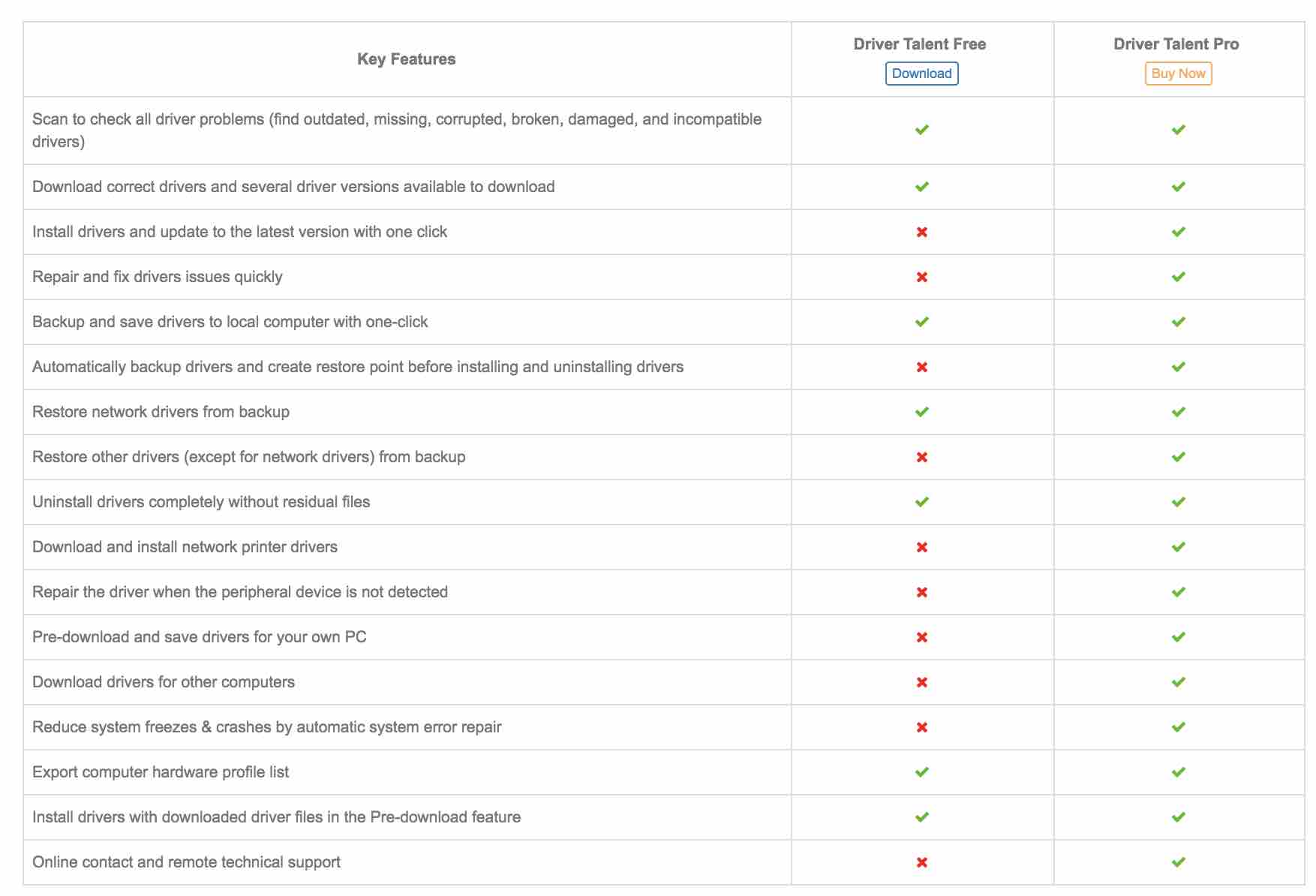
Cách sử dụng khá đơn giản, sau khi đã tải và cài đặt phần mềm vào máy tính. Tại giao diện chính của phần mềm, bạn chỉ cần nhấn nút Scan và chờ trong vài phút để phần mềm tự động quét và hiển thị kết quả cho bạn.
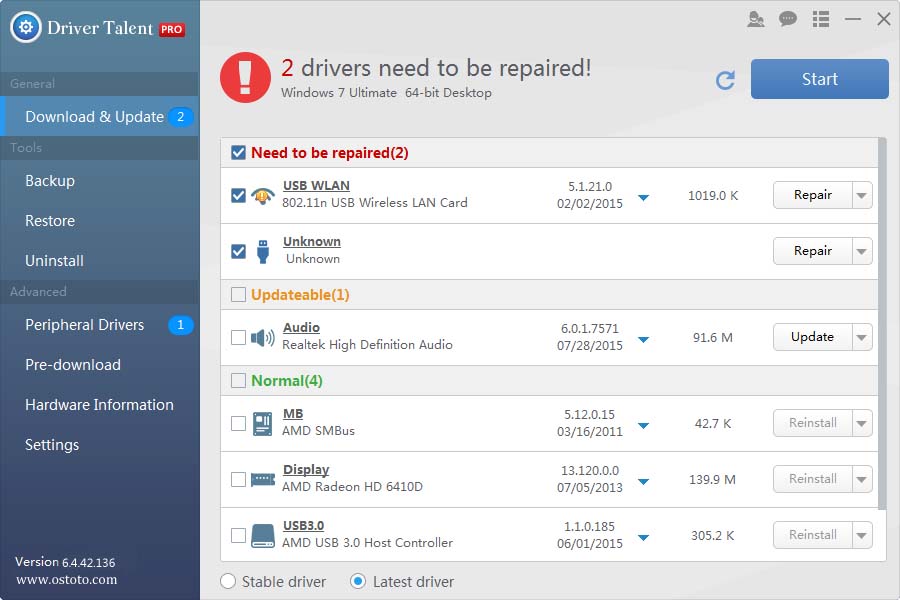
Tiếp đến hãy click vào Repair hoặc Update các driver bluetooth để sửa lỗi. Trong trường hợp không thấy driver bluetooth tại giao diện này, hãy click vào thẻ Peripheral Drivers và chọn Install ở ô Unknown-Unknow…
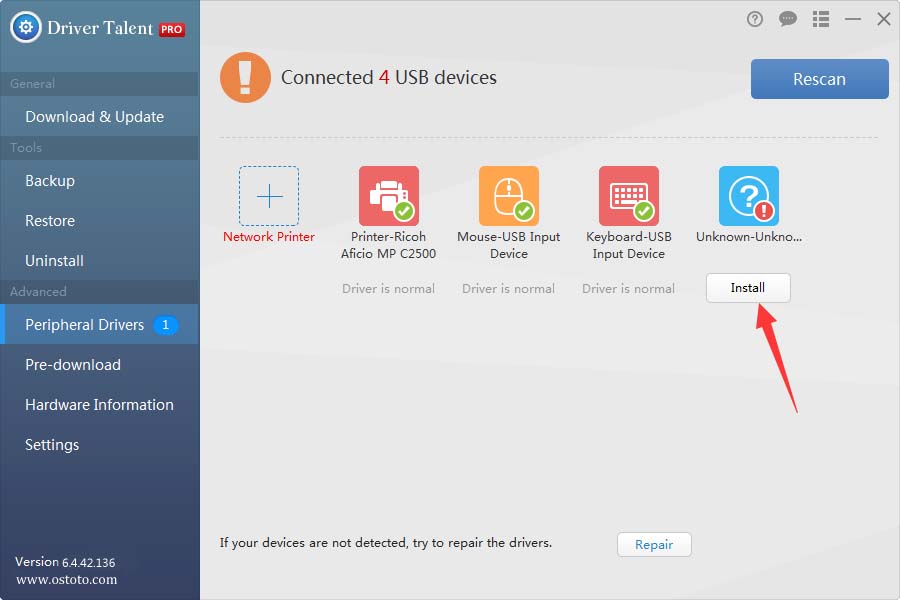
Để xem chi tiết hơn về cách sử dụng phần mềm này, bạn có thể click tại đây.
Nếu như bạn không có điều kiện để mua và nâng cấp lên phiên bản Pro với nhiều tính năng cao cấp hơn, khi đó hãy xem lại bài viết trước.
Những cách cài đặt driver cho máy tính PC và Laptop, bao gồm cả cài đặt online và offline mà bạn có thể tham khảo tại đây.
Ngắt và kết nối lại các thiết bị Bluetooth
Nếu các thiết bị Bluetooth như bàn phím không dây, loa bluetooth, chuột,… không kết nối được với máy tính PC hoặc Laptop, khi đó bạn hãy thử huỷ bỏ các thiết bị đã kết nối trước đó rồi thực hiện kết nối lại.
Ở phiên bản Windows 11 trước đây
Xem lại 5 cách truy cập Control Panel trên Windows 10/11 tại đây.
Để huỷ bỏ kết nối, bạn có thể vào Control Panel >> chọn “Hardware and Sound” and “Bluetooth Devices”. Tiến hành chọn tên thiết bị không kết nối được >> Chọn Remove.
Bây giờ, hãy nhấn nút Add tại cửa sổ đó đồng thời nhấn nút Reset trên thiết bị cần kết nối.
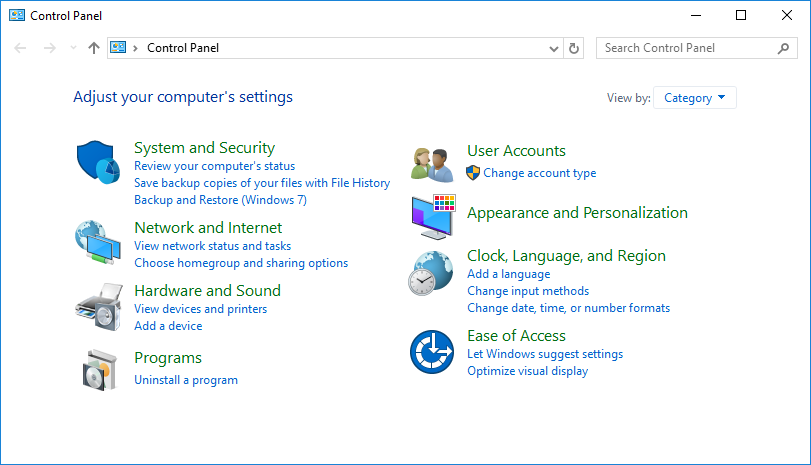
Tiếp đến, hãy chọn My device is set up and ready to be found >> Chọn Next. Khi máy tính đã tìm thấy thiết bị, hãy nhấn nút Next và thực hiện các bước còn lại. Khá đơn giản!
Ở phiên bản Windows mới nhất
Chọn Settings >> chọn Devices >> chọn tiếp Bluetooth & other devices. Sau đó, bật công tắc Bluetooth rồi nhấn vào dấu Cộng (+) ở trước dòng Add Bluetooth or other device để kết nối thiết bị mới.
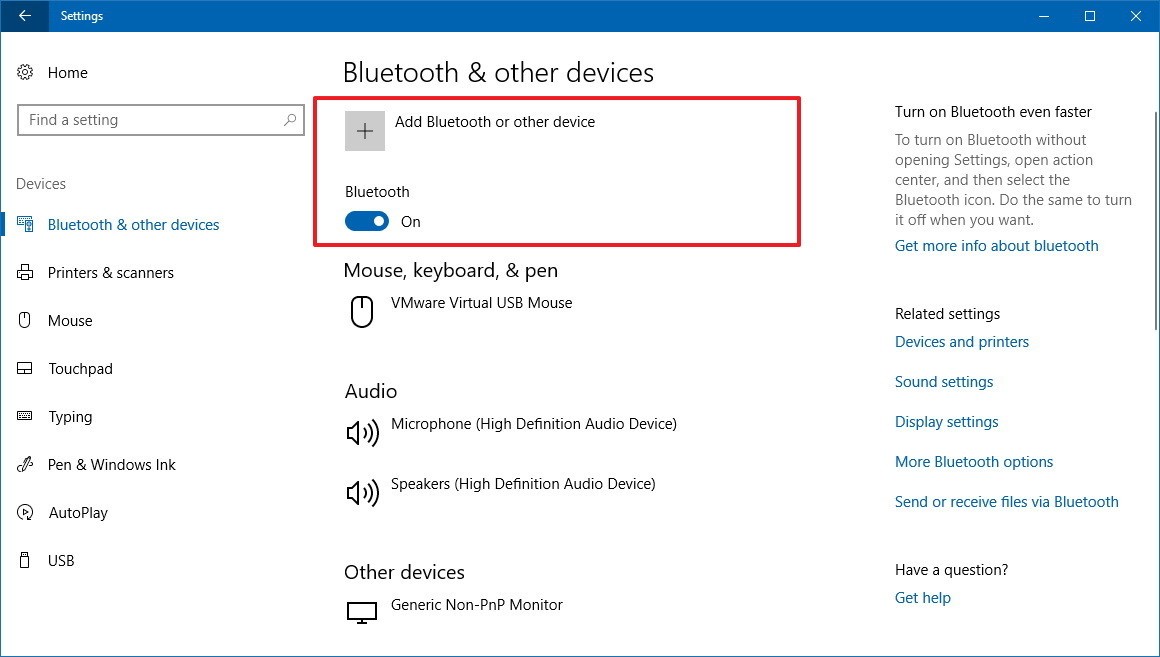
Tiếp đến, chọn tùy chọn Bluetooth. Trong chốc lát, thiết bị sẽ xuất hiện trong danh sách, nhấp vào để kết nối.
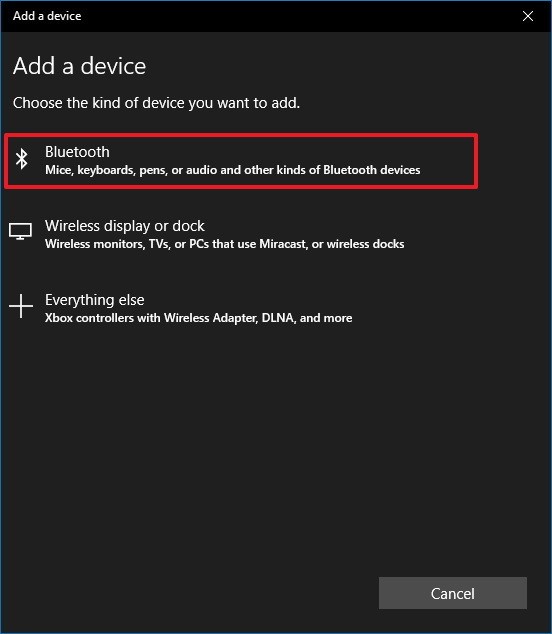
Kiểm tra thiết lập cho phép các thiết bị kết nối Bluetooth
Để kiểm tra rằng máy tính của bạn đã cho phép các thiết bị Bluetooth kết nối, hãy thực hiện các bước sau đây.
Bước 1: Nhấp vào mở Sart Menu. Tiếp theo mở Settings và chọn Devices để mở Windows 10/11 Devices Settings. Bây giờ trong bảng điều khiển bên trái, bạn sẽ thấy Bluetooth. Bấm vào More Bluetooth settings để mở các cài đặt.
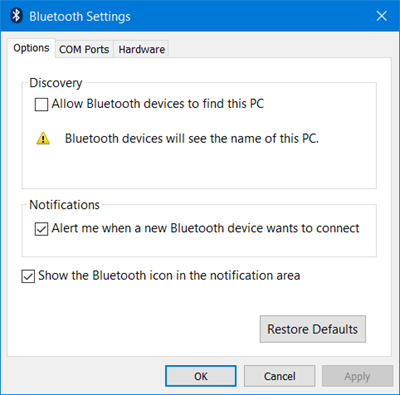
Bước 2: Tại thẻ Option và đảm bảo rằng “Allow Bluetooth devices to find this PC” đã được chọn. Nếu chưa hãy click vào để cho phép các thiết bị bluetooth kết nối.
Lời kết
Trên đây là những cách mà bạn có thể tham khảo để sửa lỗi không nhận được Bluetooth trên máy tính Windows 10/11. Thông thường lỗi bluetooth rất thường xuyên xảy ra khi thực hiện nâng cấp Windows 10 hoặc do bạn vừa cài thêm driver nào khác vào máy tính dẫn đến sự xung đột gây lỗi bluetooth.
Hy vọng với những cách trên có thể giúp ích được cho bạn và nếu có biết thêm giải pháp nào khác hữu ích hơn, đừng quên chi sẻ với mình trong phần bình luận dưới đây bạn nhé!

![Cách bấm dây mạng RJ45 theo chuẩn A hoặc chuẩn B [Tự Làm]](https://topthuthuat.com/wp/wp-content/uploads/2017/09/bam-cap-mang.jpg)