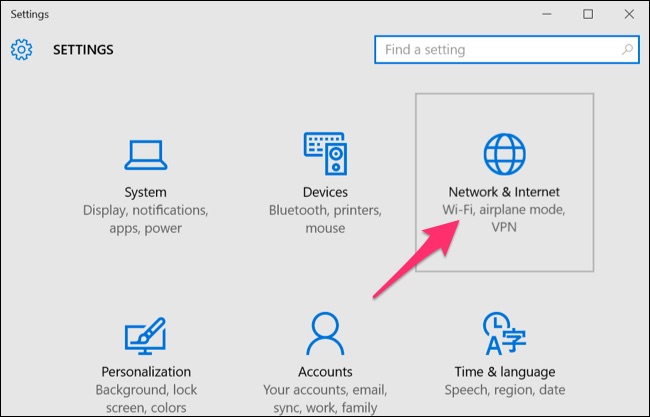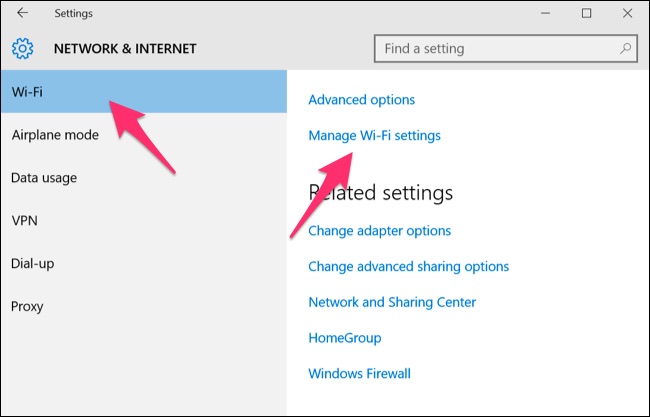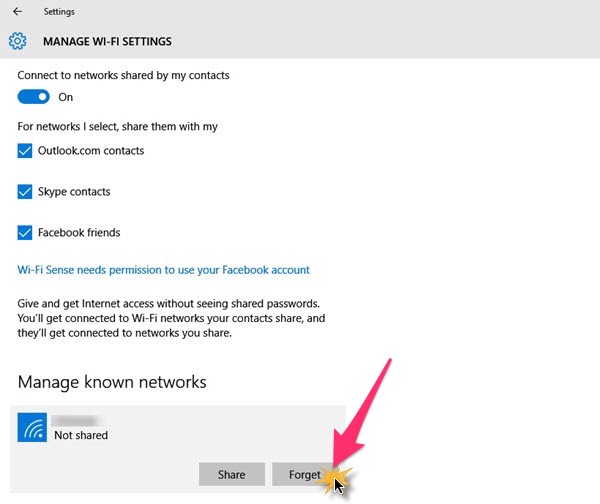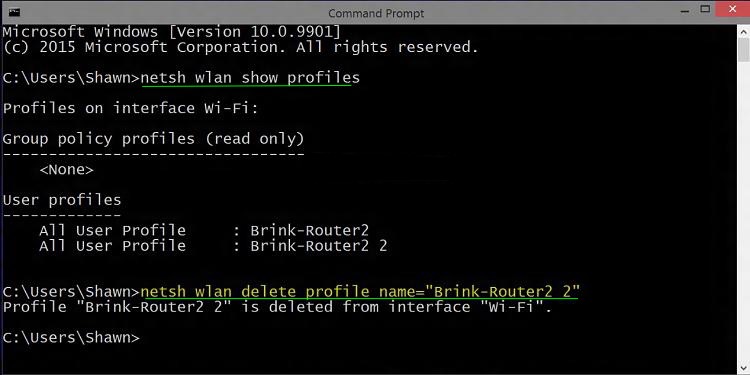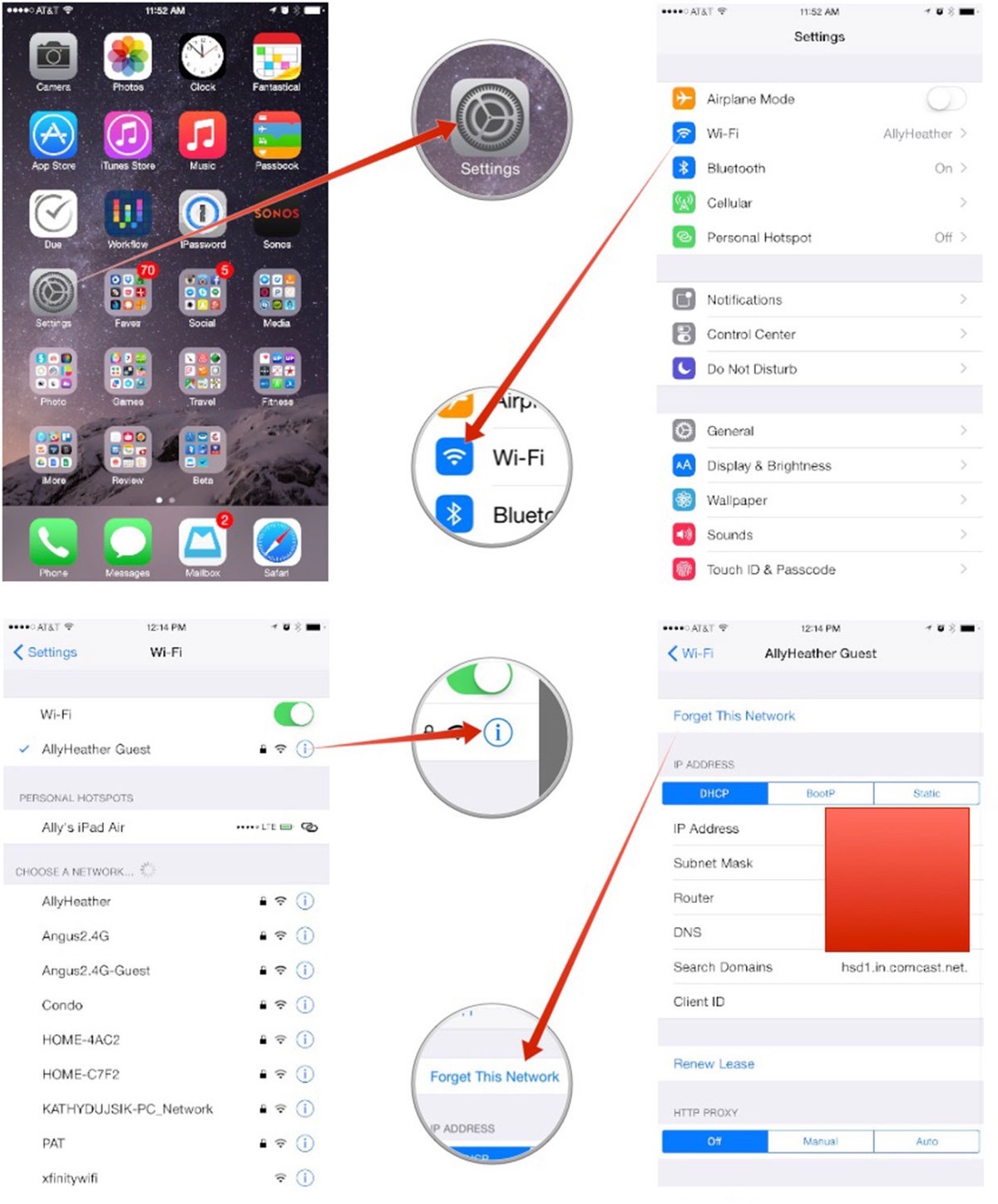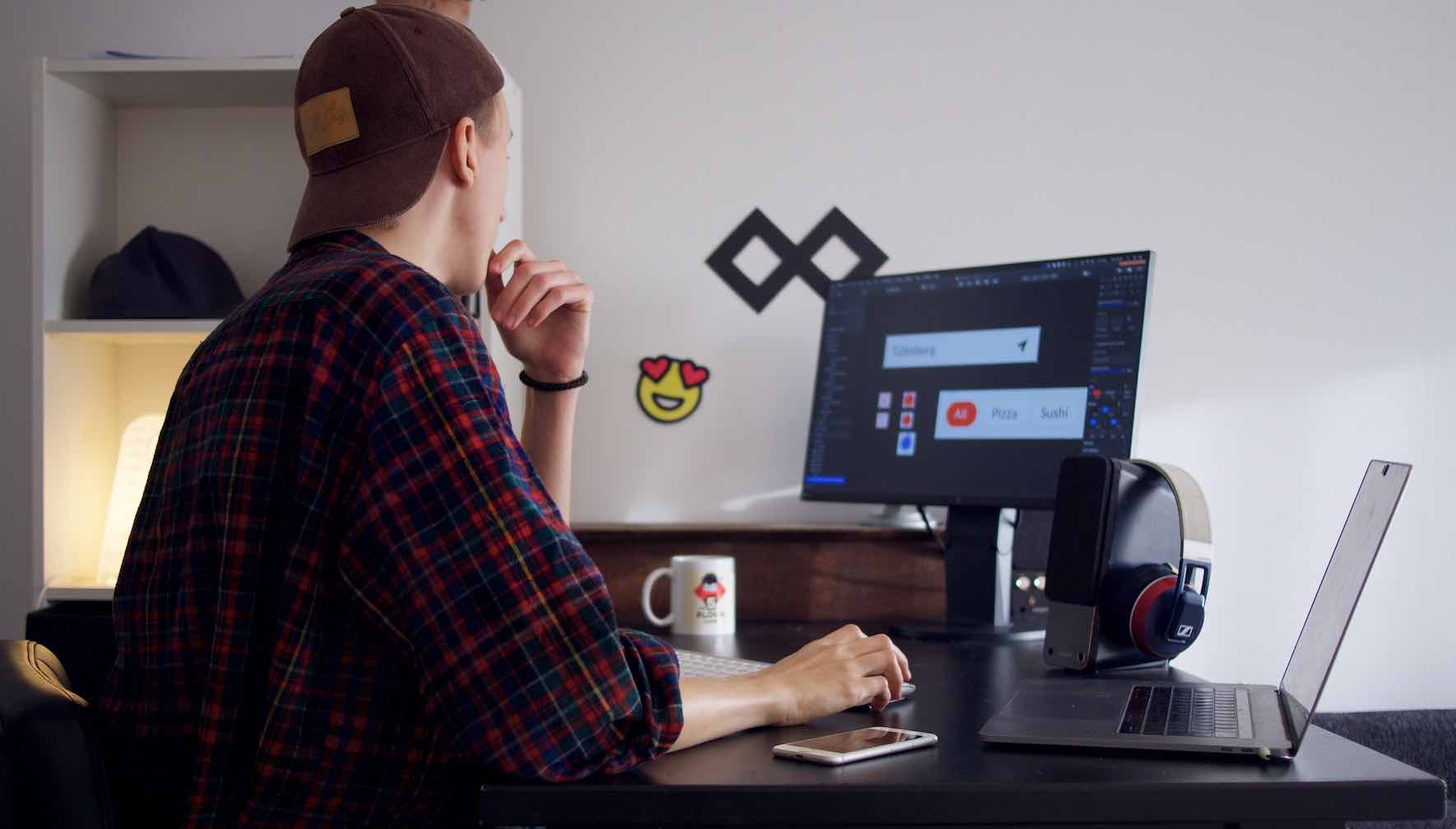Mặc định thì mỗi khi bạn thực hiện kết nối vào một Wifi nào đó thì máy tính Windows 10, điện thoại sẽ tự động nhớ và kết nối vào Wifi đó ở những lần kế tiếp. Tuy nhiên, trong một vài trường hợp thì khi bạn đã đổi mật khẩu Wifi nhưng máy tính vẫn lưu mật khẩu cũ gây ra tình trang không thể vào Internet được hoặc kết nối Wifi không đủ mạnh hoặc không dùng được.
Việc xoá Wifi (quên Wifi) đã lưu trên Windows 10, điện thoạisẽ là giải pháp hữu hiệu có thể giúp bạn kết nối Wifi lại như bình thường. Ở bài viết này, Topthuthuat sẽ tổng hợp chi tiết cách quên Wifi trên điện thoại hoặc xoá Wifi đã lưu trên Windows.
Cách xoá mật khẩu Wifi đã lưu trên Windows
Manage Wi-Fi Settings trên Windows
Trước tiên, bạn cần mở giao diện Settings trên Windows 10 bằng cách vào Start >> chọn Settings (Biểu tượng bánh răng) hoặc bạn cũng có thể tìm kiếm từ khoá “Settings” tại thanh tìm kiếm ở Taskbar.
Tiếp đến, chọn vào Network & Internet >> Wifi >> Manage Wifi Settings.
Kéo xuống phía dưới trong giao diện Manage Wi-Fi Settings và lướt qua các tuỳ chọn Microsoft Wifi Sense. Khi đó, bạn sẽ tìm thấy Manage know networks.
Bây giờ, chỉ cần chọn 1 hoặc danh sách các Wifi cần xoá và nhận nút Forget.
Sử dụng Command Prompt
Ngoài cách sử dụng Manage Wi-Fi Settings thì bạn còn có thể thực hiện xoá Wifi đã lưu trên Windows thông qua Command Promt.
Bước 1: Mở ứng dụng Command Promt dưới quyền Admin. Nếu như bạn chưa biết cách thực hiện, xem bài viết tại đây.
Bước 2: Tại giao diện CMD vừa mở, bạn tiến hành nhập dòng lệnh dưới đây và Enter để hiện danh sách các Wifi mà máy tính của bạn đã kết nối.
netsh wlan show profiles
Bước 3: Để quên mạng Wifi, bạn cần thay thế “Wifi Name” ở dòng lệnh phía dưới bằng tên Wifi mà bạn muốn quên từ danh sách ở bước 2.
netsh wlan delete profile name="Wifi Name"
Chẳng hạn nếu như mình muốn xoá Wifi có tên là Brink-Router2 2 thì lệnh command mình nhập như sau:
netsh wlan delete profile name="Brink-Router2 2"
Cách xoá mật khẩu Wifi đã lưu trên iPhone, iPad
Tượng tự như Windows 10, mỗi khi bạn đã kết nối vào mạng Wifi nào đó thì trên iOS cũng sẽ tự động lưu và kết nối vào mạng Wifi đó ở những lần tiếp theo. Việc xoá Wifi trên iPhone, iPad có thể được thực hiện qua vài bước dưới đây.
Bước 1: Tại giao diện chính của iPhone hoặc iPad, bạn cần mở ứng dụng Setttings >> Chọn Wifi.
Bước 2: Khi đó, bạn sẽ thấy được tên mạng Wifi mà thiết bị đang kết nối cũng như các Wifi khác mà iPhone và iPad đã tìm ra. Hãy chọn vào biểu tượng chữ (i) ở phía bên phải của tên Wifi mà bạn cần xoá.
Bước 3: Chọn vào nút Quên mạng này (Forget This Network) và xạc nhận Quên (Forget) lầ nữa để xoá hẳn Wifi đã kết nối.
Lời kết
Như vậy, bạn đã thực hiện xoá Wifi thành công trên Windows 10 và trên iPhone, iPad rồi đấy. Bây giờ, khi kết nối vào Wifi thì bạn sẽ được yêu cầu nhập mật khẩu vào để kết nối. Nếu như bạn cần tạo điểm phát Wifi từ iPhone, iPad cho các thiết bị xung quanh sử dụng, bạn có thể xem lại bài viết này.
Ngoài ra, bạn có thể tham khảo thêm bài viết về cách khắc phục máy tính không kết nối được Wifi đã được mình chia sẻ rất chi tiết trong thời gian gần đây. Mình tin rằng nó cũng sẽ giúp ích được bạn trong thời gian tới đấy.
Chúc bạn thành công!