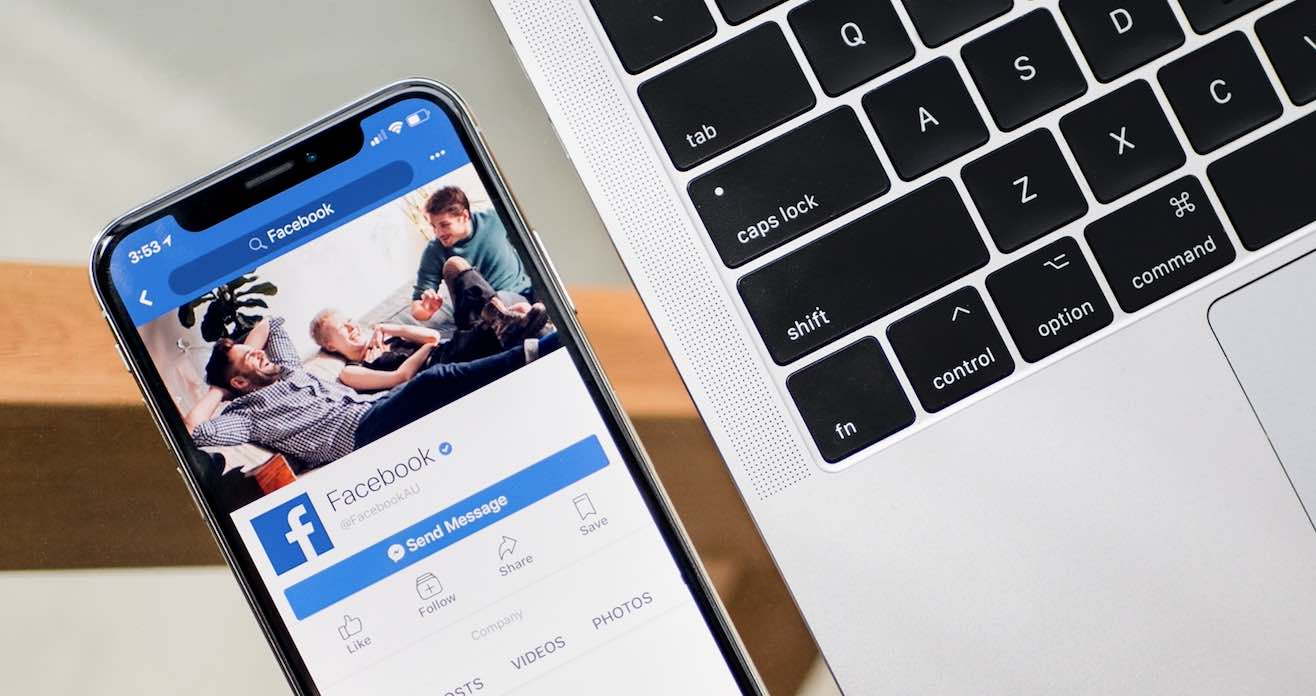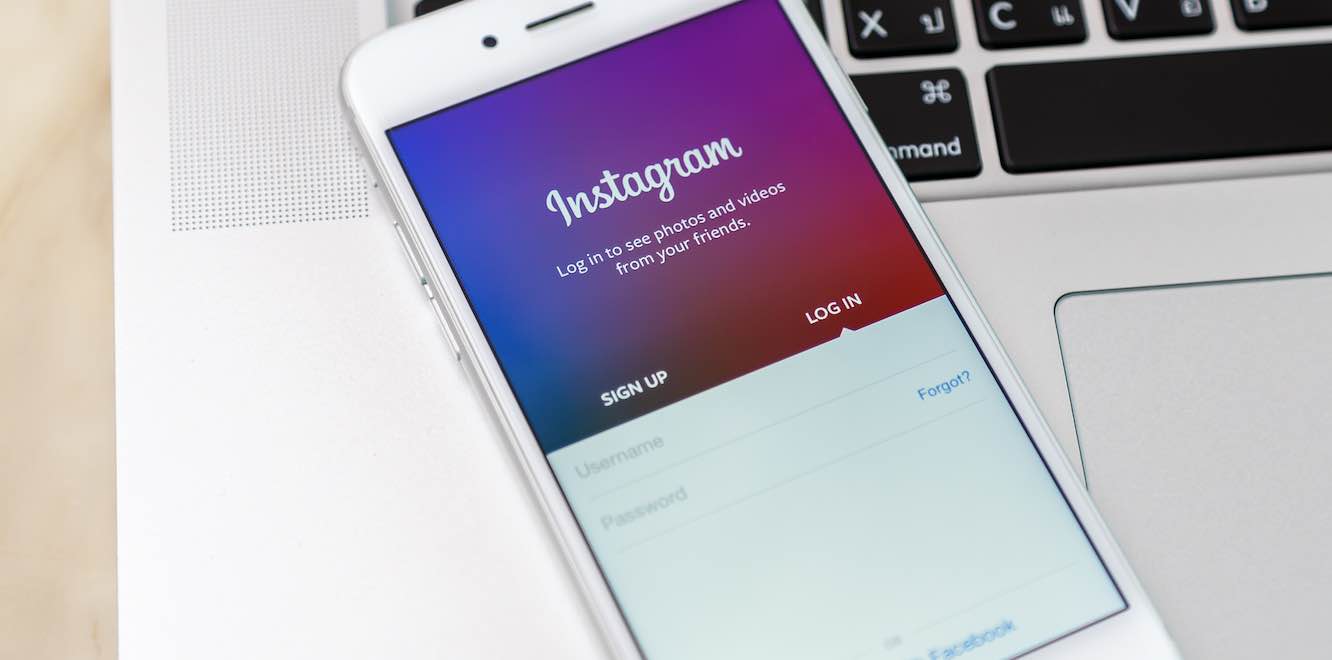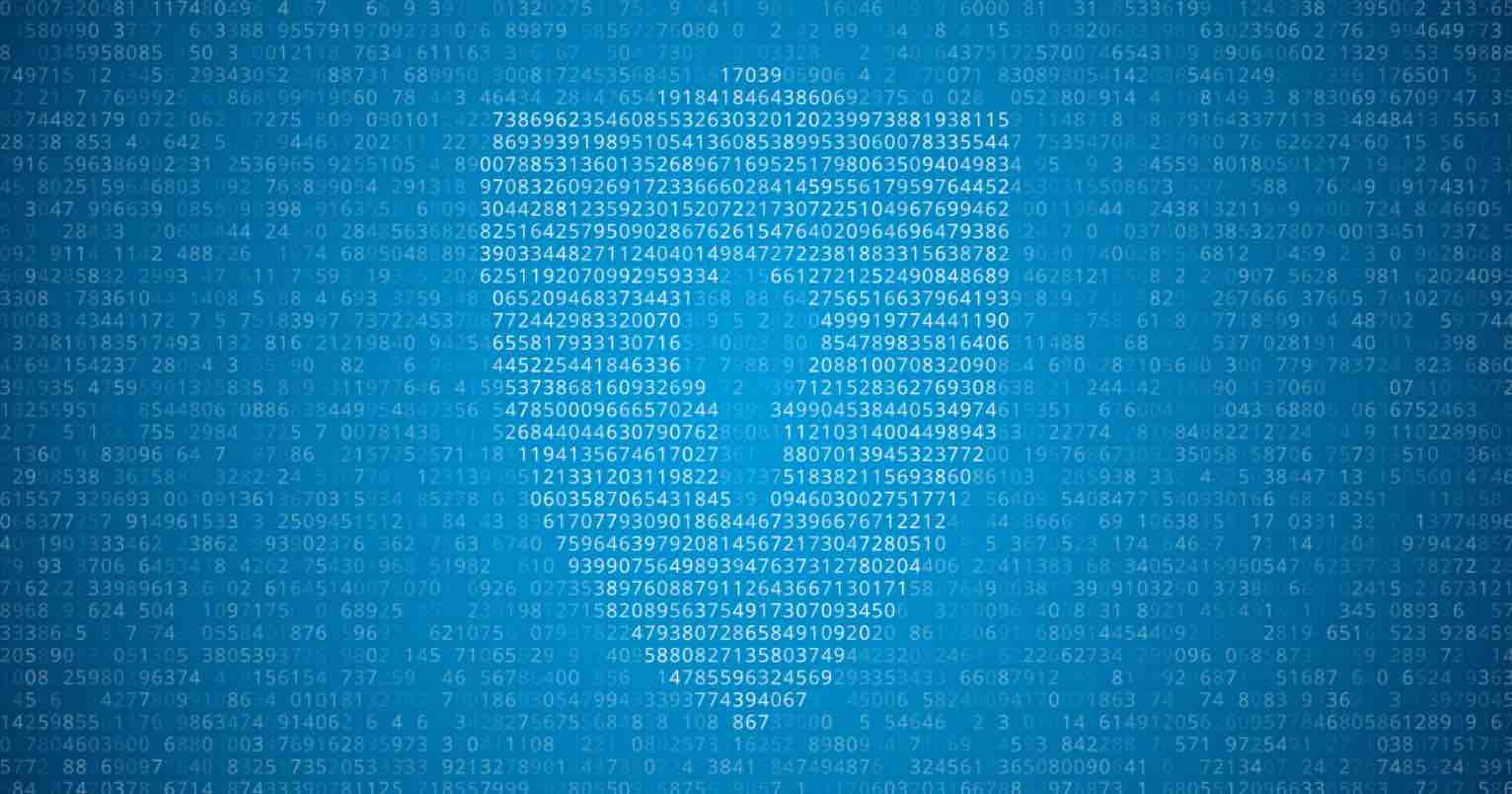Nếu bạn là người mới sử dụng Laptop thì ắc hẳn bạn sẽ còn nhiều bỡ ngỡ khi muốn kết nối mạng Internet thông qua Wifi. Vậy cách bật hoặc mở Wifi và làm sao để kết nối mạng thì bạn hãy thực hiện theo từng bước dưới đây. Trước tiên, hãy kiểm tra xem bạn đã bật thiết bị dò tìm wifi hay chưa?
Vừa rồi, mình vừa tổng hợp các thông tin cũng như kinh nghiệp có thể giúp bạn chọn mua một bộ phát Wifi phù hợp cũng như bộ kích sóng Wifi tốt nhất, nếu như đang có nhu cầu sử dụng một trong 2 thiết bị này hãy tìm xem lại trong phần Mua hàng >> Thiết bị số tại trang web nhé!
Cách bật Wifi cho Laptop để kết nối Internet
Hãy nhìn vào biểu tượng mạng ở phía dưới góc phải. Nếu nó có dấu X màu đỏ thì bạn cần bật thiết bị dò tìm Wifi bằng cách sau. Bạn cần dùng tổ hợp phím tắt là Fn + Fx với x là dãy số 1 đến 9.
- Với Laptop Asus hoặc Dell: Fn + F2
- Với Laptop Lenovo: Fn + F5
- Với Laptop Acer: Fn + F5
- Với Laptop Sony Vaio hoặc một số máy khác để bật Wifi thì sẽ có một nút riêng biệt để bật tắt.

Cách bật tắt Wifi trên máy tính sử dụng Windows 7
Sau khi đã kiểm tra hoàn tất, bạn hãy click vào biểu tượng Wifi. Tại đây, bạn sẽ thấy các mạng Wifi mà bạn có thể kết nối. Bạn hãy chọn vào Tên Wifi và nhập mật khẩu Wifi mà bạn đã biết vào để kết nối với mạng Internet.
Sau đó chọn vào Connect. Hãy check vào tùy chọn Connect Automatically để khỏi phải nhập mật khẩu mỗi khi bạn muốn kết nối mạng Wifi này.
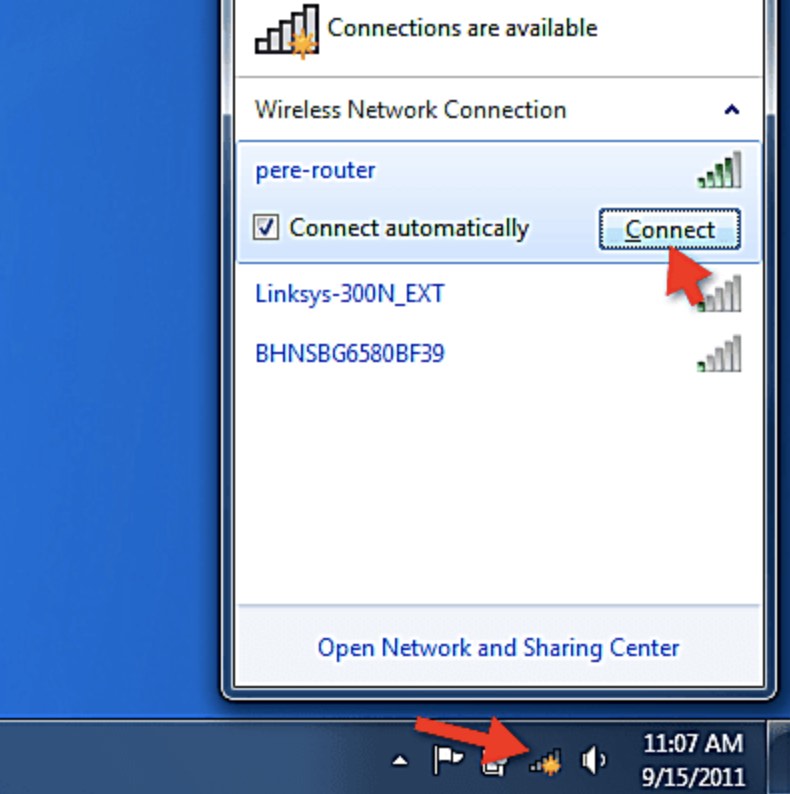
Sau đó, bạn hãy nhập mật khẩu để kết nối Internet. Nếu thành công, bạn sẽ thấy biểu tượng Wifi có cùng một màu như hình dưới đây.
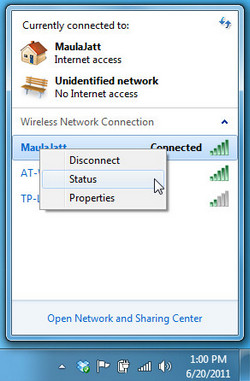
Nếu như không muốn kết nối Wifi này, bạn chỉ cần chọn biểu tượng cột sóng ở thanh công cụ bên dưới sau đó click vào mạng wifi >> Click Disconnect.
Cách bật tắt Wifi trên máy tính sử dụng Windows 10
Về cơ bản, giao diện của Windows 8.1 và Windows 10 khá giống nhau nên việc bật/tắt Wifi trên giao diện của cả hai hệ điều hành này không mấy khác biệt. Để thực hiện, hãy xem tiếp các bước dưới đây.
Bước 1: Chọn vào biểu tượng Wifi ở phía dưới thanh Taskbar, góc bên phải.
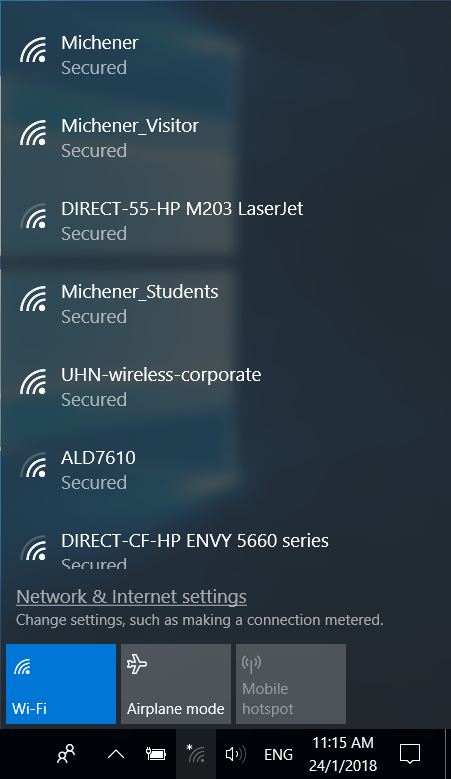
Bước 2: Chọn bào Thẻ Wifi để bật lên trên PC hoặc Laptop, một khi nó được chuyển sang màu xanh dương với chữ On đồng nghĩ với là Wifi đã được bật, các tín hiệu Wifi từ khu vực gần đó sẽ cũng sẽ được hiển thị và sắp xếp theo thứ tự cường độ tín hiệu giảm dần.
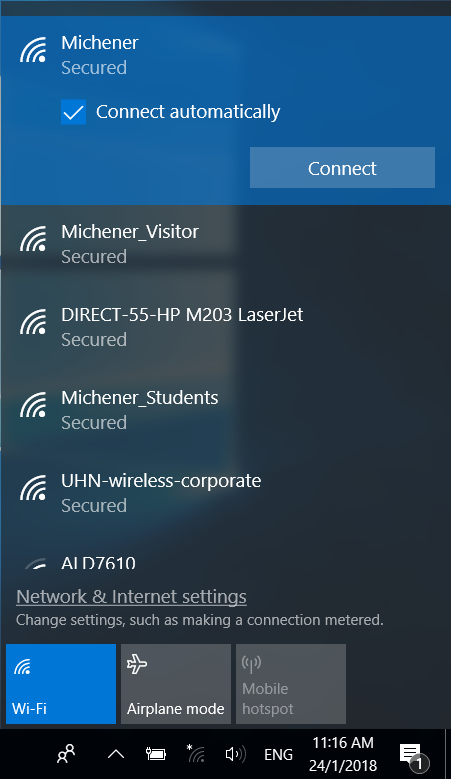
Bước 3: Tiến hành chọn tên Wifi của gia đình hoặc nơi cần kết nối rồi tiến hành nhập mật khẩu bảo mật (Secured) của mạng Wifi đó để kết nối.
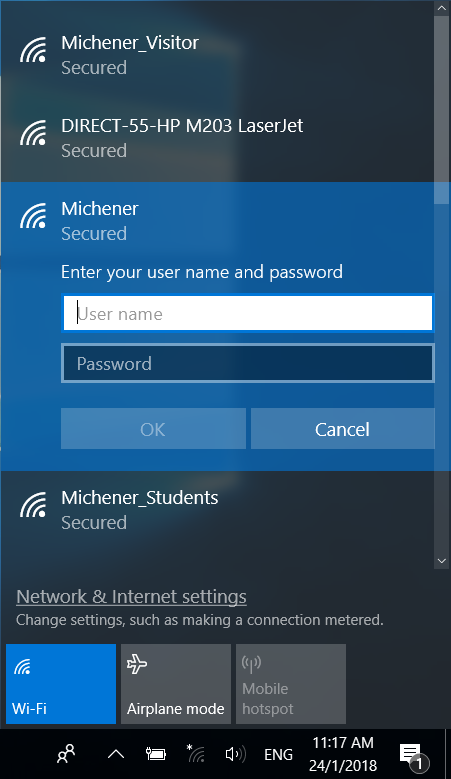
Bước 4: Sau vài giây, nếu không có vấn đề gì máy tính sẽ hiển thị dòng chữ Connected và bạn đã có thể sử dụng Internet rồi đấy.
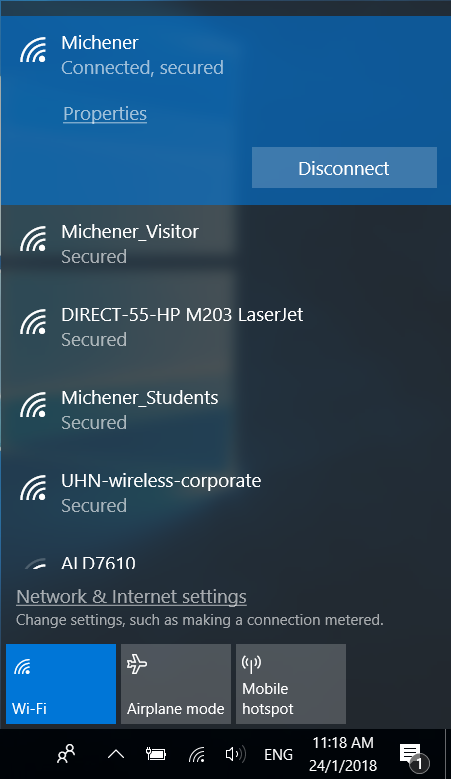
Trong trường hợp ngược lại, nếu như bạn cần tắt Wifi vì một vài tình huống nào đó, có thể thực hiện ngược lại, tức chọn chuột phải vào mạng Wifi đã kết nối rồi chọn Disconnect. Khi đó, thẻ Wifi sẽ được chuyển từ trang thái màu xanh sang trạng thái màu Xám.
Để bật Wifi trên Windows 11, bạn có thể thực hiện theo các bước sau:
Bước 1: Mở Quick Settings bằng cách nhấp vào biểu tượng mạng / âm lượng / pin (network/volume/battery) trên thanh tác vụ Taskbar.
Bước 2: Nhấp vào biểu tượng mũi tên nhỏ bên cạnh biểu tượng Wi-Fi (xem hình dưới đây).
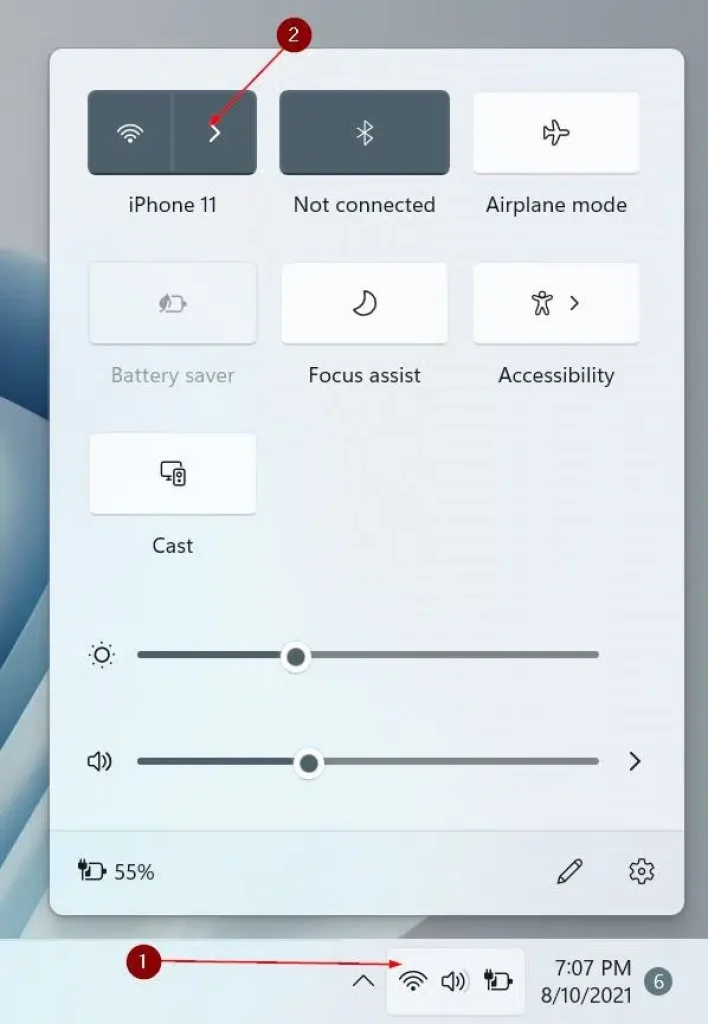
Bước 3: Nếu Wi-Fi đã được bật, bạn sẽ thấy một danh sách các mạng có sẵn. Di chuyển nút chuyển đổi bên cạnh Wi-Fi (xem hình dưới đây) để bật hoặc tắt Wi-Fi.
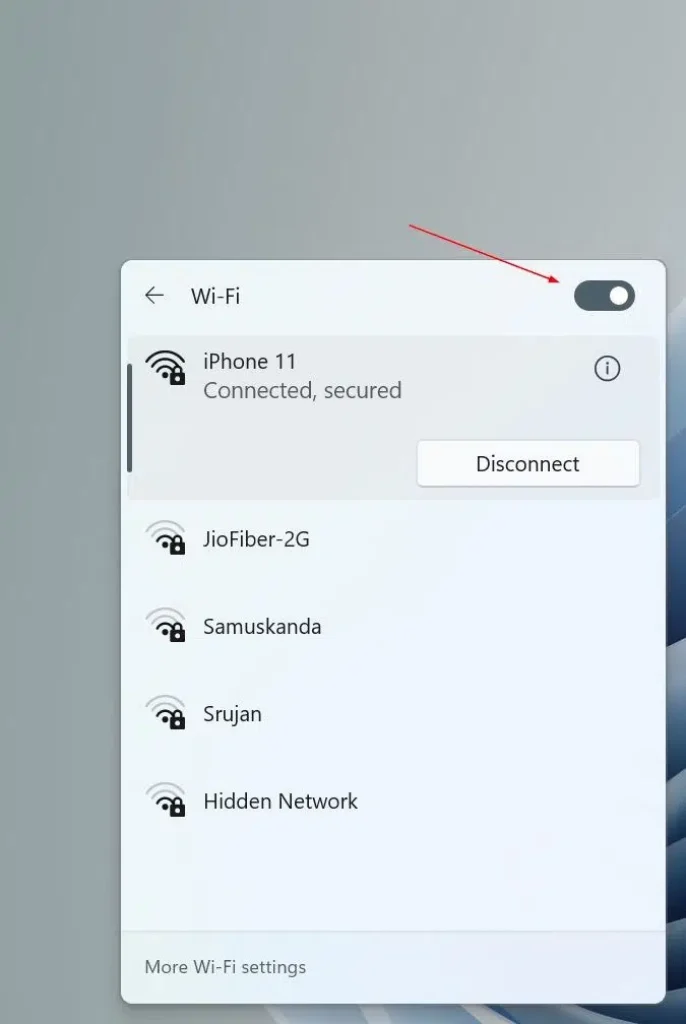
Lời kết
Như vậy bạn đã biết bật tắt Wifi trên các thiết bị sử dụng hệ điều hành Windows rồi phải không! Thực tế, trong quá trình sử dụng mạng Internet từ Wifi, chắc chắn bạn sẽ gặp các vấn đề như lỗi không bắt được Wifi, máy tính bị mất Driver mạng, mạng Wifi bị dấu X đỏ,…
Nếu như bị một trong các tình trạng trên, hãy để lại lời bình của bạn trong phần dưới đây để nhận được sự giúp đỡ nhé! Ngoài ra, bạn có thể tham khảo thêm về cách đổi mật khẩu Wifi rất chi tiết mà mình đã chia sẻ trong thời gian gần đây.
Chúc bạn thành công!