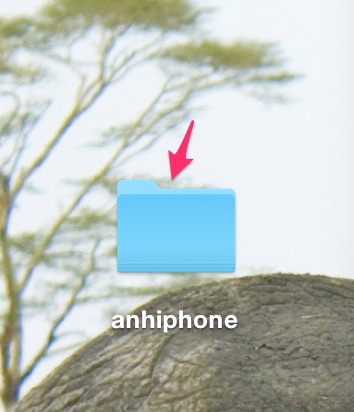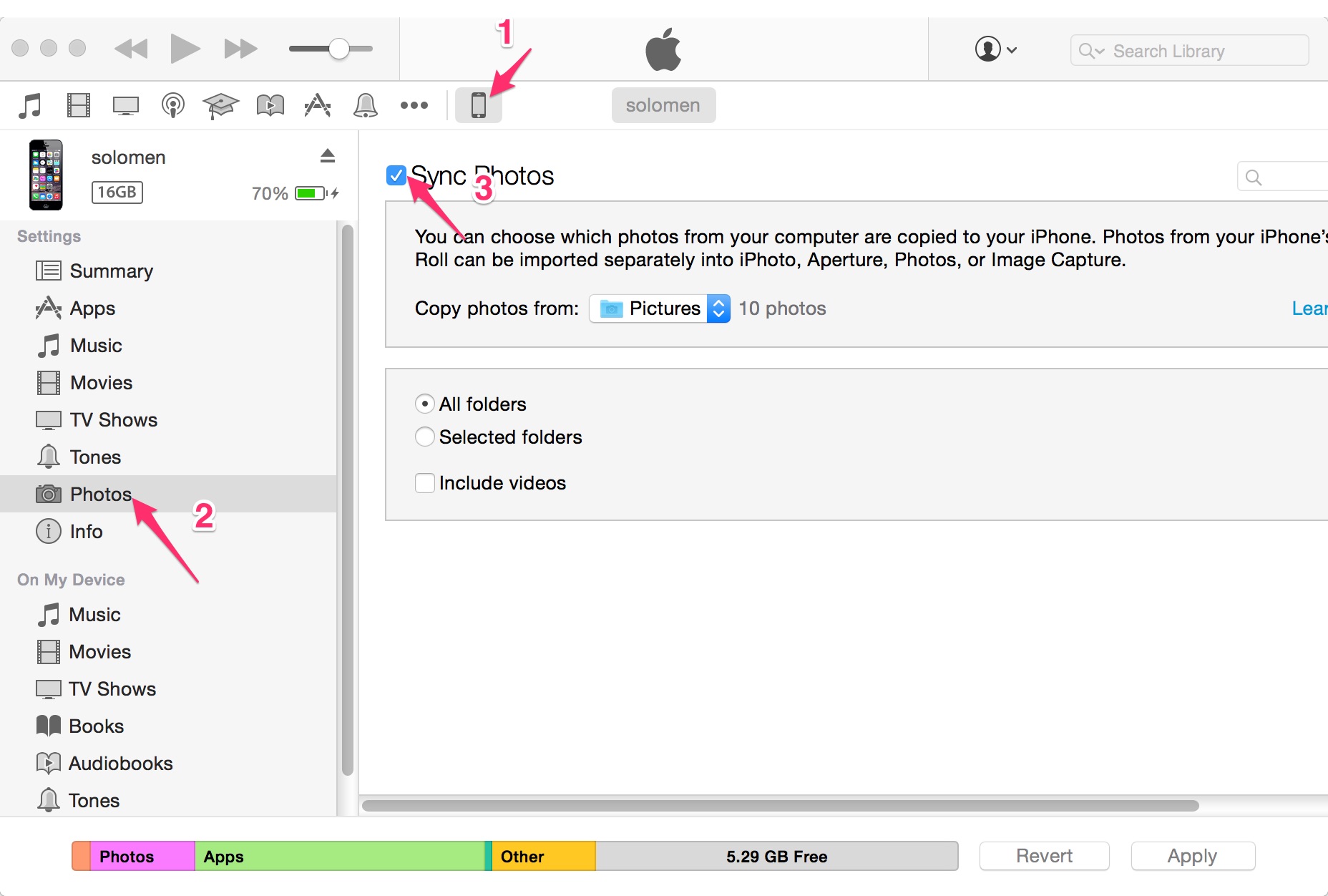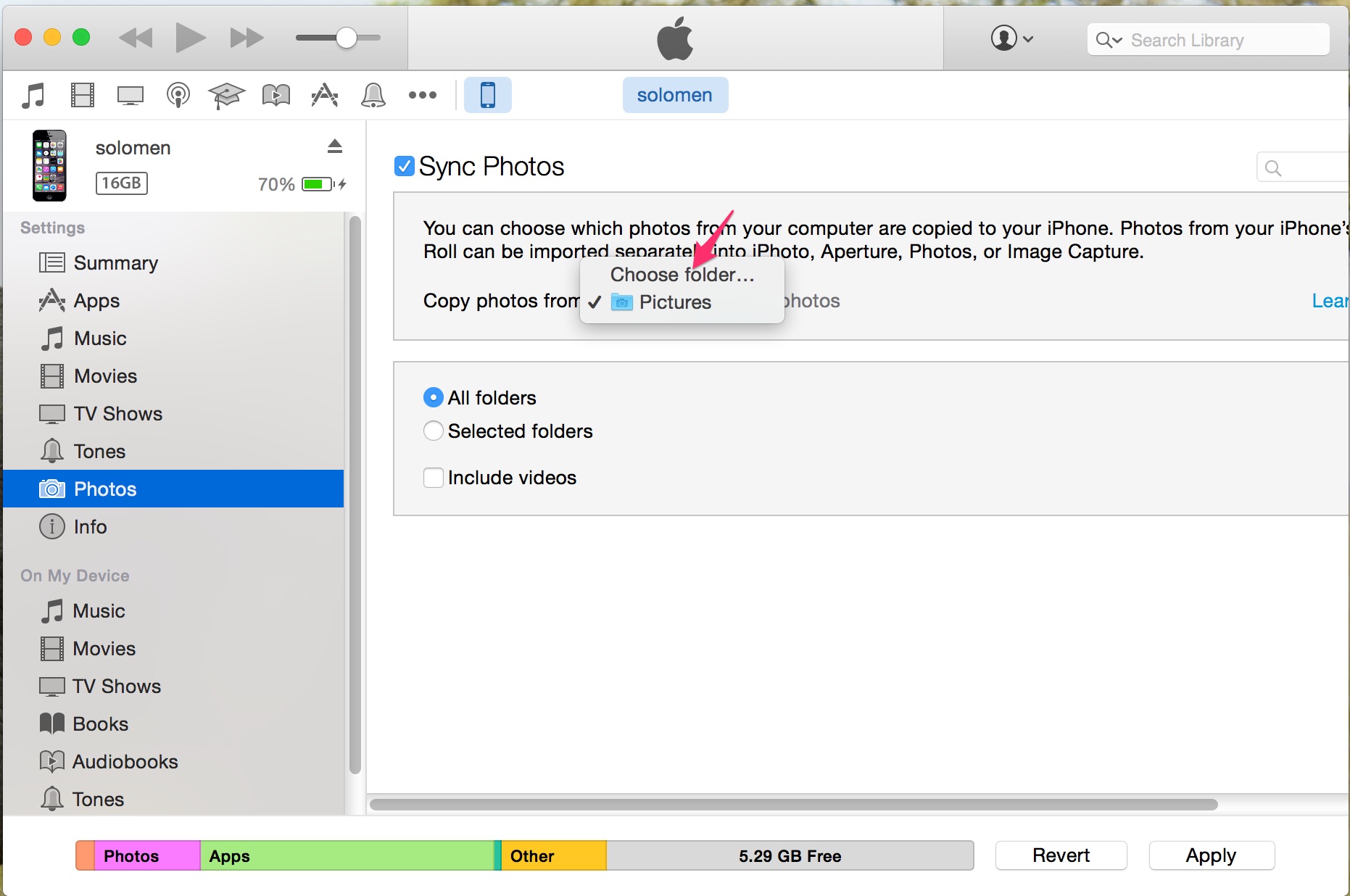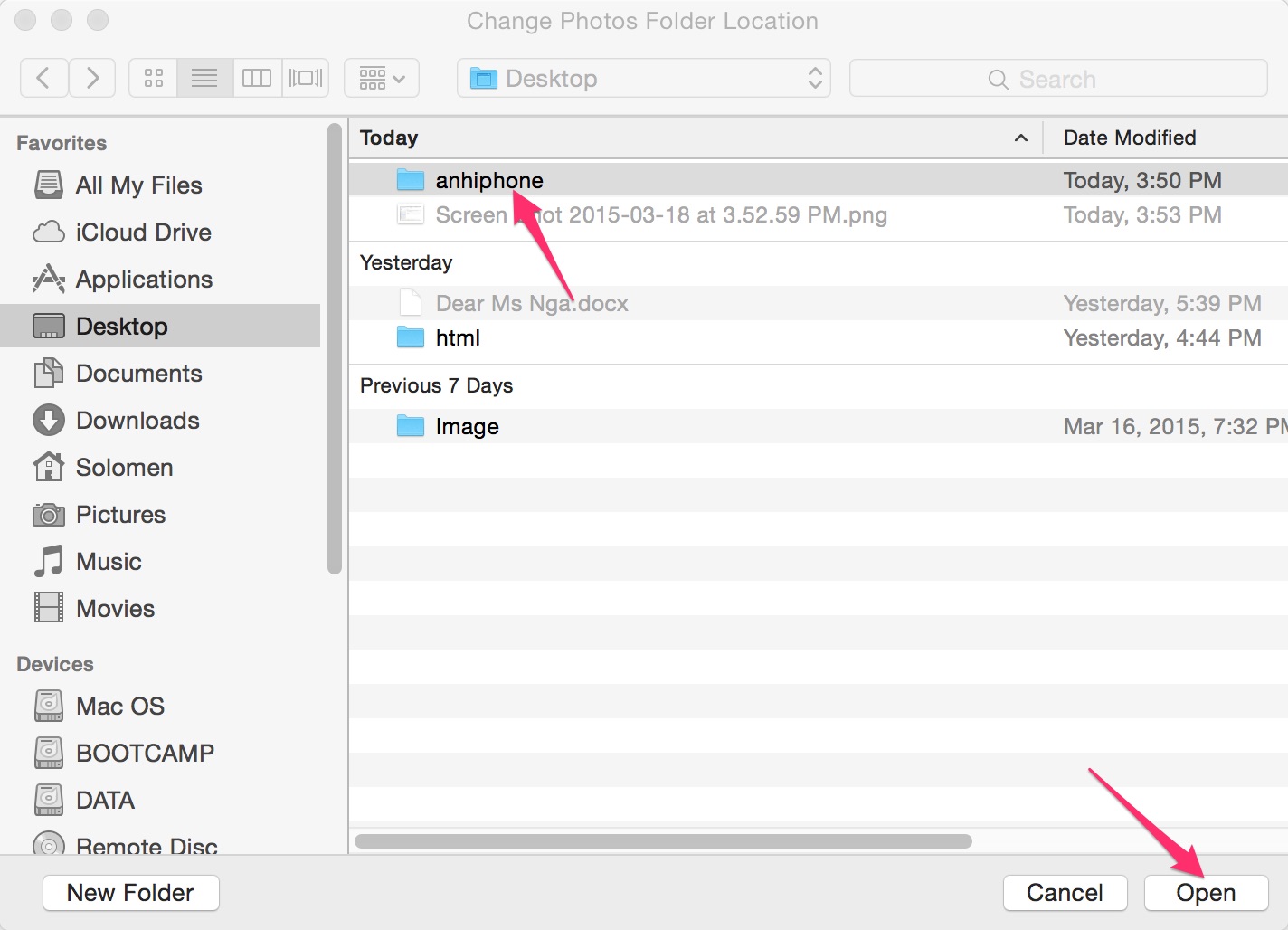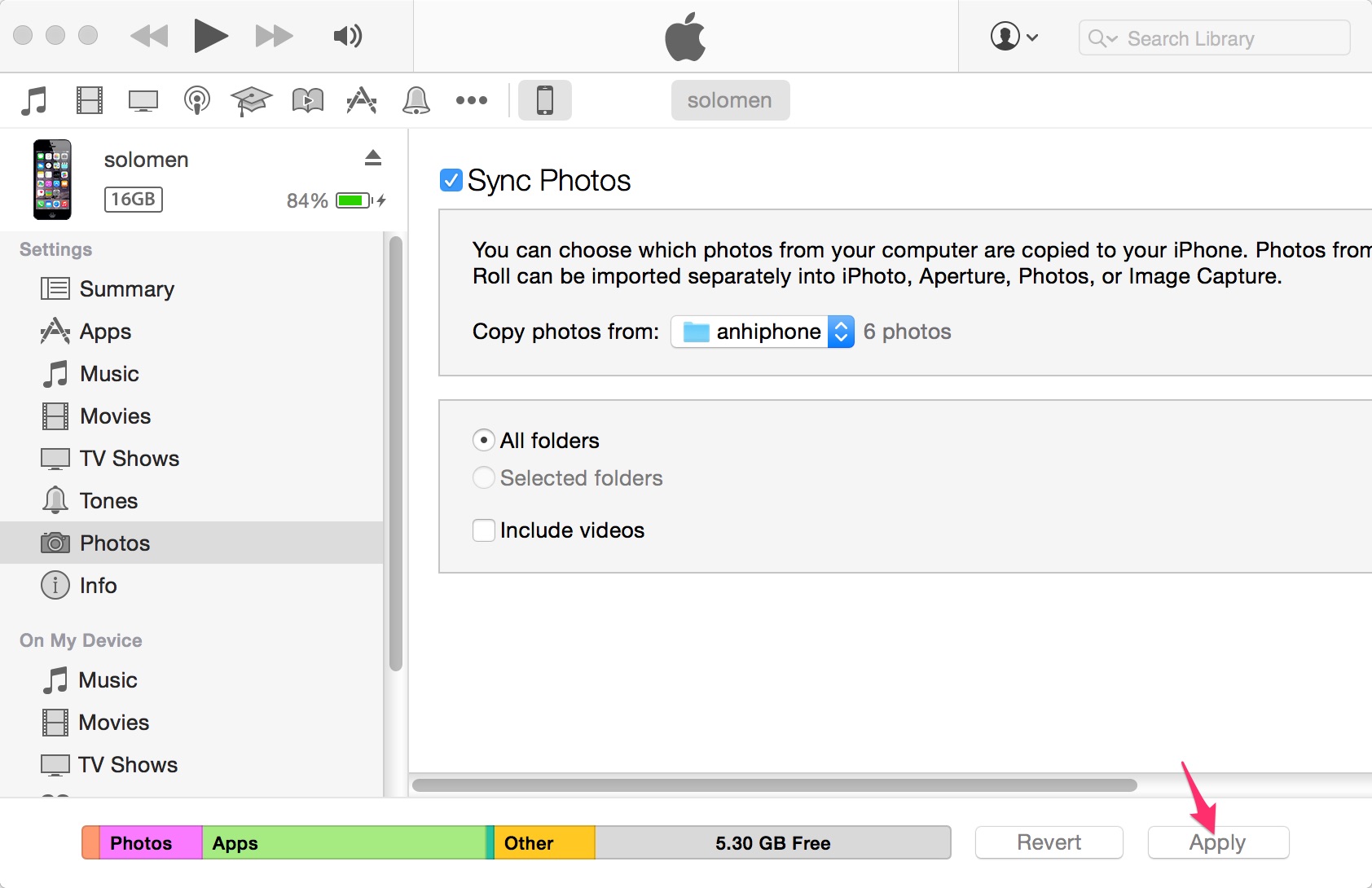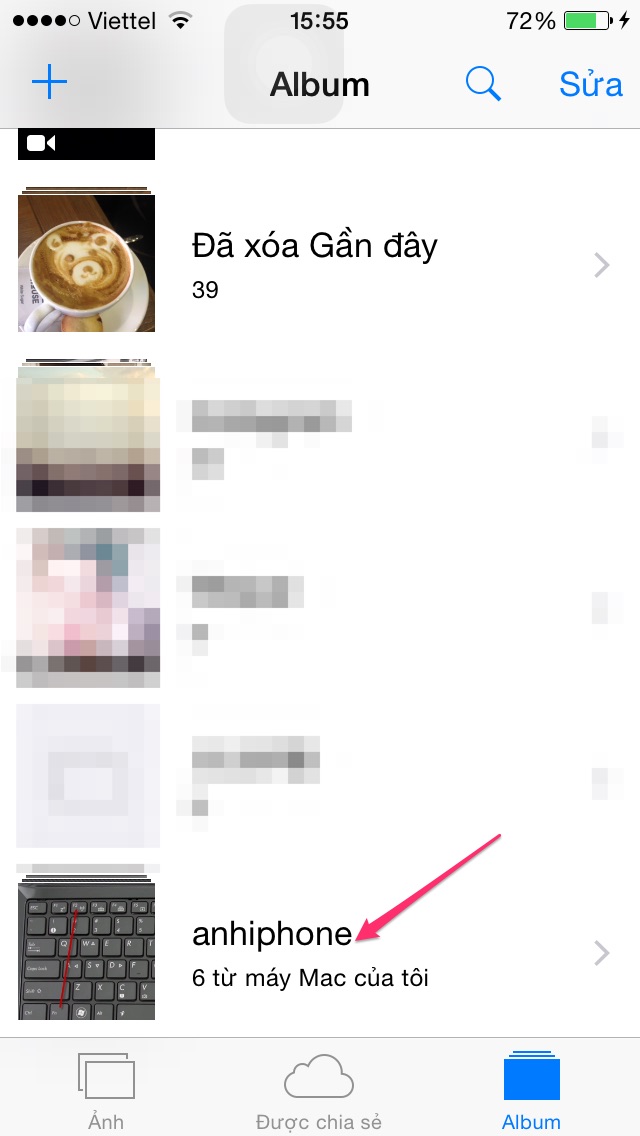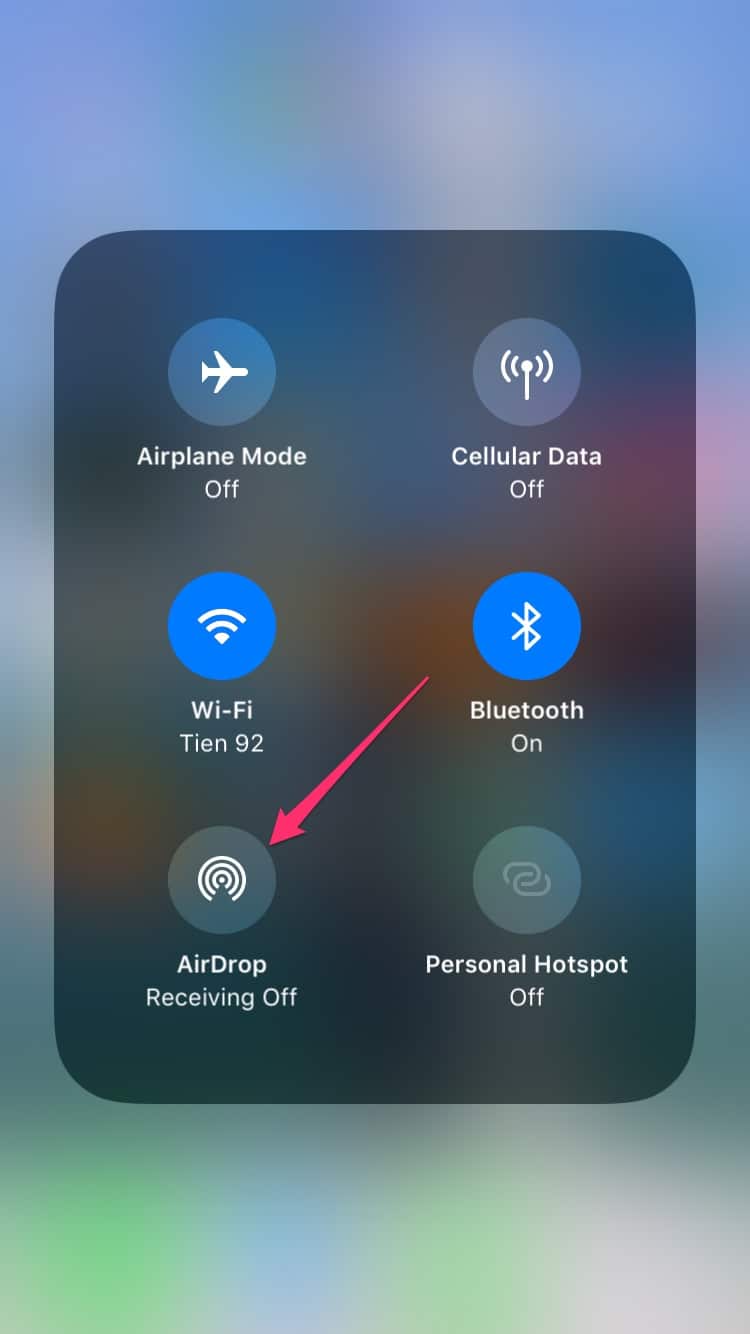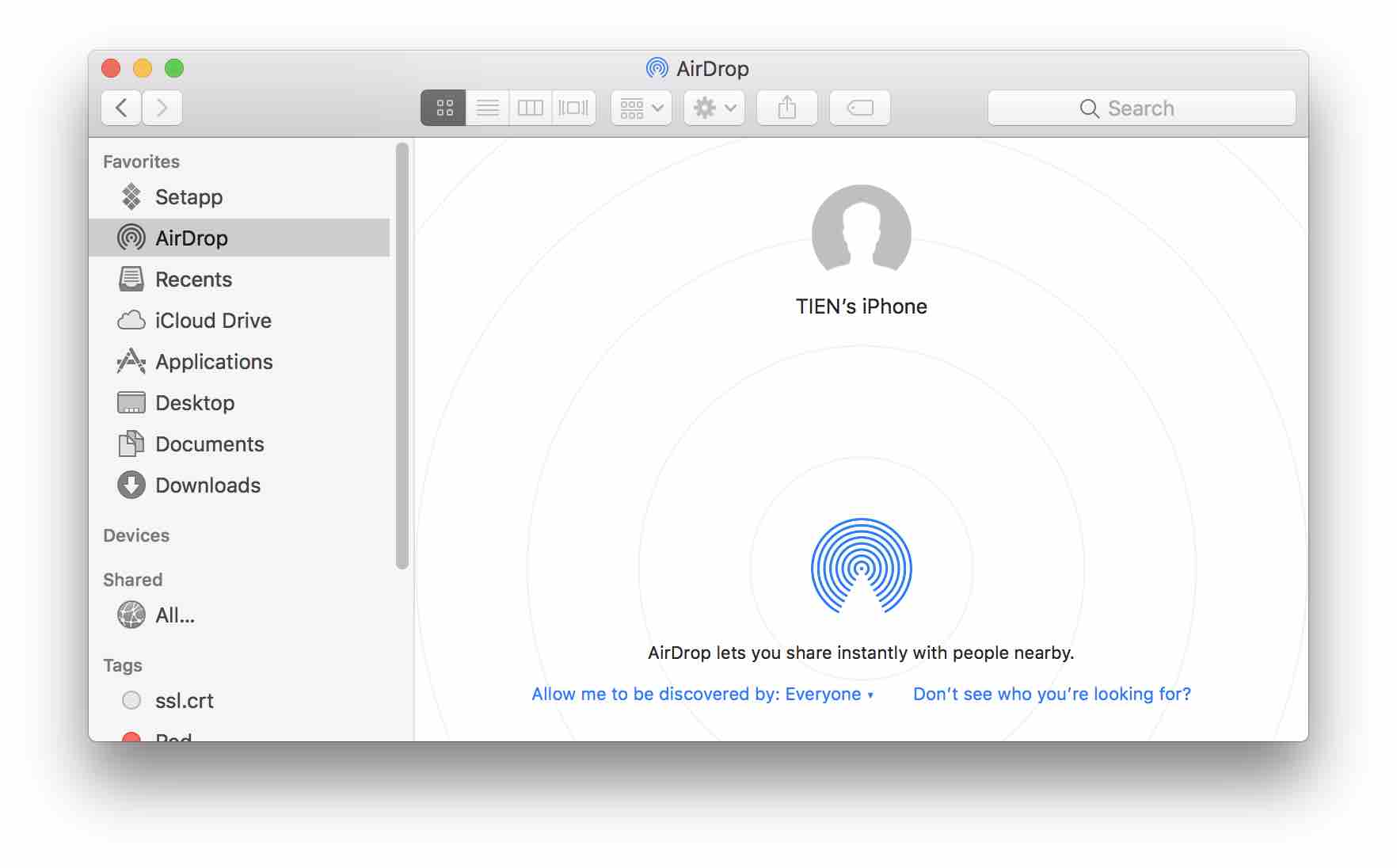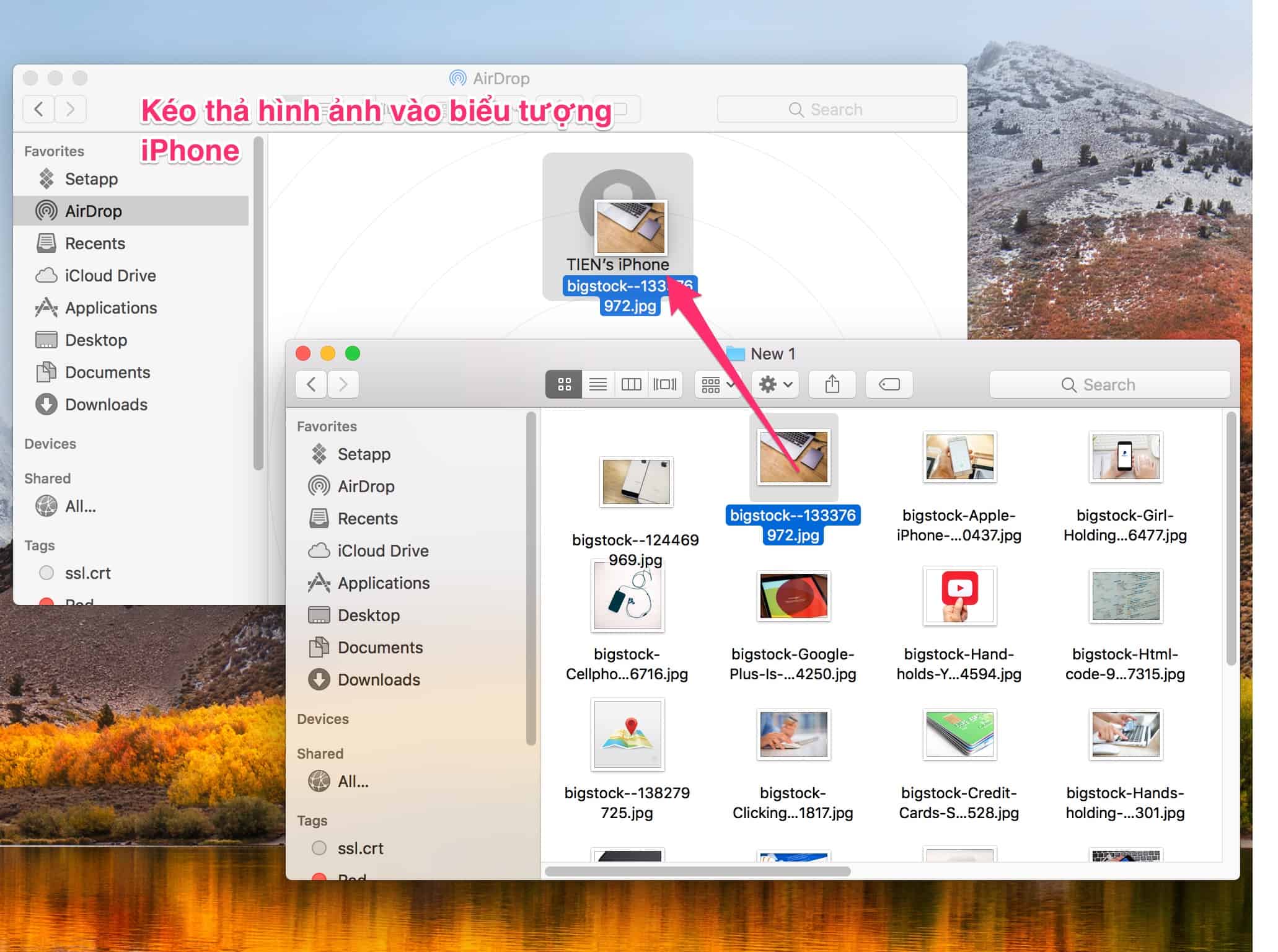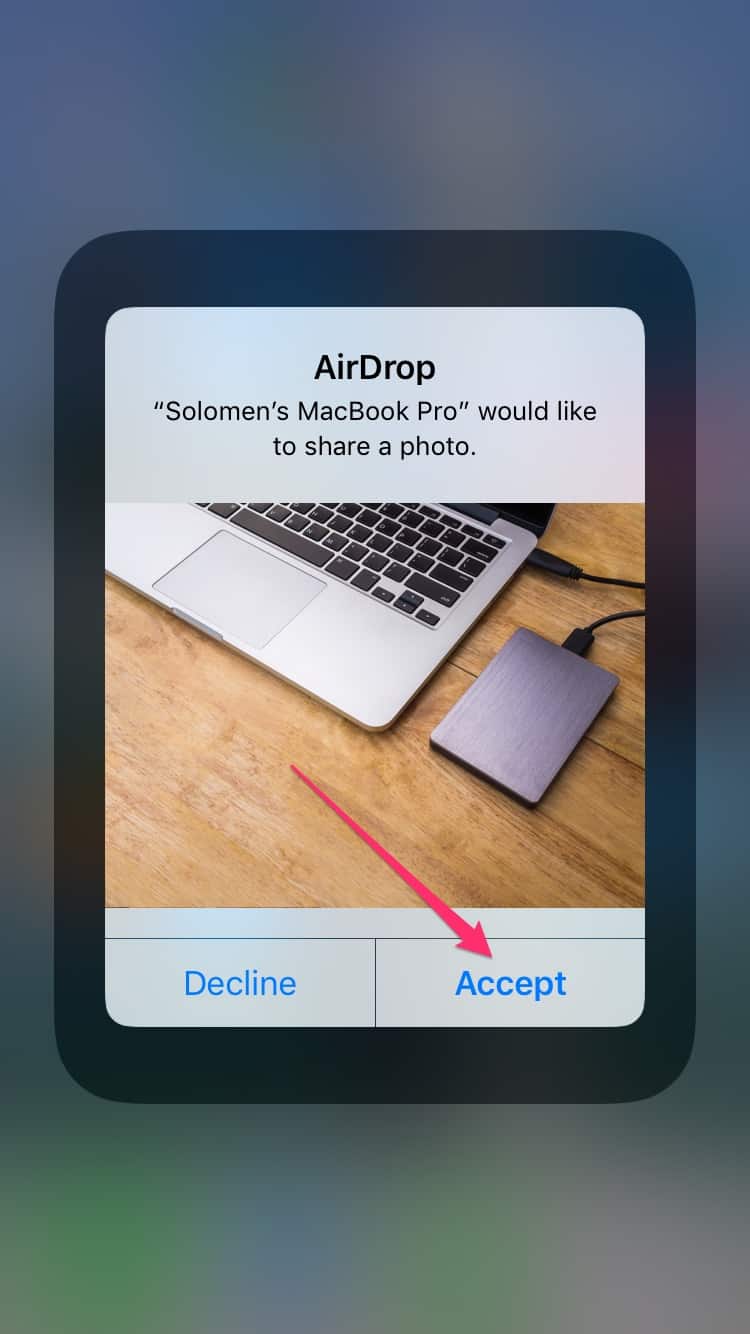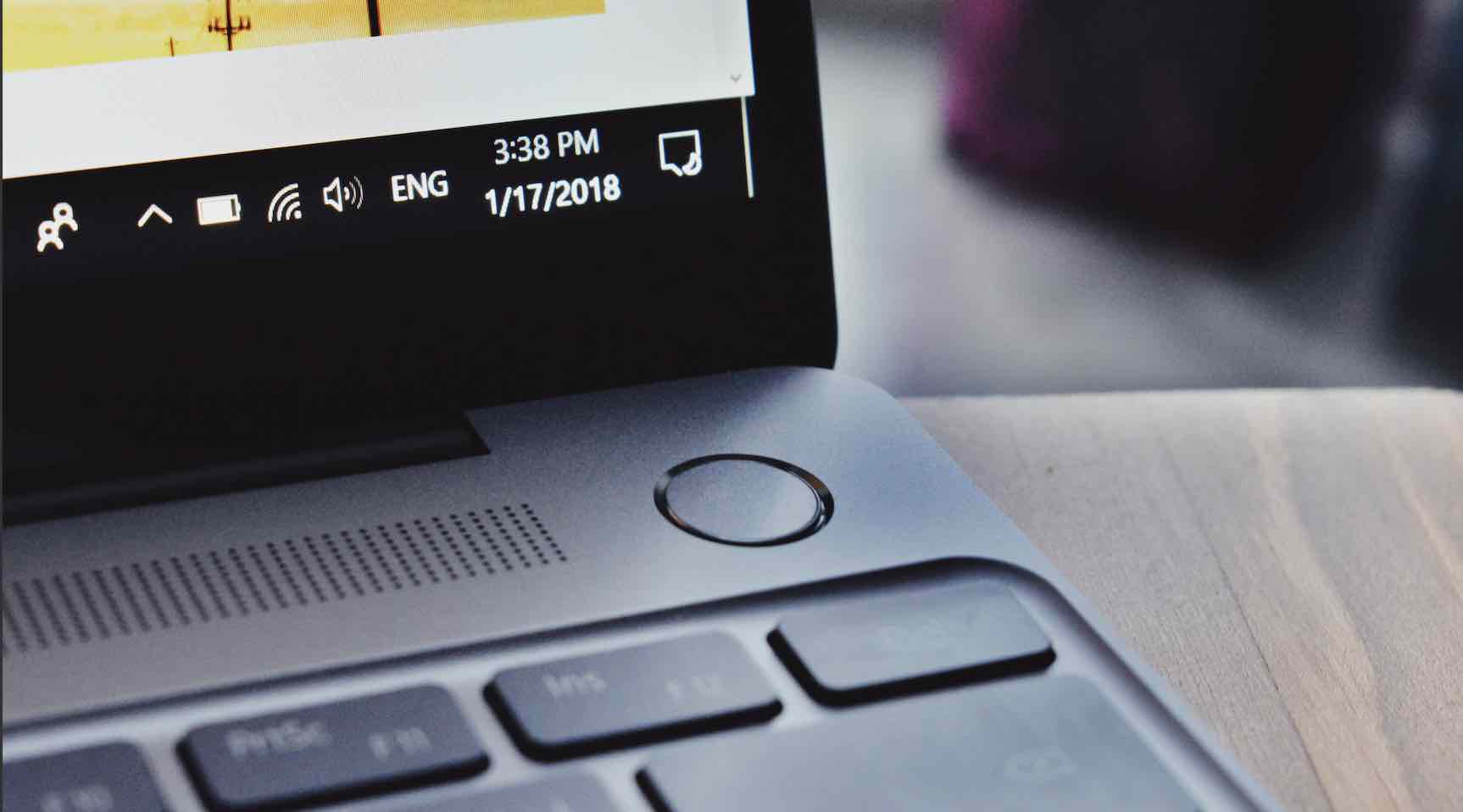Khi sử dụng iPhone, iPad thì một trong những vấn đề mà bạn thường quan tâm đó chính là làm sao để copy hình ảnh từ máy tính vào iPhone hoặc iPad. Việc thực hiện khá đơn giản chỉ với vài bước, tuy vậy không phải ai cũng biết cách thực hiện. Nội dung mà chúng tôi chia sẻ dưới đây sẽ hữu ích dành cho những người mới và chưa từng thực hiện việc sao chép dữ liệu hình ảnh từ máy tính vào iPhone, iPad.
Trong bài viết này, mình sẽ thực hiện việc copy hình ảnh từ máy tính qua iPhone, iPad bằng iTune trên macOS. Tuy vậy, nếu như bạn đang sử dụng Windows 7, Windows 8.1 và Windows 10 thì có thể thực hiện tương tự sau khi đã cài đặt phần mềm iTunes vào máy tính.
Công cụ chuẩn bị trước khi thực hiện
- Mở iTunes trên macOS, nếu như bạn đang sử dụng Windows, bạn cần phải tải và cài đặt phần mềm iTunes vào máy tính.
- Dây cáp Lighting và thực hiện kết nối giữa iPhone, iPad với máy tính.
Cách sao chép hình ảnh từ máy tính sang iPhone
Sau khi đã chuẩn bị đầy đủ nhưng yêu cẩu ở phía trên, bạn tiến hành các bước dưới đây.
Bước 1: Tạo một thư mục chứa các hình ảnh mà bạn muốn thêm vào iPhone, iPad
Bước 2: Tại giao diện chính của iTunes, bạn chọn vào biểu tượng iPhone >> Chọn Photos >> Chọn vào ô Sync Photos.
Tiếp đến, bạn chọn vào Menu tại mục Copy Photos from… >> Chọn Choose folder.
Tìm đến thư mục mà bạn chứa hình ảnh cần được thêm vào iPhone, iPad >> Chọn Open.
Chọn Apply
Sau vài giây hoặc vài phút tuỳ số lượng ảnh mà bạn muốn chép, iTunes sẽ tự động thêm ảnh vào iPhone cho bạn. Bạn có thể mở iPhone, iPad lên và kiểm tra kết quả thực hiện.
Thật đơn giản đúng không nào?
Cách sử dụng AirDrop trên máy Mac hoặc từ iPhone, iPad khác
Với các sản phẩm của Apple như Macbook, iPhone hoặc iPad thì bạn hoàn toàn có thể copy nhanh chóng hàng loạt các tập tin hình ảnh và video qua lại lẫn nhau thông qua tính năng AirDrop.
Cách thực hiện khá dễ dàng mà nếu như bạn chưa từng sử dụng, có thể tham khảo từng bước dưới đây. Trong ví dụ này, mình sẽ tiến hành copy hình ảnh từ máy tính Mac sang iPhone thông qua AirDrop.
Bước 1: Trên thiết bị iPhone, iPad hãy mở màn hình Control Center bằng cách vuốt từ dưới màn hình lên ở iPhone hoặc vuốt từ góc trên bên phải từ iPad. Nhấn giữ vào ô có các biểu tượng gồm Cột sóng 3G/4G/LTE, biểu tượng Máy bay, Wifi và Bluetooth, sau đó chạm vào biểu tượng AirDrop để bật lên. Hãy chọn Everyone để chia sẻ cho nhanh nhé!
Bước 2: Mở Finder trên máy Mac lên, chọn Everyone tại dòng “Allow me to be discovered by:” để Mac có thể tìm thấy iPhone của bạn.
Khi đó, trong chốt lát trên Finder sẽ xuất hiện tên thiết bị iPhone/iPad mà bạn vừa mở Airdop, bây giờ hãy kéo thả các các hình ảnh, video mà bạn cần sao chép vào biểu tượng của iPhone trên Finder.
Một khi đã kéo thả các hình ảnh đã chọn vào biểu tượng iPhone, một thông báo sẽ xuất hiện trên iPhone, hãy chọn Accept để chấp nhận copy hình ảnh vào máy.
Lưu ý: Bạn cũng có thể áp dụng ngược lại để sao chép các hình ảnh, video nhanh từ iPhone/iPad sang máy tính Macbook thông qua Airdrop.
Lời kết
Nếu như gặp bất cứ vấn đề nào hoặc khó khăn trong khi thực hiện việc sao chép hình ảnh từ máy tính Windows hoặc macOS sang các thiết bị sử dụng iOS là iPhone và iPad thì hãy chia sẻ với chúng tôi trong phần bình luận dưới đây nhé.
Ngoài ra, bạn có thể cân nhắc sử dụng thêm phần mềm iPhone Manager khá tốt khác, IOTransfer 3. Hãy tham khảo bài viết đánh giá tại đây.
Chúc bạn thành công!