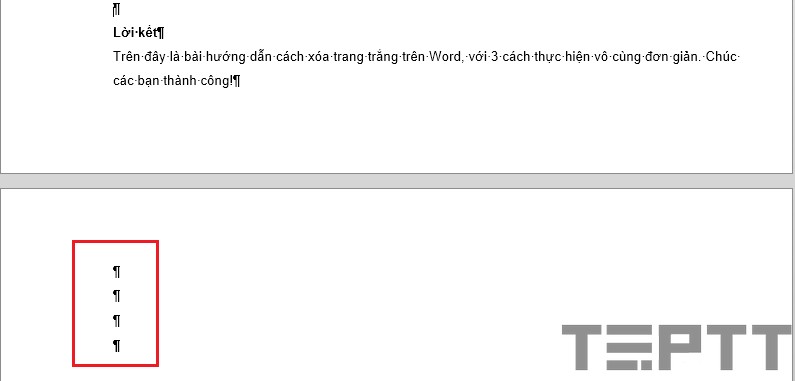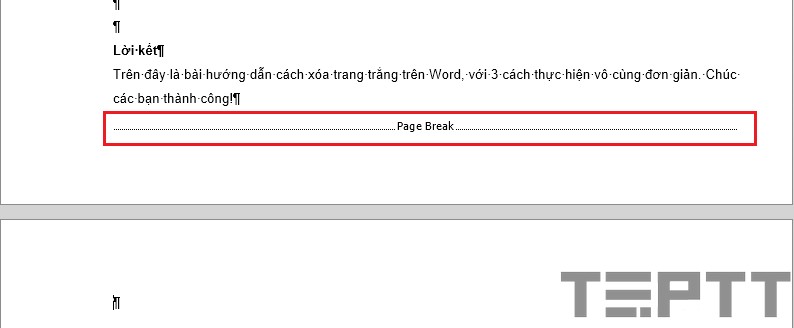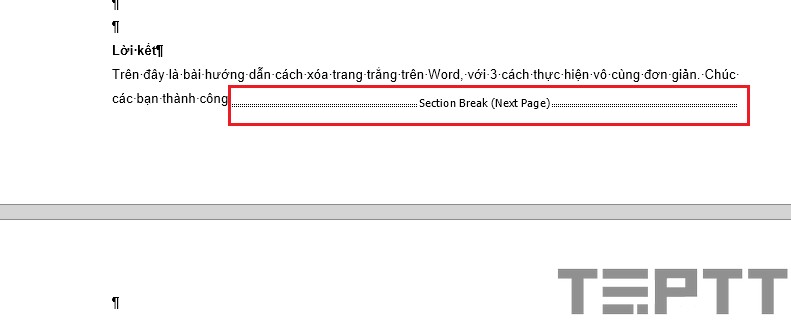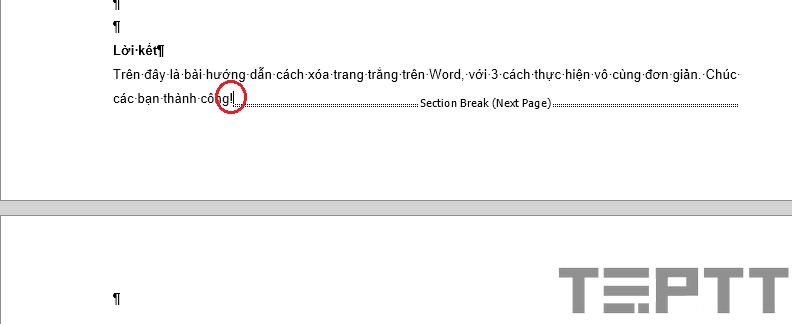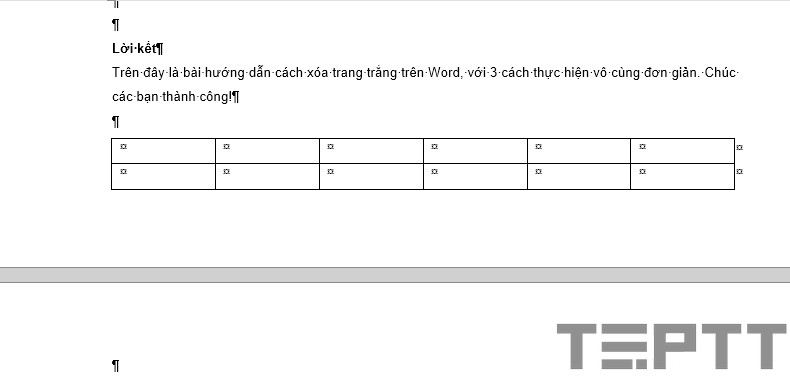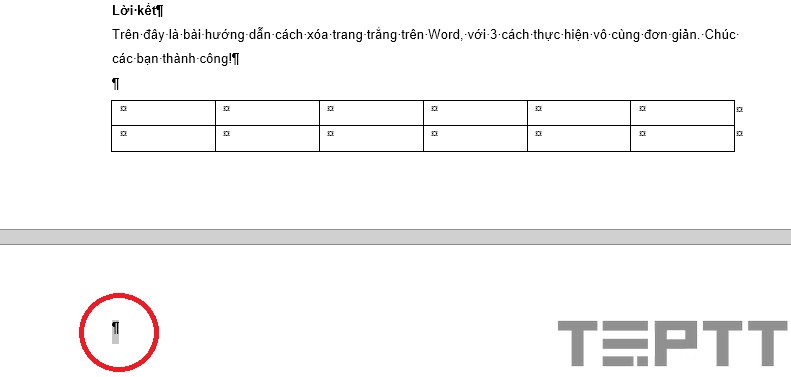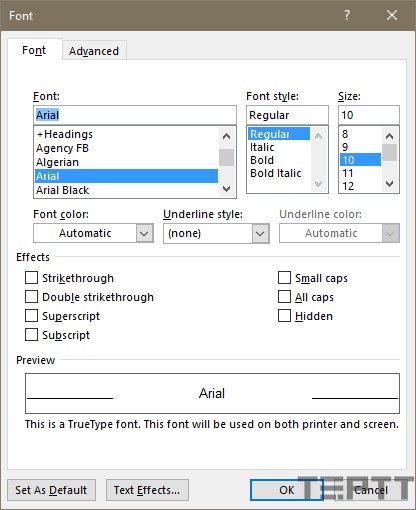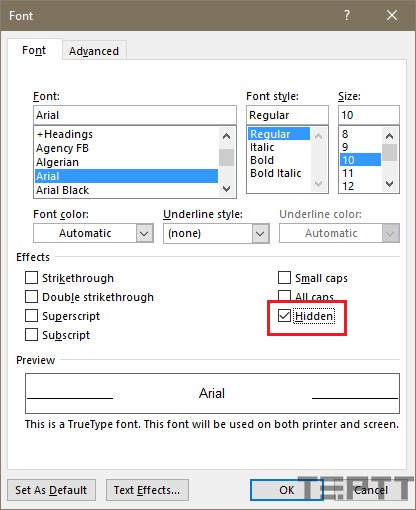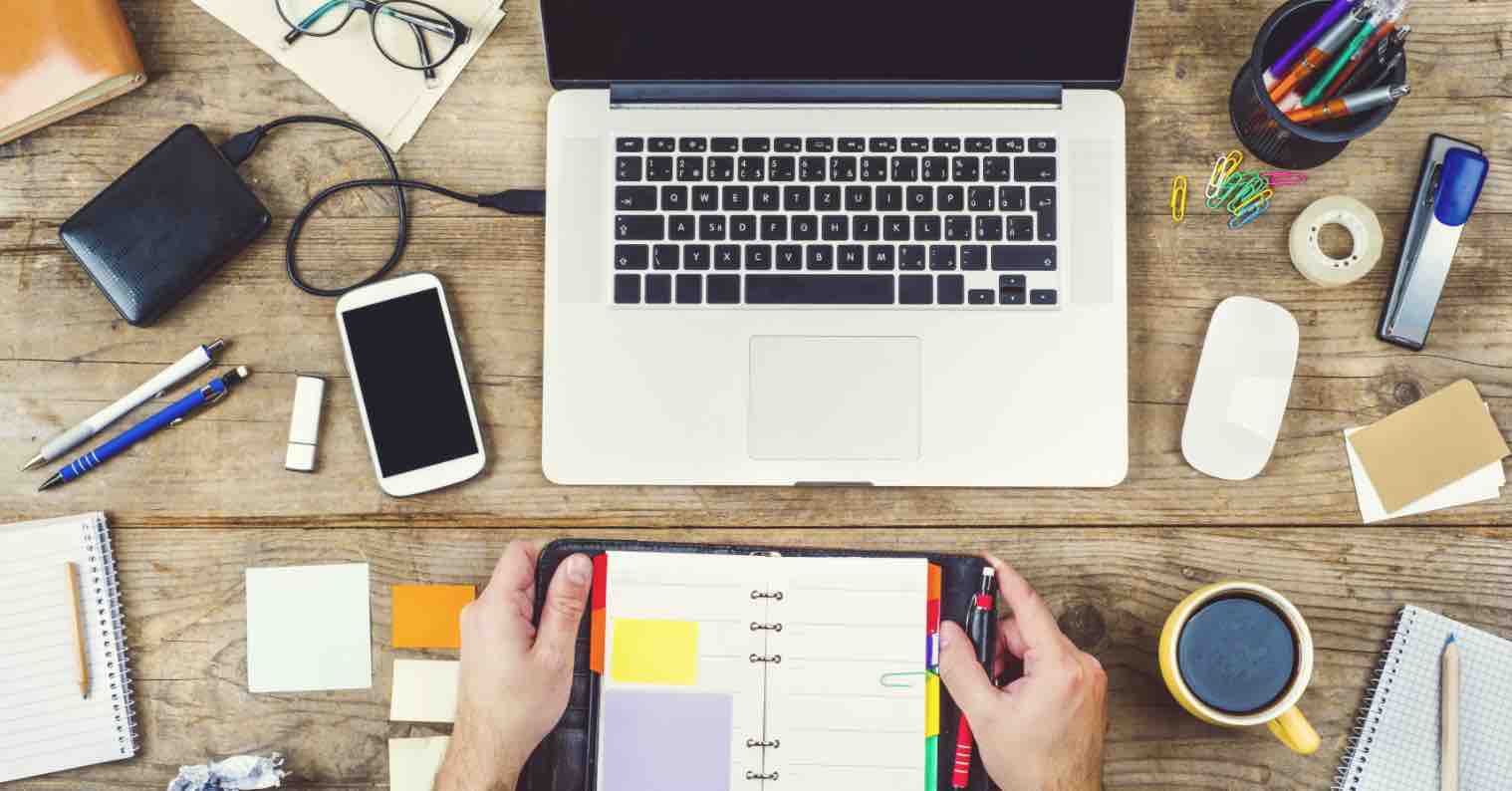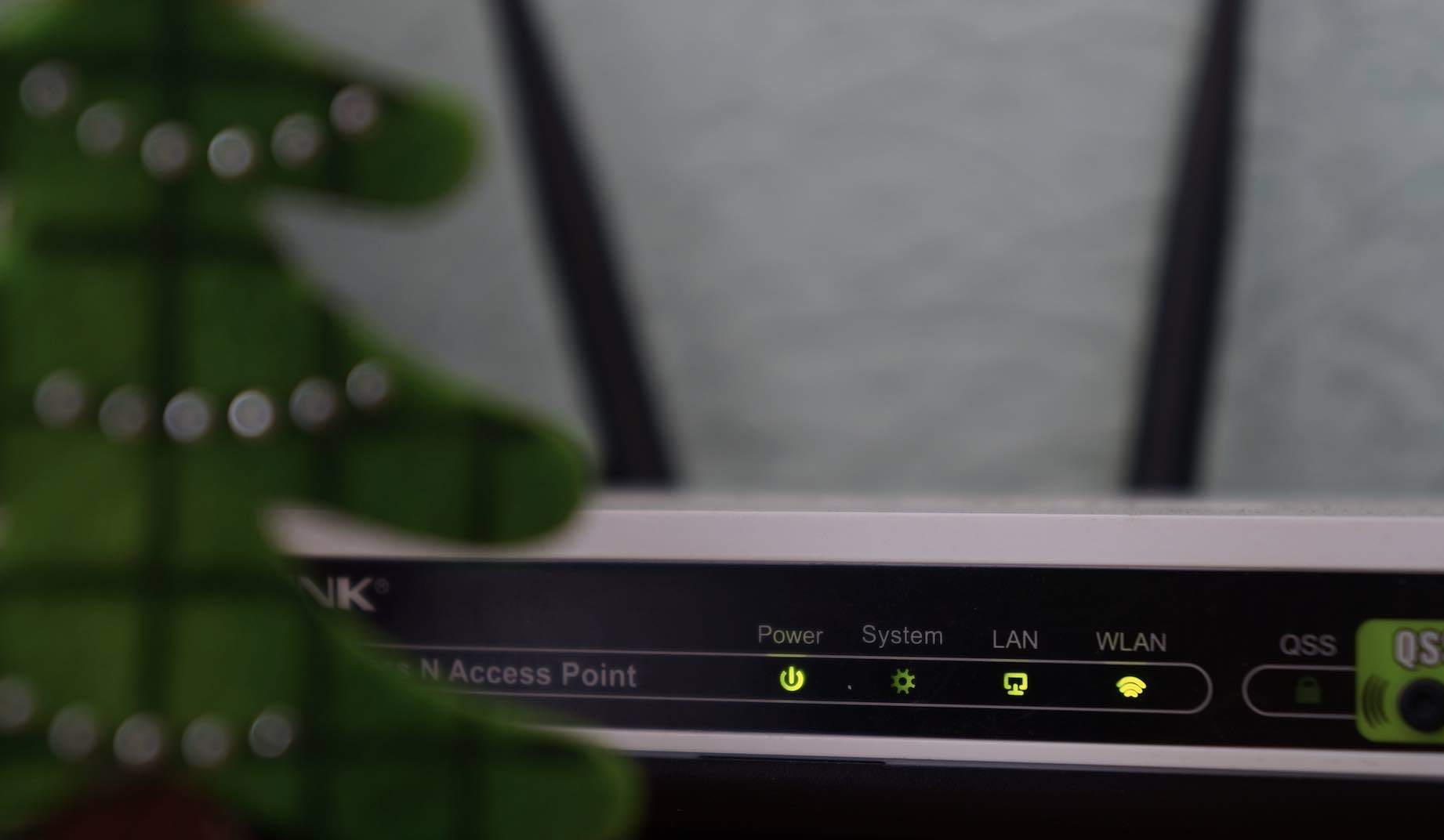Cách xoá trang trắng trong Word 2016, 2013, 2010 và 2007
Khi soạn thảo văn bản và chỉnh sửa, thường đôi khi sẽ xuất hiện những trang trắng không mong muốn ở cuối văn bản. Để xóa các trang không mong muốn này, các bạn phải tìm hiểu nguyên nhân xuất hiện của các trang đó và có cách xử lý phù hợp với từng trường hợp cụ thể.
Trong bài viết này, chúng tôi xin giới thiệu với các bạn một số trường hợp bị trắng trang trong khi soạn thảo văn bản cũng như cách xoá trang trắng trong Word. Mời các bạn cùng theo dõi!
Trang trắng xuất hiện do ngắt đoạn
Đây là trường hợp tương dối phổ biến các bạn thường dùng khi muốn trình bày van bản sang trang mới.
Đối với trường hợp này, các bạn thực hiện như sau:
Bước 1: Nhấn Ctrl + End để di chuyển về cuối văn bản, nhấn Ctrl + Shift + * để hiện các ký tự không được in ra. Khi đó các bạn sẽ nhìn thấy các ký hiệu ngắt đoạn xuất hiện (như hình trên).
Bước 2: Bôi đen toàn bộ các ký tự ngắt đoạn ở trang trống và nhấn phím Delete hoặc Backspace. Khi đó, trang trắng cuối văn bản sẽ được xóa.
Trang trắng xuất hiện do Page Break hoặc Section Break
Trang trắng do xuất hiện do Page Break
Trang trắng do xuất hiện do Section Break
Trong trường hợp này các bạn thực hiện như sau:
Bước 1: Nhấn Ctrl + End để di chuyển về cuối văn bản, nhấn Ctrl + Shift + * để hiện các ký tự không được in ra. Khi đó các bạn sẽ nhìn thấy các ký hiệu Section Break và Page Break xuất hiện (như hình trên).
Bước 2: Để con trỏ chuột phía trước ký tự Section Break hoặc Page Break và nhấn phím Delete. Phím Delete có tác dụng xóa 1 ký tự phía sau con trỏ hiện. Khi đó, trang trắng cuối văn bản sẽ được xóa.
Trang trống xuất hiện sau một bảng ở cuối văn bản
Trong trường hợp văn bản chứa một bảng biểu, kéo dài tới cuối tài liệu và đó là lý do khiến cho văn bản xuất hiện trang trắng không mong muốn. Khi đó, cách sử dụng phím Delete không có hiệu quả.
Với trường hợp này, cách đơn giản nhất các bạn thực hiện như sau:
Bước 1: Nhấn Ctrl + End để di chuyển về cuối văn bản, nhấn Ctrl + Shift + * để hiện các ký tự không được in ra. Sau đó, các bạn bôi đen ký tự ngắt đoạn trong trang trắng cuối văn bản.
Bước 2: Các bạn nhấn tổ hợp phím Ctrl + D đê xuất hiện hộp thoại Font.
Bước 3: Trong hộp thoại Font xuất hiện, các bạn tick chọn Hidden (hoặc sử dụng tổ hợp phím Alt + H). Sau đó, click OK.
Bước 4: Các bạn nhấn tổ hợp phím Ctrl + Shift + * một lần nữa để tắt chế độ hiển thị các ký tự không được in ra. Khi đó, trang trắng cuối văn bản sẽ biến mất.
Lưu ý:
- Nếu trang trống chỉ xuất hiện khi bạn in văn bản ra và không xuất hiện trong Word thì nguyên nhân có thể do cài đặt của máy in. Hãy kiểm tra lại máy in của bạn!
- Nếu bạn muốn xóa một trang có nội dung trên đó, hãy để con trỏ vào phần đầu của nội dung bạn muốn xóa, nhấn giữ phím Shift, rồi bấm vào cuối nội dung bạn muốn xóa để chọn toàn bộ nội dung của trang đó. Sau đó, bạn nhấn phím Delete hoặc Backspace để xóa trang đó đi.
Lời kết
Trên đây là bài hướng dẫn cách xóa trang trắng trên Word, với ba cách thực hiện vô cùng đơn giản. Nếu như gặp bất cứ vấn đề nào trong khi thực hiện từ hướng dẫn trong bài viết, hãy để lại lời bình của bạn trong phần dưới đây nhé.
Chúc bạn thành công!