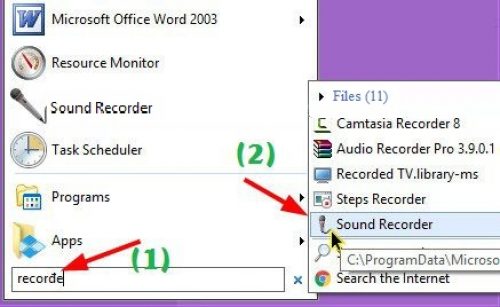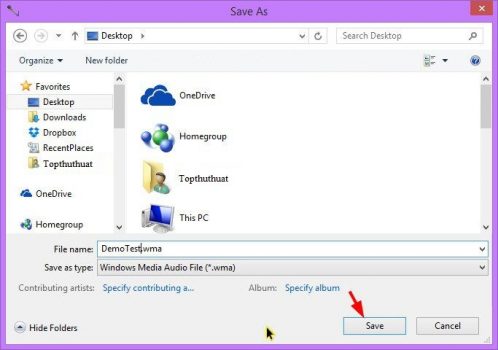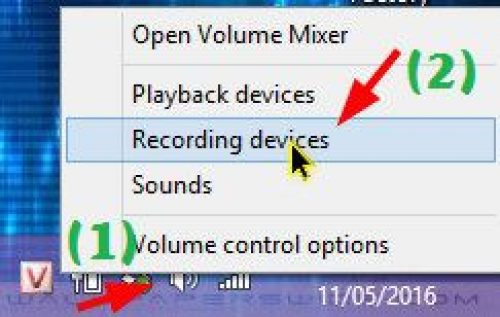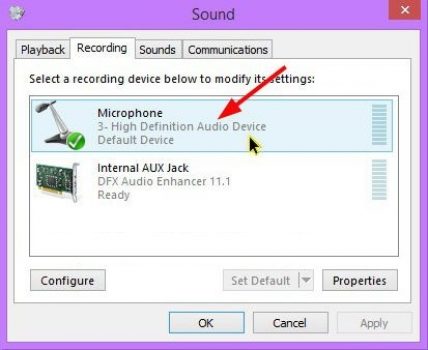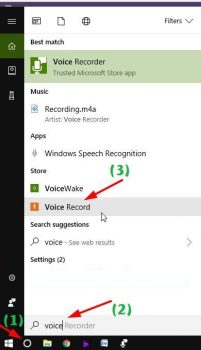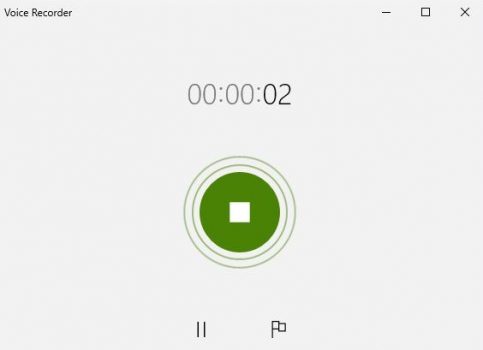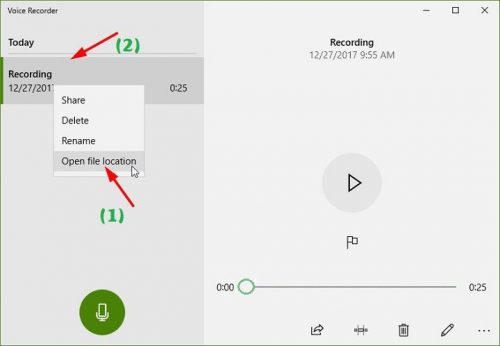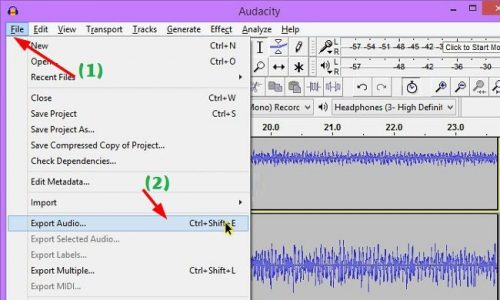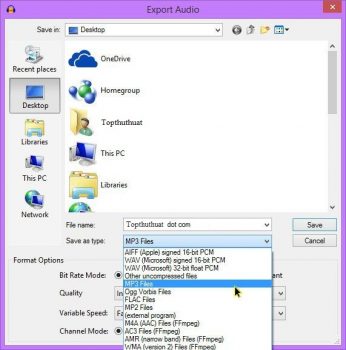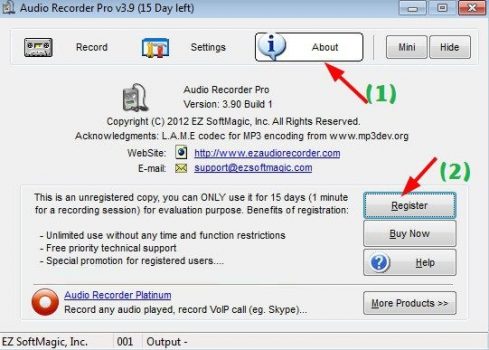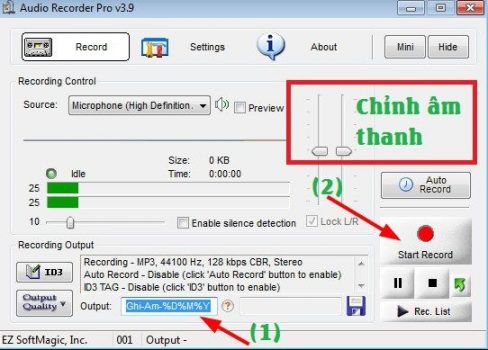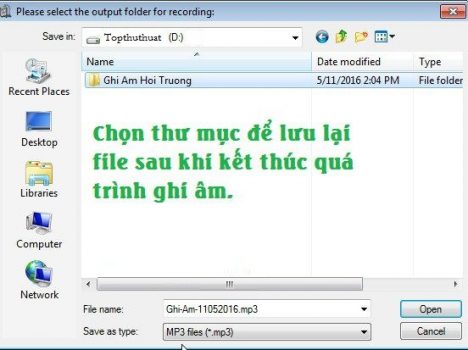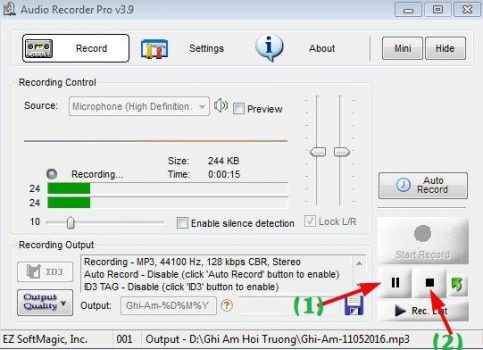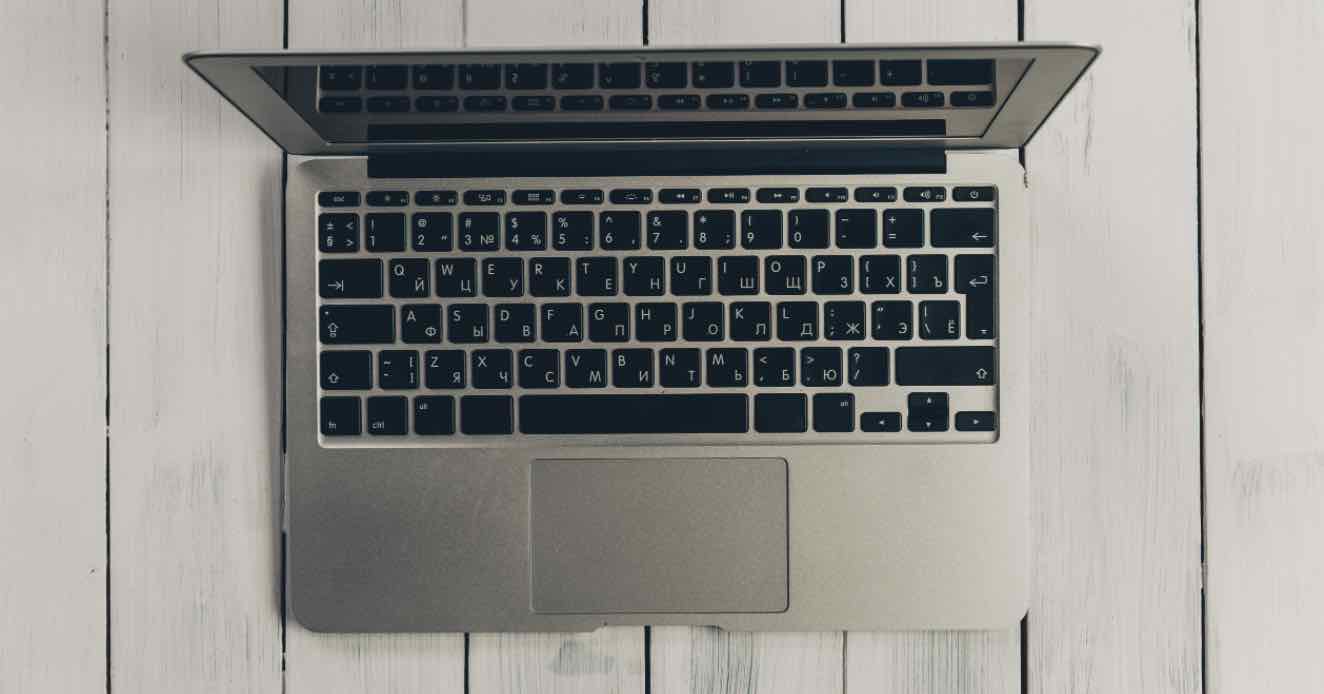Với sự phát triển của mạng xã hội như Facebook, Instagram,… cũng như Youtube, Vimeo,… thì ngày nay nhu cầu quay lại video để kiếm tiền online hoặc quảng bá sản phẩm, dịch vụ đang trở nên sôi nổi hơn bao giờ hết. Chính vì thế mà cũng không ít bạn tìm kiếm phần mềm ghi âm dành cho máy tính PC và Laptop.
Có rất nhiều phần mềm thu âm trên máy tính hỗ trợ tốt cho người dùng ghi âm trực tiếp trên thiết bị, ghi âm nội dung các cuộc họp, hoặc thu âm ngoài hội trường… Phần mềm miễn phí có, trả phí có, thậm chí là sử dụng ngay tiện ích sẵn có trên máy tính. Trong bài viết này, Topthuthuat sẽ giới thiệu tới bạn đọc 3 cách để ghi âm thanh cho máy tính dễ dàng và hiệu quả nhất, mời các bạn cùng theo dõi.
Cách thu âm sử dụng tiện ích có sẵn trên máy tính
Đối với máy tính Windows 10 trở về trước
Vốn dĩ trên máy tính hệ điều hành Windows đã được Microsoft tích hợp sẵn một tính năng cho phép chúng ta ghi lại âm thanh. Đây là công cụ đơn giản và không được chuyên nghiệp, vì thế mà nó phù hợp với mục đích ghi lại âm thanh đơn thuần mà thôi. Cách sử dụng tiện ích này như sau:
Bước 1. Các bạn click vào nút Start => tiếp đó hãy nhập từ khóa recorder => sau đó click chọn Sound Recorder
Bước 2. Bây giờ cửa sổ giao diện của chương trình Sound Recorder sẽ hiện ra và bạn có thể tiến hành ghi âm ngay. Để bắt đầu thu âm, các bạn hãy nhấn vào Start Recording…
Bước 3. Sau khi đã thu âm xong, để kết thúc thì bạn hãy nhấn chọn Stop Recording
Lúc này, bạn sẽ thấy một cửa sổ mới hiện lên, hãy chọn vị trí lưu file vừa thu âm xong. Với ứng dụng này, file ghi âm của người dùng sẽ có duy nhất định dạng mặc định là *.wma. Nếu như bạn muốn chuyển đổi sang định dạng .mp3 thì sẽ phải sử dụng phần mềm đổi đuôi nhạc, chẳng hạn như phần mềm FormatFactory.
Cách tăng âm lượng khi sử dụng Sound Recorder: Trong trường hợp các bạn nhận thấy âm lượng của file âm thanh sau khi xuất ra nhỏ quá thì các bạn có thể điều chỉnh tăng lên.
Bước 1. Bằng cách nhấn chuột phải vào biểu tượng cái loa => chọn Recording devices.
Bước 2. Các bạn tiếp tục click đúp chuột vào biểu tượng Microphone.
Bước 3. Lúc này, một cửa sổ mới sẽ hiện ra, bạn chọn tab Levels => ở đây bạn có thể tùy chỉnh mức độ âm thanh theo ý muốn.
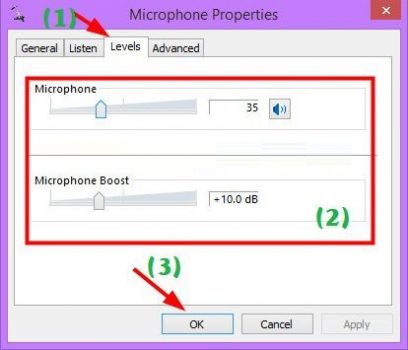
Thu âm thanh trên máy tính Windows 10
Trên hệ điều hành Windows 10, Microsoft đã thay ứng dụng thu âm thanh Sound Recorder bằng ứng dụng Voice Recorder. Để sử dụng tiện ích này trên máy tính, các bạn có thể tìm kiếm theo từ khóa Voice Recorder. Hoặc vào Windows Store, tìm kiếm từ khóa Recorder sau đó chọn phần mềm thu âm trên máy tính mà bạn muốn sử dụng, tải về và cài đặt vào máy tính.
Cách thu âm thanh bằng ứng dụng Voice Record trên Windows 10 như sau:
Bước 1: Các bạn hãy click chuột vào biểu tượng tìm kiếm trên Windows 10 (hoặc cũng có thể sử dụng tổ hợp phím Windows + S) => nhập từ khóa voice record => chọn Voice Record như hình sau:
Bước 2. Để tiến bắt đầu hoặc kết thúc quá trình ghi âm, các bạn nhấn vào biểu tượng Start/Stop nằm giữa màn hình giao diện Voice Recorder như hình dưới.
Bước 3. Khi bạn nhấn Stop để kết thúc quá trình thu âm, file vừa được thu sẽ xuất hiện phía danh sách bên trái. Nếu như bạn muốn mở thư mục lưu trữ file âm thanh đã thu thì bạn hãy chọn file đó, sau đó nhấn chuột phải => chọn Open file location
Thủ thuật: Phím tắt mà bạn có thể sử dụng khi thu âm với ứng dụng Voice Record trên Windows 10.
- CTRL + R:Tạo bản thu âm mới.
- CTRL + M:Thêm Marker mới cho file ghi âm.
- Spacebar (Phím cách):Play hoặc tạm dừng.
- Backspace (Phím xóa):Quay lại.
- F2:Đổi tên file ghi âm.
- LEFT / RIGHT:Tua tiến hoặc tua lùi file ghi âm.
- SHIFT + LEFT / RIGHT:Tua tiến hoặc tua lùi file âm thanh đã thu với tốc độ nhanh hơn.
- HOME:Trở lại đầu file ghi âm.
- END:Tua tới cuối đoạn video ghi âm.
Phần mềm thu âm miễn phí Audacity
Audacity là một phần mềm thu âm trên máy tính miễn phí rất tốt hiện nay. Audacity không chỉ có tính năng ghi âm mà còn hỗ trợ người dùng rất nhiều những tiện ích khác, như lọc âm thanh rè, thêm nhạc beat làm nền khi bạn muốn thu âm giọng hát của mình.
1. Download Audacity mới nhất
Để tải phiên bản mới nhất của phần mềm các bạn vào một trong hai đường dẫn sau đây:
- Trang chủ: Audacityteam.org
- Link download từ trang chủ tại đây
2. Hướng dẫn sử dụng phần mềm Audacity
Sau khi các bạn tiến hành tải phần mềm về máy => Các bạn tiên hành cài đặt chương trình giống như bình thường. Sau quá trình cài đặt, bạn sẽ thấy giao diện chính của Audacity nhìn vô cùng chuyên nghiệp.
Để sử dụng tính năng thu âm của phần mềm, trước hết các bạn cần kiểm tra đầu vào thiết bị cho phù hợp với máy tính của mình (vùng khoang đỏ). Các tùy chọn chính hỗ trợ người dùng như sau:
- Tạm dừng nghe thử.
- Nghe thử
- Dừng ghi âm.
- Bắt đầu ghi âm
Bên cạnh đó, nếu muốn các bạn có thể điều chỉnh Volume to/nhỏ có sẵn trong chương trình.
3. Hướng dẫn xuất file MP3 khi sử dụng Audacity
Nếu các bạn muốn xuất file thu âm ra định dạng MP3 thì cần cài đặt thêm một tiện ích khác có tên là Lame and FFmpeg for Windows. Có nghĩa là sau khi đã tiến hành thu âm xong, các bạn muốn lưu file ghi âm dưới dạng file.MP3 thì cần phải cài đặt thêm phần mềm hỗ trợ. Các bạn có thể vào đây để tải về => sau đó cài đặt vào máy tính.
Sau khi đã cài đặt xong, để xuất ra file MP3: Các bạn hãy nhấn chọn File => chọn Export Audio… hoặc tổ hợp phím Ctrl + Shift + E.
Bây giờ bạn hãy chọn định dạng file muốn lưu lại là xong. Trong trường hợp này chúng ta chọn MP3 Files.
Thủ thuật: Nếu như bạn quan tâm đến các thủ thuật sử dụng phần mềm Audacity, hãy truy cập vào trang chủ của nhà sản xuất để xem các hướng dẫn. Xem tại đây !
Phần mềm thu âm Audio Recorder Pro
Audio Recorder Pro thể hiện khả năng chuyên nghiệp của mình trong việc thu âm thanh nhạc hội, các cuộc họp hay âm thanh hội trường… bởi khả năng thu tốt, chống nhiễu tốt cho âm thanh rõ ràng.
1. Những tính năng nổi bật của Audio Recorder Pro
- Giao diện người dùng trực quan, thân thiện rất dễ sử dụng bởi Audio Recorder Pro được sinh ra chỉ để phục vụ thu âm thanh.
- Cho chất lượng thu âm cao.
- Hỗ trợ xuất file âm thanh đầu ra ở nhiều định dạng khác nhau, phổ biến như mp3, wav, ogg.
- Người dùng có thể kiểm soát thời gian bắt đầu thu âm, định lượng thời gian thu âm, giới hạn dung lượng tối đa của một bản ghi.
- Chúng ta có thể kích hoạt tính năng tự động phát hiện thời gian im lặng, thời gian chết trong quá trình thu âm, để đưa phần mềm về trạng thái tạm dừng. Điều này sẽ giúp bạn bớt đi một công đoạn phải cắt bỏ những khoảng thời gian trống trong quá trình thu âm.
- Hỗ trợ tính năng Priview: Cho phép người dùng nghe thử lại âm thanh trong quá trình thu âm để điều chỉnh nếu cần thiết.
2. Tải về Audio Recorder Pro
- Trang chủ của phần mềm: www.ezsoftmagic.com
- Recorder Audio Pro: Phiên bản dùng thử 15 ngày.
- Recorder Audio Platinum: Cho phép dùng thử 15 ngày.
Đây là hai phiên bản trả phí của phần mềm bản quyền, dẫu vậy họ vẫn cho chúng ta ử dụng thử 15 ngày trước khi tính phí sử dụng. Rất may, hiện nay đã có phiên bản phần mềm Audio Recorder Pro bản quyền, bạn có thể tìm kiếm nó trên Google.
3. Hướng dẫn thu âm trên máy tính bằng Recorder Audio Pro
Sau khi bạn tiến hành tải và cài đặt phần mềm Audio Recorder Pro trên máy tính. Trong giao diện chính của phần mềm, để kích hoạt bản quyền bạn click vào About => chọn Register. Một cửa sổ mới sẽ hiện ra, bạn hãy nhập vào thông tin trong ô Your name và Registration Code vào để kích hoạt bản quyền.
Bây giờ, bạn chỉ cần điều chỉnh lại thư mục lưu file thu âm tại mục Output cho dễ quản lý, điều chỉnh âm thanh nếu cần thiết. Sau khi đã thực hiện xong bước này, bạn hãy nhấn vào nút Start Record để bắt đầu hiện thu âm.
Ngay lúc này, một cửa sổ mới sẽ hiện ra yêu cầu bạn chọn vị trí lưu file trước. Bạn hãy chọn vị trí lưu file và định dạng file.
Bạn để ý, trong quá trình thu âm chúng ta có thể: Tạm dừng (1); và Kết thúc quá trình thu âm (2).
Bên cạnh đó, phần mềm Audio Recorder Pro còn rất nhiều tính năng nâng cao khác giúp người dùng đạt được những file âm thanh có chất lượng tốt. Bạn có thể tự khám phá!
Lời kết
Còn rất nhiều phần mềm thu âm trên máy tính khác nữa, tuy nhiên trên đây là 3 phần mềm được đánh giá cao nhất. Nếu như bạn thích ca hát và muốn thu âm giọng hát kèm theo beat nhạc thì bạn nên chọn dụng phần mềm miễn phí Audacity, bởi vì nó hỗ trợ nhiều tính năng cho việc thu âm giọng hát. Trong trường hợp bạn muốn ghi âm bình thường thì hãy sử dụng phần mềm Audio Recorder Pro là tuyệt vời nhất.
Ngoài ra, nếu như bạn có góp ý về phần mềm hoặc ứng dụng ghi âm nào khác tốt hơn thì đừng quên chia sẻ với mình trong phần bình luận dưới đây nhé!
Chúc các bạn thành công!