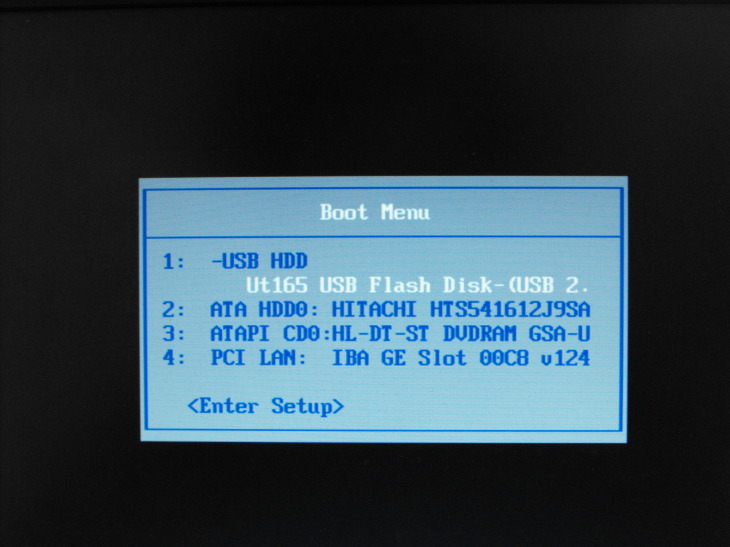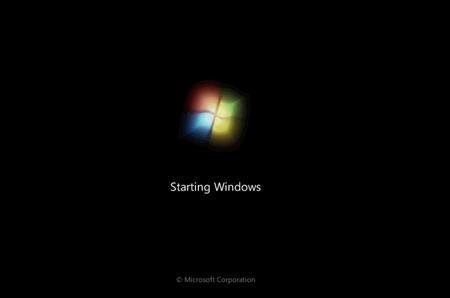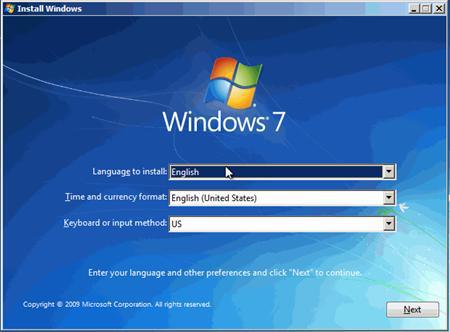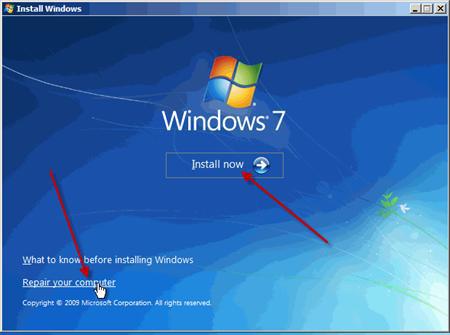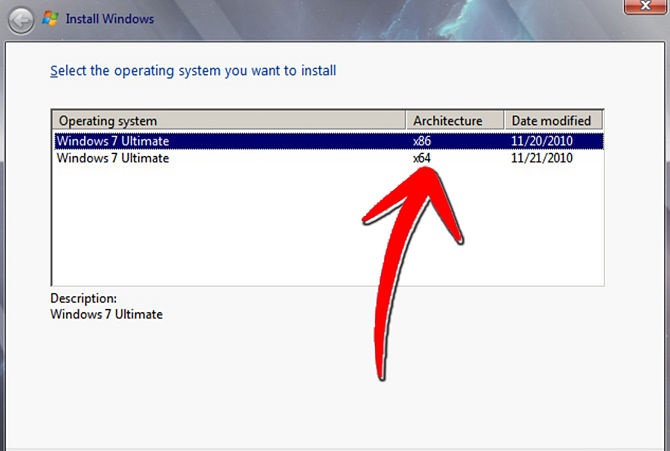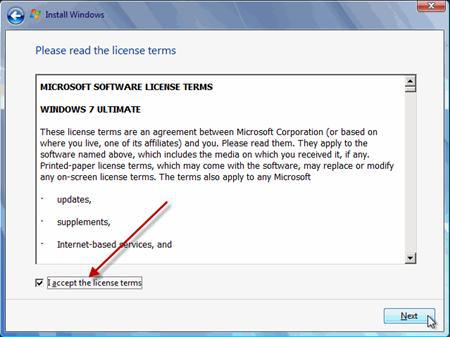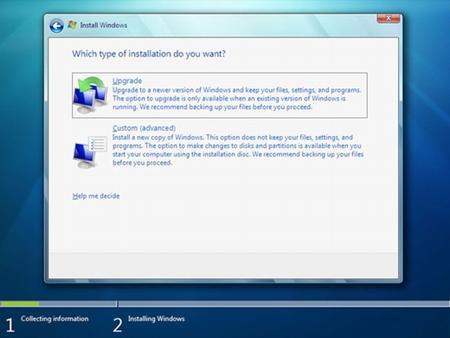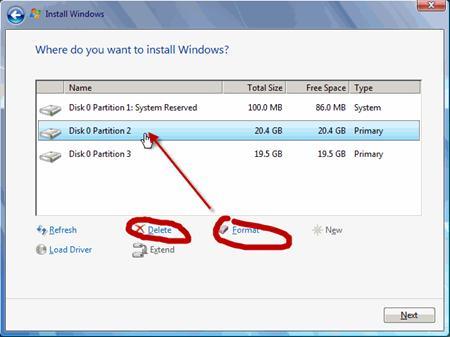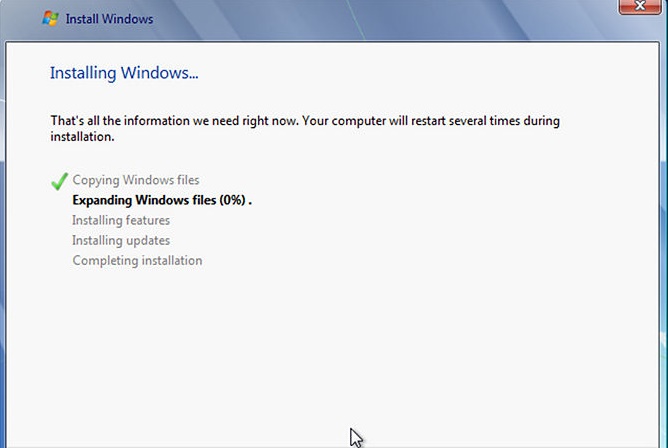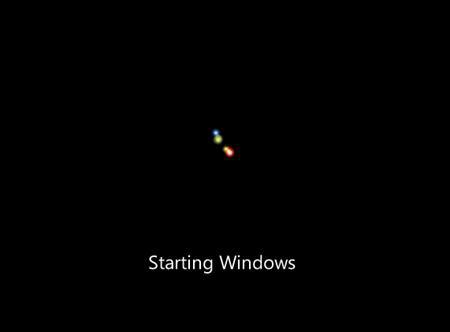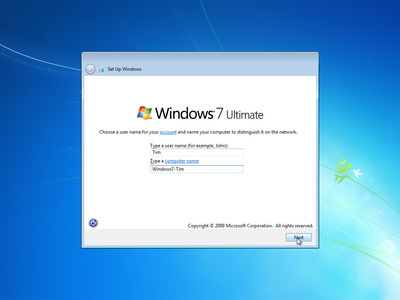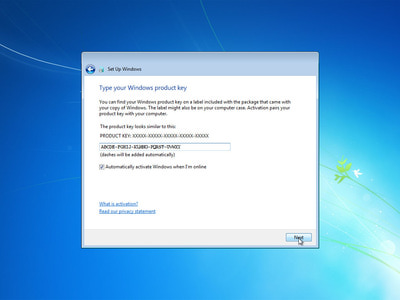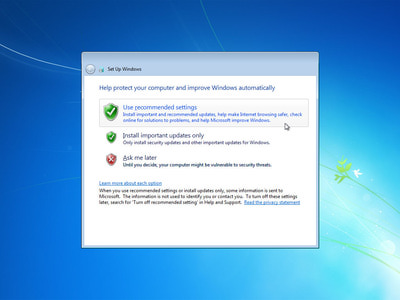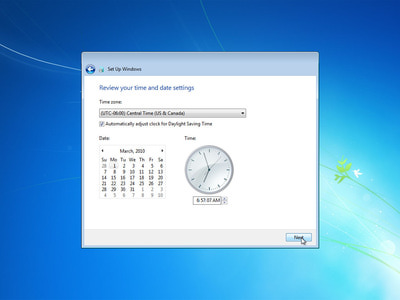Windows 7 là hệ điều hành khá thành công của Microsoft trên toàn thế giới bởi sự ổn định và bảo mật tốt hơn người anh XP của Microsoft. Hiện nay, tuy Windows 8.1 đã xuất hiện chưa người dùng vẫn chưa sẵn sàng từ bỏ Windows 7 để nâng cấp lên. Nếu bạn vẫn là người trung thành với Windows 7 thì việc biết cách cài đặt Win 7 là một thủ thuật rất cần thiết.
Trong bài viết này, mình sẽ hướng dẫn các bạn thực hiện việc cài đặt Windows 7 vào máy tính hoặc laptop bằng cách sử dụng USB hoặc đĩa DVD một cách hiệu quả.
Sơ nét về hệ điều hành Windows 7
Ngày 22/10/2009, Microsoft chính thức phát hành phiên bản Windows 7 đầu tiên cho người dùng trên toàn thế giới. Windows 7 là thế hệ hệ điều hành kế tiếp của dòng họ hệ điều hành Microsoft Windows sau người anh là Windows Vista, Windows XP. Đến nay, mặc dù Microsoft đã tung ra phiên bản Windows 8.1 và Windows 10 thế nhưng Windows 7 vẫn đang dẫn đầu về người sử dụng với hơn người dùng Windows.
Bạn cần chuẩn bị gì để cài đặt Windows 7
Trước khi bắt đầu việc cài Win 7, bạn cần phải chuẩn bị:
Bộ cài đặt Windows 7
Bạn có thể sử dụng Đĩa DVD hoặc USB để cài đặt Windows 7
- Đĩa DVD chứa bộ cài đặt Windows 7: Đĩa này, bạn có thể mua ở cac tiệm bán đĩa hoặc bạn cũng có thể tìm và tải trên Internet bộ cài đặt Windows 7 dưới dạng ISO và ghi ra đĩa trắng.
- USB chứa bộ cài đặt Windows 7: Để có thể tạo USB cài đặt Windows 7, bạn có thể xem bài viết hướng dẫn tại đây.
Phân vùng trống với dụng lượng ít nhất 20GB
Đối với những máy tính muốn cài đặt lại Windows 7, bạn cần phải sao lưu những dữ liệu chứa trong ổ đĩa cài đặt Windows cũ (Thường là ổ đĩa C) và ổ đĩa khác (D hoặc E,..). Vì khi cài đặt Windows 7, toàn bộ dữ liệu trong ổ đĩa cũ sẽ bị xoá hết, bạn không thể nào phục hồi được.
Yêu cầu hệ thống để cài đặt Windows 7
- CPU: lớn hơn 1GHz
- Ram: lớn hơn 1GB
- HDD: lớn hơn 20GB
Nên chọn Windows 32bit hay Windows 64bit
Về cơ bản thì Windows 32bit và Windows 64bit không khác nhau về cách cài đặt nhưng bạn cần chọn đúng phiên bản Windows để giúp tăng hiệu suất hoạt động của phần cứng máy tính. Với máy tính có dung lượng Ram nhỏn hơn 4GB, bạn nên cài đặt WIndows 7 32bit còn với các máy tính có dung lượng Ram lớn hơn 4GB thì nên chọn và cài đặt Windows 7 phiên bản 64bit.
Hướng dẫn cách cài đặt Windows 7
Sau khi đã chuẩn bị cũng như nắm được một vài kiến thức về Windows, bạn có thể tiến hành cài đặt Windows 7 thông qua từng bước hướng dẫn sau:
Bước 1: Boot đĩa DVD hoặc USB cài đặt Windows
Sau khi bỏ đĩa hoặc cắm USB chứa bộ cài đặt Windows 7, bạn cần phải thực hiện boot các thiết bị này từ máy tính bằng cách sau: Khi máy tính bắt đầu khởi động, bạn hãy chọn phím tùy theo từng dòng máy:
Đối với Laptop
- Sony Vaio: Vào Menu Boot > nhấn F12
- HP – Compaq: Chọn Menu Boot > nhấn F9
- Lenovo – IBM: Chọn Menu Boot > nhấn F12
- Dell: Chọn Menu Boot > nhấn F12
- Acer – Emachines – MSI – Gateway: Chọn Menu Boot > nhấn F12
- Asus: Chọn Menu Boot > nhấn ESC
Đối với máy tính bàn
Bạn hãy thử lựa chọn các phím F8, F9, F10, F11, F12 (Thông thường là F12). Khi bạn chọn đúng, giao diện trên màn hình sẽ xuất hiện menu như hình sau:
Bước 2: Cách cài đặt Windows 7 vào PC hoặc Laptop
Khi đó bạn hãy chọn USB hoặc ổ đĩa DVD mà bạn chọn cài đặt. Sau vài giây, giao diện cài đặt Win 7 xuất hiện.
Giao diện cài đặt ngôn ngữ và kểu gõ. Bạn hãy để mặc định và chọn Next
Tại giao diện Install Windows, bạn sẽ thấy có 2 tuỳ chọn:
- Install Now: Để cài đặt mới Windows 7, bạn hãy chọn vào đây
- Repair your computer: Bạn sẽ chọn vào tuỳ chọn này nếu hệ điều hành windows 7 đang sử dụng bị lỗi hệ thống. Repair you computer có thể giúp bạn sữa các lỗi hệ thống Windows.
Chọn Install Now để tiến hành cài đặt Windows 7
Giao diện chọn phiên bản Windows 7 xuất hiện. Tại đây, bạn có thể chọn lựa phiên bản cài đặt là Windows 32bit hoặc 64bit tuỳ theo cấu hình phần cứng của bạn.
Chọn vào I accept the lecense terms >> Next
Giao diện tiếp theo, bạn chọn vào Custom (Advanced) để cài đặt mới Windows 7.
Giao diện chọn phân vùng cài đặt Win 7 xuất hiện.
- Nếu phân vùng bạn đang cần cài đặt không chứa dữ liệu (Trống), bạn hãy chọn Next để tiếp tục cài đặt.
- Nếu bạn phân vùng chứa dữ liệu cũ, bạn cần chọn vào Driver Option >> Format tên phân vùng bạn đang muốn cài windows 7 vào.
Trong ví dụ này, Partion 2 đã được Format dữ liệu và được chọn để cài đặt Widows 7
Khi đó quá trình cài đặt dữ liệu hệ thống Windows và máy tính sẽ diễn ra. Bạn hãy chờ vài phút.
Khi hoàn tất, máy tính của bạn sẽ khởi động lại
Bạn tiến hành Đặt tên người sử dụng cho máy tính của bạn
Nếu bộ cài đặt của bạn có kèm key, bạn hãy nhập key Windows 7 tại đây
Chọn Use Recommended Setting cho Windows 7
Chọn múi giờ Việt Nam là +7 Jakata, Bangkok, Hanoi
Khi đó, giao diện Windows 7 xuất hiện trên máy tính.
Đến đây, bạn đã thực hiện thành công việt cài đặt Windows 7 cho Laptop hoặc cho PC rồi đấy! Thật đơn giản đúng không! Bây giờ, bạn có thể tiến hành cài đặt thêm một số phần mềm thông dụng cho Windows như:
Ngoài ra, bạn có thể tham khảo về danh sách các phần mềm cần thiết nên cài đặt vào máy tính PC, Laptop sử dụng Windows 7, Windows 8.1 và Windows 10 trong bài viết dưới đây.