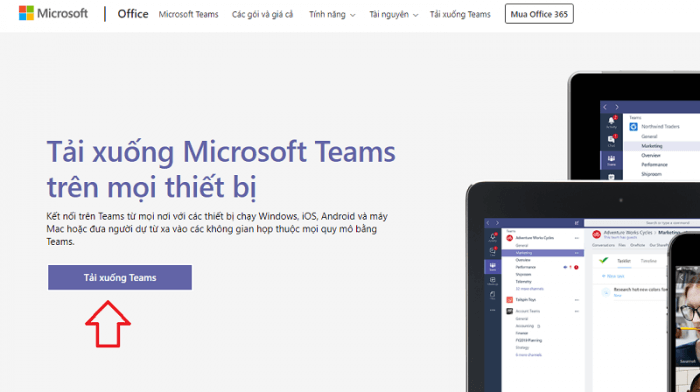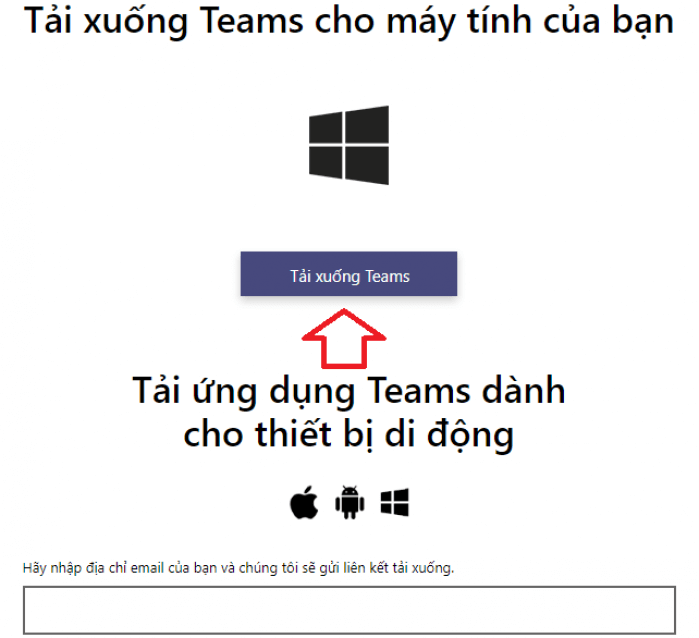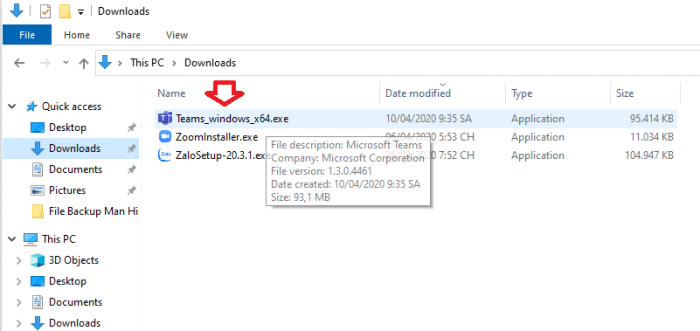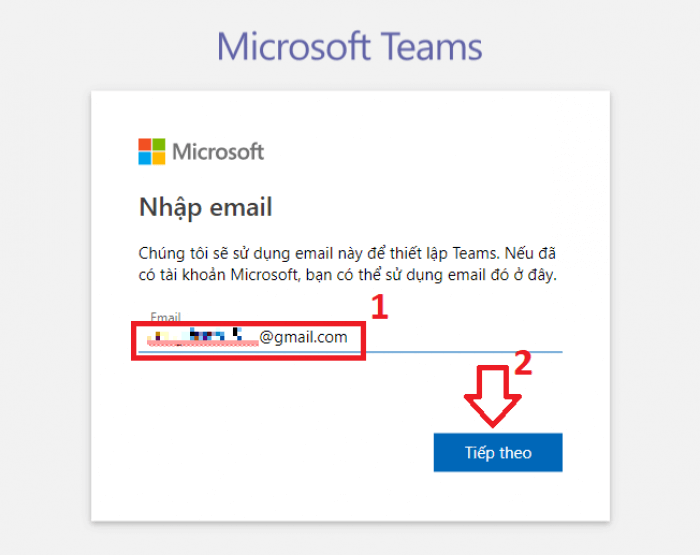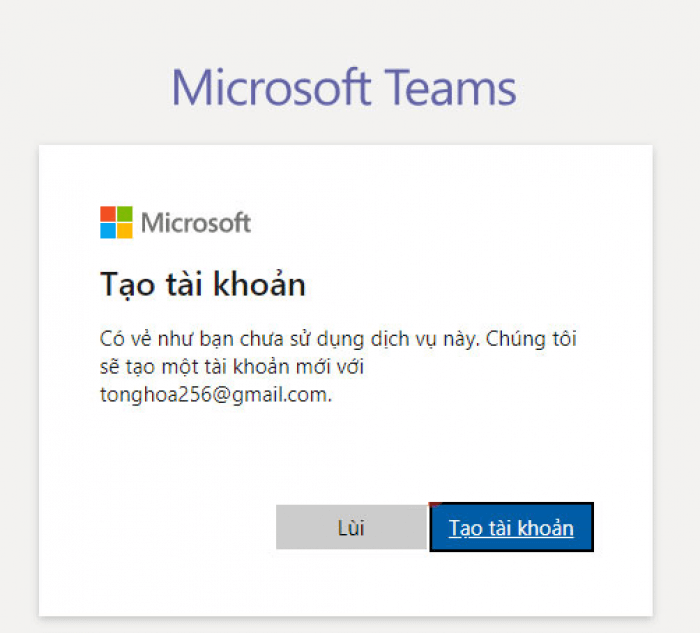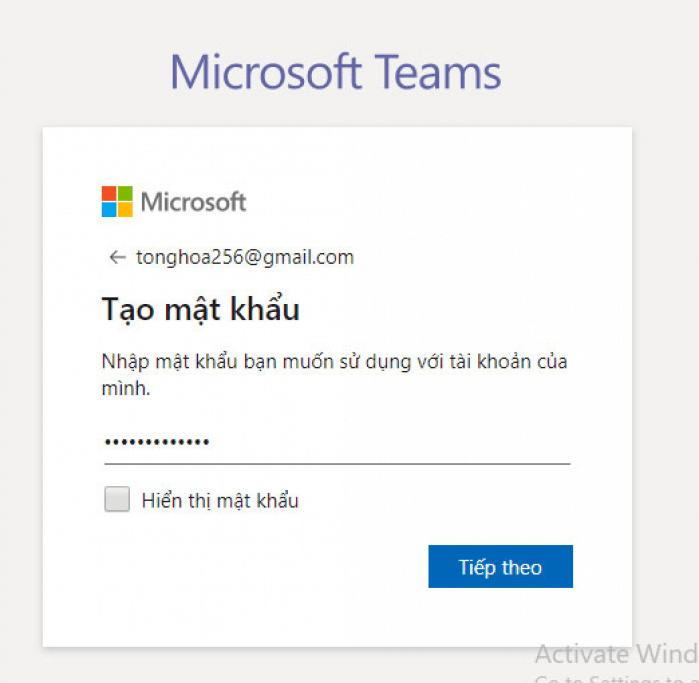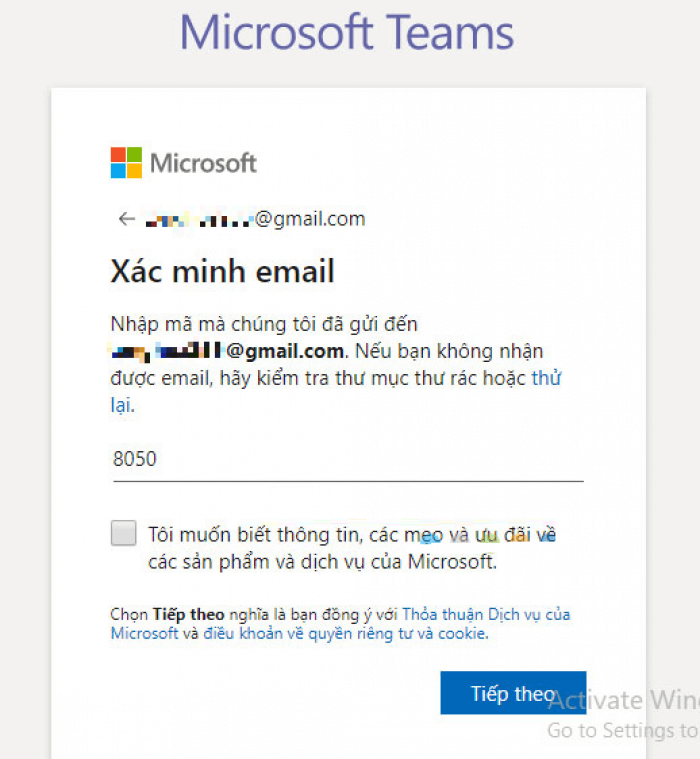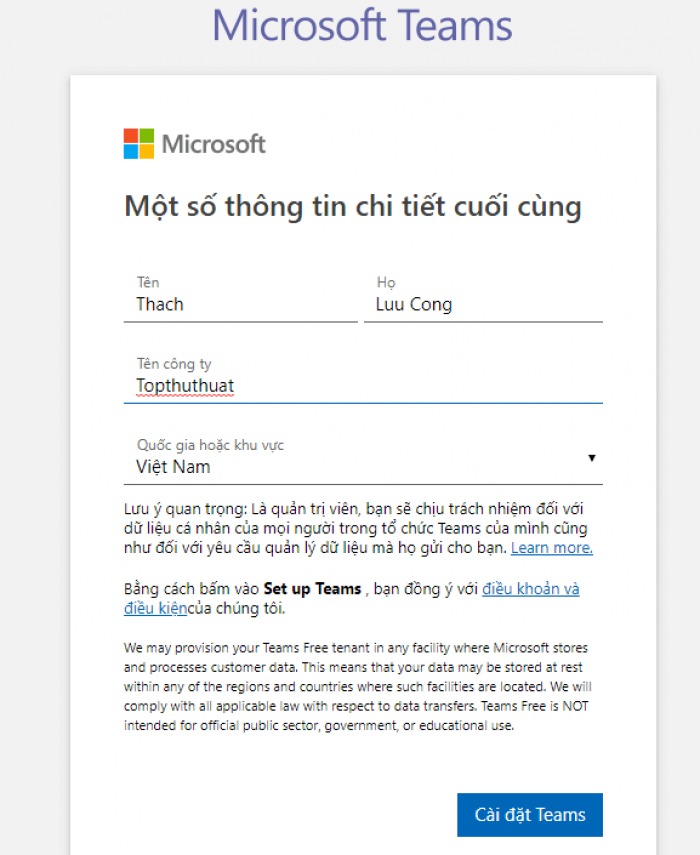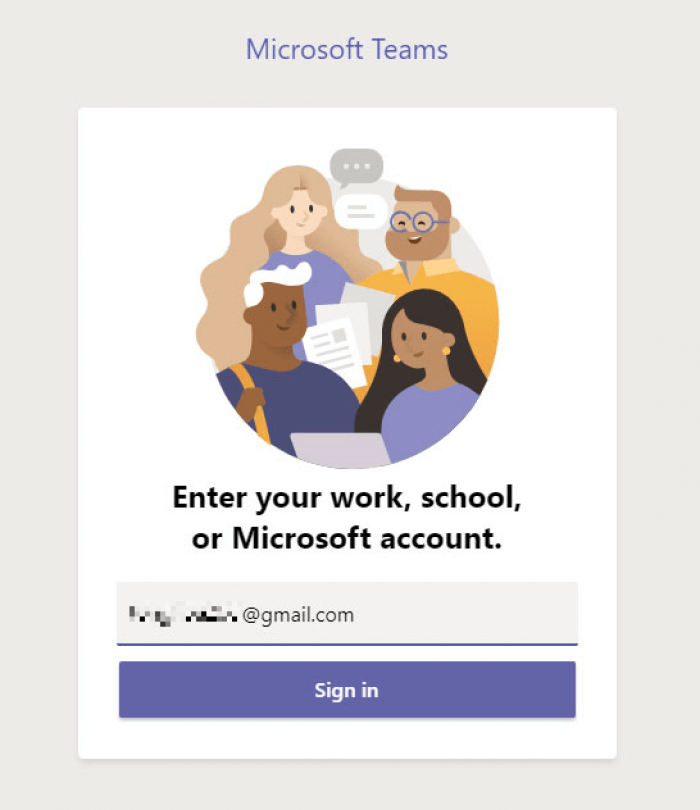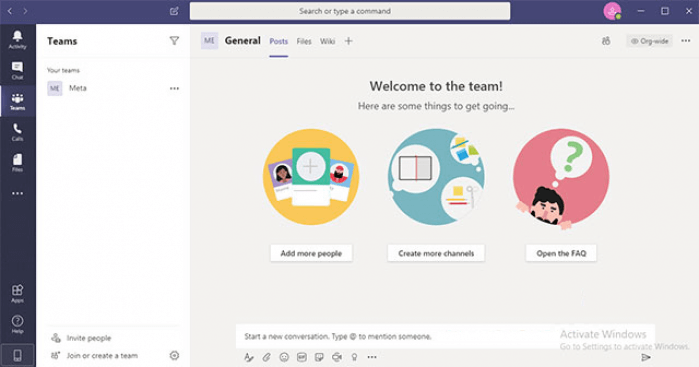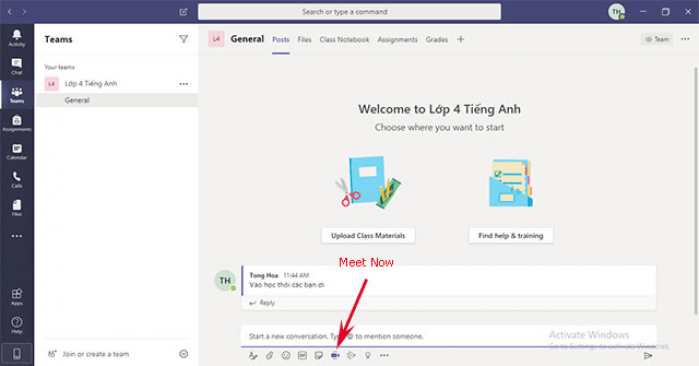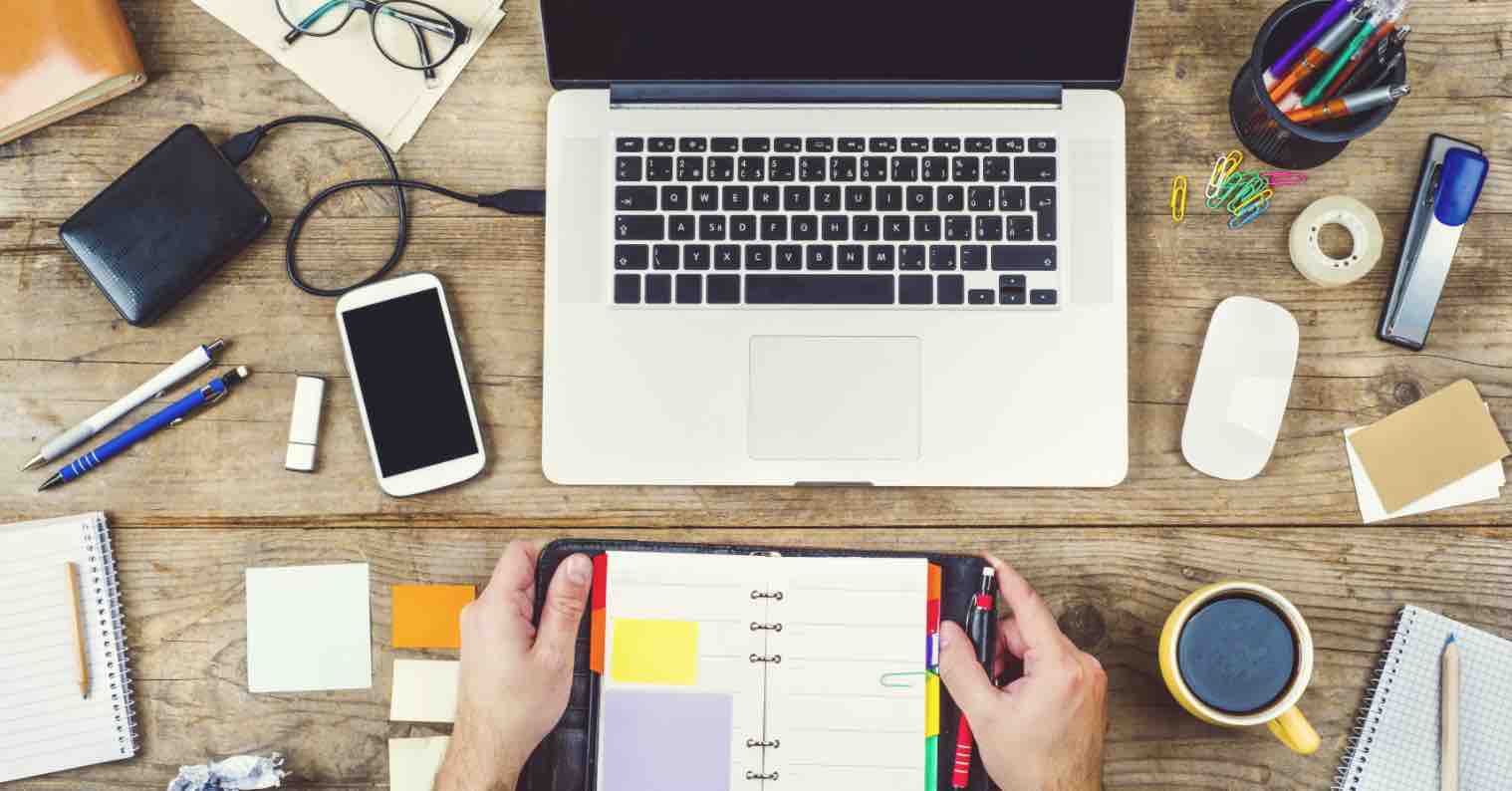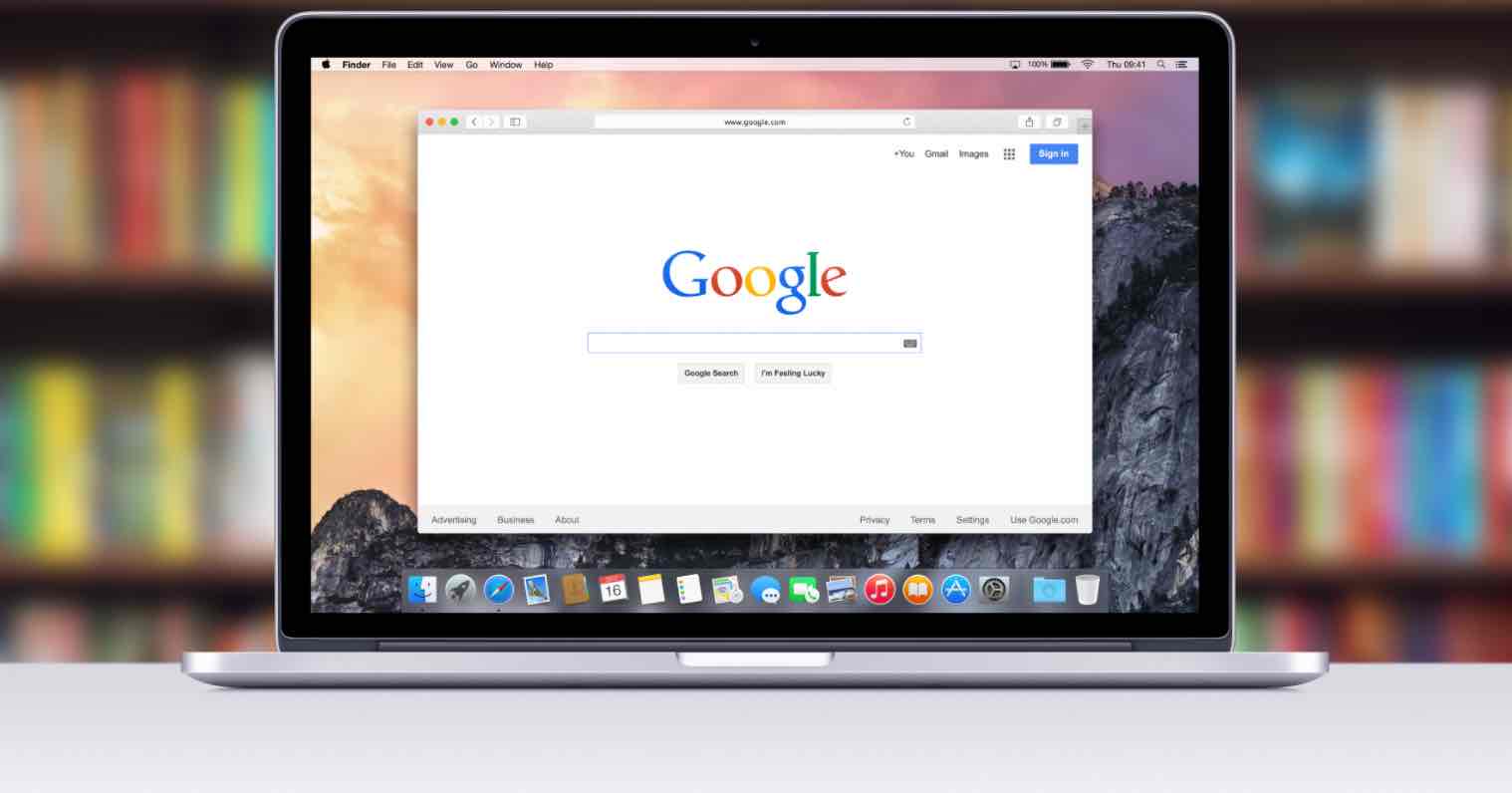Microsoft Teams là ứng dụng hội nghị, học trực tuyến đa nền tảng với nhiều tính năng đã xuất hiện khá lâu và nó hoàn toàn có thể thay thế được phần mềm Zoom Meetings. Tuy nhiên, chỉ khi đại dịch Covid 19 xảy ra thì công cụ này mới được nhiều người dùng biết tới.
Microsoft Teams đem tới khả năng kết nối nhóm nhanh chóng thời gian thực, vượt qua mọi khoảng cách địa lý. Trong bài viết này, mình sẽ hướng dẫn các bạn cách tải, cài đặt, tạo tài khoản và đăng nhập Microsoft Teams mà các bạn có thể tham khảo.
Tải, cài đặt Microsoft Teams
Bước 1. Bạn truy cập và Tải phầm mềm Microsoft Team tại đây. Hãy nhấn vào nút Tải xuống Teams.
Lưu ý: Đây là phần mềm đa nền tảng, bạn có thể tải và sử dụng trên điện thoại, máy tính bảng hoặc máy tính.
Tiếp tục nhấn vào Tải xuống Teams như hình bên dưới.
Bước 2. Sau khi tải xong, bạn nhấn đúp vào file vừa tải về để cài đặt phần mềm Microsoft Teams trên máy tính.
Bạn chờ một lát để chương trình được cài đặt tự động trên máy tính.
Đăng ký và đăng nhập Microsoft Teams
Tạo tài khoản Microsoft Teams
Bước 1. Bạn truy cập vào địa chỉ này để đăng ký tài khoản Microsoft. Hoặc có thể tham khảo hướng dẫn chi tiết trong bài viết này.
Bước 2. Nhập vào email bạn đang sử dụng và nhấn Tiếp theo như hình bên dưới.
Bước 3. Quá trình kiểm tra tài khoản mail xem đã đăng ký Microsoft Teams hay chưa sẽ diễn ra. Sau đó bạn nhấn vào Tạo tài khoản.
Bước 4. Tiếp theo, bạn nhập mật khẩu cho tài khoản sau đó nhấn vào Tiếp theo.
Bước 5. Bạn mở mail đã đăng ký ra để lấy mã xác minh và nhập vào ô trống và nhấn vào Tiếp theo.
Bước 6. Tại đây, bạn nhập vào thông tin gồm Tên của mình, công ty làm việc, Quốc gia. Sau đó nhấn vào Cài đặt Teams.
Hệ thống sẽ tiến hành các bước tạo tài khoản.
Bước 7. Bây giờ bạn sẽ có hai lựa chọn sử dụng công cụ, hoặc sử dụng ứng dụng Microsoft Teams bằng phần mềm trên máy tính hoặc là sử dụng công cụ trên nền tảng web.
Nếu bạn chọn sử dụng ứng dụng, hãy mở phần mềm Microsoft Teams đã cài đặt trên máy tính lên.
Đăng nhập sử dụng Microsofts Teams
Bước 8. Bạn tiến hành nhập tài khoản Microsoft Teams vừa tạo, sau đó nhấn Sign in. Tiếp tục nhập vào mật khẩu và nhấn Tiếp theo.
Bước 9. Giao diện chào mừng người tham gia sẽ xuất hiện, bạn nhấn vào Continue. Màn hình làm việc chính của Microsoft Teams sẽ có giao diện như hình bên dưới.
Tại đây, bạn có nhiều tùy chọn cho công việc của mình, chẳng hạn như: tạo nhóm làm việc, tham gia vào nhóm đã được tạo để tham dự hội thảo, họp trực tuyến.
Để tổ chức họp nhóm online, bạn vào mục Teams sau đó nhấn vào biểu tượng Meet now. Lúc này, tất cả các thành viên có trong nhóm sẽ tham dự video call trực tuyến.
Lời kết
Trên đây là cách tải, cài đặt, đăng ký và đăng nhập Microsoft Teams trên máy tính. Đây là ứng dụng học trực tuyến nhận được nhiều sự quan tâm của người dùng, công cụ này được trang bị nhiều tùy chọn hữu ích cho việc giảng dạy online. Hơn hết là công cụ đáng tin cậy, nhất là sau khi ứng dụng Zoom được cho là đe dọa quyền riêng tư người dùng.
Hy vọng bài viết này sẽ giúp bạn biết được cách sử dụng phần mềm Microsoft Teams trên máy tính cũng như trên điện thoại, nếu như có câu hỏi hoặc góp ý nào khác liên quan đến bài viết, đừng quên để lại lời bình trong phần dưới đây.
Chúc các bạn thực hiện thành công!