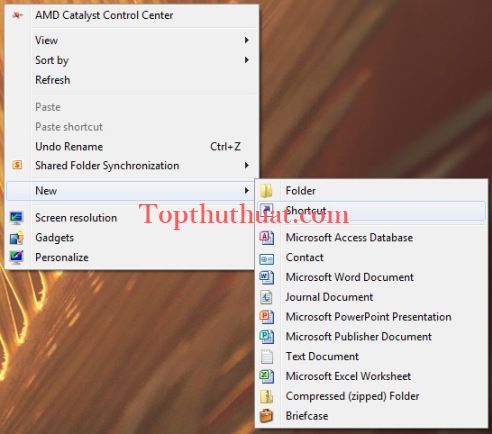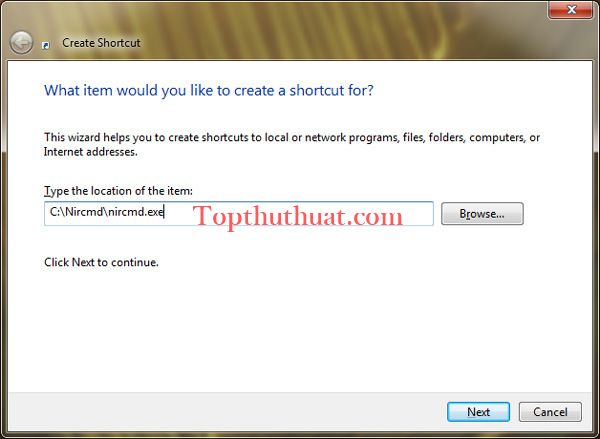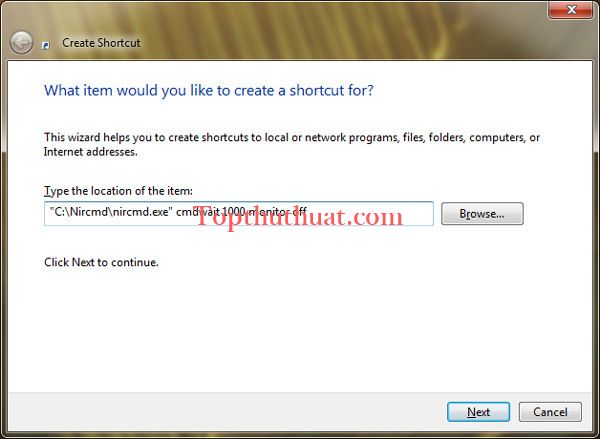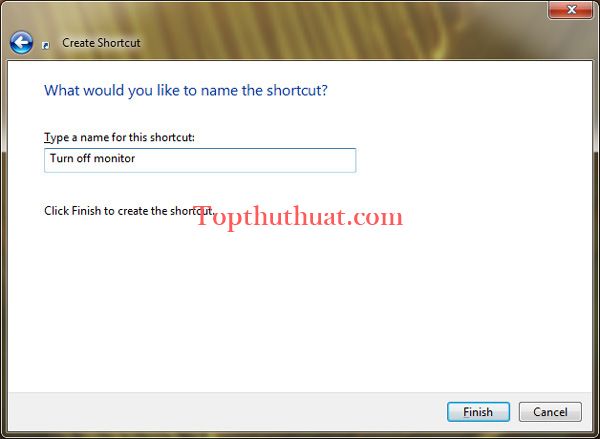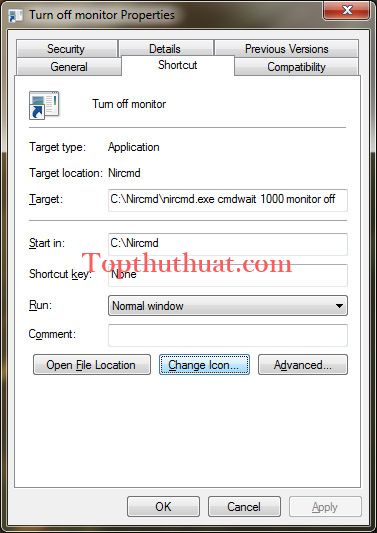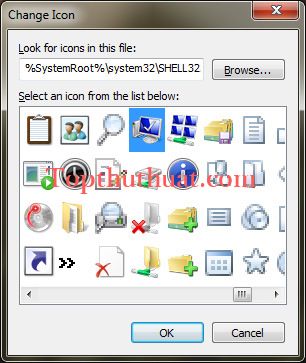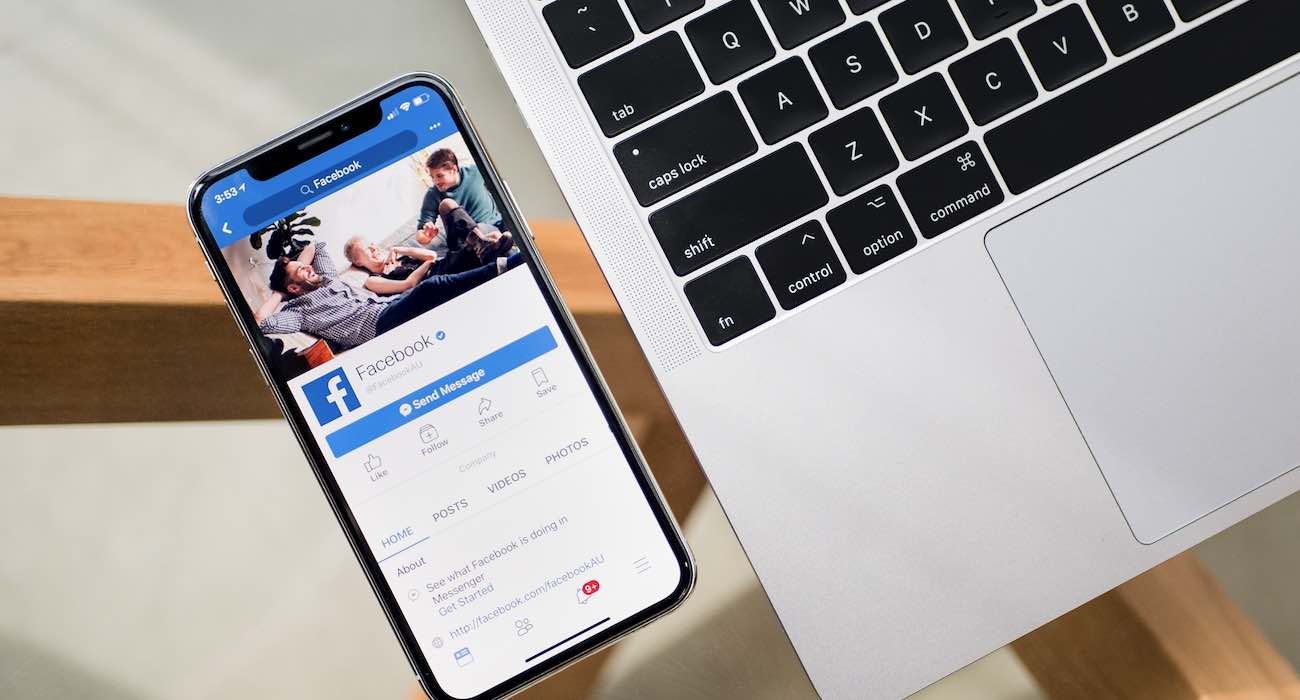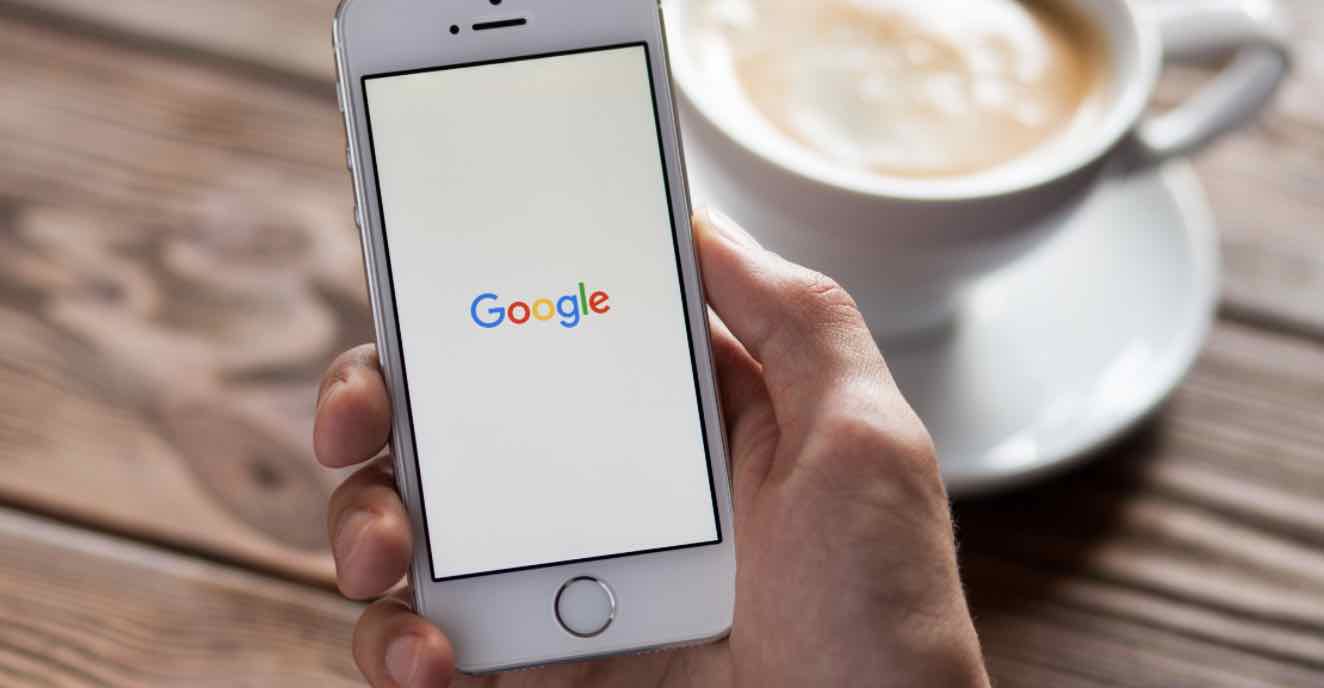Theo mặc định, trên hệ điều hành Windows không cung cấp cho bạn ứng dụng nhanh nào để tắt màn hình máy tính. Trên thực tế bạn hoàn toàn có thể làm được điều này một cách dễ dàng bằng ứng dụng NirCmd. Bạn có thể dễ dàng tạo ra nút Shutdown khi muốn tắt màn hình bạn chỉ cần chạy nút này trên Windows 7, Windows 8.1 và cả Windows 10.
NirCmd là ứng dụng gì?
NirCmd là phần mềm chạy trên Windows cho phép bạn chạy một số tiện ích vô cùng hữu ích mà Windows không cung cấp bao gồm các hành động như: Tắt và mở ổ đĩa, tắt màn hình, tắt máy tính Windows 10 ,…
Việc sử dụng NirCmd cũng khá đơn giản, bạn chỉ cần tạo một Shortcut và tham khảo một số câu lệnh tại trang chủ của ứng dụng NirCmd. Khi đó, bạn sẽ tạo được 1 nút đơn giản và hữu ích.
Cách tạo nút tắt nhanh màn hình máy tính
Tải NirCmd về và lưu vào ổ C
Trước tiên, bạn cần tải NirCmd về thông qua liên kết này. Xem thêm chi tiết cách phân biệt Windows 32bit và 64bit mà chúng tôi đã từng chia sẻ.
Sau khi tải vê, bạn hãy di chuyển file này về ổ C hoặc D. Sau đó tiến hành giải nén tập tin .rar.
Xem các dòng lệnh mà NirCmd hổ trợ
Bạn có thể xem đầy đủ các dòng lệnh để tạo phím tắt nhanh cho Windows mà NirCmd hổ trợ trong trang web này.
Tạo ShortCut tắt màn hình
Bước 1: Nhấp chuột phải bất cứ nơi nào trên desktop và chọn New> Shortcut.
Bước 2: Bây giờ bấm vào Browser và điều hướng đến vị trí mà bạn đã lưu nircmd.exe tập tin và chọn nó trong ổ C.
Bước 3: Thêm dòng lệnh dưới đây vào đặt sau đường dẫn nircmd.exe và cách nhau bằng 1 khoảng trống.
cmdwait 1000 monitor off
Khi đó, dòng lệnh đầy đủ như sau:
“C:\path-to\nircmd.exe” cmdwait 1000 monitor off
Bước 4: Click vào Next và nhập tên cho Shortcut. Cuối cùng bấm vào Finish để tạo ra Nút tắt màn hình.
Khi đó, nút Shortcut của bạn đã được tạo trên Desktop.
Thay đổi biểu tượng cho nút Shortcut
Để nút tắt màn hình của bạn trở nên đẹp hơn, bạn có thể thay đổi biểu tượng bằng cách thao tác sau:
Bước 1: Chọn chuột phải vào Shortcut và chọn Properties.
Bước 2: Chọn vào Change Icons và chọn một biểu tượng Icons mà bạn thích.Ngoài ra, bạn hoàn toàn có thể thêm 1 icons khác từ máy tính của bạn bằng cách chọn Browse và duyệt đến icons đó.
Khi đó, nút tắt màn hình của bạn đã được thay đổi
Lời kết
Trên đây là hướng dẫn khá hay có thể giúp bạn tạo nhanh nút tắt máy tính trên Windows 7, Windows 8.1 cũng như Windows 10. Vậy bạn có thực hiện được sau khi xem hướng dẫn này hoặc có gặp vấn đề nào khi thao tác hay không? Đừng quên để lại lời bình luận của bạn trong phần dưới đây nhé1
Chúc bạn thành công!