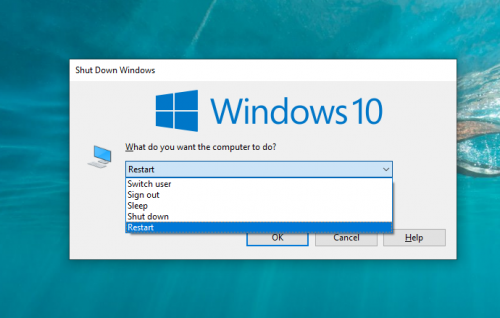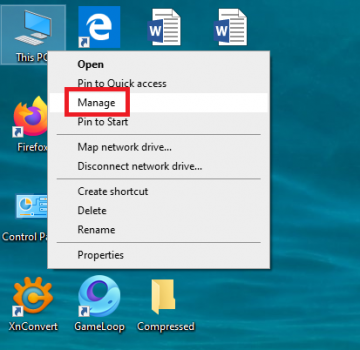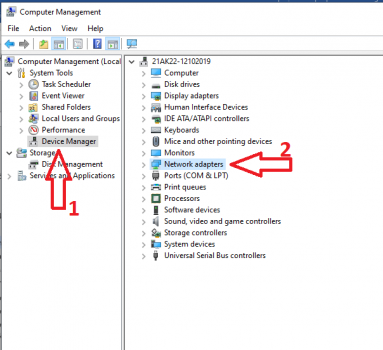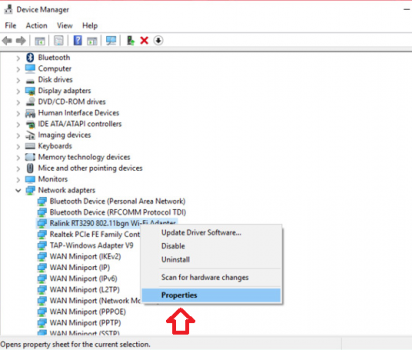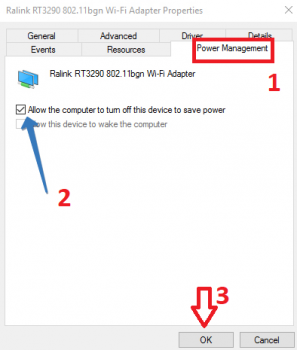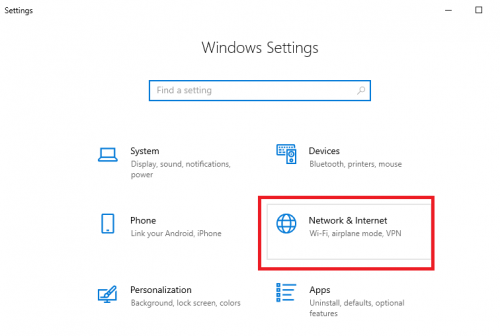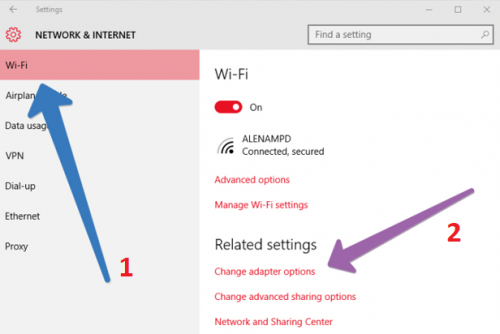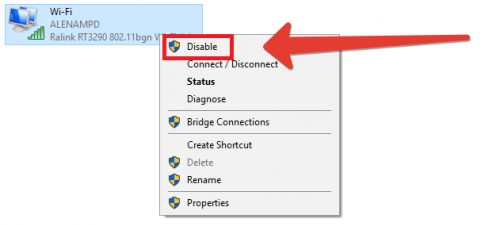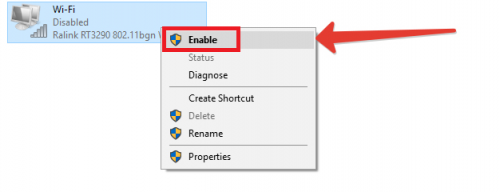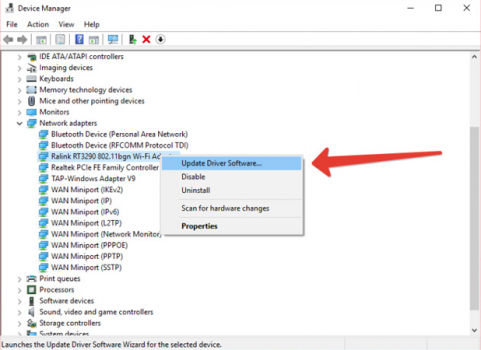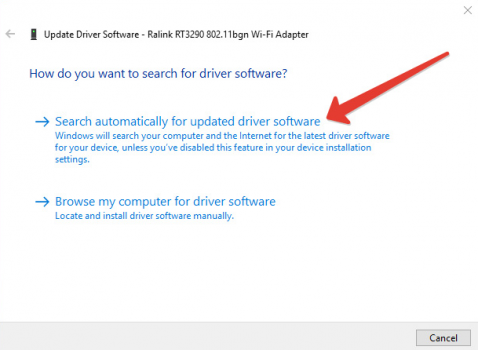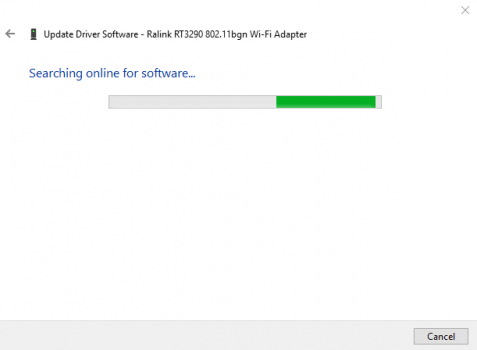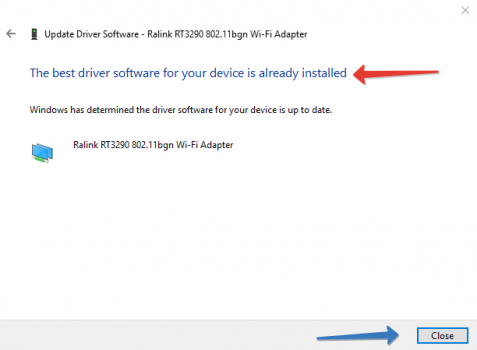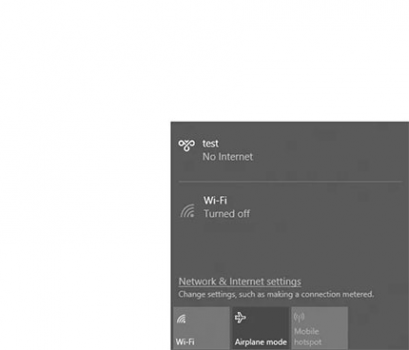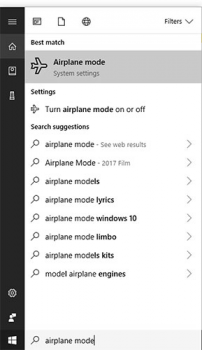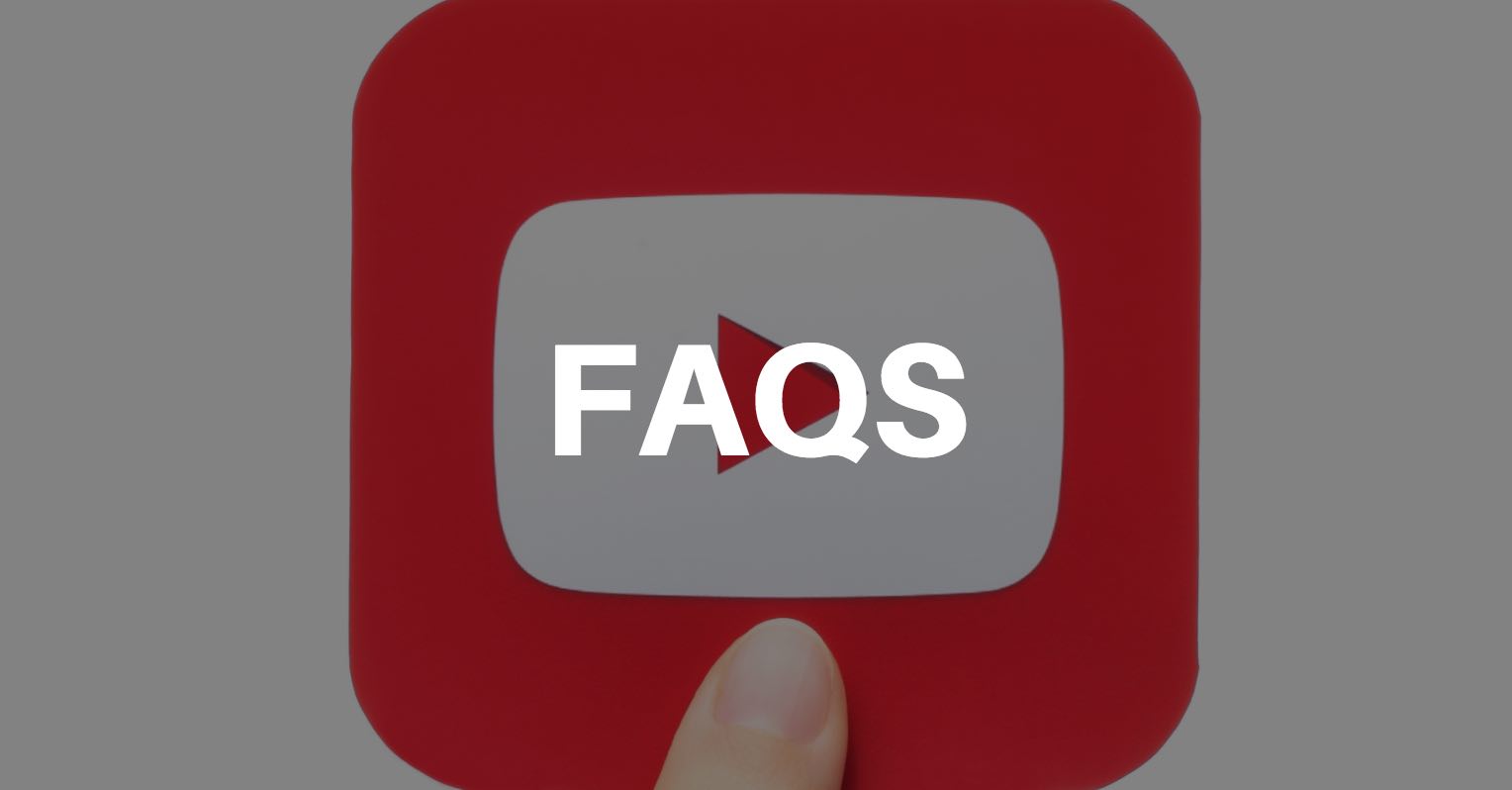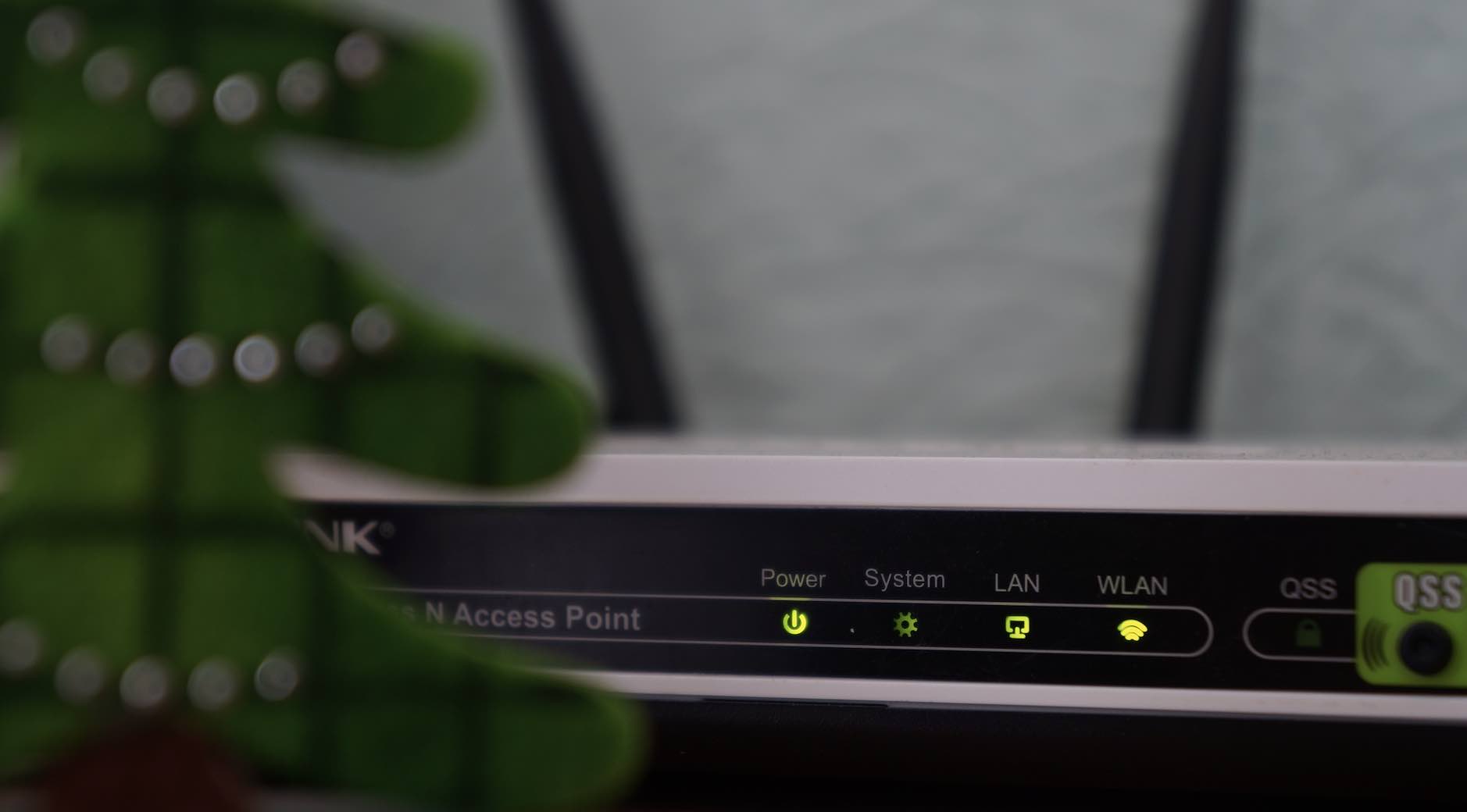Khắc phục 99% lỗi Windows 10 không tắt được chế độ máy bay
Chế độ máy bay là tính năng sẵn có trên Laptop Windows 10 và các thiết bị di động. Đây là chế độ một khi được kích hoạt sẽ ngắt toàn bộ kết nối mạng bao gồm: Mạng di động, Wifi, Network, Bluetooth… Tuy nhiên, hiện nay đã xuất hiện tình trạng không tắt được chế độ máy bay trên laptop Win 10 mới cập nhật hay những máy đang hoạt động bình thường.
Không tắt được Airplane Mode thì có nghĩa là không có Internet. Vậy có cách nào khắc phục vấn đề này không? Câu trả lời là “Có” và mình sẽ giới thiệu ngay sau đây, mời các bạn cùng theo dõi!
- Cách 1. Khởi động lại máy tính
- Cách 2. Thay đổi thiết lập của mạng không dây trong Network Adapter
- Cách 3. Bật công tắc không dây trên Laptop
- Cách 4. Tắt và bật lại Card mạng
- Cách 5. Cập nhật Driver mạng
- Cách 6. Tắt chế độ máy bay trên thanh Taskbar
- Cách 7. Tắt chế độ máy bay qua cài đặt hệ thống
- Cách 8. Sử dụng phím cứng để tắt chế độ máy bay
- Cách 9. Những cách khắc phục khác
- Kết lại
Cách 1. Khởi động lại máy tính
Restart là cách đơn giản nhưng rất hiệu quả giúp khắc phục những lỗi thông thường trên máy tính. Khởi động lại máy tính không chỉ áp dụng trong trường hợp không tắt được chế độ máy may mà còn có tác dụng giải quyết nhiều vấn đề khác nữa. Nếu bạn chưa biết cách khởi động lại máy tính thì hãy thực hiện như sau nhé:
Bạn nhấn kết hợp phím Alt + F4 => sau đó chọn Restart và nhấn Enter như hình bên dưới, bạn nhớ lưu lại dữ liệu quan trọng trước khi thực hiện.
Cách 2. Thay đổi thiết lập của mạng không dây trong Network Adapter
Bước 1. Trên máy tính bạn nhấn chuột phải lên My Computer/ This PC => chọn Manager.
Bước 3. Trong cửa sổ mới xuất hiện lên bạn nhấn vào Device Manager => sau đó click đúp vào Network Adapter như hình bên dưới.
Bước 4. Tìm và nhấn chuột phải lên card mạng không dây bạn đang sử dụng và chọn Properties.
Bước 5. Ngay sau đó cửa sổ mới sẽ xuất hiện, bạn chuyển sang tab Power Management sau đó bỏ chọn Allow the computer to turn off this device to save power.
Cuối cùng bạn nhấn vào OK để lưu thay đổi. Bây giờ bạn thử tắt chế độ máy bay trên laptop đi xem có thành công hay không nhé.
Cách 3. Bật công tắc không dây trên Laptop
Bạn cần kiểm tra để chắc chắn laptop của mình có công tắc không dây hay không, nếu có thì đảm bảo nó đang được bật.
Cách 4. Tắt và bật lại Card mạng
Bước 1. Bạn nhấn kết hợp phím Windows + I => sau đó chọn Network & Internet như hình bên dưới.
Bước 2. Cửa sổ mới sẽ xuất hiện, bạn chọn Wifi trong danh sách bên trái, sau đó tìm và nhấn vào Change adapter options như hình bên dưới.
Bước 3. Lúc này một cửa sổ mới sẽ hiện lên, bạn nhấn chuột phải lên kết nối Wifi và chọn Disable như hình bên dưới.
Bước 4. Lúc này card mạng không dây sẽ bị ngắt, đồng nghĩa với việc máy không thể kết nối với mạng Wifi được. Bây giờ bạn khởi động lại bằng cách nhấn chuột phải lên card wifi và chọn Enable.
Cách 5. Cập nhật Driver mạng
Bước 1. Bạn truy cập vào Device Manager (bạn thực hiện theo cách 2 ở trên nhé).
Bước 2. Bạn nhấn đúp vào Network Adaptor => sau đó click chuột phải lên adapter không dây chọn Update driver software.
Bước 3. Lúc này sẽ xuất hiện cửa sổ với các tùy chọn cập nhật driver, bạn nhấn vào Search automatically for updated driver software như hình bên dưới.
Bước 4. Lúc này hệ thống sẽ tiến hành tìm và cập nhật driver mới cho thiết bị.
Bước 5. Khi quá trình cập nhật driver mạng không dây thành công bạn sẽ nhận được thông báo như hình bên dưới. Bạn nhấn vào Close để hoàn tất.
Cách 6. Tắt chế độ máy bay trên thanh Taskbar
Cách này khá đơn giản nhưng có thể giải quyết được vấn đề. Bạn chỉ cần nhấn vào Notifications trên thanh taskbar => tiếp tục nhấn vào biểu tượng máy bay để xuất hiện của sổ như hình bên dưới.
Bây giờ bạn nhấn vào nút Airplane mode và nếu thành công thì chế độ máy bay sẽ bị tắt ngay sau đó và sẽ hiển thị danh sách các kết nối mạng được máy tìm thấy. Nếu máy có cấu hình kết nối wifi tự động và mạng nằm trong phạm vi thì internet sẽ được kết nối.
Cách 7. Tắt chế độ máy bay qua cài đặt hệ thống
Ngoài tùy chọn trong giao diện quản lý mạng ra thì chúng ta cũng có thể tắt chế độ máy bay trên laptop win 10 thông qua trình cài đặt hệ thống. Để truy cập vào cài đặt này, bạn có thể dùng tính năng Search trên Windows, cụ thể như sau:
Bước 1. Bạn nhấn Windows + S sau đó nhập từ khóa airplane mode.
Bước 2. Bây giờ bạn nhấn vào Airplane mode System settings kèm theo biểu tượng máy bay bên cạnh.
Bước 3. Ngay sau đó cửa sổ Airplane mode Settings sẽ hiện lên, bạn nhấn vào công tắc bên dưới Airplane mode để tắt chế độ này (từ On sang Off). Nếu chế độ máy bay được tắt đi thì lúc đó Wifi cũng thay đổi từ Off sang On.
Cách 8. Sử dụng phím cứng để tắt chế độ máy bay
Bạn kiểm tra trên máy tính của mình xem có nút Airplane Mode/ hoặc Network hay không, nếu có thì hãy thử bật và tắt chế độ máy bay xem lỗi có được khắc phục không nhé. Thường thì nút đó có hình máy bay.
Cách 9. Những cách khắc phục khác
Nếu đã áp dụng những biện pháp trên mà không thành công thì bạn cần cân nhắc sử dụng biện pháp mạnh tay hơn.
Đây là 2 cách cuối cùng mà bạn có thể áp dụng, bạn cần tìm hiểu kỹ cách thực hiện và lưu dữ liệu quan trọng trên máy.
Kết lại
Hy vọng những hướng dẫn mình đã chia sẻ trong bài viết này có thể giúp bạn khắc phục vấn đề, nếu không thì cũng đừng lo lắng quá vì việc reset máy không quá phức tạp. Bên cạnh đó, nếu bạn có cách nào khắc phục lỗi không tắt được chế độ máy bay hiệu quả hơn thì hãy chia sẻ để mọi người được biết nhé!
Chúc các bạn thực hiện thành công!