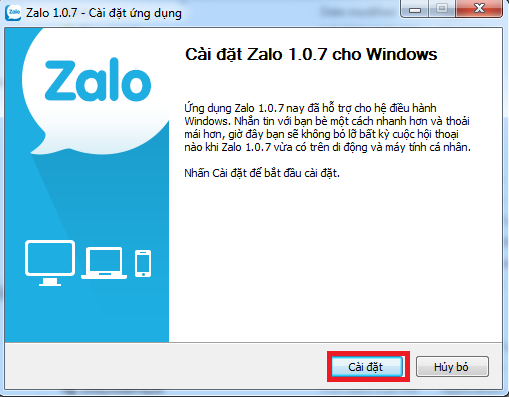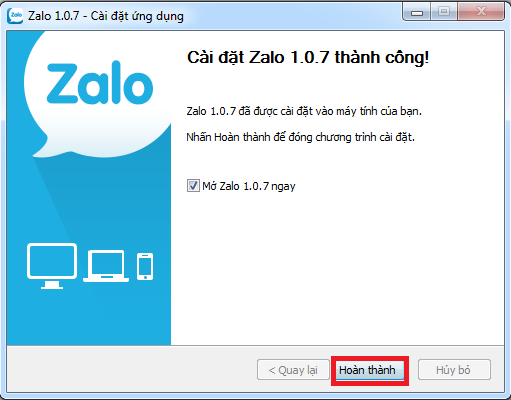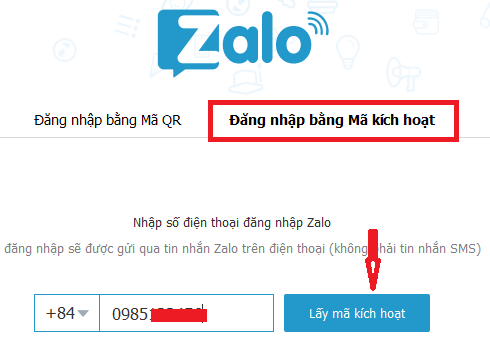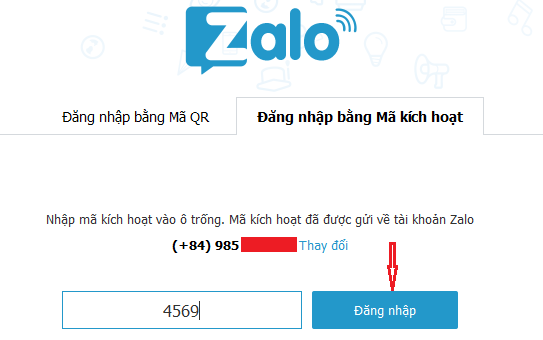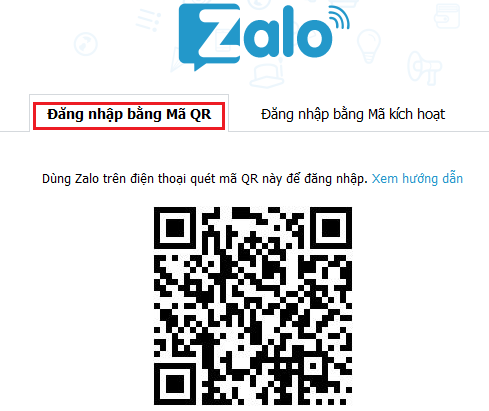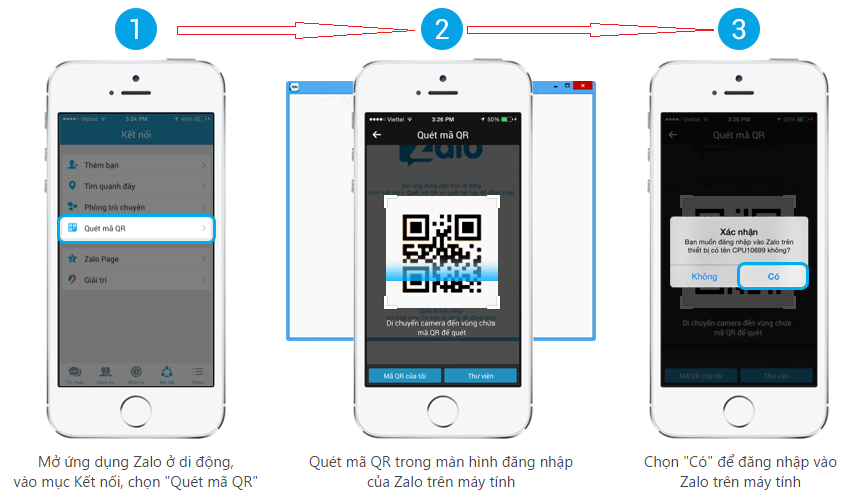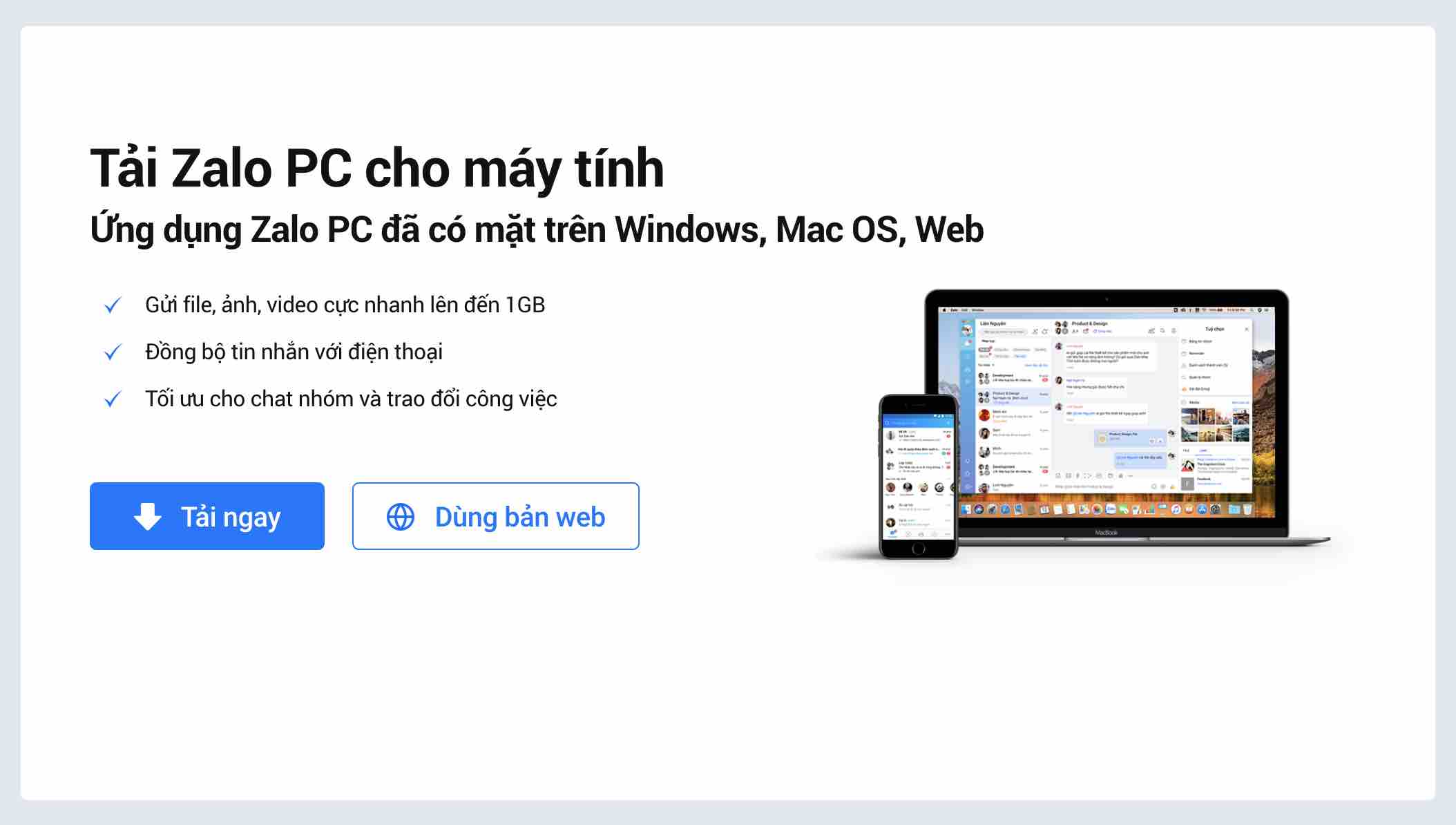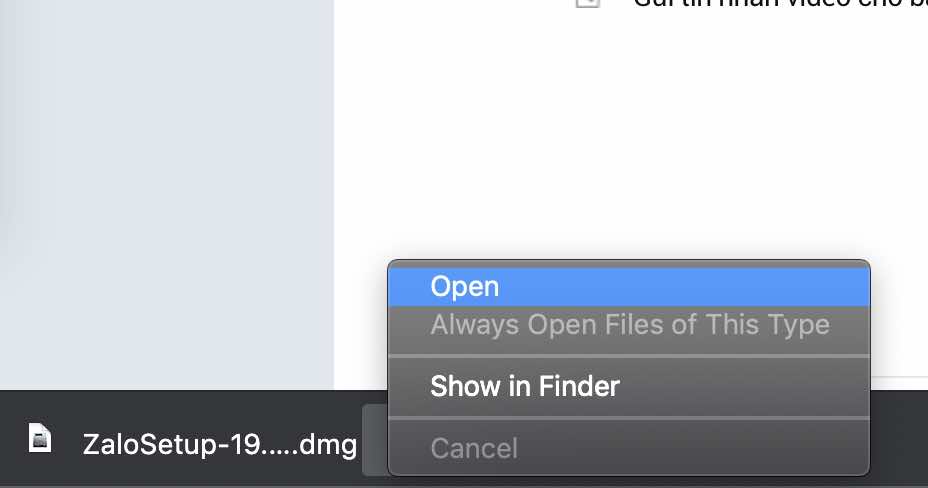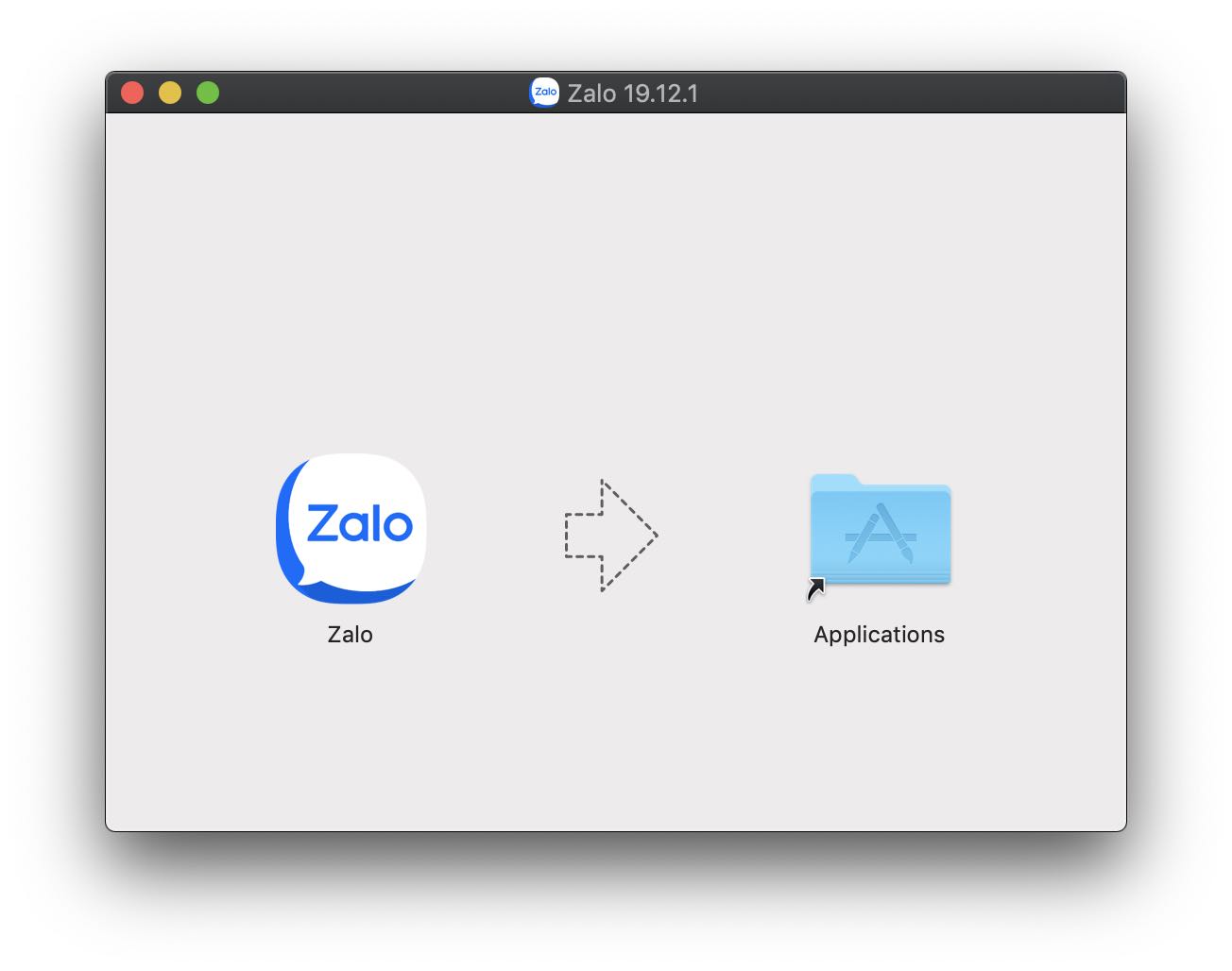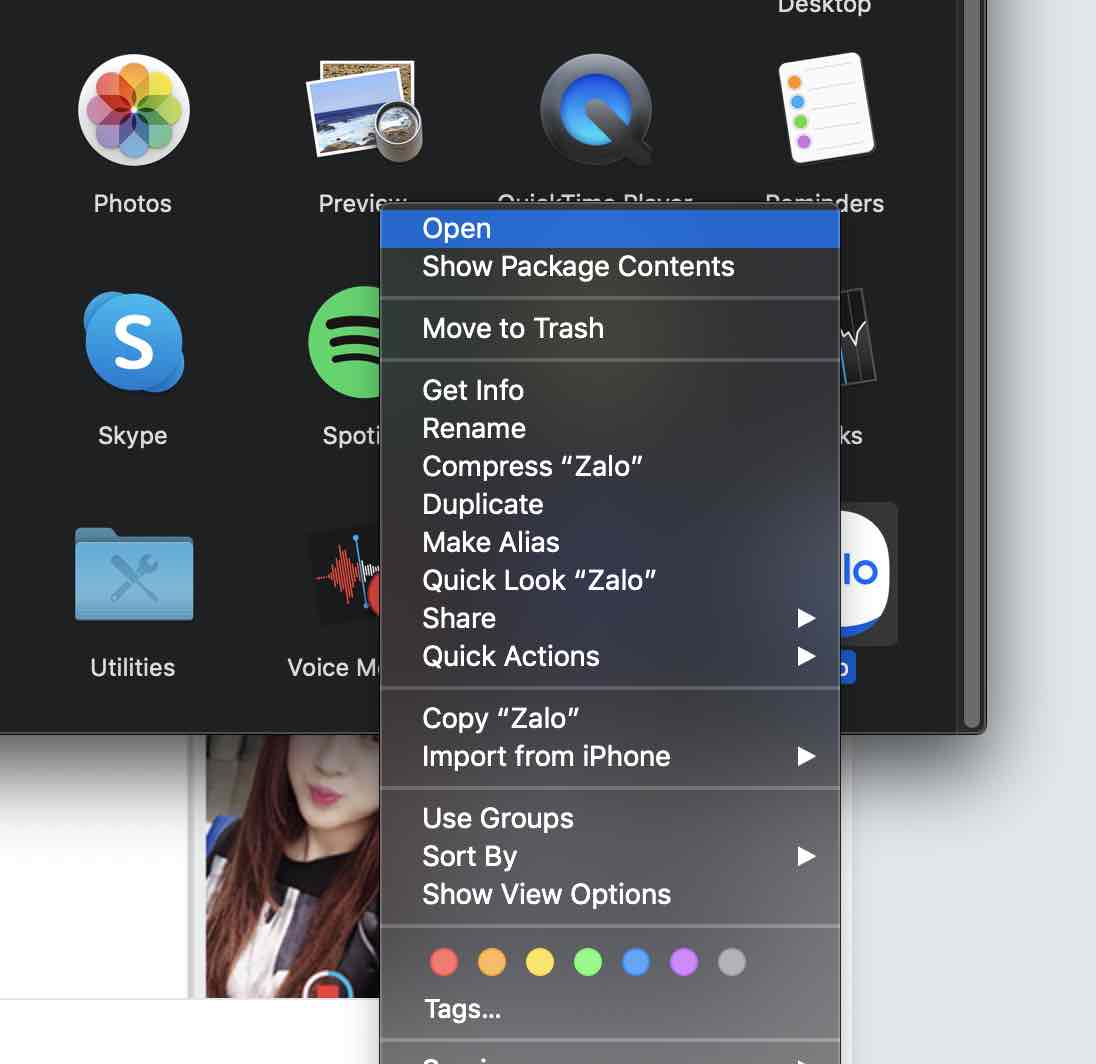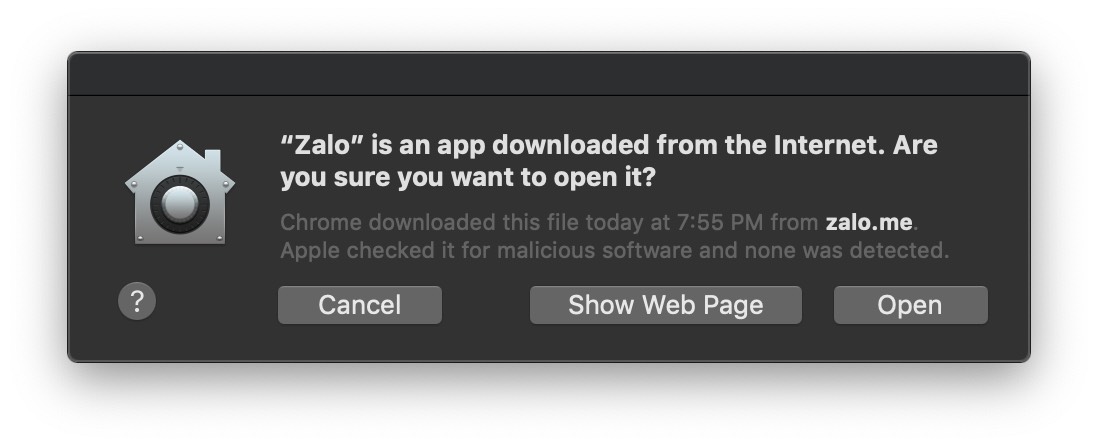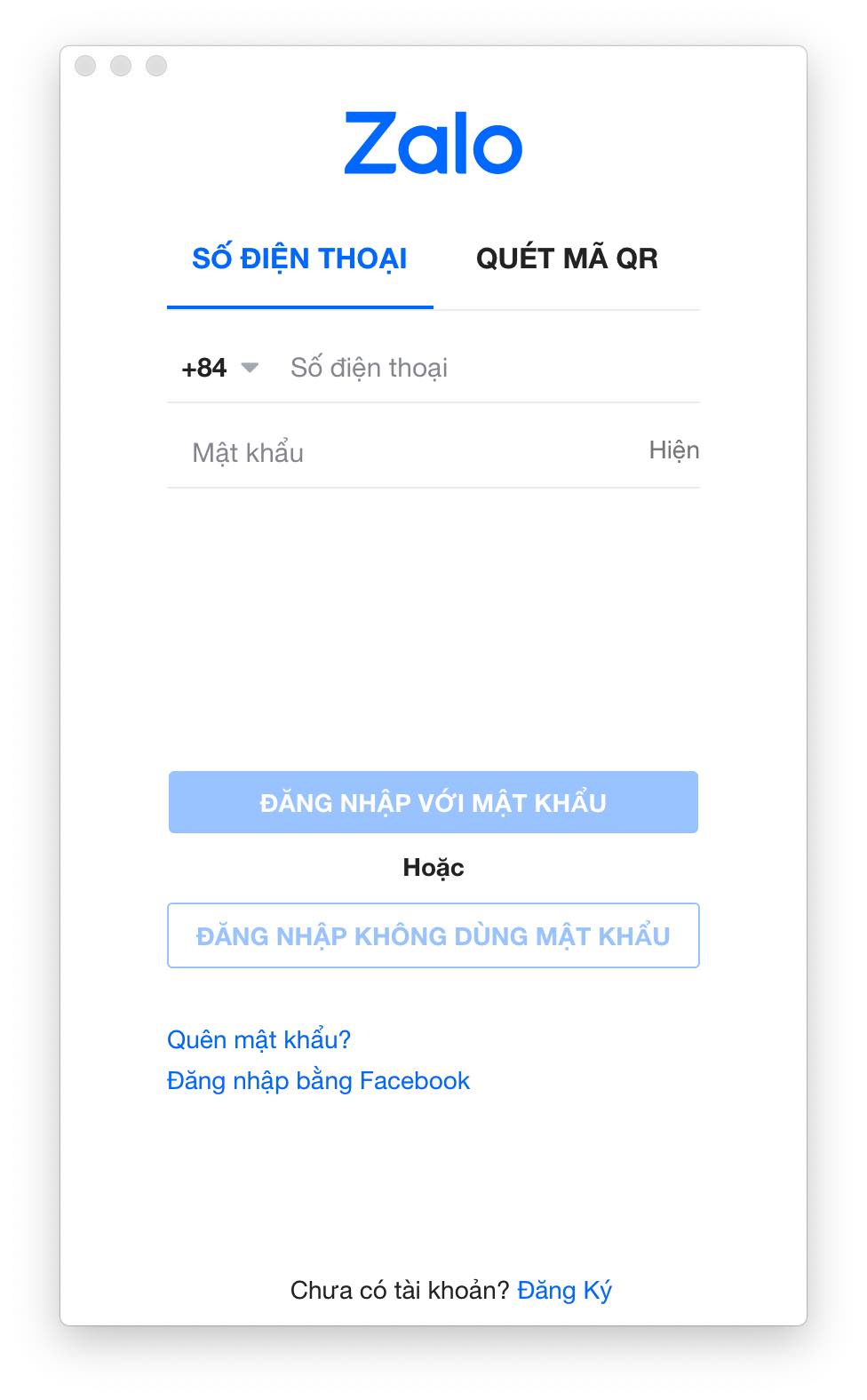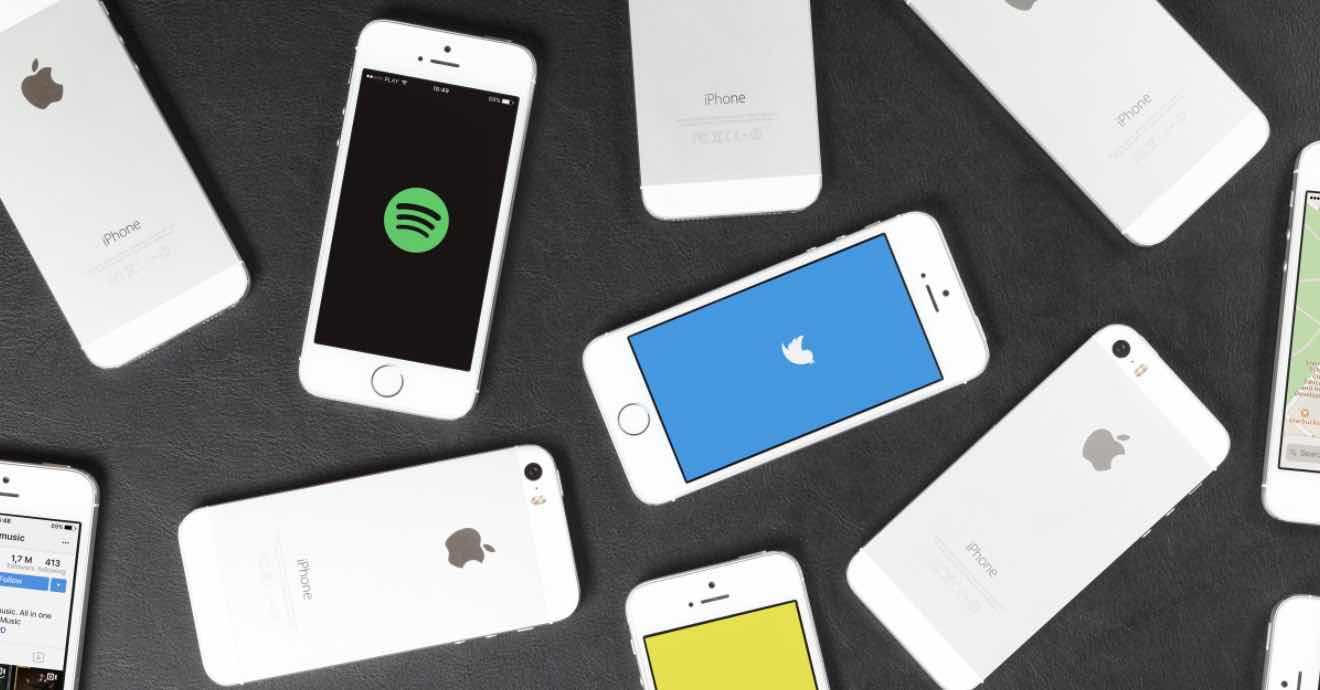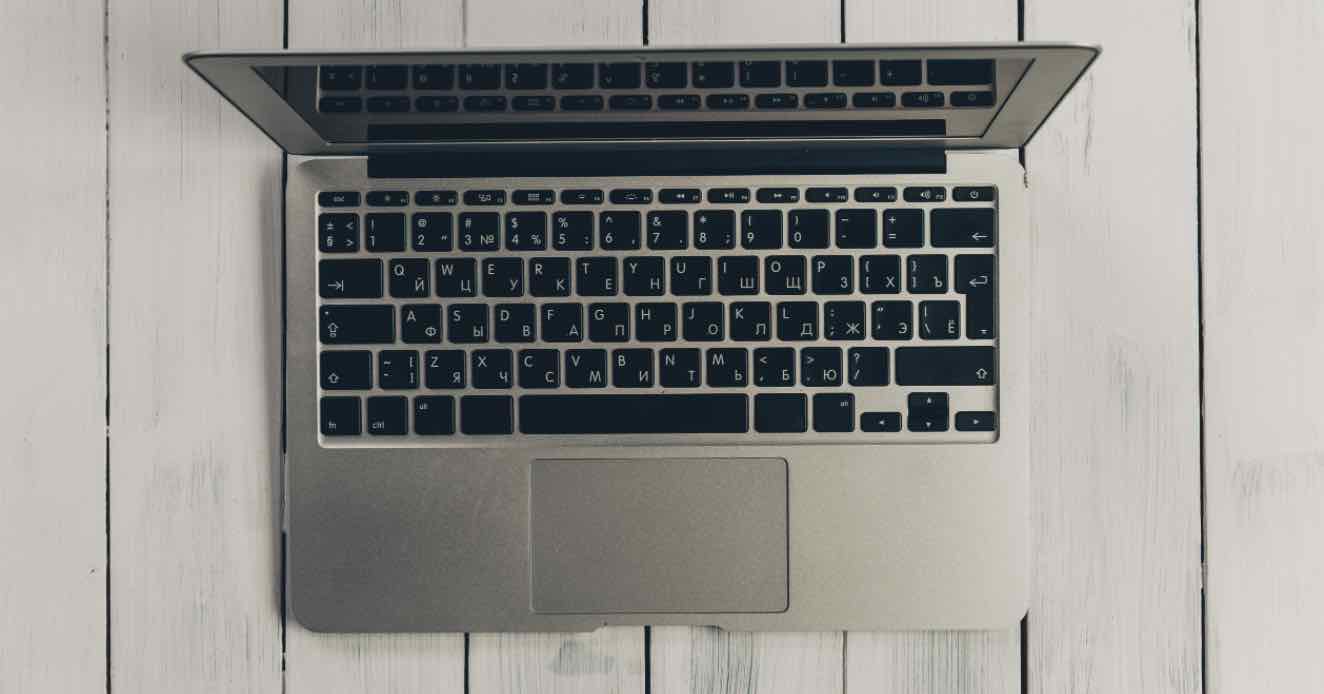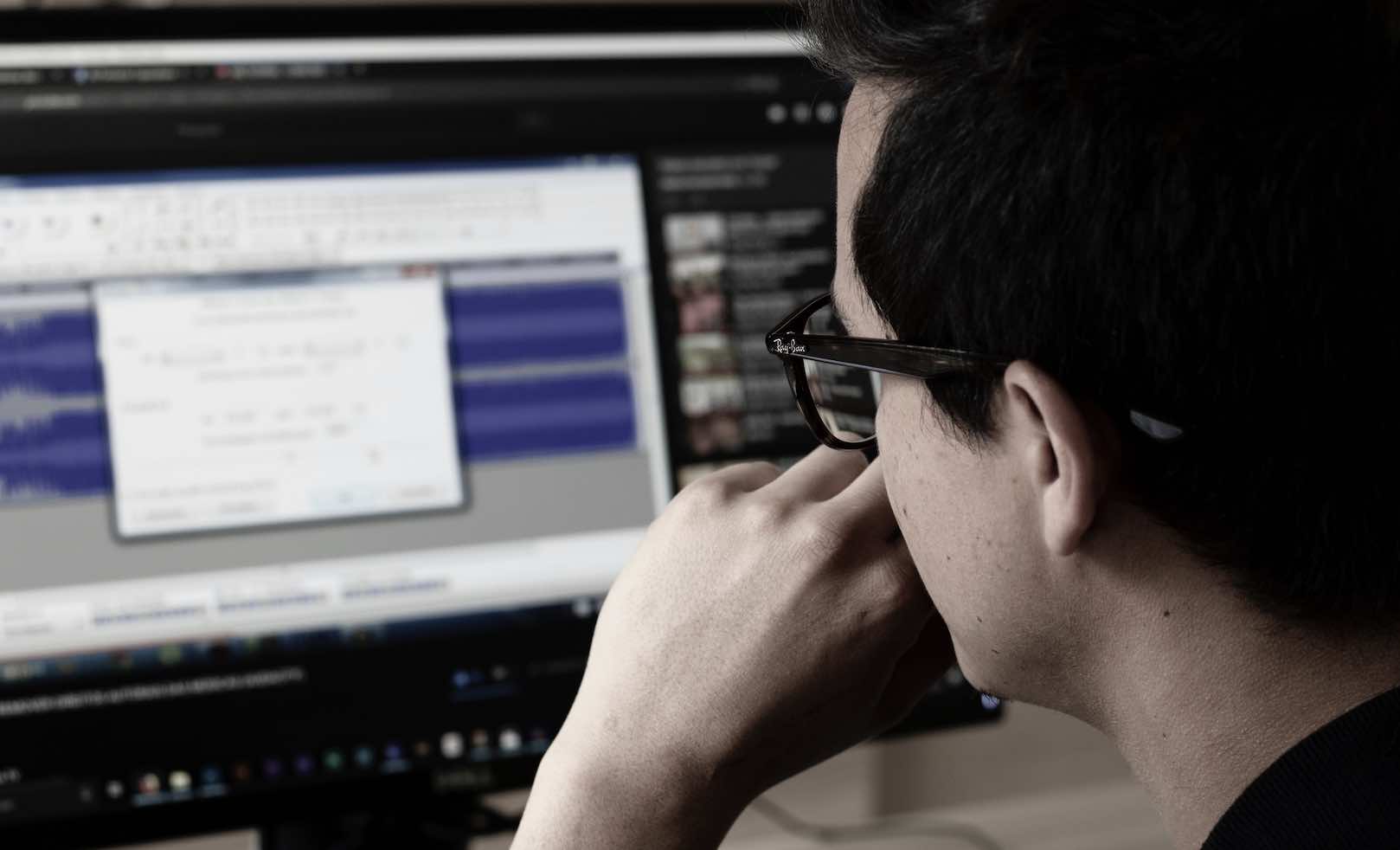Sự phát triển của các dòng điện thoại thông minh đã làm cho chúng ta tiếp cận được với nhau một cách dể dàng hơn khi các ứng dụng đi kèm với nó có thể cho bạn trò chuyện thoải mái, gửi tin nhắn nhanh hơn, gửi hình ảnh cho nhau một cách dễ dàng và nhanh hơn, tìm kiếm bạn bè mình xung quanh dể hơn… chỉ cần chiếc điện thoại của bạn có kết nối Internet 3G/4G hay Wifi là bạn có thể làm được các điều ấy.
Hiện tại có khá nhiều phần mềm, ứng dụng được ra mắt bởi các ông lớn như Microsoft (Phần mềm Skype), Facebook (Ứng dụng Messenger),…. Zalo một ứng dụng của người Việt với tính năng chính: Chat, nhắn tin, gọi điện thoại, và đặc biệt là bạn có thể tìm kiếm được những người bạn xung quanh bạn trong phạm vi bán kính gần nhất.
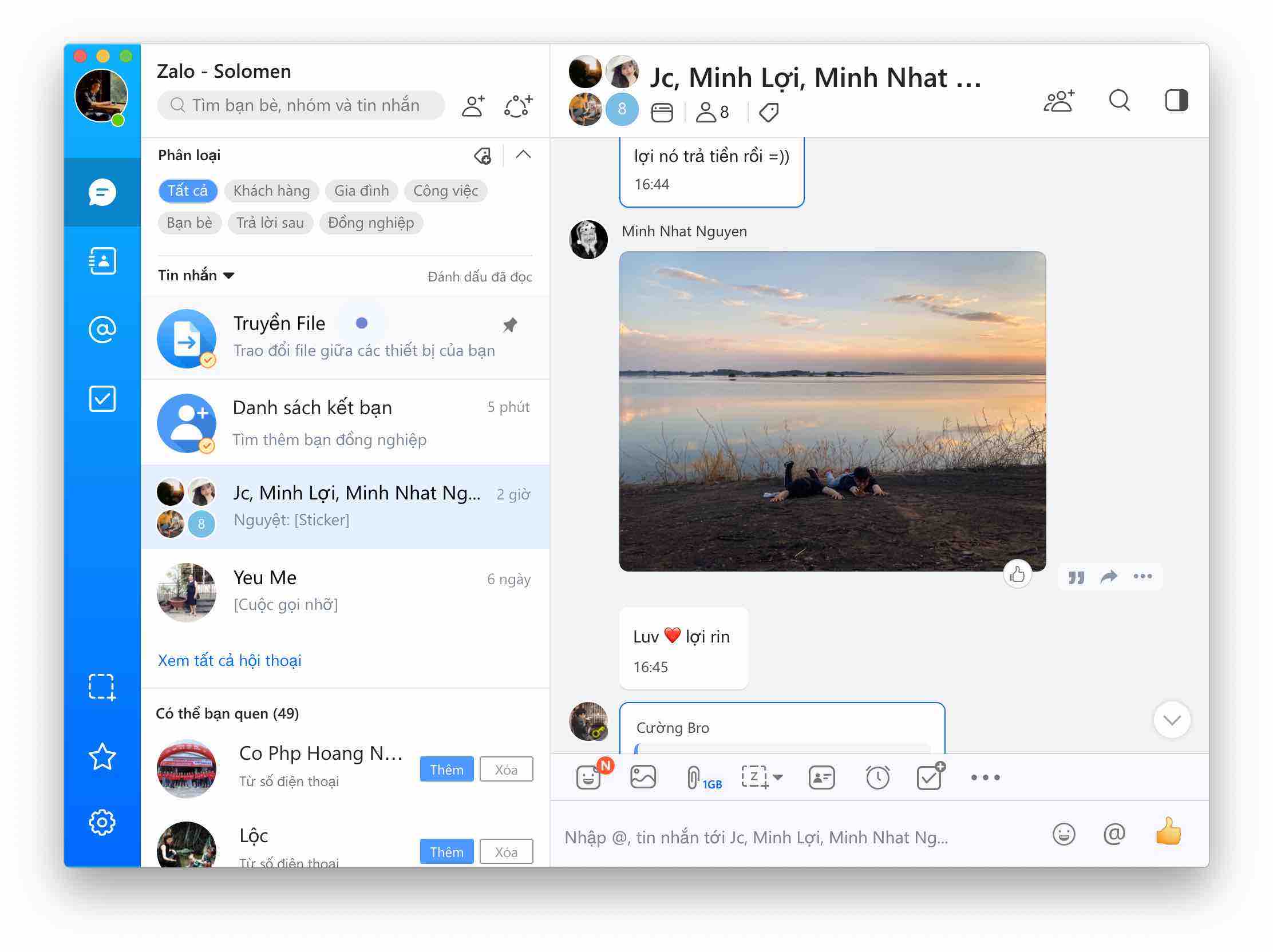
Một trong hàng tá nhóm Zalo trao đổi hình ảnh sau mỗi chuyến đi du lịch của Solomen
Ở điểm này mình khá hài lòng khi sử dụng tính năng này, ngoài ra việc gọi Video Call của Zalo cũng khá tốt và ổn định không kém gì so với Messenger.
Nổi bậc với những tính năng là gửi tin nhắn nhanh, gọi điện thoại miễn phí, gửi file qua lại nhanh, trò chuyện chat nhóm… lại còn nhỏ gọn ít chiếm dung lượng nên Zalo hiện đang rất được nhiều người ưa chuộng và sử dụng nó làm công cụ giao tiếp. Nhưng Zalo chỉ phát triển mạnh trên những chiếc điện thoại thông minh còn trên máy tính PC thì chưa thực sự phổ biến.
Bài viết hôm nay, mình sẽ hướng dẫn cho các bạn cách download và hướng dẫn cụ thể thêm cho các bạn cách tải zalo về máy tính và cài đặt Zalo trên Windows 10, macOS để sử dụng.
Cách cài đặt phần mềm Zalo trên Windows
Nếu các bạn chưa có phần mềm Zalo trên máy tính PC thì các bạn có thể tải nó tại trang chủ.
Cài đặt Zalo trên máy tính PC & Laptop
Bạn khởi chạy cài đặt bằng cách nhấp đúp vào file ZaloSetup. Khi giao diện khởi động xuất hiện bạn chọn vào cài đặt.
Sau khi chọn cài đặt thì các bạn chờ trong giây phút để chương trình tự động cài đặt. Khi cài đặt thành công bạn chọn vào ô Hoàn thành
Hướng dẫn đăng nhập vào Zalo trên máy tính
Chúng ta có hai cách đăng nhập vào Zalo trên máy tính: Đăng nhập bằng mã QR và Đăng nhập bằng mã kích hoạt.
Đăng nhập bằng mã kích hoạt
Tại giao diện đăng nhập bằng mã kích hoạt có ô trống, ở ô này bạn hãy điền số điện thoại của mình đang sử dụng Zalo trên điện thoại vào đó, nhập xong bạn chọn vào lấy mã kích hoạt.
Sau khi tích vào lấy mã kích hoạt thì hệ thống Zalo sẽ gửi cho bạn 1 tin nhắn vào Zalo trên điện thoại của bạn, tin nhắn đó chính là mã số kích hoạt gồm 4 số và bạn điền dãy số đó vào ô như hình bên dưới.
Điền dãy số xong bạn chọn Đăng nhập, thế là bạn đã hoàn thành việc đăng nhập vào Zalo trên máy tính rồi đó.
Đăng nhập bằng mã QR
Tại giao diện đăng nhập bằng mã QR các bạn sẽ thấy một khung hình vẽ vuông màu đen đó là mã QR đó.
Việc kế tiếp là bạn hãy cầm chiếc điện thoại của mình mở và đăng nhập vào Zalo. Từ giao diện của Zalo đó bạn chọn mục kết nối >> Quét mã QR và bạn sẽ thấy trên chiếc điện thoại của bạn xuất hiện màn hình như là giao diện của phần chụp ảnh.
Lúc này bạn hãy đưa điện thoại của bạn lại gần màn hình máy tính và canh cho chuẩn với khung hình vẽ vuống màu đen đó. Khi nghe âm thanh báo (như âm thanh lúc mình chụp ảnh) là bạn đã lấy mã QR thành công khi đó sẽ xuất hiện 1 thông báo nhỏ từ Zalo để xác nhận. Nếu đồng ý đăng nhập Zalo trên máy tính thì bạn chọn Có và Không sẽ là ngược lại.
Hướng dẫn tải và cài đặt Zalo trên macOS
Để cài đặt và sử dụng Zalo trên Macbook, trước tiên bạn cần phải tải ứng dụng Zalo về thông qua liên kết dưới đây.
Tiếp đến bạn cần mở tập tin DMG vừa tải về.
Kéo thả biểu tượng Zalo vào thư mục Applications
Vào Finder > Applications. Chuột phải và click vào Open.
Tiếp tục chọn Open để mở ứng dụng Zalo
Cuối cùng, giao diện Zalo xuất hiện. Ngay bây giờ, bạn có thể đăng nhập tài khoản Zalo vào rồi sử dụng.
Nếu như bạn đang gặp vấn đề về việc đăng nhập Zalo vào ứng dụng hoặc phần mềm trên máy tính, khi đó hãy tham khảo bài viết về 3 cách đăng nhập Zalo mà mình đã chia sẻ trong thời gian gần đây. Mình hay sử dụng cách Quét mã QR để đăng nhập vào Zalo vì nó nhanh và tiện hơn so với các cách khác, chi tiết thì bạn cứ xem bài viết đăng nhập Zalo.
Lời kết
Như vậy là bạn đã thành công cho việc đăng nhập Zalo trên máy tính bằng mã QR rồi đó. Zalo trên máy tính ngoài việc không thể đăng trạng thái của mình hoặc xem nhật ký của một ai đó thì những tính năng khác có rất đầy đủ không khác gì trên chiếc điện thoại.
Khi chúng ta làm việc trên máy tính không phải lúc nào cũng có thể cầm chiếc điện thoại được thì ứng dụng Zalo trên máy tình này sẽ giúp ích được cho bạn rất nhiều cho việc trò chuyện và gửi file đấy.
Chúc bạn thành công!