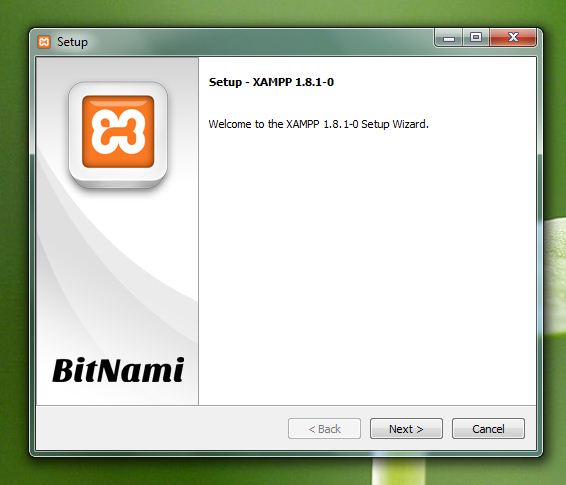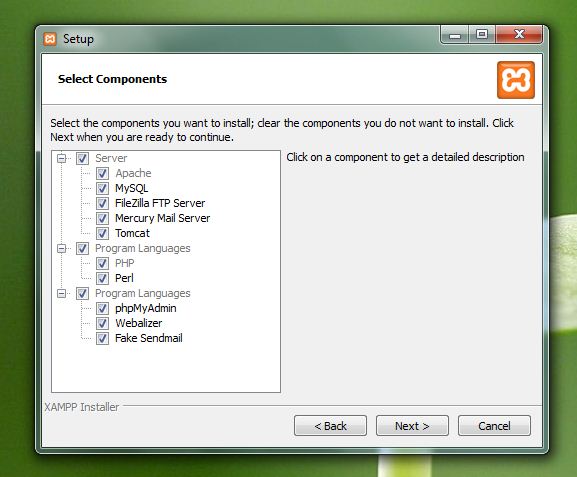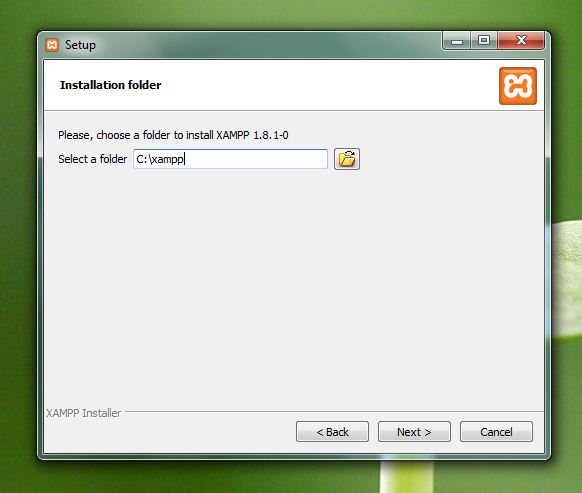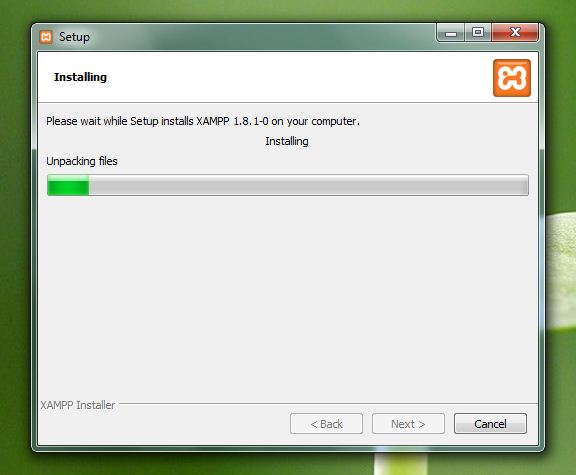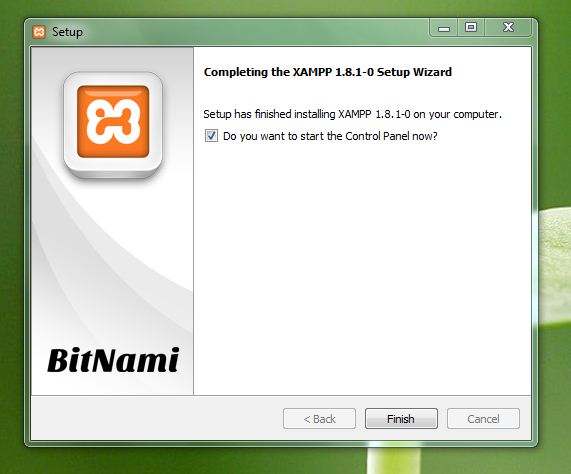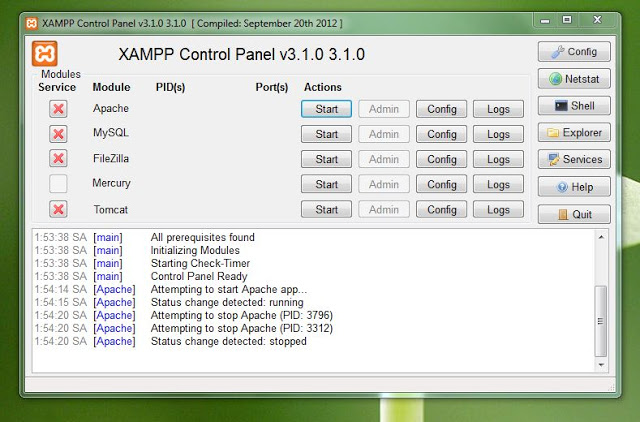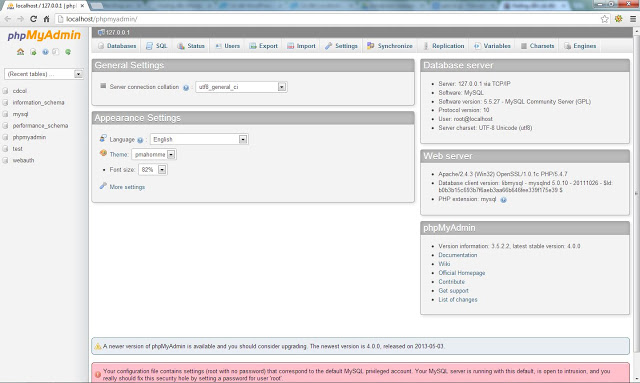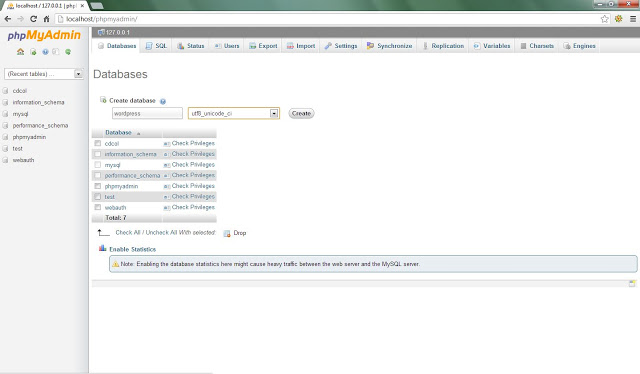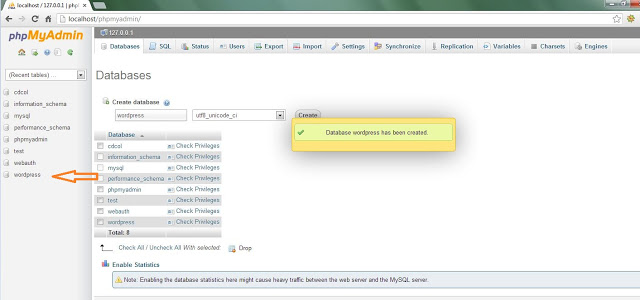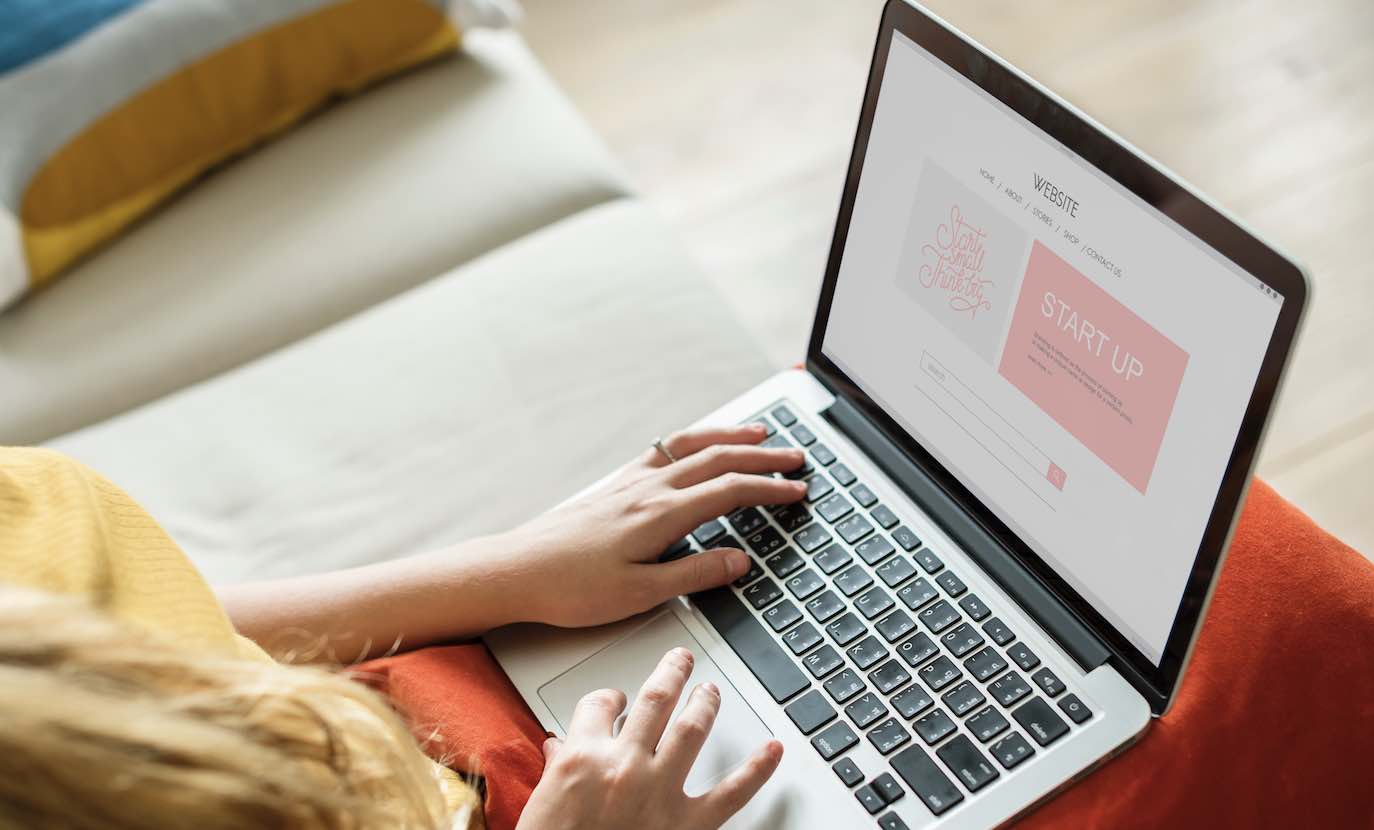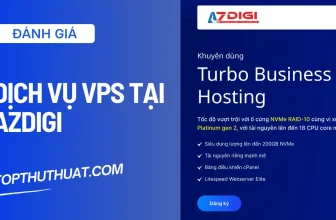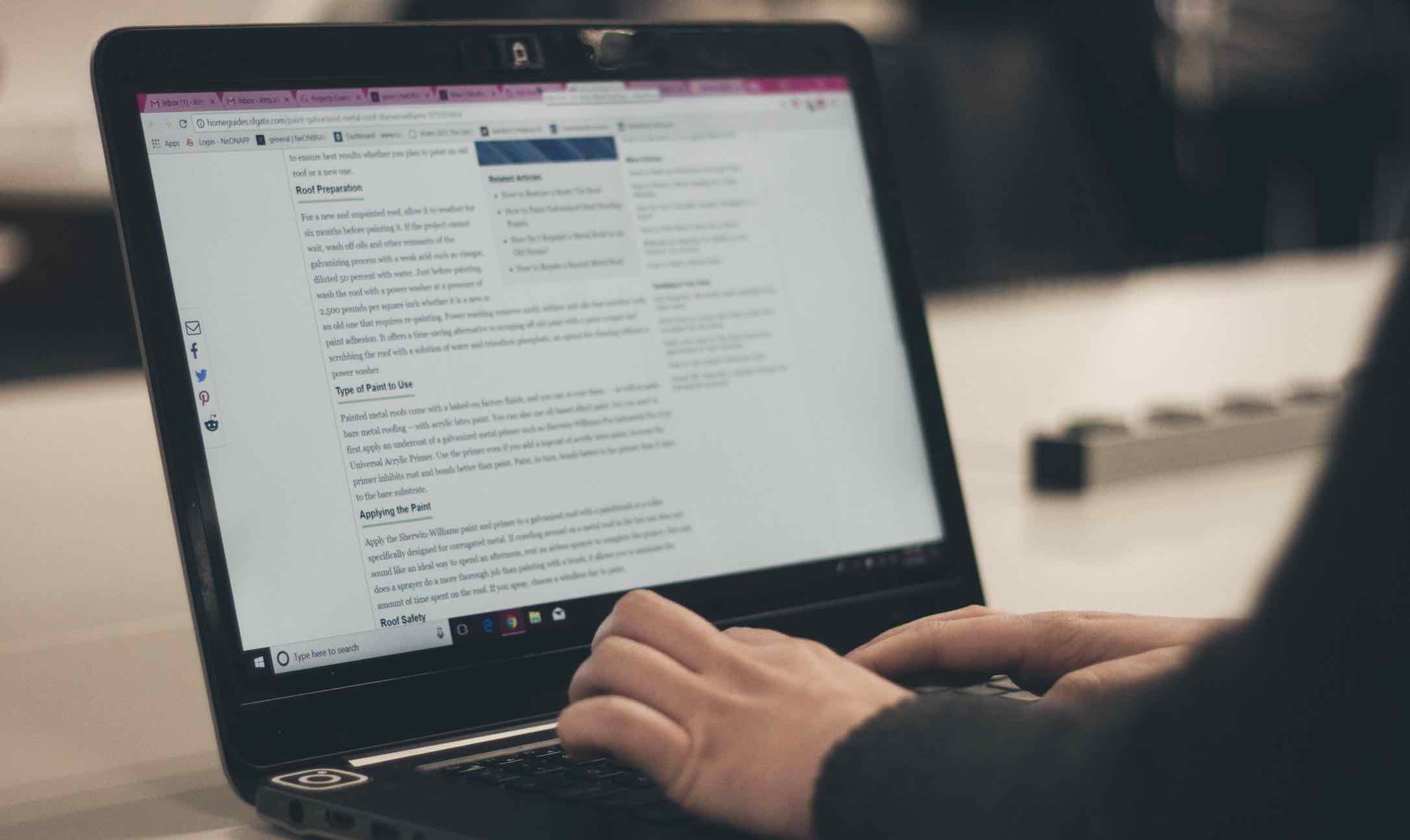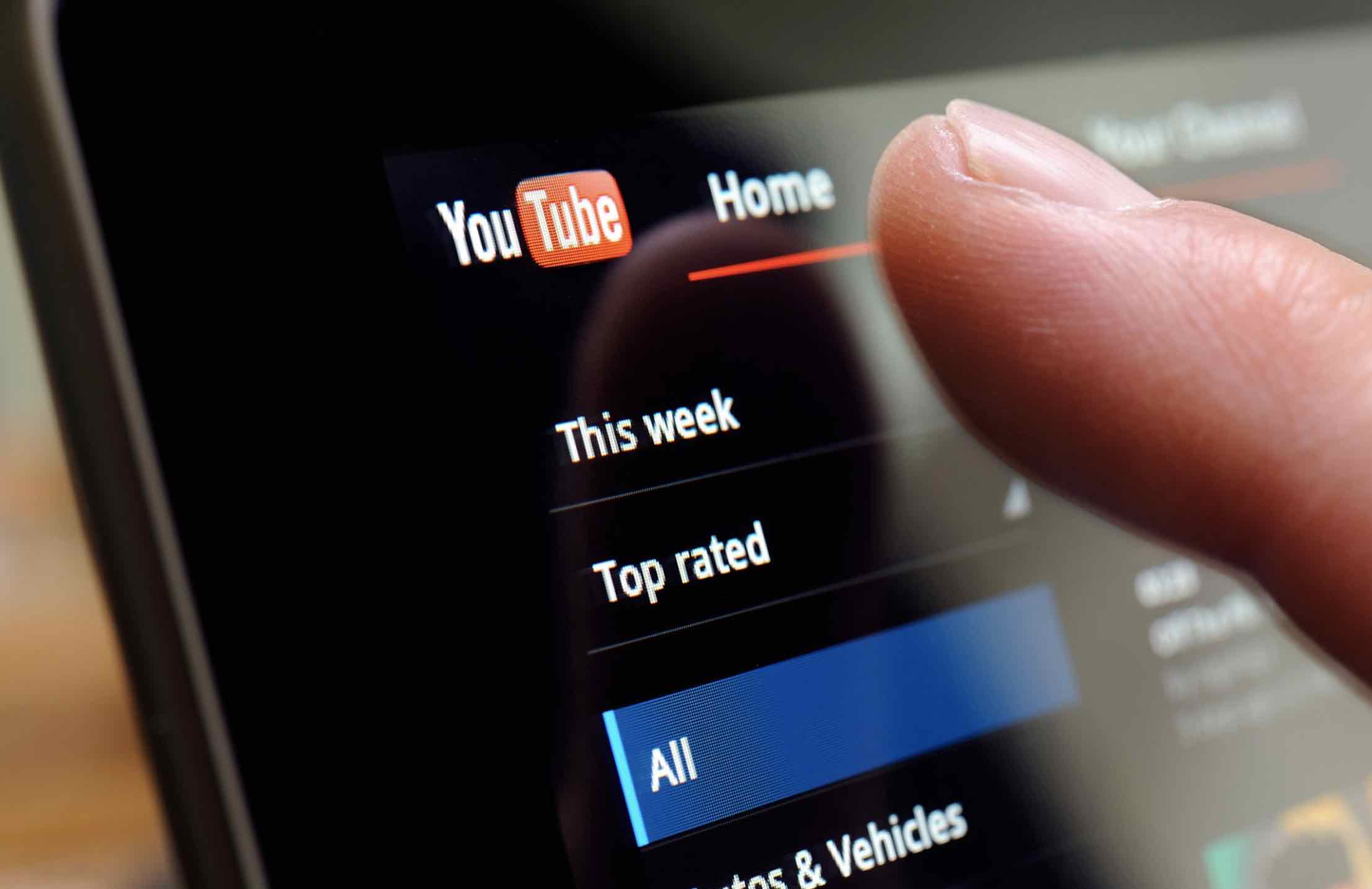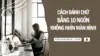Cài đặt Xampp để tạo trang Web trên máy tính Windows 10
Ở bài viết trước, mình đã từng nhắc đến XAMPP trong bài viết các phần mềm giúp tạo localhost miễn phí tốt nhất hiện nay, đây là chương trình tạo máy chủ Web (Web Server) được tích hợp sẵn Apache, PHP, MySQL, FTP Server, Mail Server và các công cụ như phpMyAdmin. Trong bài viết này, bạn sẽ được hướng dẫn chi tiết cách cài đặt XAMPP trên máy tính Windows 10.
XAMPP là gì?
XAMPP là viết tắt của X + Apache + Mysql + PHP + Perl, một trong những phần mềm tạo Websever đang được nhiều người sử dụng trong những năm gần đây.
Những ứng dụng được cài đặt từ XAMPP
- Apache 2.4.4
- MySQL 5.6.11
- PHP 5.5.3
- phpMyAdmin 4.0.4
- FileZilla FTP Server 0.9.41
- Tomcat 7.0.42 (with mod_proxy_ajp as connector)
- Strawberry Perl 5.16.3.1 Portable
- XAMPP Control Panel 3.2.1 (from hackattack142)
Hướng dẫn cài đặt Xampp để tạo trang Web trên Localhost
Cài đặt phần mềm XAMPP
Bước 1: Sau khi download thành công, bạn chạy file vừa tải về để cài đặt XAMPP.
Bạn nhấn Next ở màn hình tiếp theo lựa chọn các service kèm theo XAMPP
Theo mặc định XAMPP sẽ được cài đặt theo đường dẫn C:\xampp, bạn có thể thay đổi vị trí lưu vào ổ đĩa khác tùy ý.
Quá trình cài đặt Xampp đang thực thi.
Bạn nhấn vào nút Finish kết thúc.
Hướng dẫn tạo database bằng phpmyadmin
Sau khi cài đặt xong thì cửa sổ XAMPP Control Panel hiện lên, bạn kích hoạt Web Localhost bằng việt Click vào 2 nút Star đầu tiên để khởi động Apache và MySQL.
Sau khi kích hoạt xong, bạn click vào nút Admin bên cạnh nút Star để tạo Database. Khi đó, bạn sẽ được đưa tới màn hình quản trị phpMyAdmin.
Ngoài ra, bạn cũng có thể nhập trực tiếp đường dẫn sau: http://localhost/phpmyadmin/
Ở bảng điều khiển cột bên trái sẽ liệt kê danh sách tất cả các database. Bên phải là các lựa chọn cài đặt, và chỉnh sửa
Xong xuôi chúng ta có thể bắt đầu tạo database rất đơn giản. Các bạn click đúp vào Databases từ thanh menu ngang. Đặt tên cho Databases và hỗ trợ ngôn ngũ tiếng việt nếu bạn dùng tiếng việt trong Website cần tạo.
Nếu thành công thì bạn sẽ nhận được thông báo như hình và database thành công nằm bên trái.
Như vậy bạn đã cài đặt xampp thành công đồng thời cũng biết cách tạo ra một database rồi đúng không! Rất đơn giản. Nhưng đây cũng là bước cơ bản để giúp bạn tạo nên một trang Website sử dụng các CMS phổ biến như Joomla, WordPress,…. hoặc chạy các chương trình PHP mà bạn đang được học từ nhà trường hoặc các trang Web học trực tuyến.
Những câu hỏi thường găp liên quan đến Localhost
1. Tôi muốn gửi trang web đã được tạo từ XAMPP cho bạn bè được không?
Câu trả lời là KHÔNG, vì XAMPP hoạt động chỉ trên máy tình của bạn. Nếu muốn cho bạn bè xem, bạn cần phải mua tên miền và hosting, vps sau đó cài đặt trang web thì mới có thể gửi cho bạn bè từ nơi khác xem được.
2. Liệu sau khi cài đặt hoàn tất trang Web trên Localhost thì tôi có tải lên Host từ các nhà cung cấp được không?
Hoàn toàn được!
3. Localhost có bị hack như các trang Web thông thường không?
Không! Vì nó chỉ hoạt động trong nội bộ máy tính bạn.
Chúc bạn thành công!