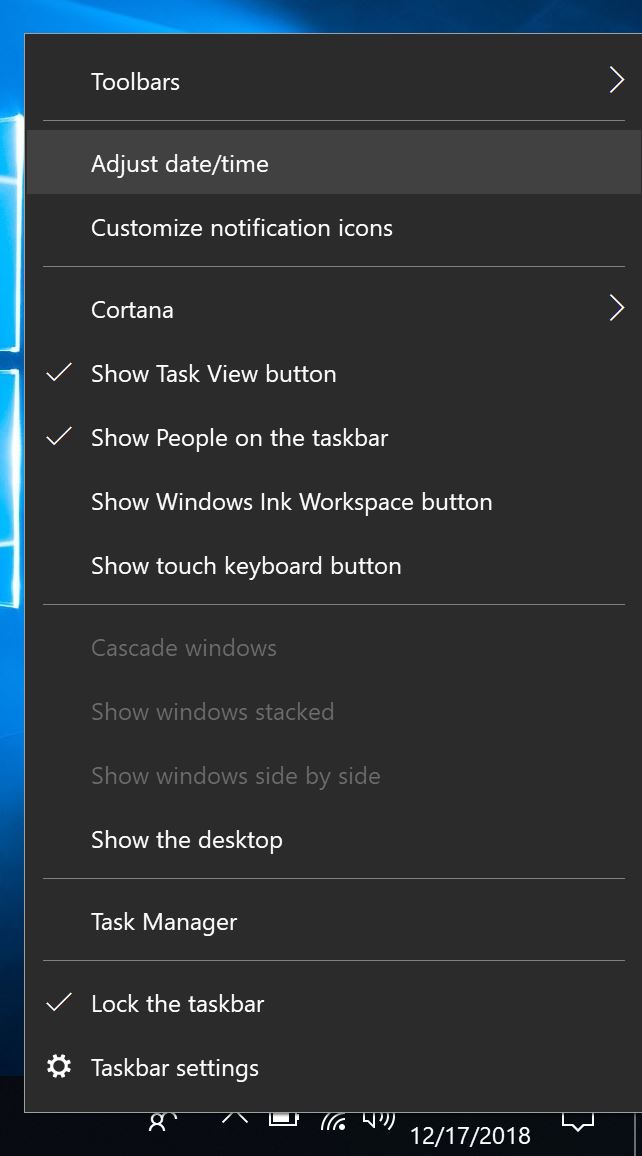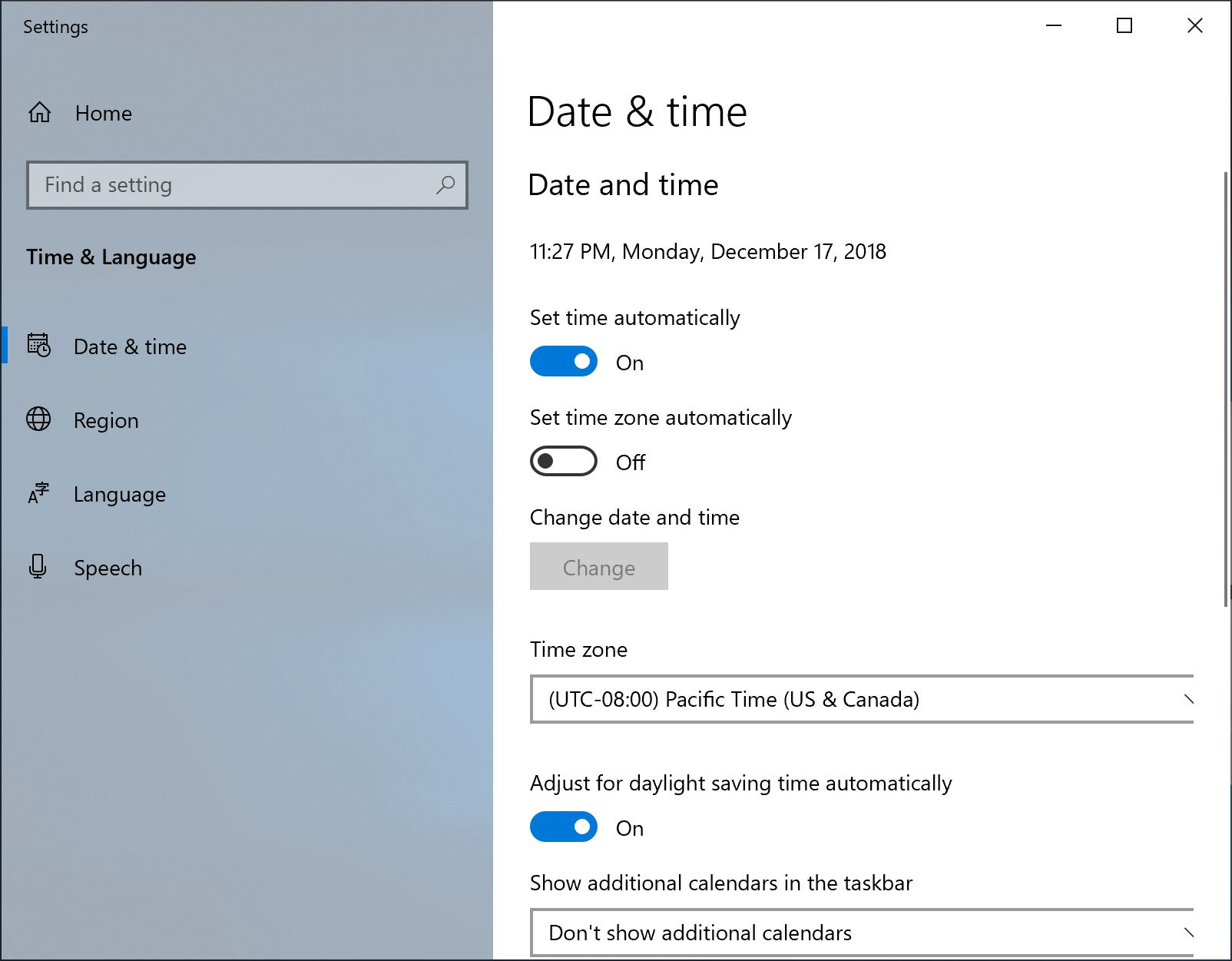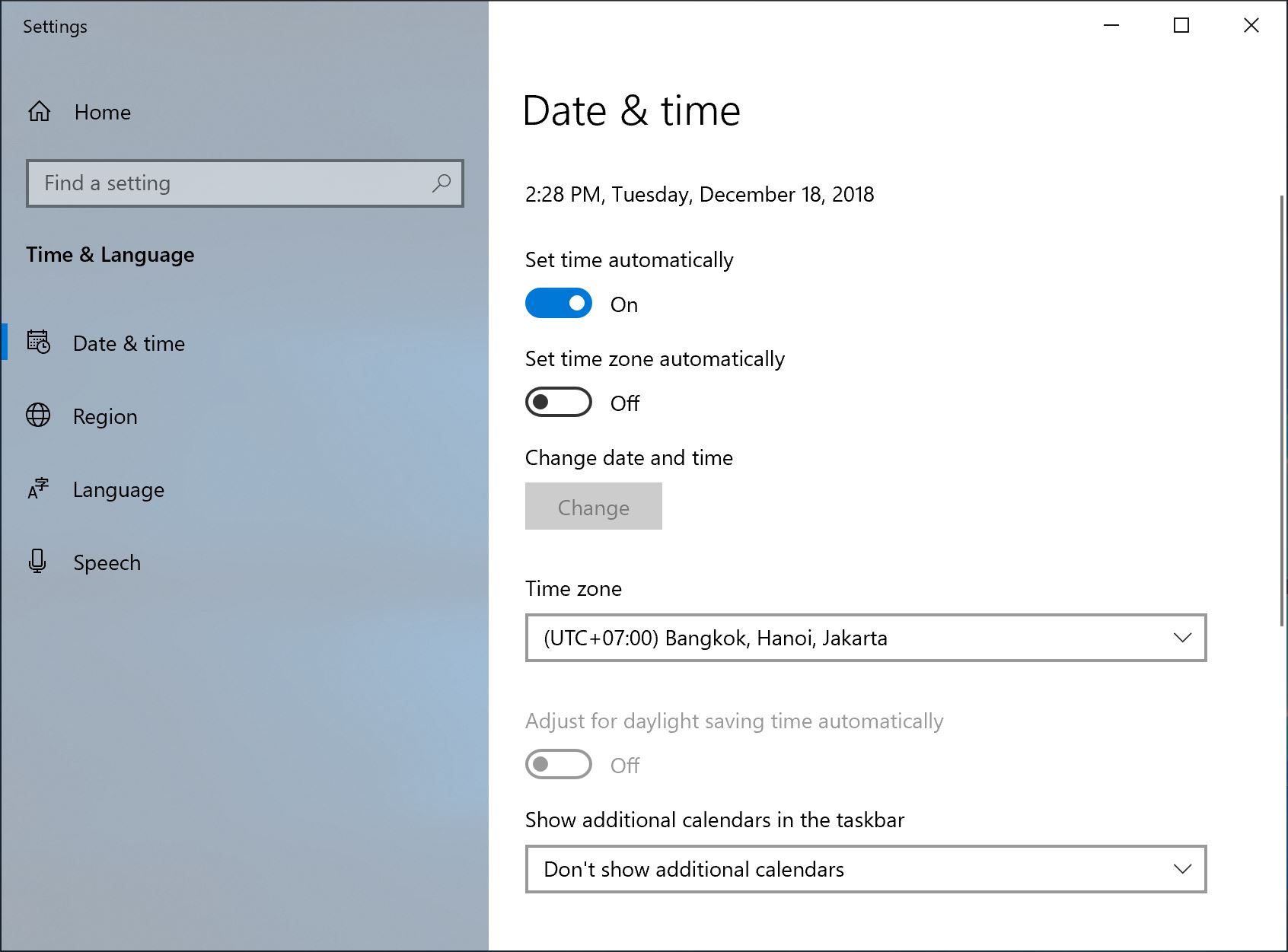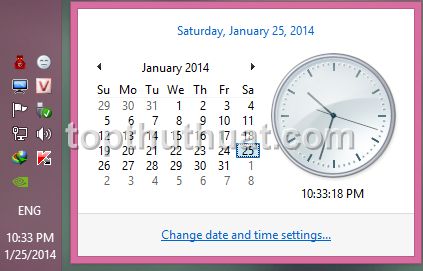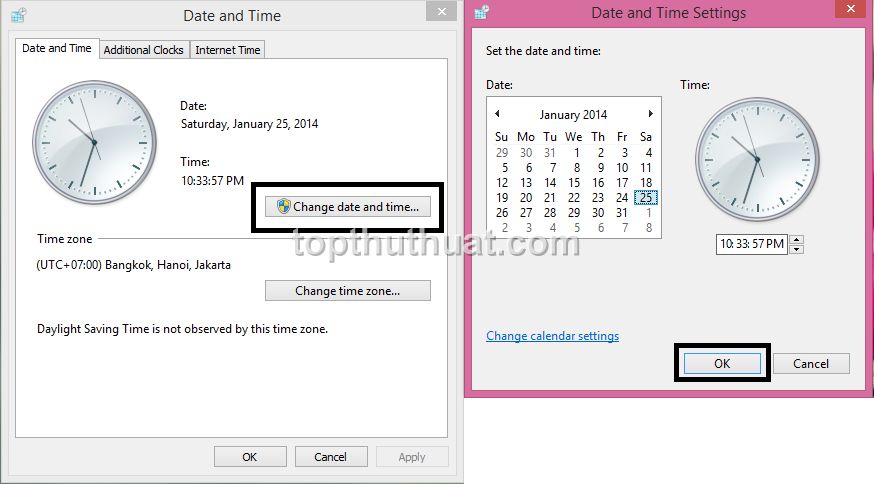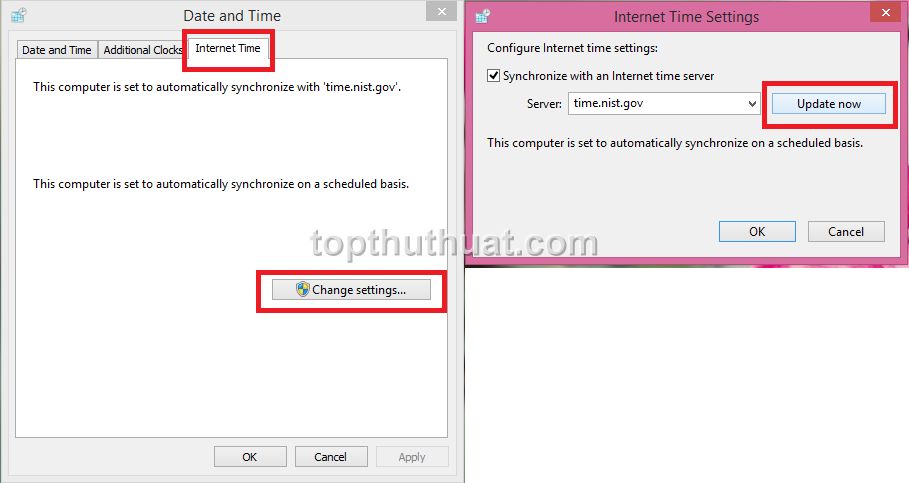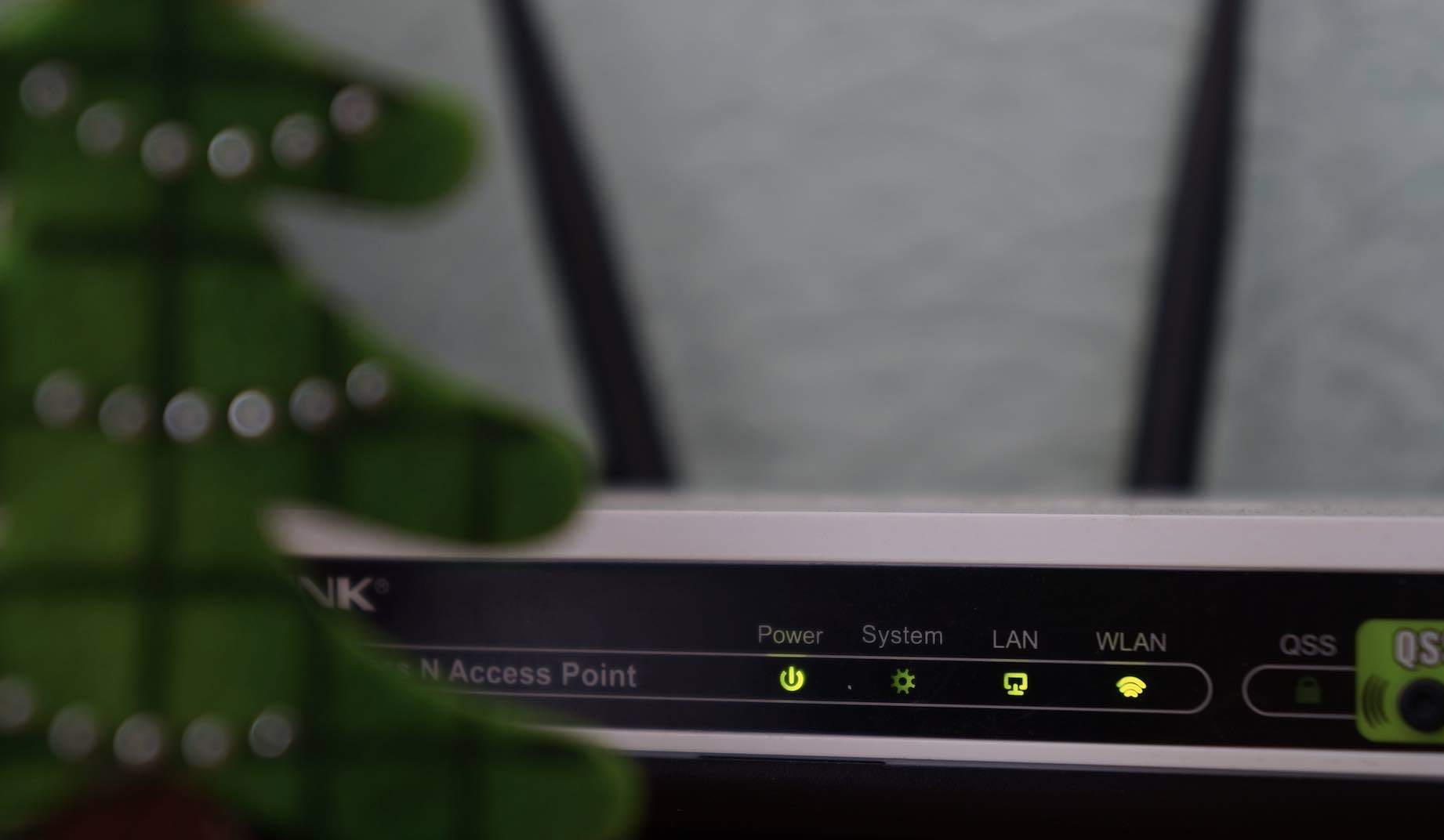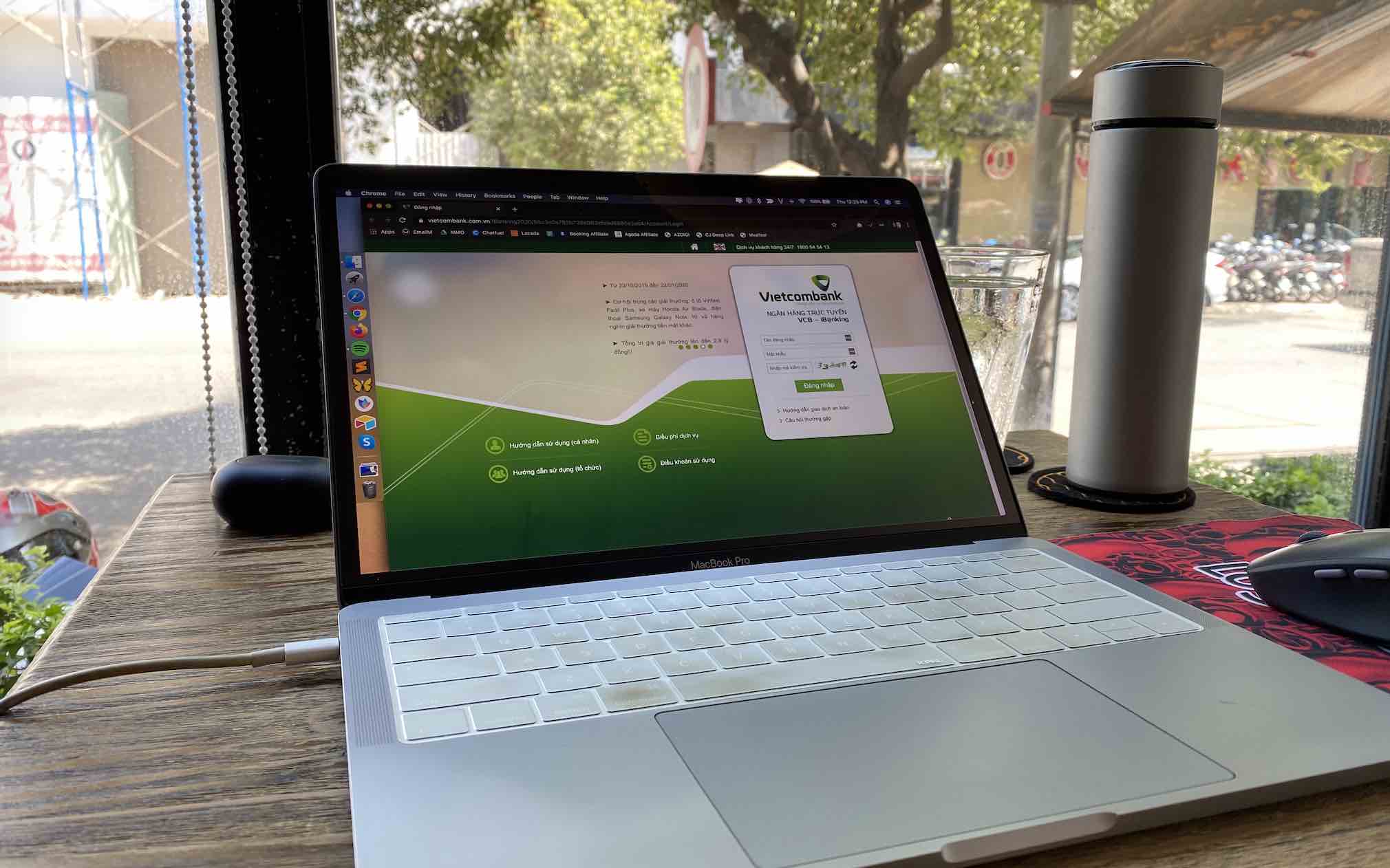Khi sử dụng máy tính, tình cờ bạn phát hiện rằng thời gian đang chạy của máy tính ở dưới thanh Taskbar không đúng với thời gian thực hiện tại và khi đó nếu như bạn vẫn đang băn khoăn không biết cách đổi thời gian trên máy tính sao cho phù hợp với hiện tại thì bài viết dưới đây sẽ giúp bạn.
Nếu như bạn vẫn đang băn khoăn chưa biết cách thực hiện như thế nào thì trong bài viết này, mình sẽ hướng dẫn bạn hai cách thực hiện có thể giúp cập nhật lại thời gian máy tính chuẩn với thời gian hiện tại ở cả Windows 7, Windows 8.1 và Windows 10 mới nhất.
Những tác hại khi thời gian chạy trên Windows bị sai
Khi khung giờ trên hệ thông bị sai lêch sẽ dẫn đến các vấn đề khác của máy tính như các trình duyệt Chrome, Firefox báo lỗi chứng chỉ trang web là không hợp lệ, Windows Update trên máy tính có thể không hoạt động đúng, hoặc bạn có thể nhận được thông báo mà Windows cần để kích hoạt lại.
Ngoài ra, nếu như bạn đang sử dụng Facebook thì nó có thể gây lỗi vỡ giao diện trên Facebook.
Những nguyên nhân dẫn đến sai thời gian trên máy tính
- Bạn tùy chỉnh múi giờ không phù hợp khi cài lại Windows hoặc do một nguyên nhân khác tác động.
- Pin Bios trong thùng CPU hoặc Laptop đã quá cũ và không còn năng lượng để giúp hệ thống chạy đúng giờ. nếu rơi vào tình trạng này, bạn cần phải mua PIN CMOS hoặc đem ra tiệm vi tính và yêu cầu họ thay Pin giúp bạn.
- Sử dụng phần mềm thứ ba và nó gây ảnh hưởng đến ngày tháng của máy tính.
Cập nhật cách đổi thời gian Windows 10
Như bạn biết thì với phiên bản Windows 10 Update thì giao diện Settings đã được thay đổi khá nhiều và đôi khi sẽ gây khó khăn với những bạn chuyển từ Windows 7 hoặc Windows 8.1 sang.
Ngay cả mình là một thằng đã sử dụng Windows 10 kể từ phiên bản Preview đến nay, tuy nhiên vừa rồi khi cài mới lại Windows 10 mình thậm chí phải mất thời gian khá lâu mới biết được cách đem biểu tượng ThisPC ra ngoài màn hình Desktop máy tính cũng như làm sao để đổi lại mật khẩu của Windows 10.
Dưới dây sẽ là hướng dẫn bạn chi tiết cách thực hiện việc cập nhật lại thời gian cho Windows 10.
Bước 1: Chọn chuột phải vào khu vực ngày giờ ở góc phải của thanh Taskbar trên Windows 10 rồi chọn vào tuỳ chọn là Adjust date/time.
Bước 2: Đảm bảo rằng máy tính của bạn đã kết nối với Internet và đồng thời tuỳ chọn Set time automatically được bật. Tiếp đến, hãy chọn Time Zone phù hợp
Bước 3: Để thời gian đúng và chuẩn nhất, bạn cần đặt Time Zon là UTC +7 Bangkok, Hanoi, Jakata.
Ngay sau khi chọn Time Zone như trên, ngay tức thì máy tính Windows 10 sẽ tự động cập nhật lại thời gian chính xác nhất tại thời điểm đó. Tuy nhiên, sau khi cập nhật lại thời gian thành công rồi mà sau vài ngày sai mà máy tính PC hoặc Laptop lại chạy sai giờ, khi đó bạn cần phải thay Pin Cmos để chạy đúng giờ nhé!
Cách khắc phục lỗi sai thời gian trên Windows
Việc đổi thời gian trong Windows 7, Windows 8.1 và Windows 10 cũng khá dễ dàng và gần như cách thực hiện là giống nhau, bạn có thể thực hiện theo 3 bước hướng dẫn dưới đây.
Bước 1: Chọn chuột trái vào đồng hồ ở khay hệ thống Taskbar >> sau đó chọn Change date and time settings…
Bước 2: Cài đặt thời gian Windows 10
Cập nhật thời gian thủ công
Giao diện Date and Time xuất hiện. Tại tab này, bạn có thể tùy chỉnh thời gian thủ công bằng cách nhập thời gian phù hợp với lại thời gian điện thoại hoặc đồng hồ nhà bạn.
Cập nhật thời gian tự động
Nếu bạn muốn cho thời gian tự động cập nhật chuẩn từ giờ thế giới các bạn có thể chuyển qua thẻ Internet Time. Sau đó chọn Update để hệ thống tự động cập nhật
Trong giây lát thì máy tính sẽ tự động cập nhật và hiển thị thời gian đúng với thời gian thực hiện tại, với cách cập nhật thời gian tự động thì bạn cần phải có kết nối Internet thì máy tính hoăc Laptop mới có thể lấy dữ liệu được từ Internet.
Lời kết
Đến đây, có lẽ bạn đã biết được những cách cập nhật lại thời gian cho máy tính Windows rồi phải không? Bạn có gặp vấn đề nào trong khi thực hiện hay không hoặc có lỗi nào xuất hiện khi máy tính bị sai thời gian hay không thì đừng quên để lại bình luận trong bài viết dưới nhé!
Chúc bạn thành công!